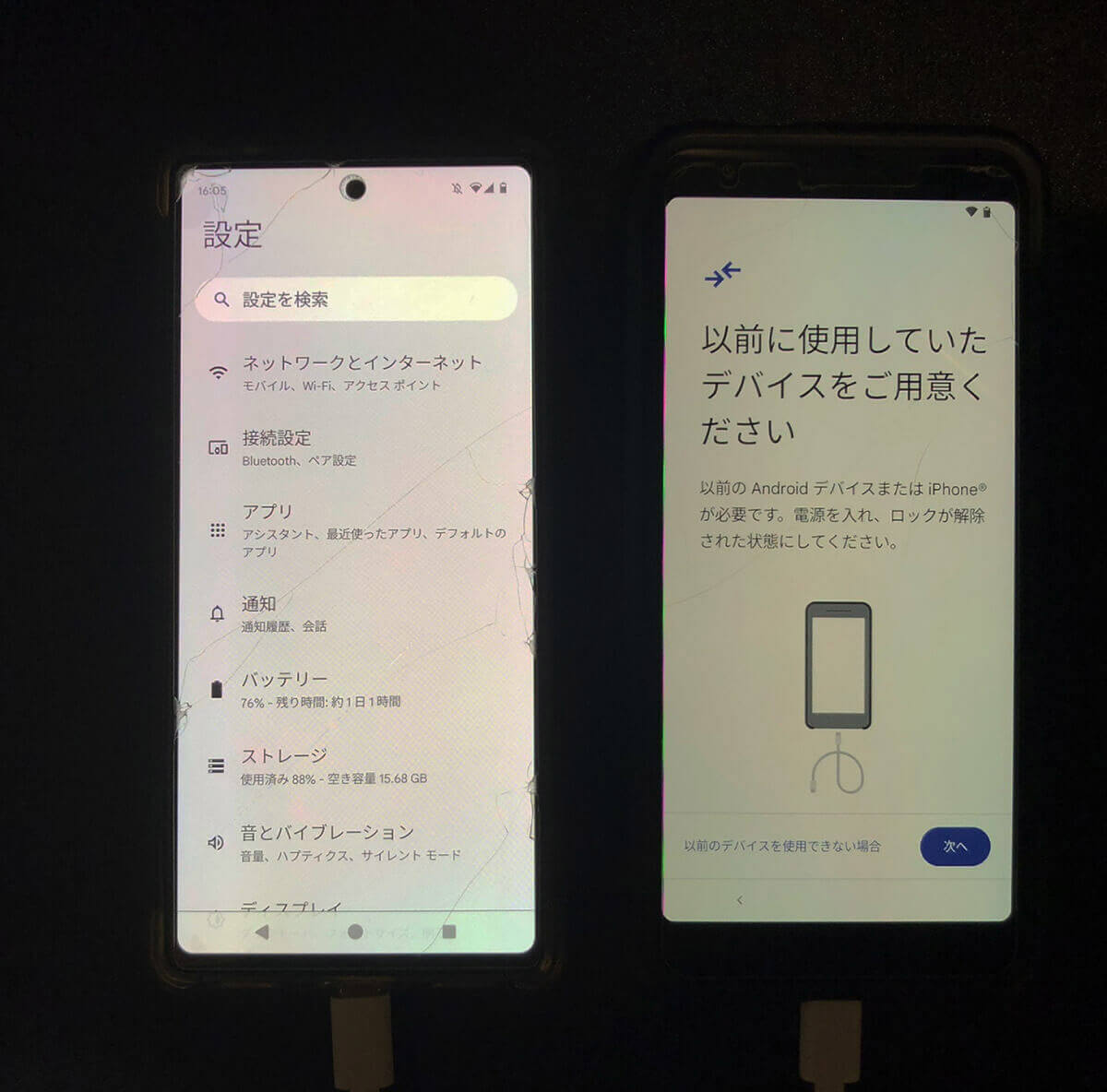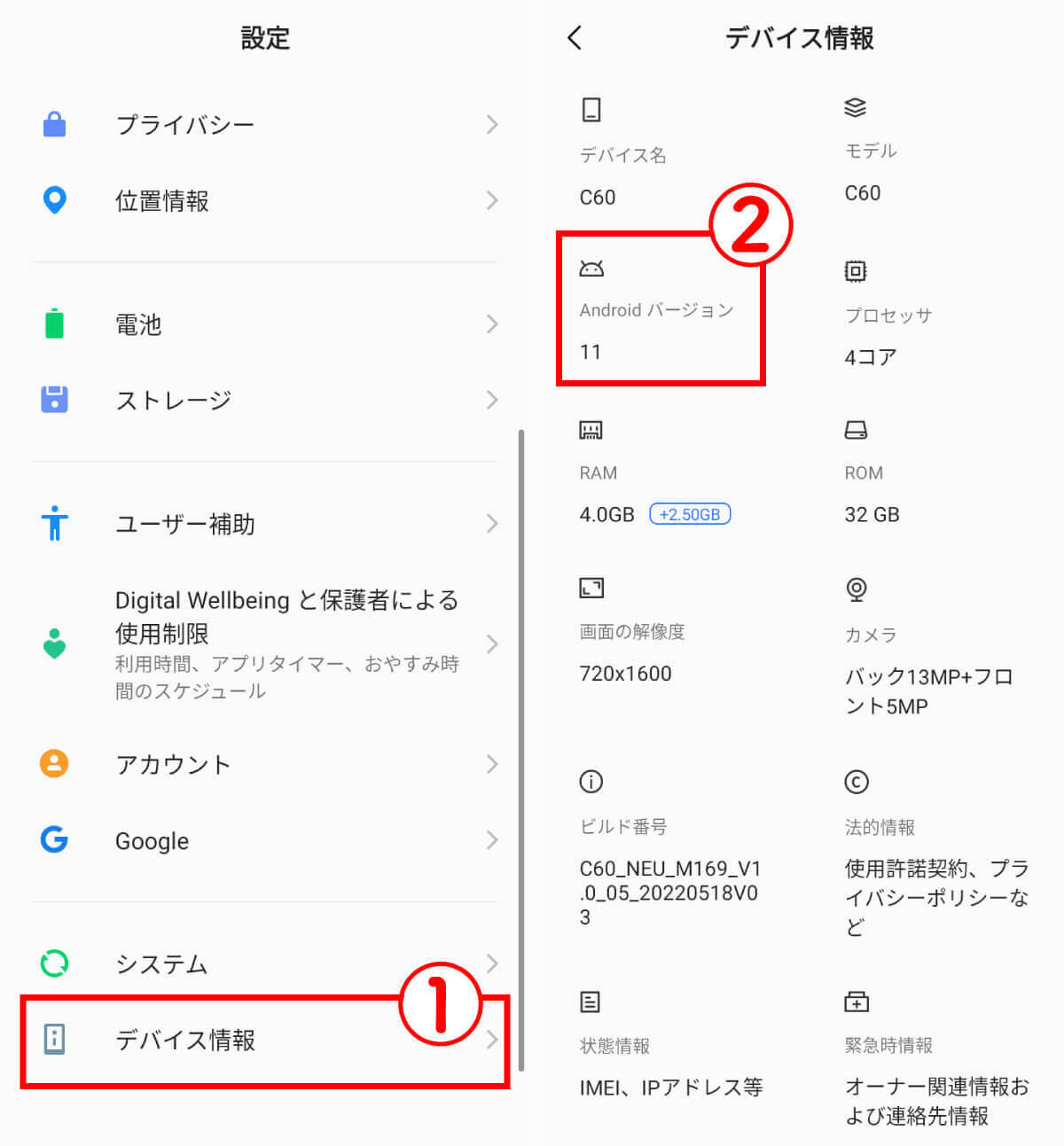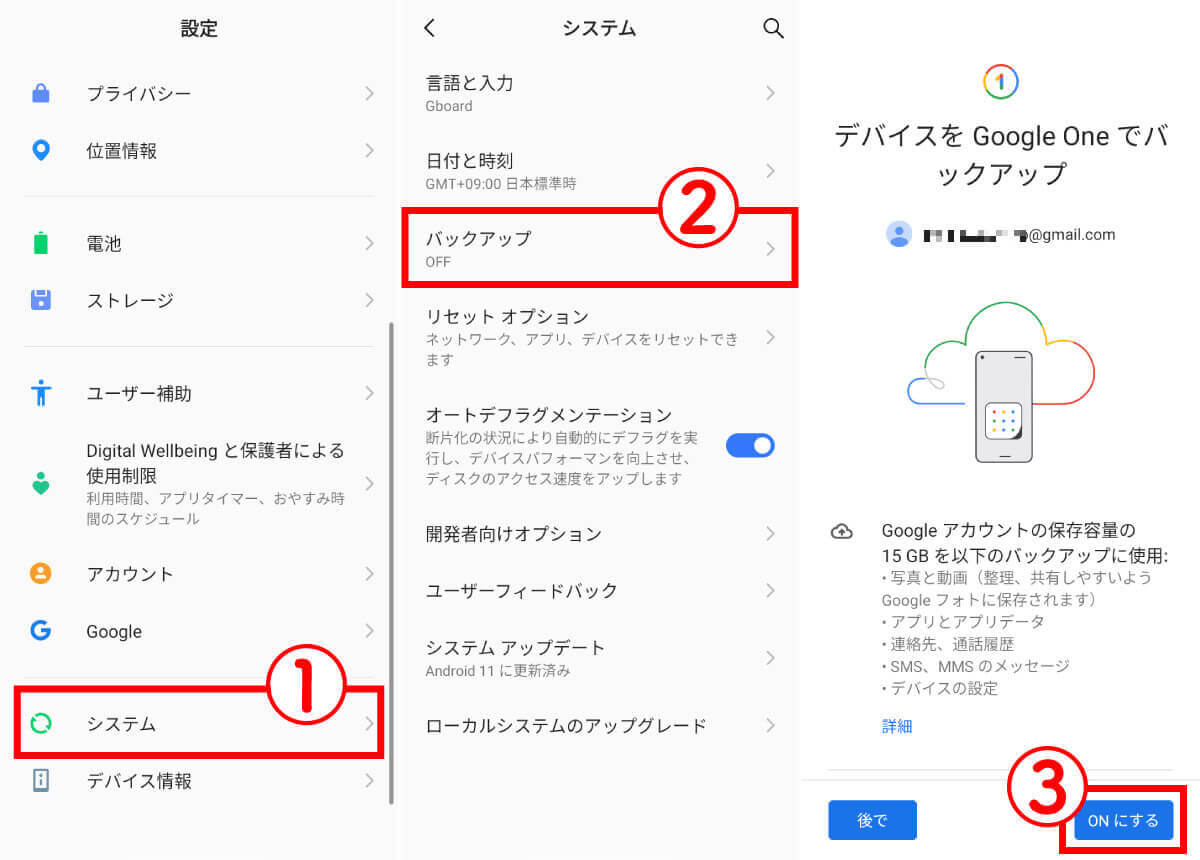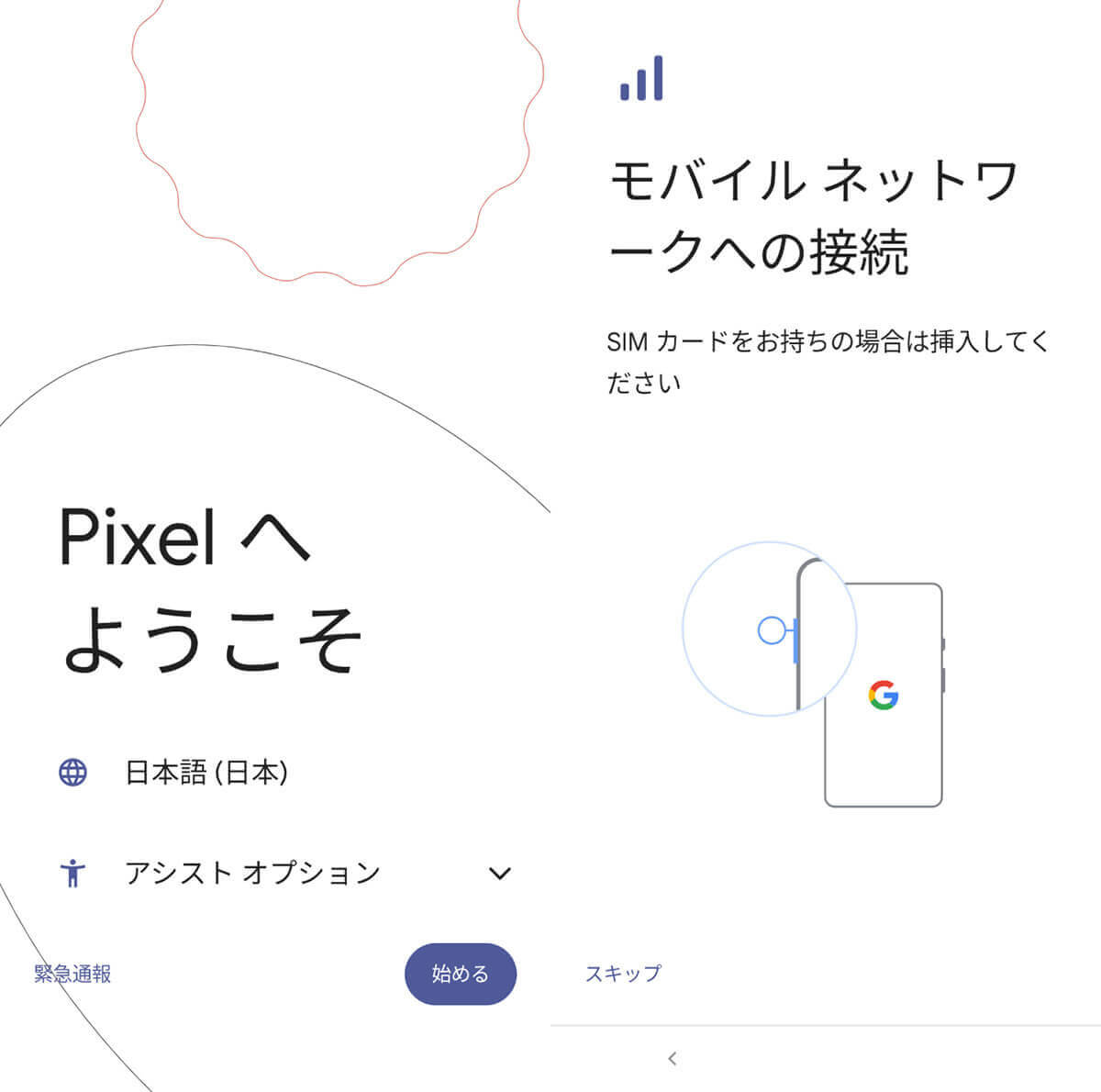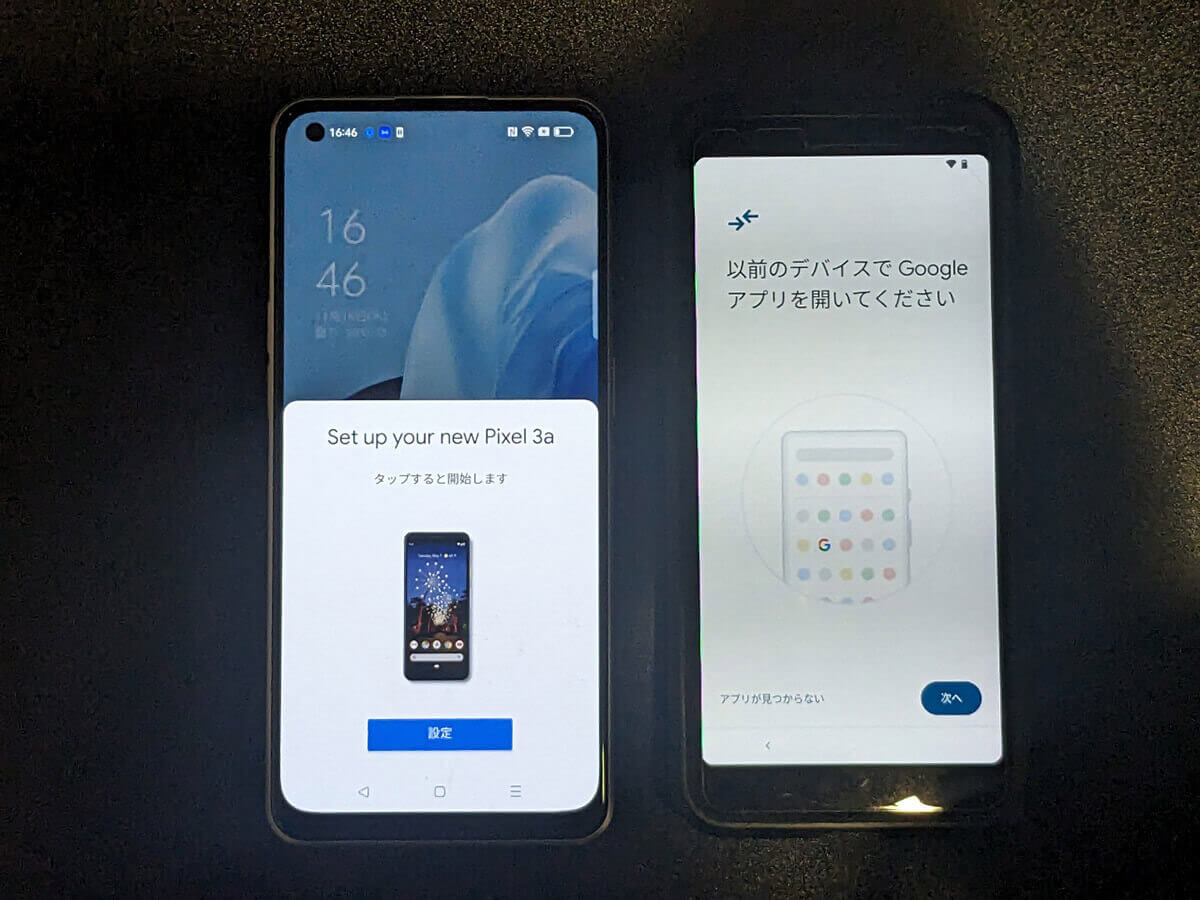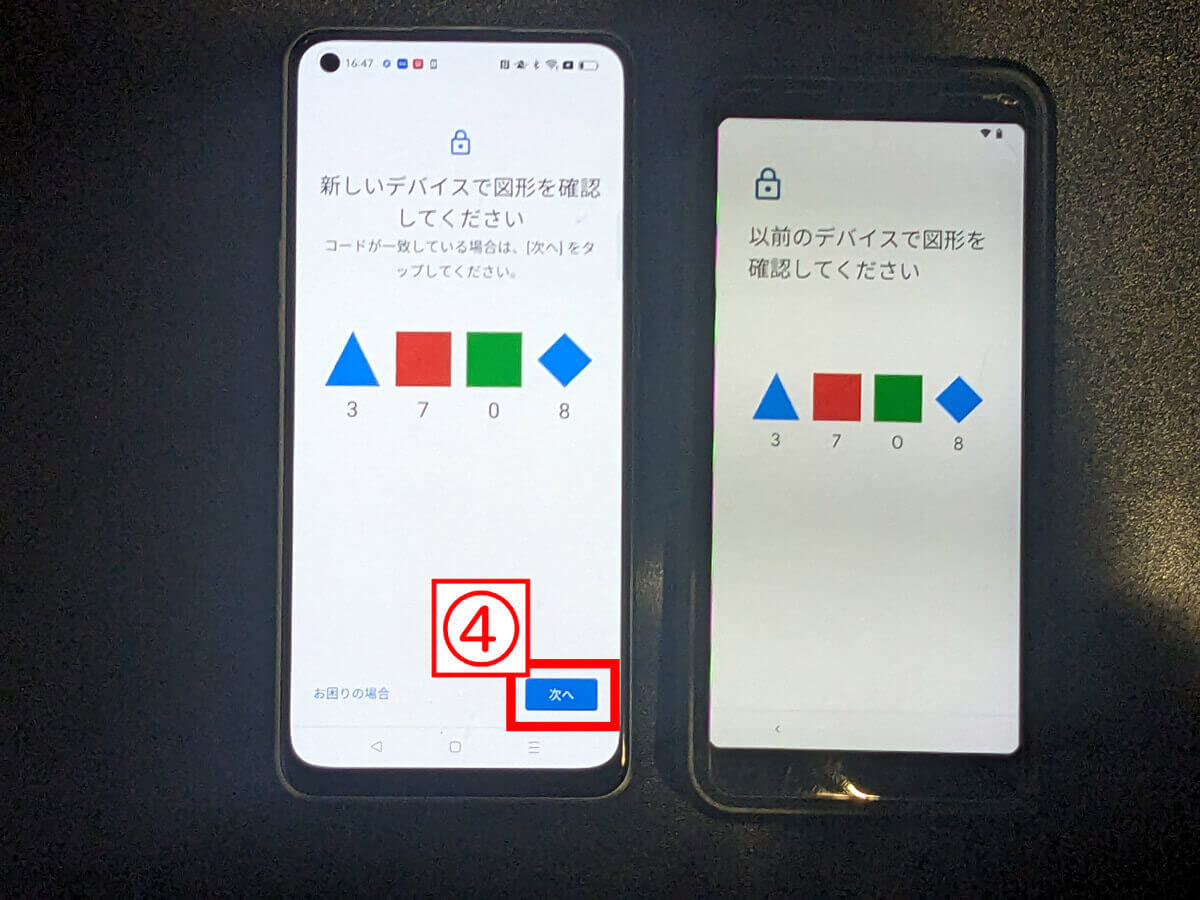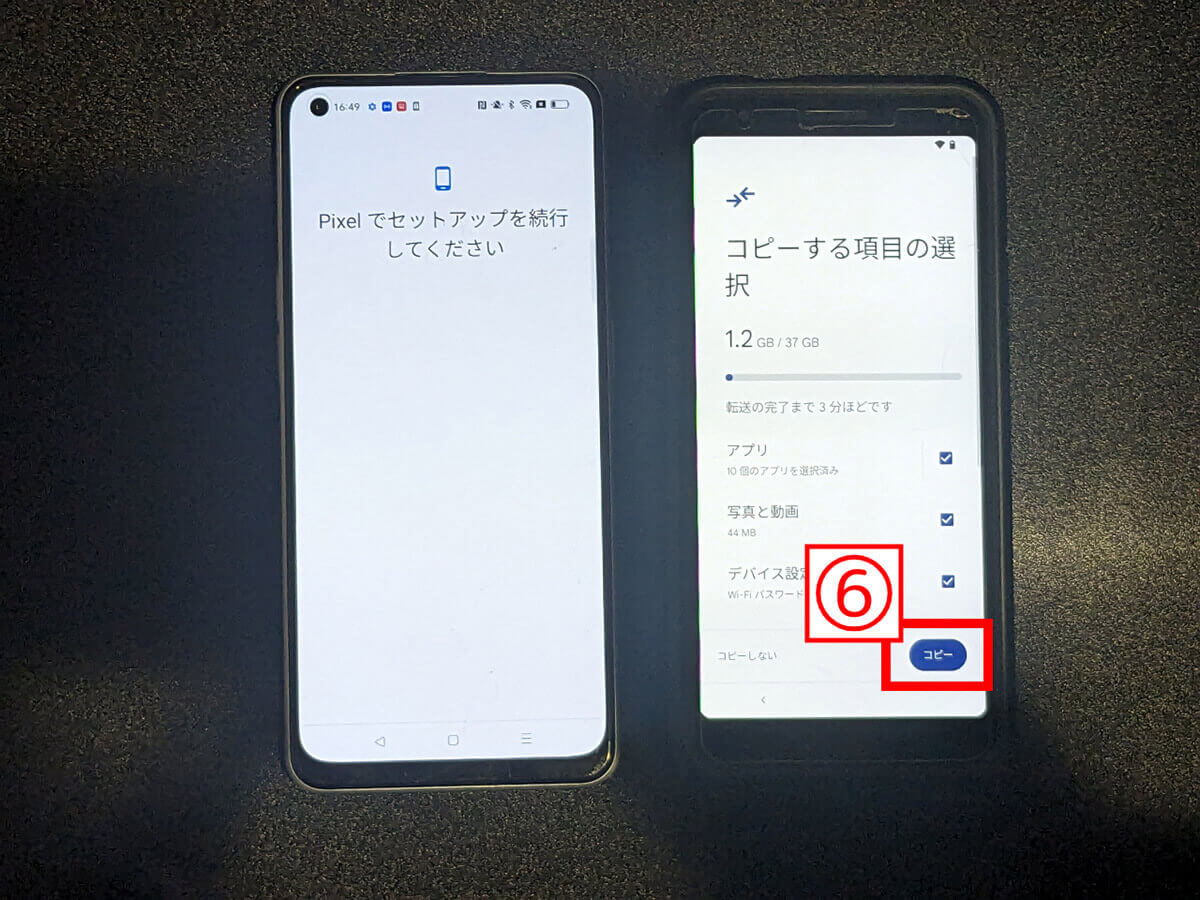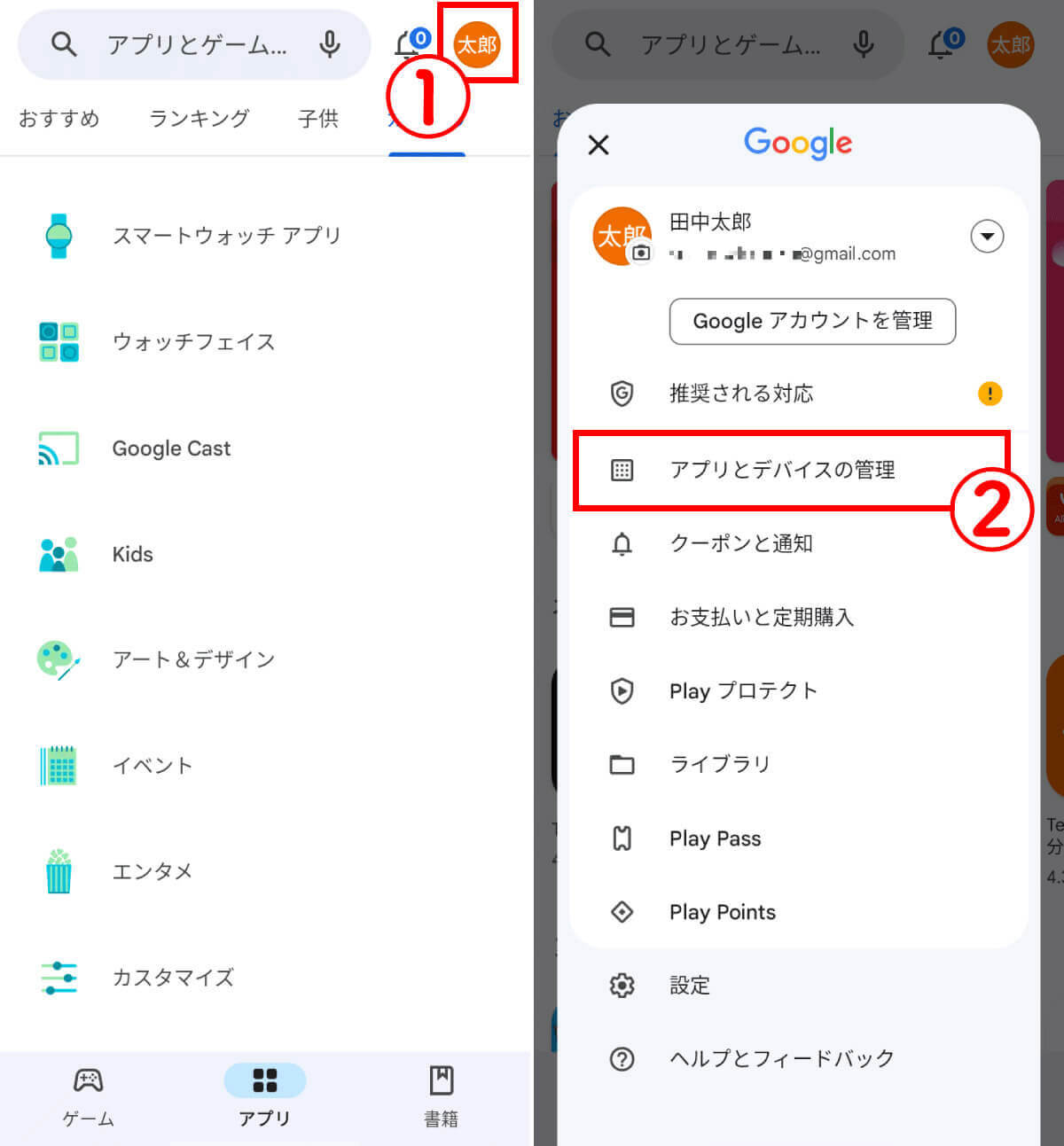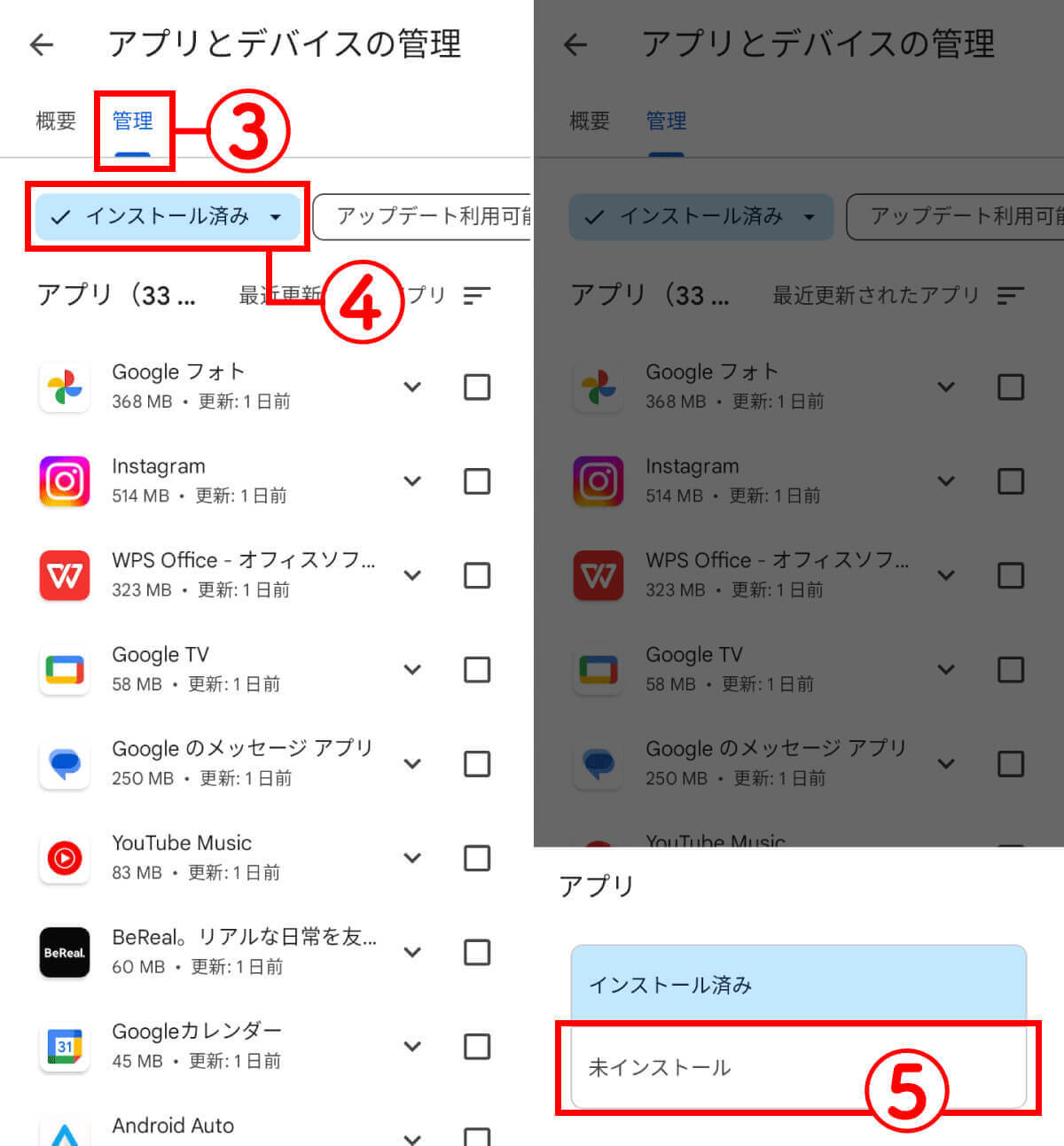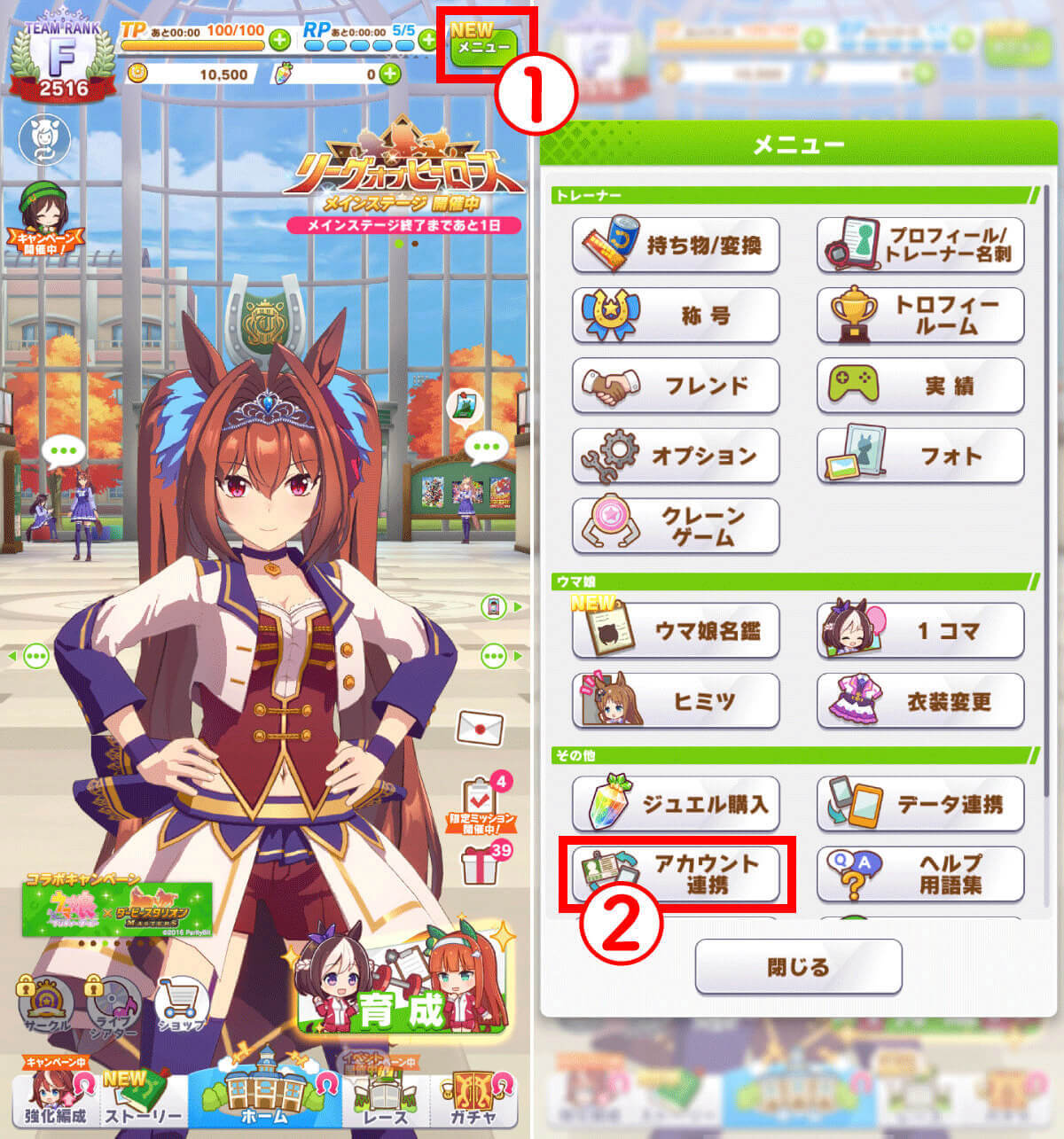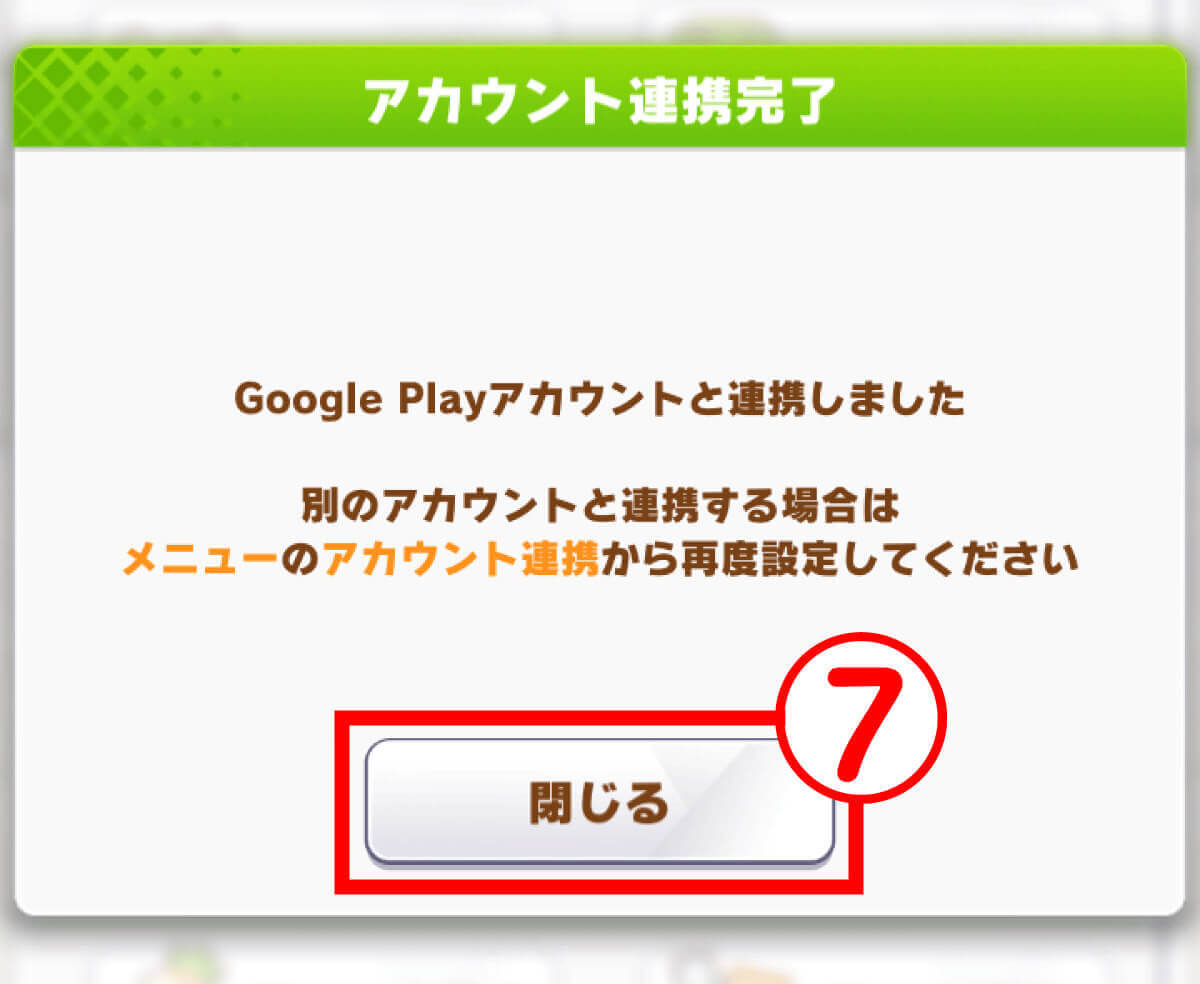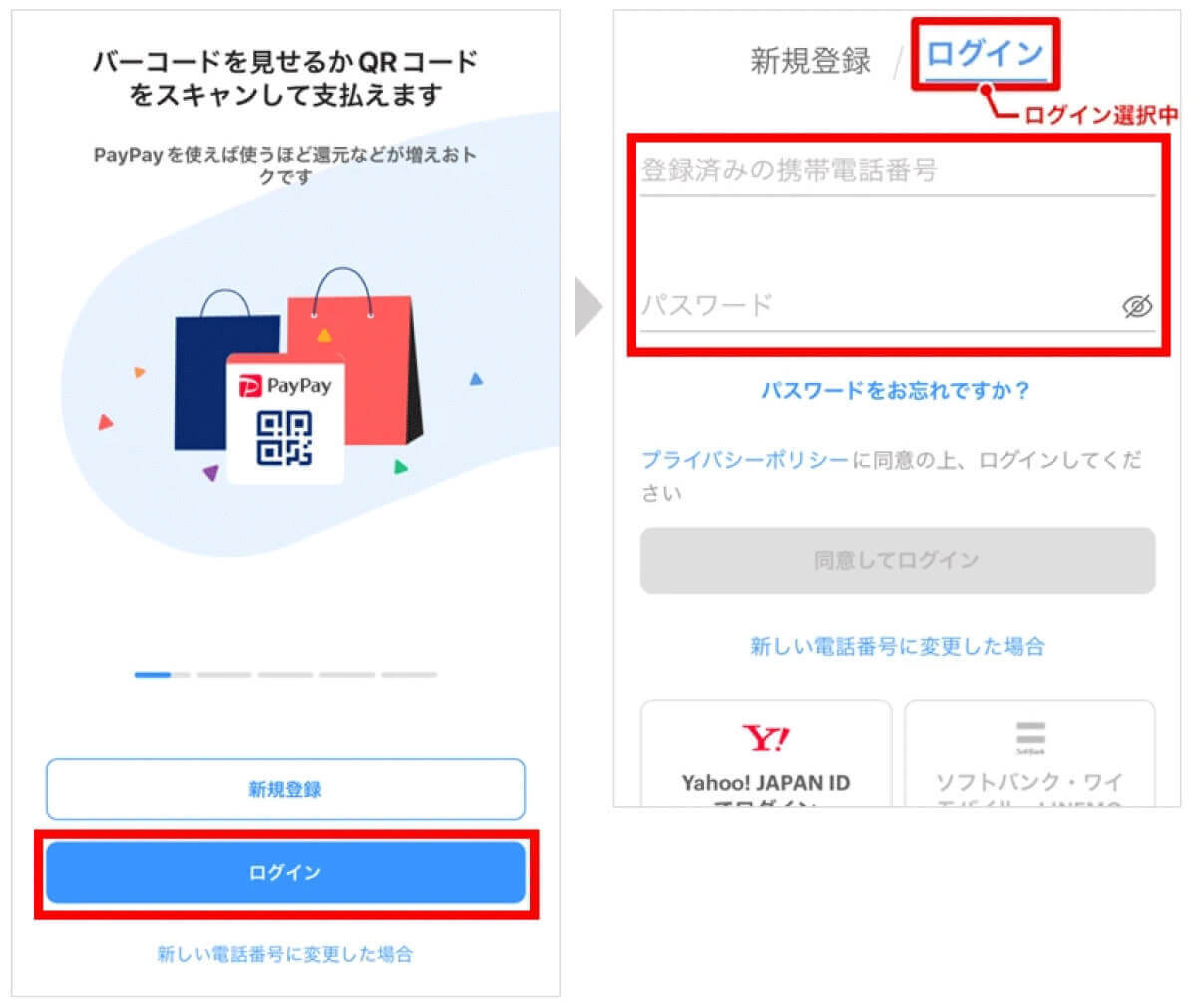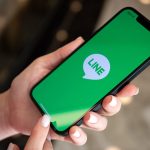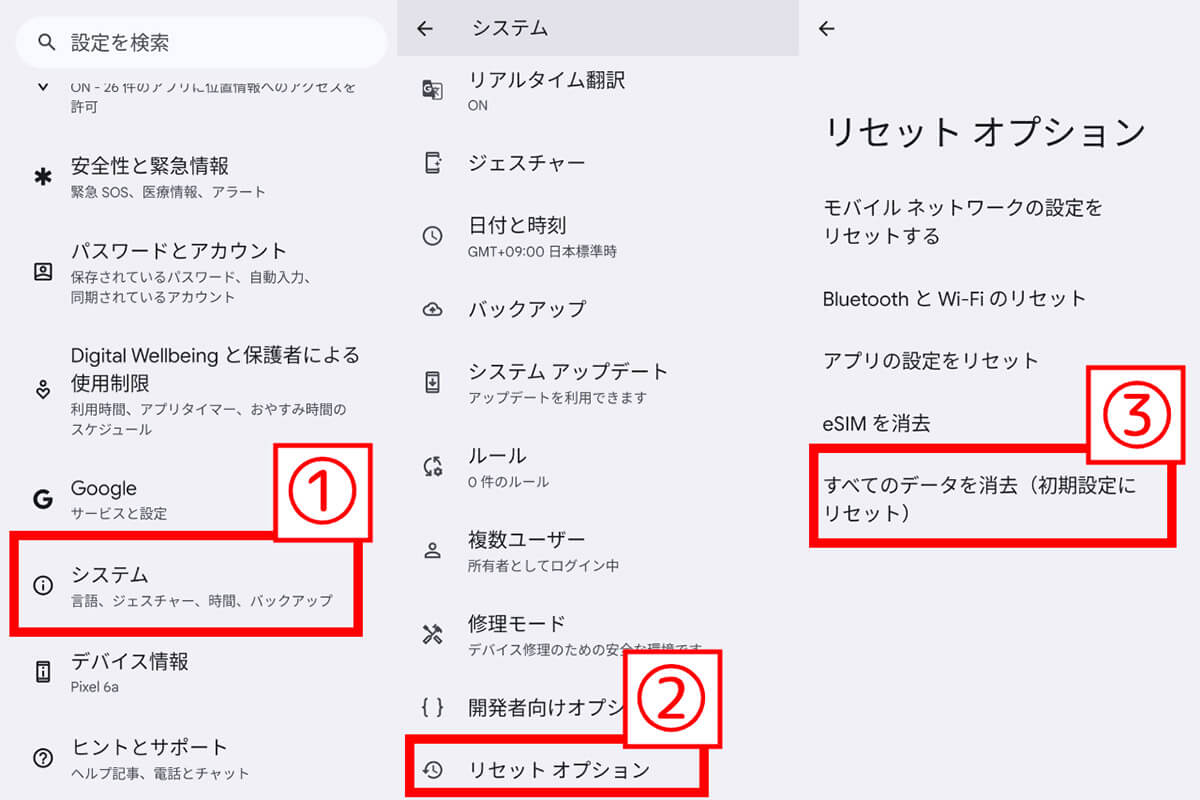スマホの機種変更の際、アプリやデータの移行に手間が掛かって大変だと感じる方は多いのでは?筆者も機種変更時には「どのデータが引き継げて、どのデータが引き継げないのか」と不安になります。
実は、アプリやデータは簡単に一括移動させることが可能です。今回はAndroidスマホの機種変更時にアプリやデータを一括移動させる方法を解説します。
【目次】
1.Androidスマホで機種変更すると「アプリ」と「アプリ内データ」はどうなるの?
2.Androidスマホ機種変時にアプリ・データを一括移動するための準備
3.【ワイヤレスでデータ移行】新しいスマホのセットアップ時にアプリを一括移動する方法
4.【詳細】Androidスマホの機種変更時の「アプリデータ」について
5.データを一括移行できないアプリの引き継ぎ準備について
6.【参考】個別にデータ引き継ぎ機能が備わっているアプリもある
7.スマホ内のデータをSDカードにバックアップして新スマホで復元するには
8.【参考】キャリアのバックアップサービスの一覧
9.Androidスマホの「アプリ」「データ」の移行に失敗したらやり直しはできるの?
10.まとめ
Androidスマホで機種変更すると「アプリ」と「アプリ内データ」はどうなるの?
Androidスマホで機種変更した際、「アプリ」と「アプリ内データ」が移行できるかどうか気になる方は少なくないでしょう。
結論から述べると、アプリは新しい端末に簡単に移行することが可能。一方、アプリ内データは個別で引き継ぎが必要なケースがあります。
【アプリ】新しい端末に移行可能
【アプリ内データ】個別で引き継ぎ作業が必要なケースもある
アプリ内データが引き継がれるかどうかはそのアプリによります。たとえばGoogle Playアカウントを使用し、ログイン・利用ができるアプリの場合、新端末の側でアプリにログインすればバックアップの必要なくそのまま引き継いで利用できます。
たとえば「ウマ娘」が該当します。ただし旧端末側での事前対応も必要となります。詳細は後述します。
Androidスマホ機種変時にアプリ・データを一括移動するための準備
Android機種変更の際にアプリ・データを一括移動するために、事前に把握しておきたい点についてまとめました。
基本的には新しいスマホのセットアップ中に移行可能
新旧のスマホがどちらもAndroid12以上の場合、スマホのセットアップ中にワイヤレスでデータ移行を行うことが可能です。
なお、バージョンの確認方法は以下の通りです。
まず設定アプリを開きます。
最新バージョンにアップデート可能な端末なら、「設定」アプリから「システム」→「システム アップデート」をタップし、バージョンを更新しておきます。
アプリ内データの引き継ぎに要注意!
先述した通り、アプリ内のデータの引き継ぎはそのアプリによります。アプリデータの移行に未対応のアプリについては、個別に移行作業が必要です。
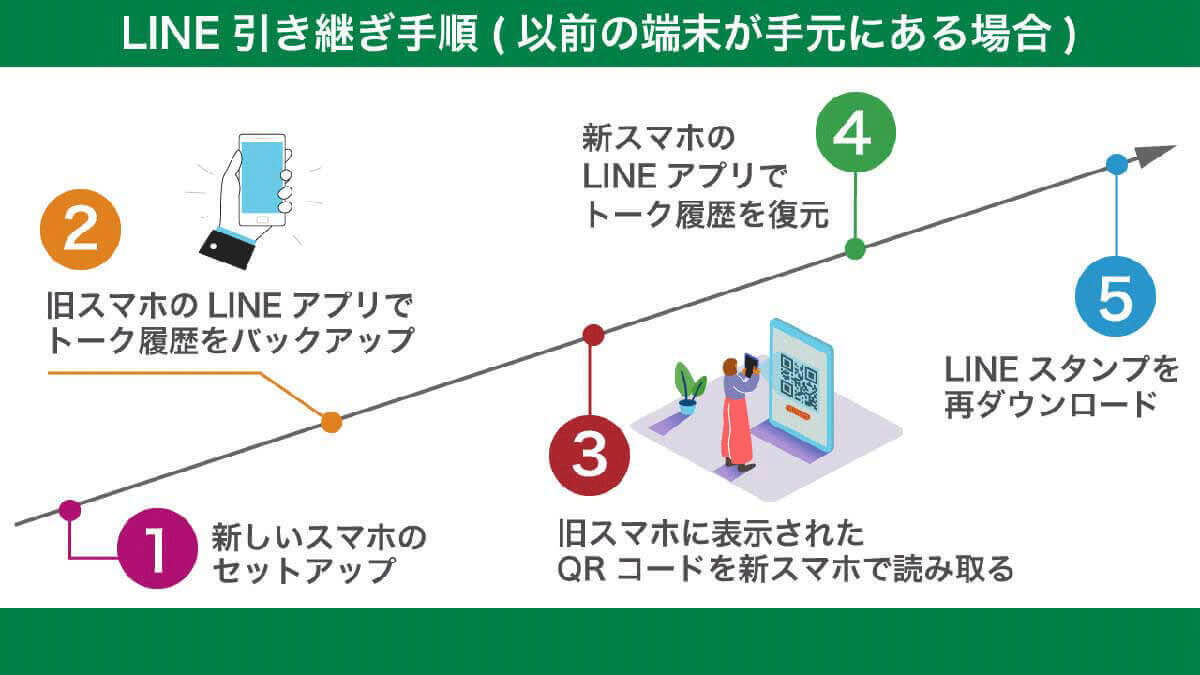
たとえば個別に移行が必要なアプリの代表として、多くの人が連絡手段として利用している「LINE」が挙げられます。LINEの友だちはアカウントに紐づいているためアプリの移行のみで友だちリストの引き継ぎが可能ですが、トーク履歴に関しては個別にバックアップを取ってから移行しないと消えてしまいます
旧端末でバックアップを取る
データの移行前には旧端末のバックアップを取って置きましょう。バックアップを取る方法は以下の通りです。
データの量によっては、バックアップに丸1日掛かる場合があります。充電ケーブルに繋ぎ、データ移行する前日までにバックアップを取っておくと、スムーズに移行ができるでしょう。
【ワイヤレスでデータ移行】新しいスマホのセットアップ時にアプリを一括移動する方法
先述した通り、データ移行を行う両端末がどちらもAndroid 12以上の場合、ワイヤレスでデータ移行を行うことが可能です。
なお、どちらかがAndroid 11以下の場合はケーブルを利用するか、データ移行アプリやSDカードなどの方法を利用しましょう。
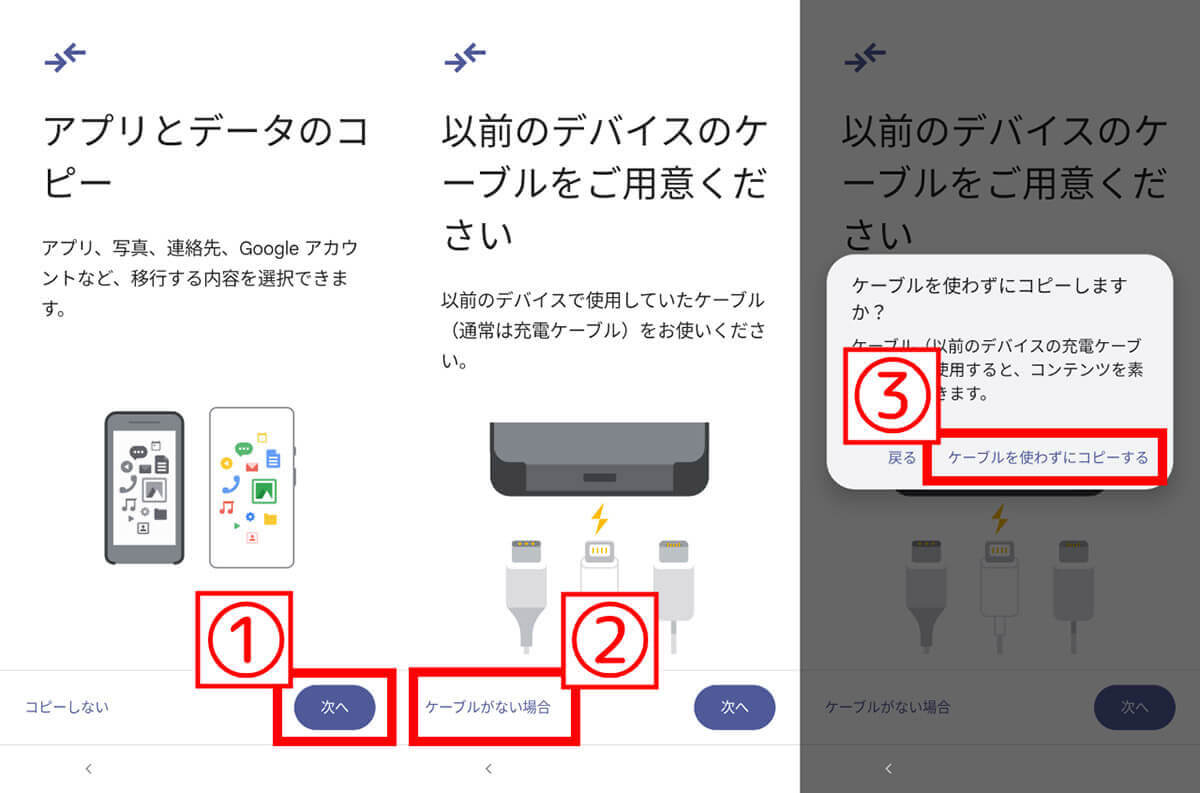
【2】アプリとデータのコピーで①「次へ」をタップします。【3】端末が両方Android 12の場合、ワイヤレスでデータ移行できるので、②「ケーブルがない場合」をタップ。【4】ポップアップの③「ケーブルを使わずにコピーする」をタップします
その後、画面の指示に従い、パスワードなどを設定。新スマホで初期設定を行っている間にデータの移行ができます。
新端末の設定をすでに終えてしまっている場合でも、Google Play経由でアプリの一括移動は可能です。Google Playには、以前インストールしたことがあるアプリの内「現在の端末にはないアプリのみを表示する」機能があります。
この機能を活用して、アプリをインストールしていきます。手順は以下の通りです。
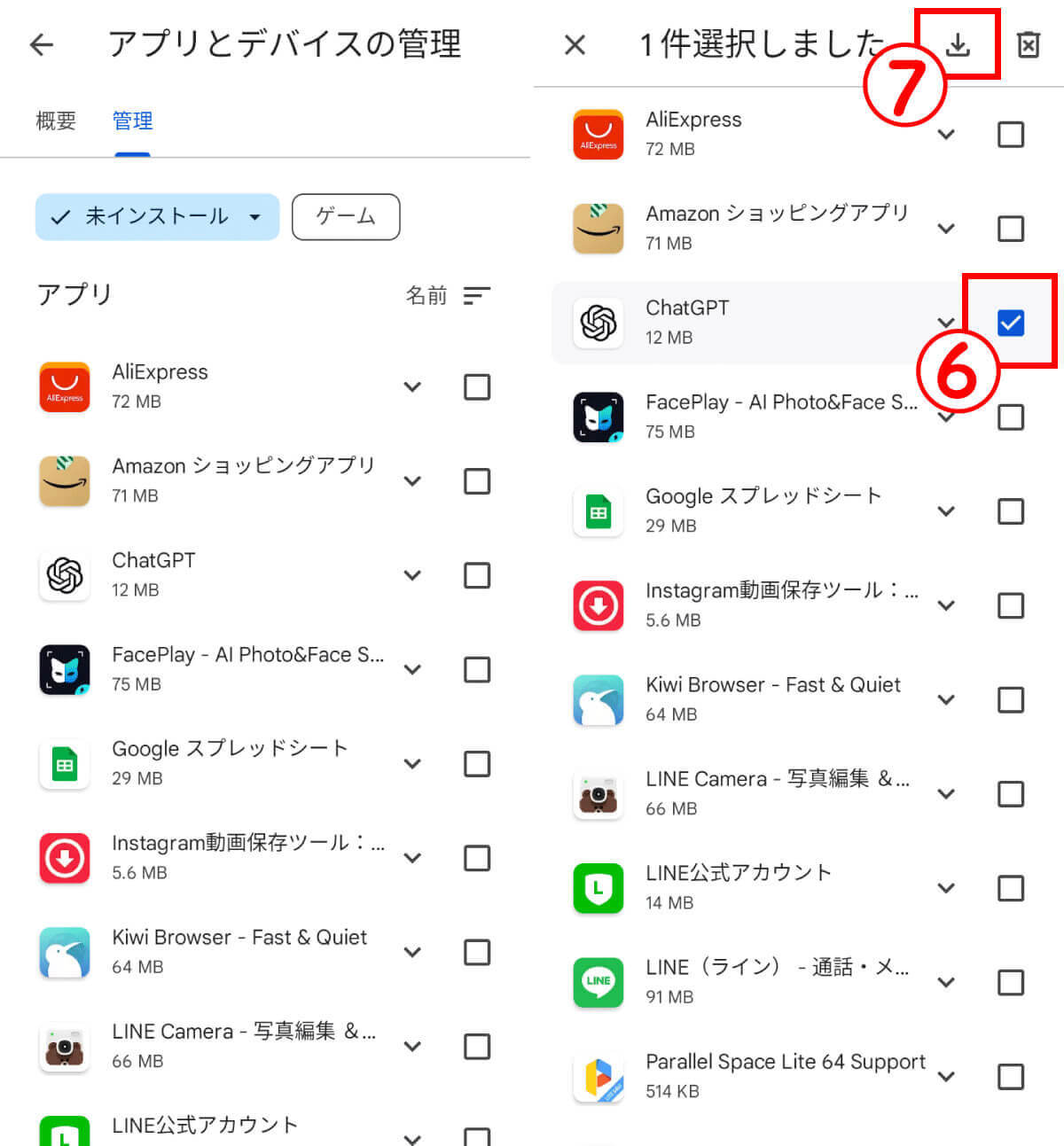
【5】新しい端末にインストールされていないアプリの一覧が表示されます。【6】新しい端末で利用したいアプリのチェックボックスに⑥チェックを入れ、右上の⑦ダウンロードボタンをタップすると、アプリのインストールが始まります。なお有料アプリも含めて、今まで利用してきたアプリをインストールすることが可能です
【詳細】Androidスマホの機種変更時の「アプリデータ」について
Androidスマホの機種変更時の「アプリデータ」について、バックアップが必要なのか不要なのか、それぞれアプリの種類別に解説します。
Googleアカウントで使用するアプリの場合:バックアップ不要
Googleアカウントでログインし使用するアプリの場合、ログインすればアプリデータも引き継がれるのでバックアップ不要です。
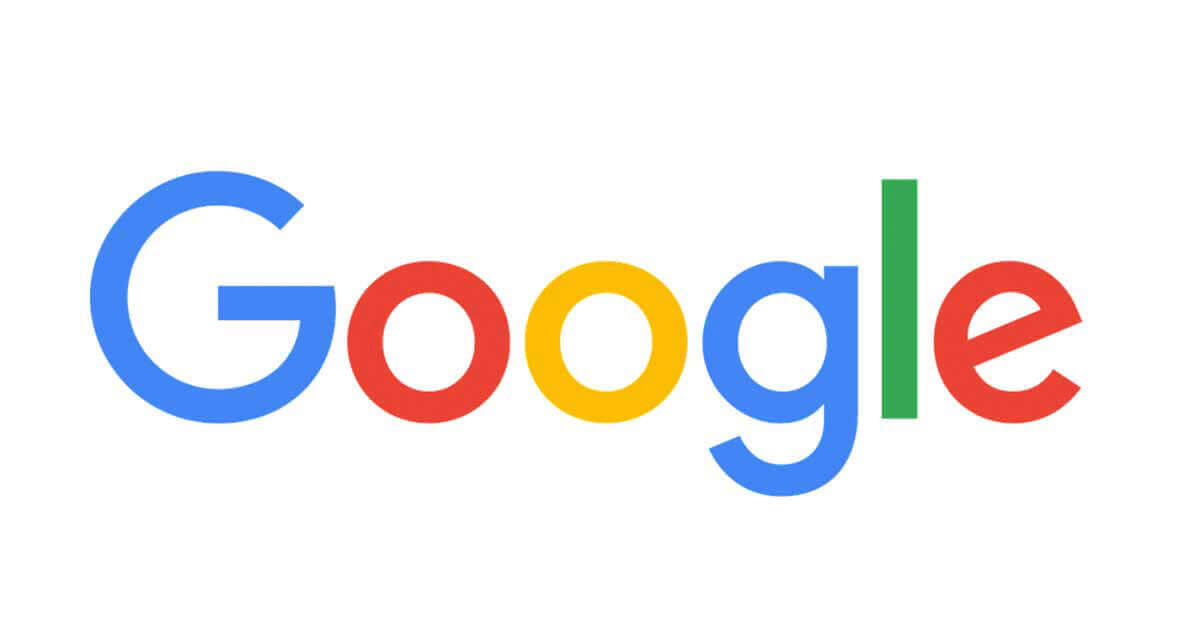
Googleアカウントで使用するアプリは、Googleアカウントさえあればアプリ内のデータもクラウドで同期され、とくにバックアップする必要はありません。Googleアカウントで使用するアプリとは、Googleが提供するGmail、Google Play Music、YouTubeの他、Pokemon Goなども含まれます(ロゴはGoogle公式サイトより引用)
キャリアのサービスを利用しているデータの場合:要バックアップ
各キャリア独自のサービスなど端末本体に保存されているデータの場合、バックアップが必要になります。機種変更しても通信キャリアを変更する予定がないのであれば、各キャリアが提供するバックアップアプリを利用すると、バックアップが簡単です。
各キャリアが提供するバックアップアプリについては、記事の最後でまとめてご紹介します。
その他のアプリデータ:手動で移行作業
前述の通り、一括で引き継ぎできないアプリデータについては、手動で移行作業が必要です。主なアプリのデータ引き継ぎ方法の概要については、次の項目で解説します。
データを一括移行できないアプリの引き継ぎ準備について
データを一括移行できないアプリをあらかじめ把握しておくと、旧端末側のアプリデータをGoogle Playアカウントと紐づけたり、個別にバックアップするといった対応ができます。
データを移行できないアプリの例をご紹介します。
【例】電子マネー、スマホ決済の場合
電子マネーおよびスマホ決済アプリの例をご紹介します。
| アプリ名 | 旧端末での事前対応 |
| PayPay | 電話番号が変わらない場合は不要 電話番号が変わる場合は必要 |
| WAON | 必要 |
| nanaco | 必要 |
| 楽天Edy | 必要 |
| モバイルSuica | 必要 |
| QUICPay | 必要 |
| iD | 必要 |
【例】ゲームアプリの場合
ゲームアプリの例をご紹介します。
| アプリ名 | 旧端末での事前対応 |
| パズル&ドラゴンズ | 必要 |
| 原神 | 必要 |
| エバーテイル | 必要 |
| 星のドラゴンクエスト | 必要 |
| LINE:ディズニー ツムツム | 必要 |
| モンスターストライク | 必要 |
【参考】個別にデータ引き継ぎ機能が備わっているアプリもある
先ほど「旧端末側での事前対応が必要なアプリ」の一覧をご紹介しましたが、実際に個別にデータを引き継ぐにはどうしたらいいのか疑問に感じた方もいるのでは。主要なアプリを題材に、データを引き継ぐための具体的な手順の例を解説します。
【例】ソーシャルゲーム「ウマ娘」の場合
ソーシャルゲーム「ウマ娘」の場合、旧端末でウマ娘のアカウントをGoogle Playアカウントに連携させておくと、新端末からウマ娘にGoogle Playアカウントでログインすればデータを引き継ぐことができます。
「ウマ娘」をGoogle Playアカウントに連携する手順は以下の通りです。
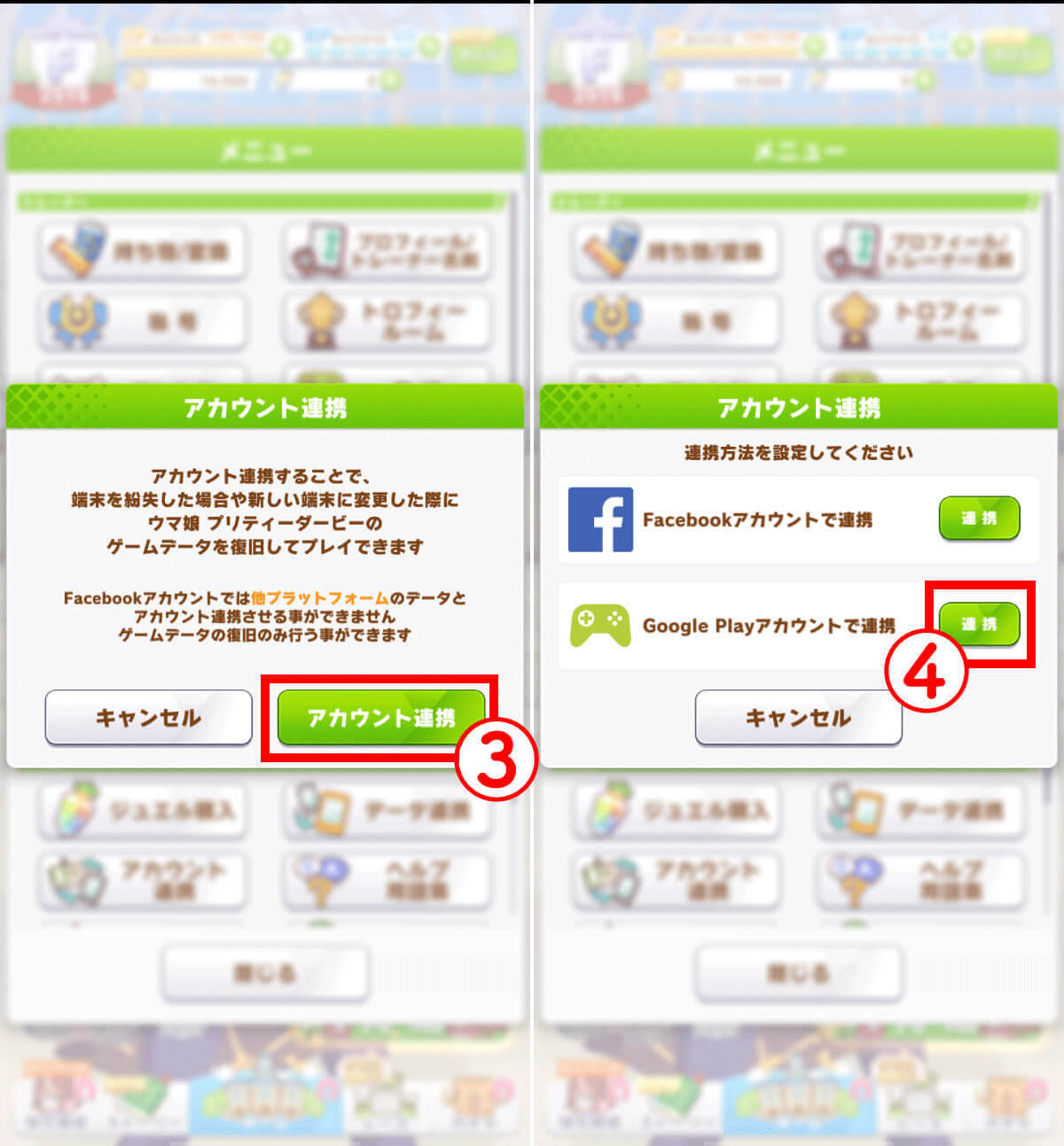
【3】アカウント連携についての説明が表示されるので確認し、③「アカウント連携」をタップします。【4】連携させるアカウントの選択画面に移ります。「Google Playアカウントで連携」の方の④「連携」をタップします
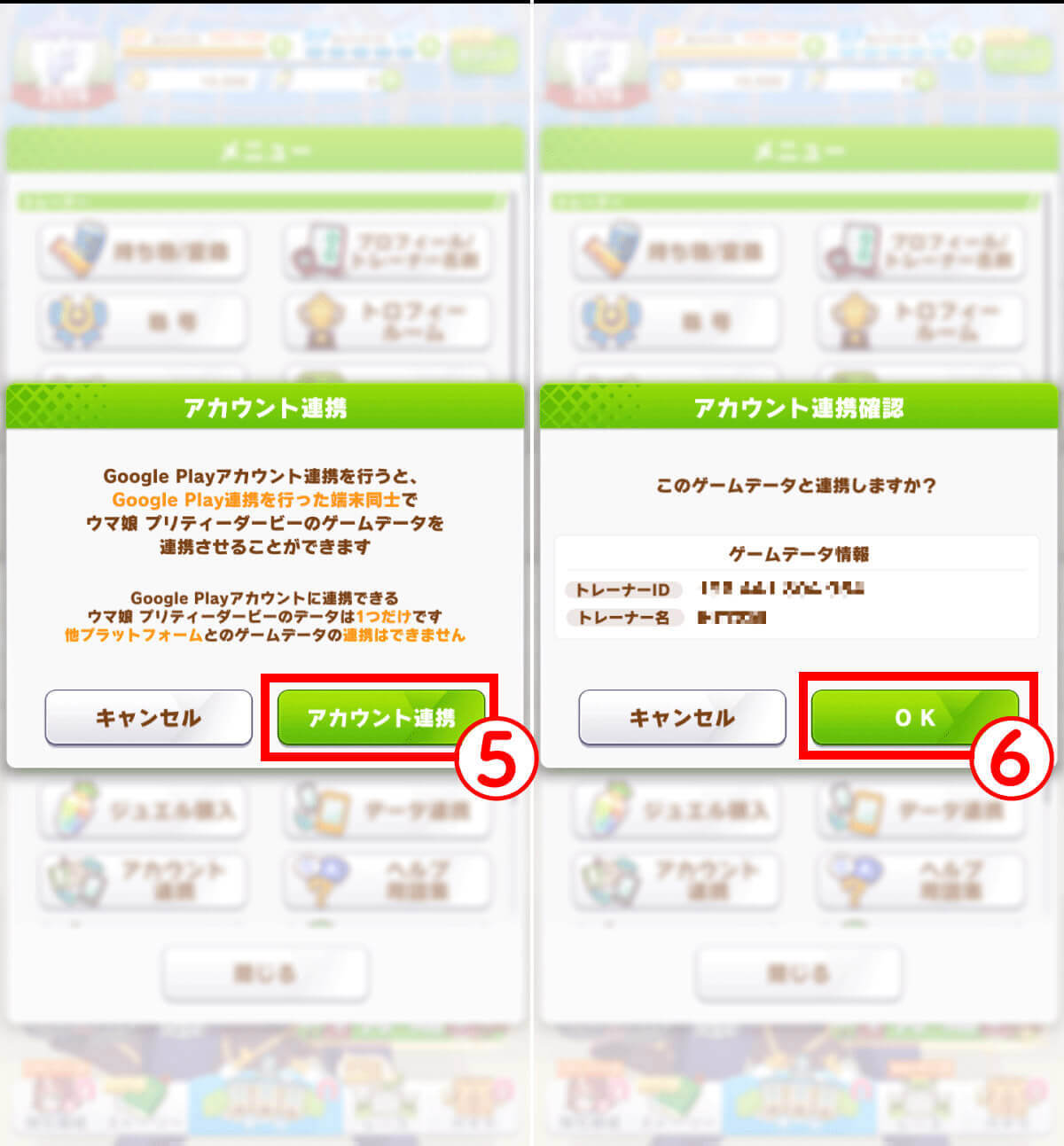
【5】Google Playアカウント連携に関する説明が表示されるので確認し、⑤「アカウント連携」をタップします。【6】アカウント連携確認の画面が表示されます。連携するゲームデータを確認をし、⑥「OK」をタップします
【例】PayPay
QRコード決済アプリはアプリ内に残高が残っているため、機種変更を不安に感じる方も少なくないでしょう。
たとえばPayPayの場合、電話番号の変更なしで機種変更した場合、新端末でログインすれば残高はそのまま引き継いで利用可能です。
(画像PayPay公式サイトより)
安全のため、引き継ぎが終わったら旧スマホからはQRコード決済アプリをアンインストールしておくことをおすすめします。
【例】LINE
LINEアプリは、LINE Payなどとも紐づくため安全に引き継ぎたいですよね。LINEでは前述した通り、友だちリストやアカウントの残高などはアカウントに紐づいているためアプリの移行で引き継ぎできます。一方で、トーク履歴に関しては個別にバックアップを取る必要があります。
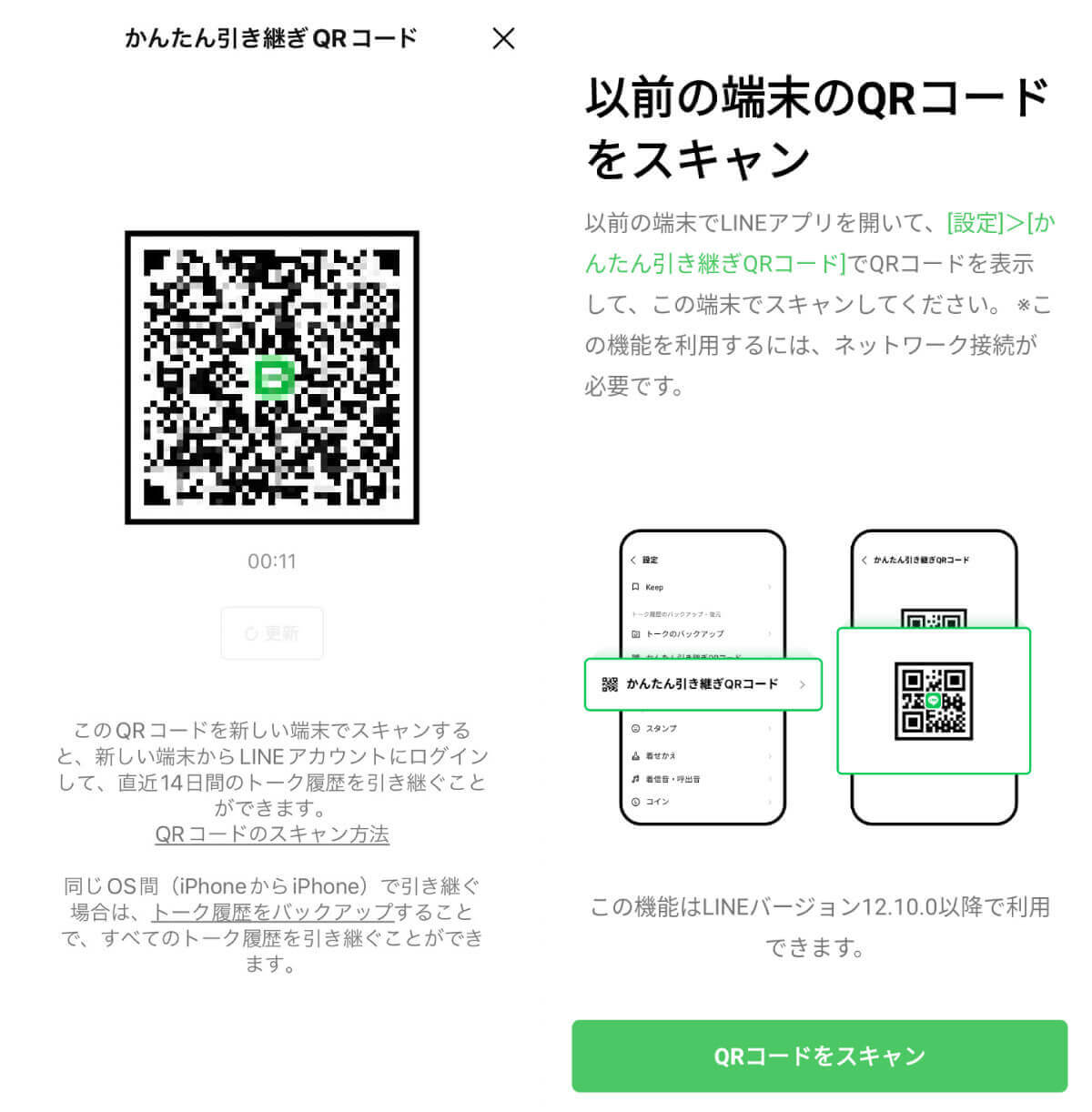
LINEでは古いスマホに「引き継ぎQRコード」を表示させて、新しいスマホで読み取ることによって、トーク履歴を簡単に復元することが可能です。「引き継ぎQRコード」を表示させる手順は、ホーム画面で右上の歯車マークをタップし、設定メニューの中から「かんたん引き継ぎQRコード」をタップすればQRコードを表示できます
詳細なLINEのデータ引き継ぎ方法についてはこちらの記事をご覧ください。
スマホ内のデータをSDカードにバックアップして新スマホで復元するには
Androidスマホでデータを移行する場合、SDカードを利用してデータをバックアップ・復元することも可能です。手順について解説します。
旧スマホでのSDカードへのバックアップ
一部機種では端末の「設定」アプリからSDカードに直接データのバックアップを取ることができますが、ほとんどのAndroid端末ではファイルアプリやバックアップアプリを通さないとSDカードへのバックアップができません。
今回は多くのAndroid端末に標準搭載されているGoogleの「Files」アプリを利用して、SDカードへのバックアップを行います。
手順は以下の通りです。
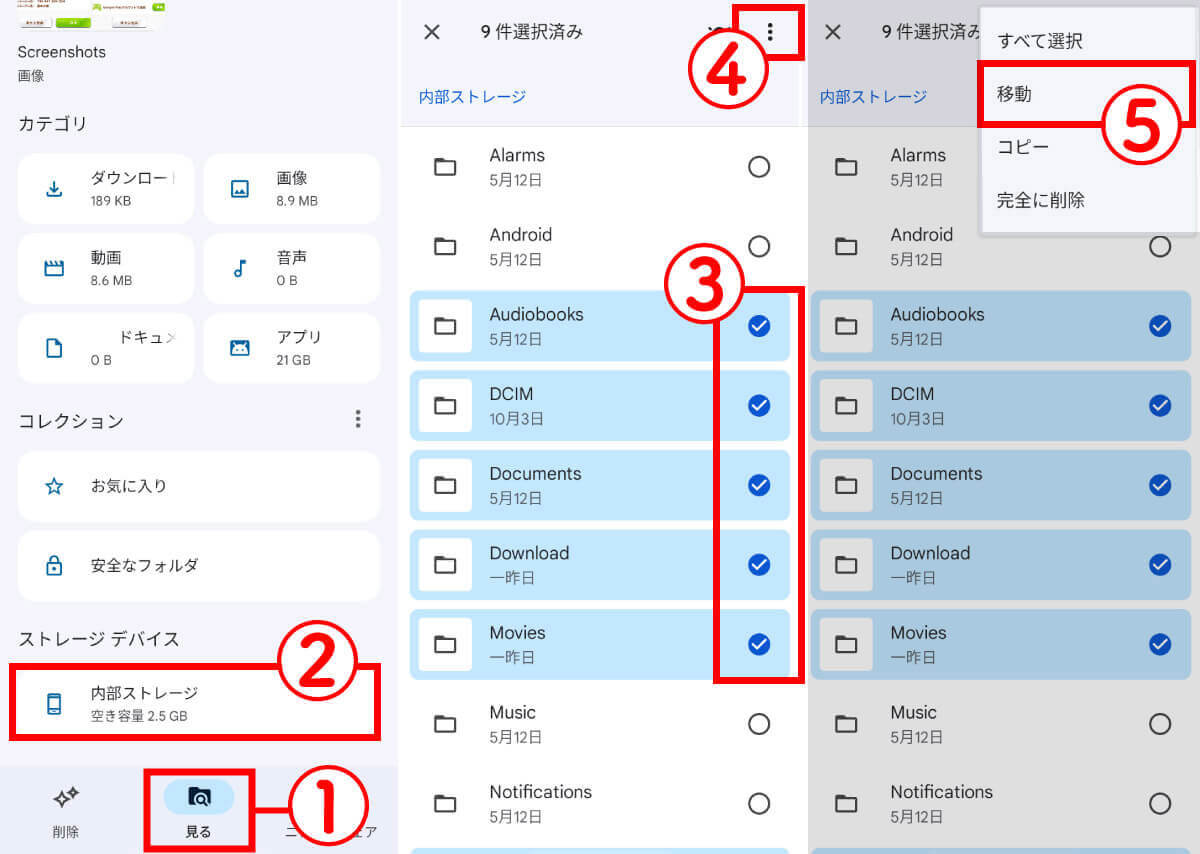
【1】旧端末の「Files」アプリを開き、①「見る」タブをタップし、下にスクロールさせ②「内部ストレージ」をタップします。【2】③SDカードに保存したいデータを長押ししてチェックを入れ、選択が終わったら④縦3点ボタンのアイコンをタップします。なお「Android」フォルダはOSのシステムに関わるデータが格納されており、移動できません。【3】⑤「移動」をタップし、移動先に「SDカード」を選択しフォルダを作成して「フォルダに移動」をタップすればSDカードへのバックアップが完了です
新スマホでの復元
新端末でSDカードに保存したバックアップを復元するには、まず旧端末に挿入されているSDカードを新端末へ入れ替えます。
次に、新端末で「Files」アプリを開き、「ストレージデバイス」から「SDカード」を選択し、復元したいファイルを選んで「移動」→「内部ストレージ」→「ここに移動」をタップすれば新端末の内部ストレージにバックアップが復元できます。ちょうどバックアップと逆の作業をすればOK。
【参考】キャリアのバックアップサービスの一覧
利用するキャリアを変更せず、スマホのみを新しく変えた場合は、各キャリアが提供するデータ移行アプリを利用できます。
主要キャリアが提供する移行アプリは以下の通りです。
・ドコモ「ドコモデータコピー」アプリは→こちら
・au「データお預かり」アプリは→こちら
・ソフトバンク「かんたんデータコピー」アプリは→こちら
Androidスマホの「アプリ」「データ」の移行に失敗したらやり直しはできるの?
「データ移行を途中で終わらせてしまった」など、アプリのデータ移行に失敗した場合は、新しい機種を初期化すれば最初から作業をやり直すことも可能です。
初期化の方法は以下の通り。まず、設定アプリを開きます。
まとめ
Androidスマホの機種変更時におけるアプリの移動は、一括で行うことが可能。新旧の両端末がAndroid 12以上の場合、ワイヤレスで、どちらかがAndroid 11以下の場合はケーブル、もしくはデータ移行アプリやSDカードなどの方法を利用しましょう。ただし、アプリ内のデータを引き継げるかどうかは、アプリにより異なりますので事前に確認しておきましょう。