Windows 10の再インストールが必要になった場合には3つの方法から選ぶことができる。この記事では、Windows 10の3つの再インストール方法の準備することとやり方、再インストールにあたっての注意点などについて詳しく解説する。
【Windows 10】再インストールとは?
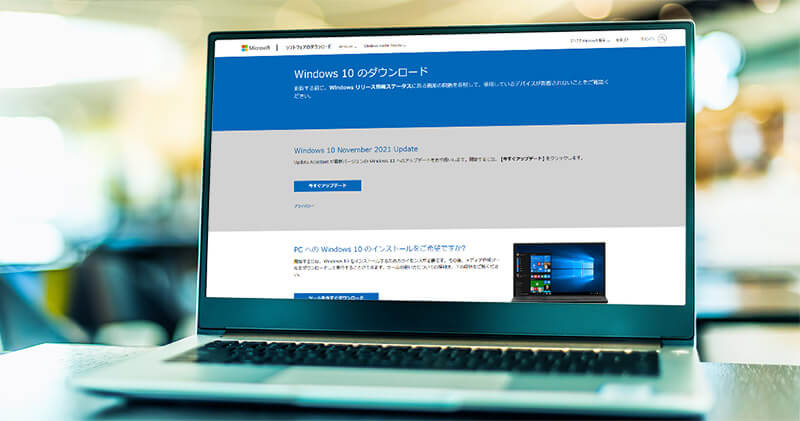 (Image:monticello / Shutterstock.com)
(Image:monticello / Shutterstock.com) Windows 10を利用していると、OSの状態が不安定になったり、Windows 10が起動しなくなったりすることがある。そのようなときに、PCを工場から出荷された時の状態に戻す初期化という作業を行うと、PCの不具合が解消することがある。
PCを工場から出荷された時の状態に戻す作業が、再インストールである。この記事では、Windows 10に不具合が生じた場合の、再インストール方法について詳しく解説する。
【Windows 10】再インストールをする前に準備しておくこと
Windows 10の再インストールを行うときには、事前に準備しておくべきことがいくつかある。事前にしておくべき準備は次のとおりだ。
●データのバックアップ
●周辺機器を取り外しておく
●プロダクトキーの確認
●インストールディスクの作成
事前準備について少し詳しく見ておこう。
・データのバックアップ
Windows 10を再インストールするときには、どの方法を選択する場合でも事前にデータのバックアップを取っておこう。クリーンインストールではWindows 10を一旦完全に消去してから再インストールになるので、PC内のすべてのファイルやデータが消えてしまう。クリーンインストールの場合には、データのバックアップがないと復元できなくなるので注意しよう。
アップグレードインストールと「新たに開始」では、PC内のデータを消去せずに再インストールできる。しかし、再インストールの途中で不具合が起きてデータがすべて消えてしまう可能性はゼロではない。万が一のことを考えて、大切なデータは事前にバックアップを取って準備しておこう。
・周辺機器を取り外しておく
Windows 10の再インストールの準備では、再インストールに不要な周辺機器の取り外しもしておこう。不要な周辺機器を接続していると、再インストール中に何らかの不具合が発生する可能性がある。必要最低限の周辺機器だけを残して、あとはPCから取り外してしまおう。接続しておくべき必要最低限の周辺機器は次のとおりだ。
●キーボード
●マウス
●ディスプレイ
●電源コード
これ以外の周辺機器はすべて取り外してしまおう。
・プロダクトキーの確認
Windows 10の再インストールの準備では、プロダクトキーの確認も大切だ。プロダクトキーとは、Windows 10が正規のものであることを証明するライセンス認証のための文字列のコードである。基本的に再インストールしたときに自動でライセンス認証が行われるが、PCのハードウェアやマザーボードを交換した場合の再インストール時には、入力を求められることがある。念の為に事前準備として確認してメモしておこう。
プロダクトキーの確認方法は次のとおりである。
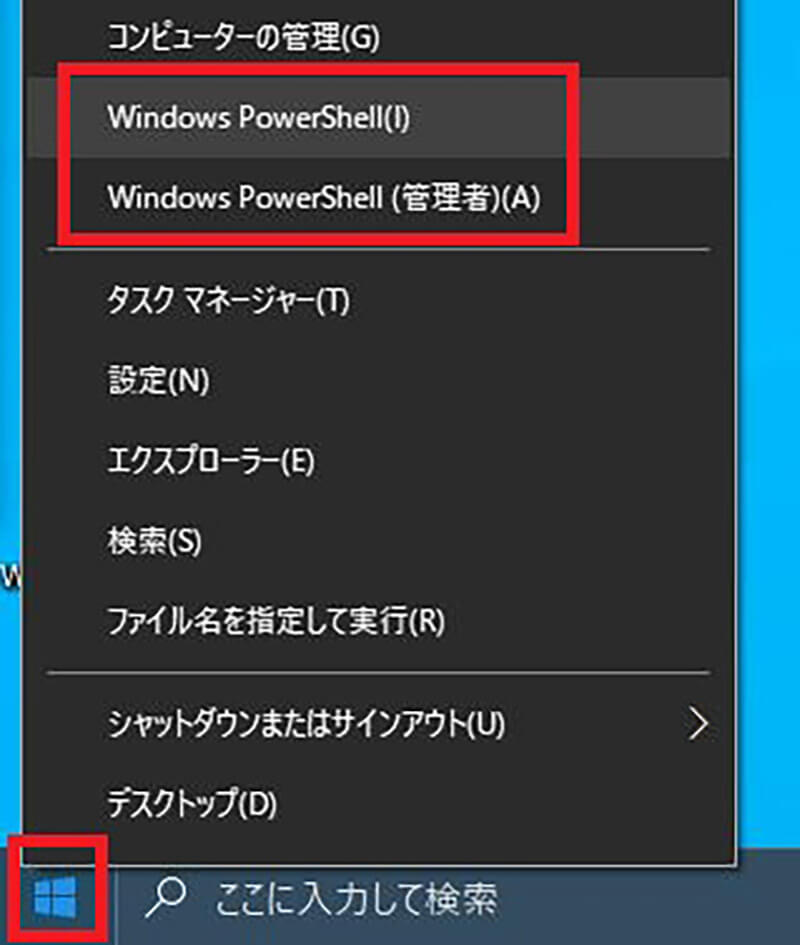
Windows 10の「スタート」を右クリックして「Windows PowerShell」をクリックする
PowerShellは管理者でも管理者でない方でもどちらでも大丈夫だ。
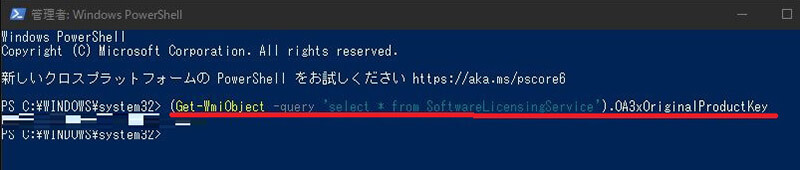
PowerShellに「(Get-WmiObject -query ‘select * from SoftwareLicensingService’).OA3xOriginalProductKey」とコマンドを入力してEnterキーを押す
プロダクトキーがあれば、コマンドの真下に25文字の文字列が表示される。
・インストールディスクの作成
Windows 10の事前準備として、インストールディスクの作成が必要である。インストールディスクとは、Windows 10をインストールするために必要なプログラムが入っている外部ディスクのことである。USBメモリかDVDに作成する。
インストールディスクが必要な場合とは、クリーンインストールかアップグレードインストールをする場合である。「新たに開始」での再インストールでなければ必要なので事前に作成しておこう。
インストールディスクの作成方法は次のとおりである。
まずはWindows 10のインストールディスク作成ツールのダウンロードページへアクセスしよう。
●Windows 10のダウンロード【Microsoft】は→こちら
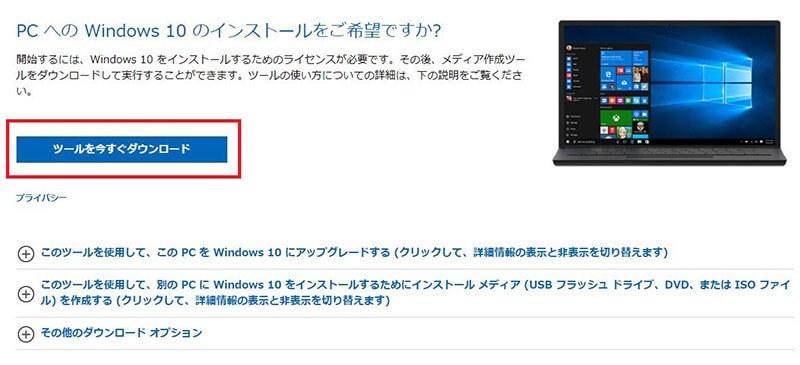
Windows 10のダウンロードページを少し下にスクロールして「ツールを今すぐダウンロード」をクリックする
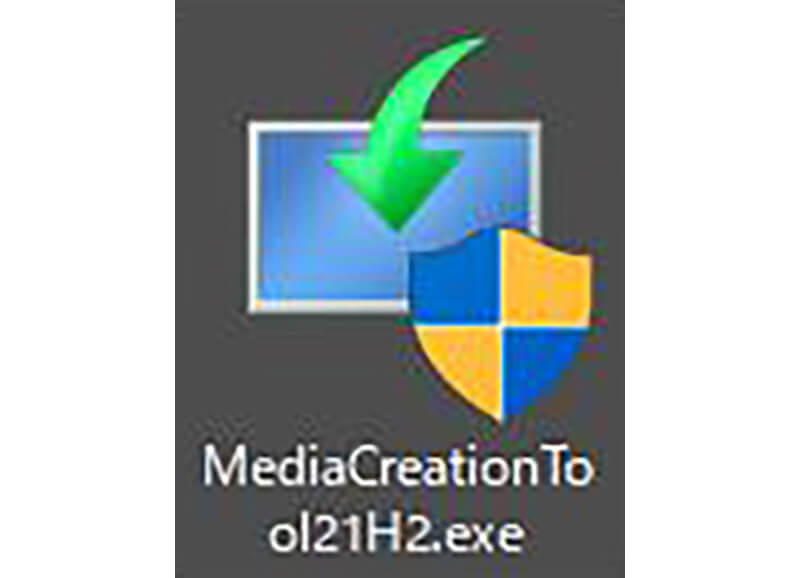
ダウンロードしたツールをダブルクリックして起動する
ユーザーアカウント制御が表示されたら「はい」をクリックする。ツールの準備ができるのを待つ。
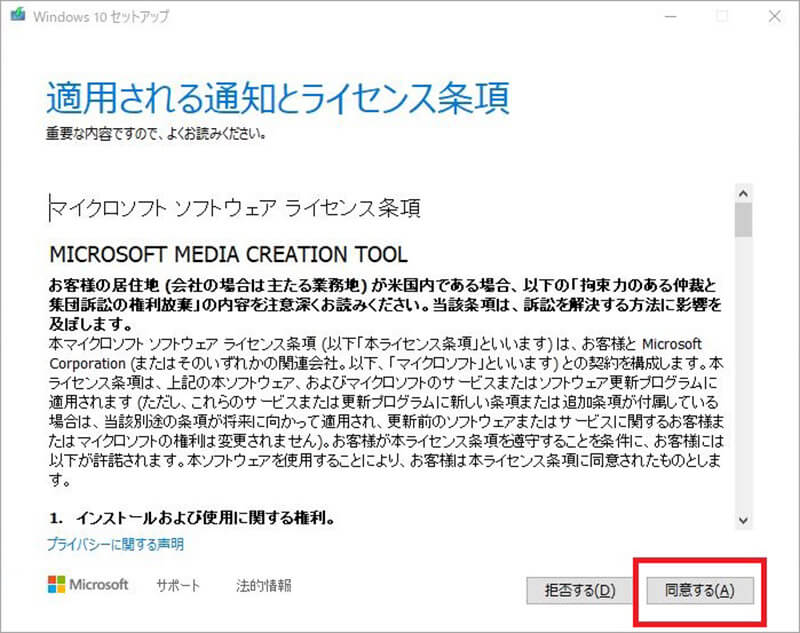
「適用される通知とライセンス条項」の「同意する」をクリックする
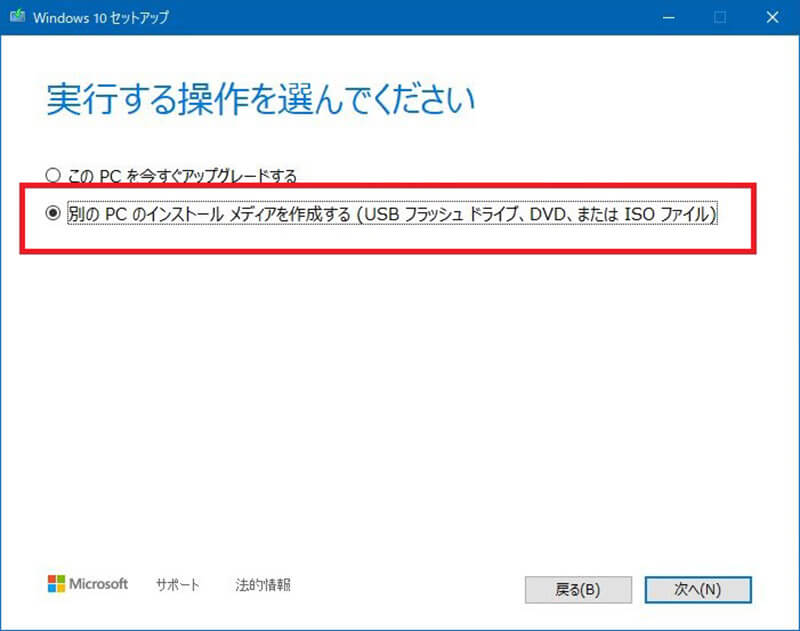
「別のPCのインストールメディアを作成する」にチェックを入れて「次へ」をクリックする
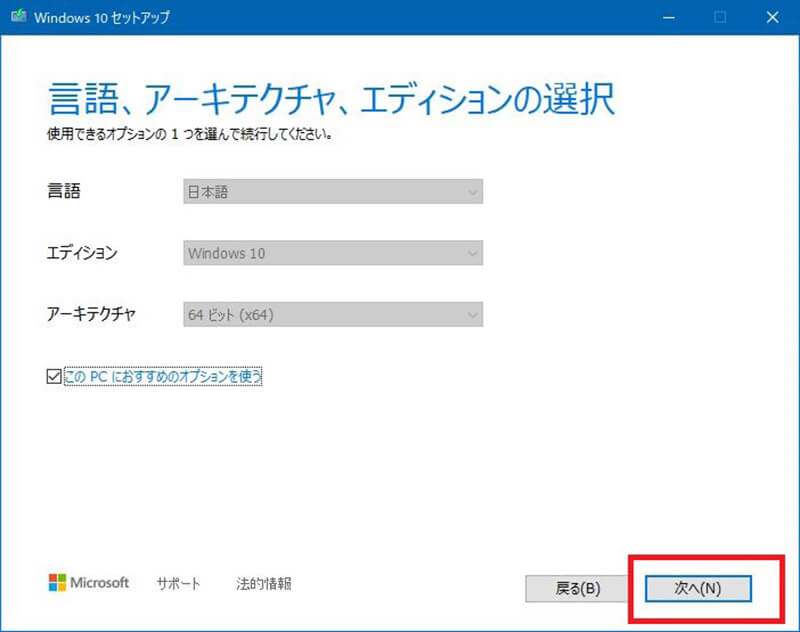
今使っているPCを再インストールするなら「このPCにおすすめのオプションを使う」にチェックを入れる。他のPCの再インストールをするのなら、チェックを外して再インストールするPCに合ったものを選ぶ。「次へ」をクリックする
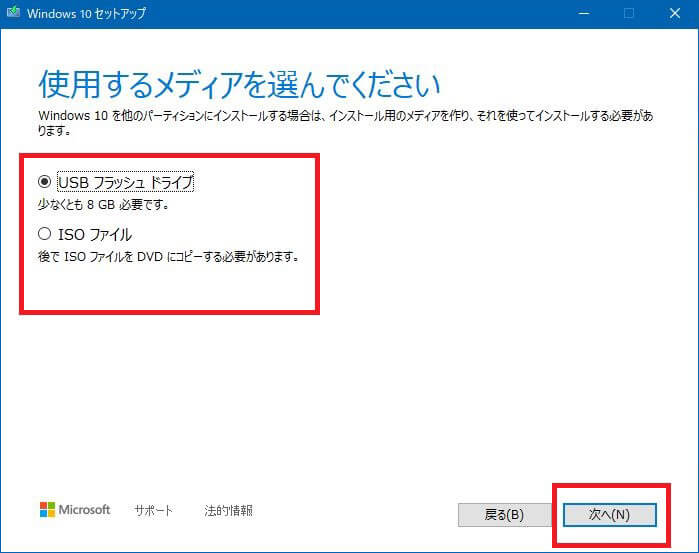
USBメモリに作成するのなら「USBフラッシュドライブ」を選択してPCへUSBメモリを接続する。DVDに作成するなら「ISOファイル」を選択する。「次へ」をクリックする
なお、ISOファイルを選択した場合には、いったんPCにISOファイルを保存してから後でDVDにコピーする。今回はUSBメモリへ作成する。
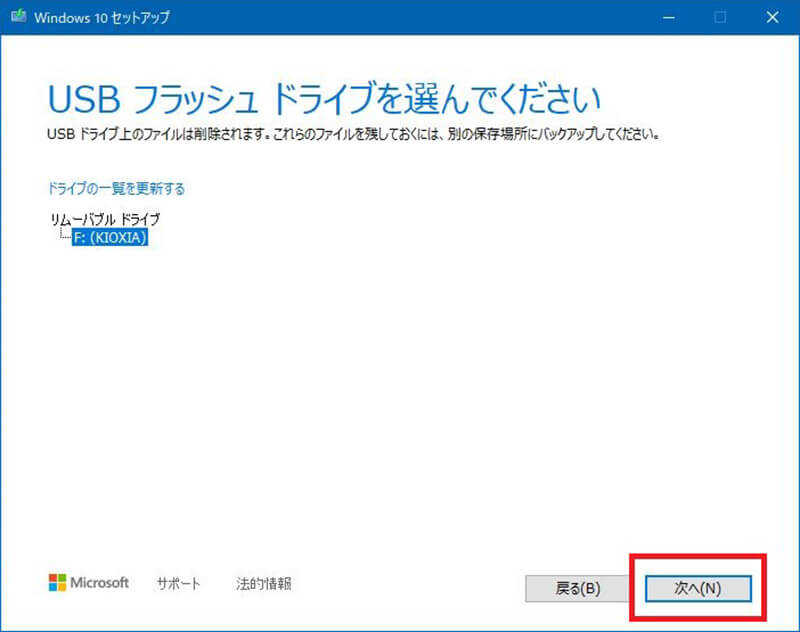
インストールディスクを作成するUSBメモリを選択して「次へ」をクリックする
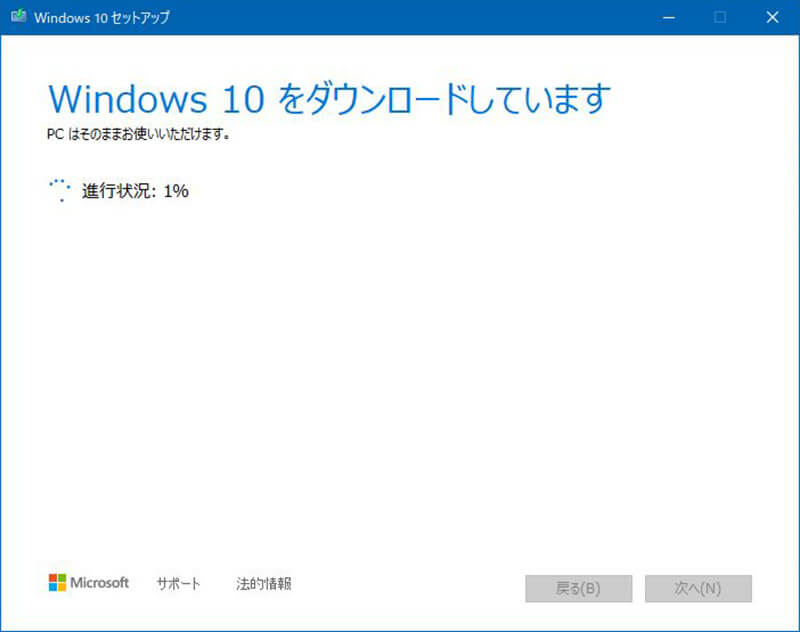
インストールディスクの作成が始まる
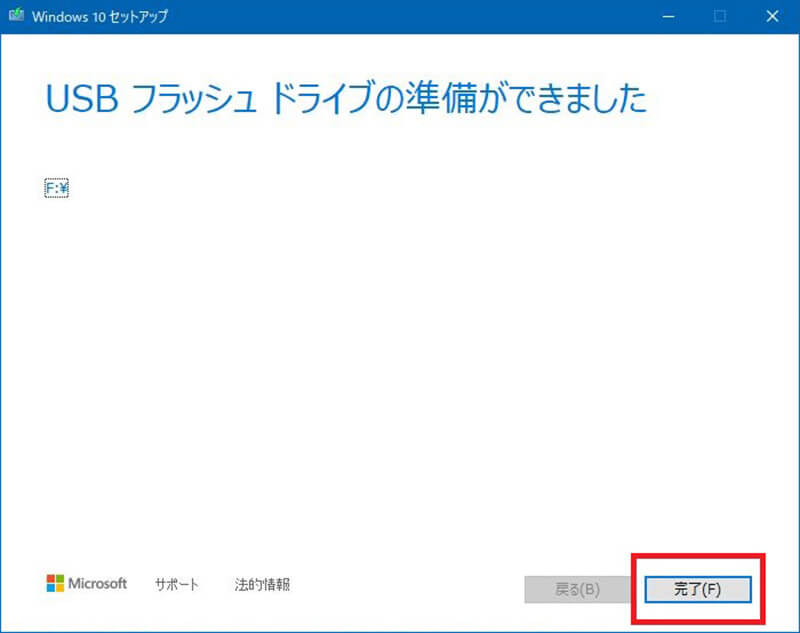
完了画面が表示されたら「完了」をクリックする
ここまでの準備ができたら、Windows 10の再インストールを開始する。
【Windows 10】再インストール方法
準備が整ったら、Windows 10の再インストールをしていこう。Windows 10の再インストール方法には、クリーンインストール、アップグレードインストール、「新たに開始」で再インストールする方法の3つの方法がある。それぞれの方法について詳しく見ていこう。
【方法①】クリーンインストールをする場合
Windows 10の再インストール方法にはクリーンインストールがある。クリーンインストールとは、Windows 10のOSのプログラムだけでなく、PC内に保存されているすべてのソフトやファイルのデータもすべて削除して再インストールする方法だ。
クリーンインストールなら完全にPCの状態を初期状態に戻せる再インストール方法だ。ソフトやファイルの影響で不具合が起きた場合や、不調の原因がわからない場合におすすめの再インストール方法だ。
クリーンインストールでのWindows 10の再インストール方法は次のとおりだ。最初に作成したインストールディスクをPCへセットして開いておく。
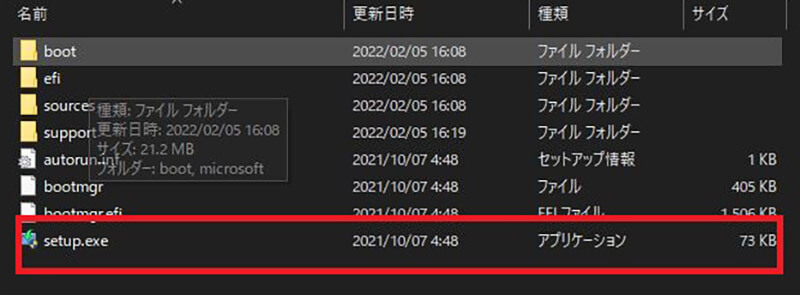
インストールディスク内の「setup」をダブルクリックして起動する
ユーザーアカウント制御が表示されたら「はい」をクリックする。
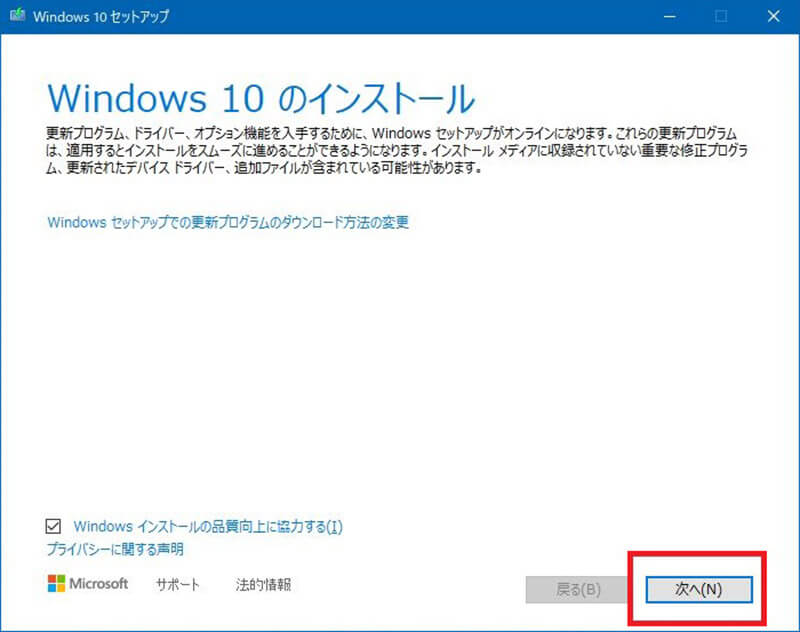
「次へ」をクリックする
更新プログラムのチェックなどが行われるのでしばらく待つ。
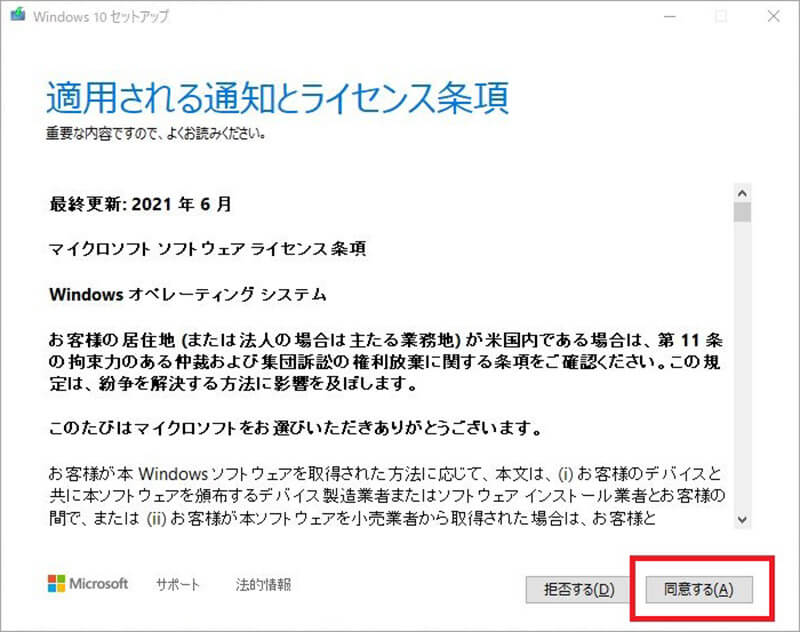
「適用される通知とライセンス条項」の「同意する」をクリックする
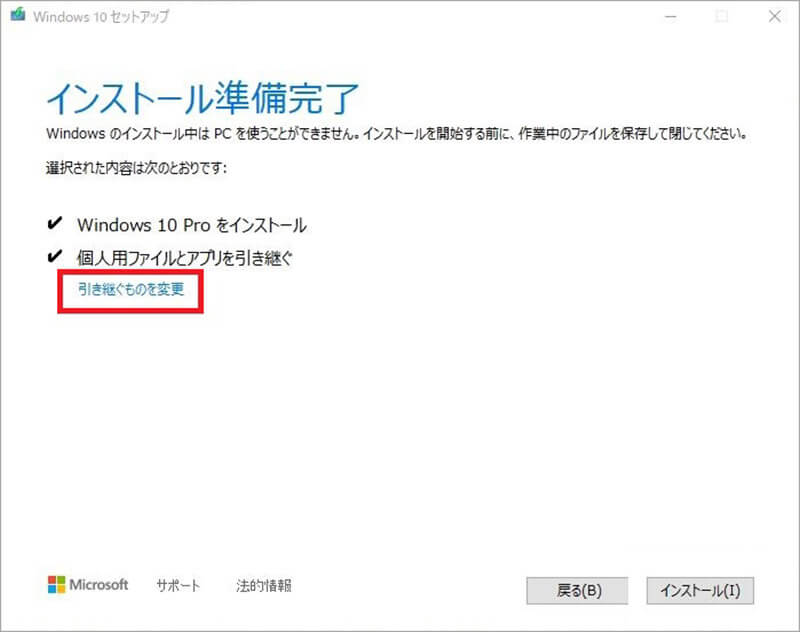
「引き継ぐものを変更」をクリックする
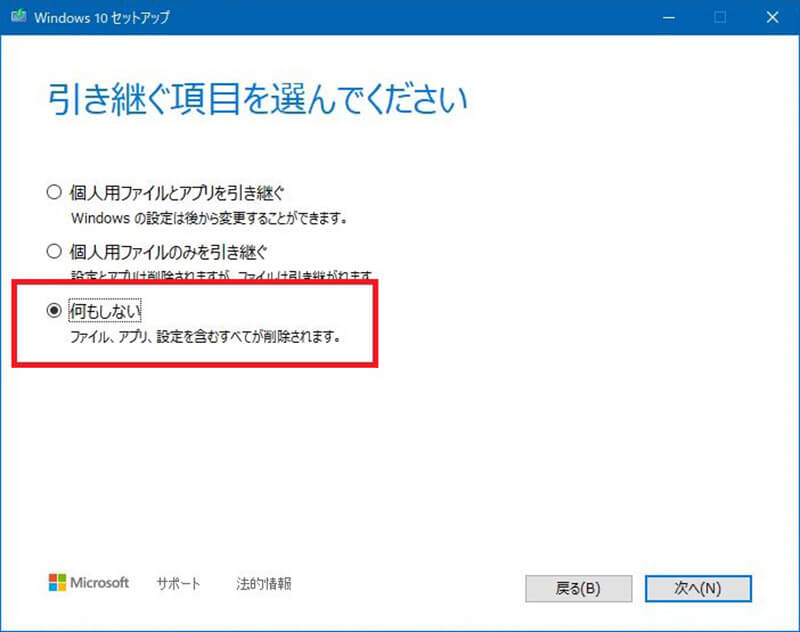
「何もしない」にチェックを入れて「次へ」をクリックする
更新プログラムのダウンロードが始まる。
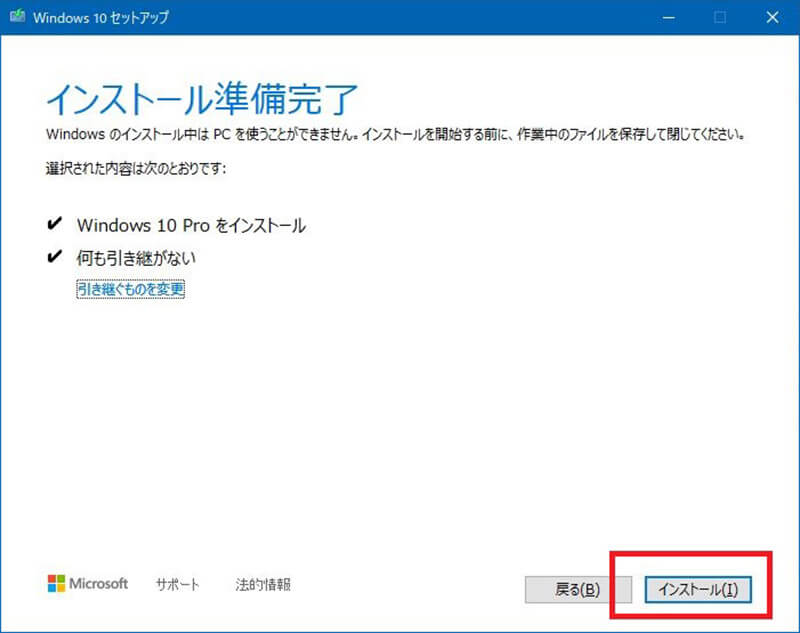
インストールの準備完了画面が表示されたら「インストール」をクリックする。するとクリーンインストールが始まる
なお、クリーンインストールの実行中はPCを使えないので注意しよう。
【方法②】アップグレードインストールをする場合
Windows 10の再インストール方法にはアップグレードインストールがある。アップグレードインストールとは、Windows 10のOSだけ上書きをして、PC内部に保存されているファイルやデータ、Windows以外のソフトはそのまま残す再インストール方法である。
アップグレードインストールを選択する場合とは、Windows 10のHomeエディションからProエディションへアップグレードする場合や、Windows 8.1からWindows 10へアップグレードする場合が多い。また、Windows 10に不調があるけれども、ファイルを保持したまま再インストールを試してみたい場合にアップグレードインストールを試してみることもある。
アップグレードインストールで再インストールする方法は次のとおりだ。
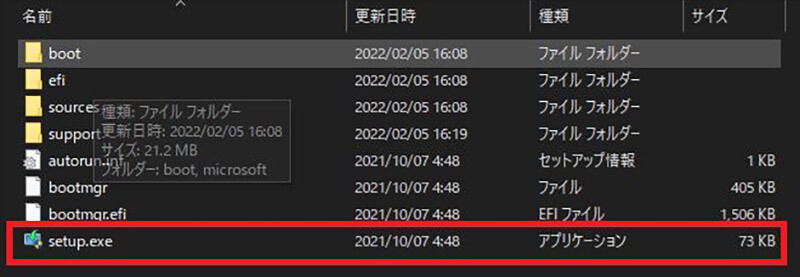
インストールディスク内の「setup」をダブルクリックして起動する
ユーザーアカウント制御が表示されたら「はい」をクリックする。
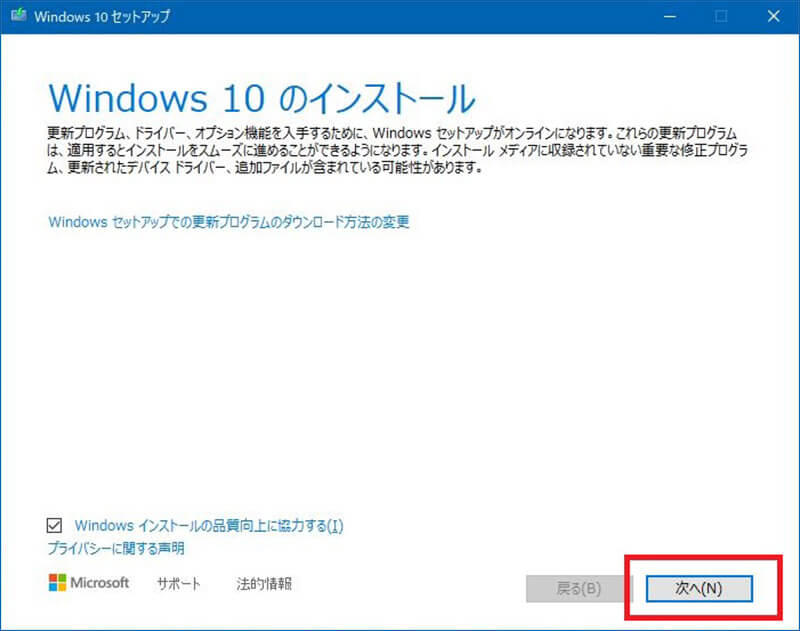
「次へ」をクリックする
更新プログラムのチェックなどが行われるのでしばらく待つ。
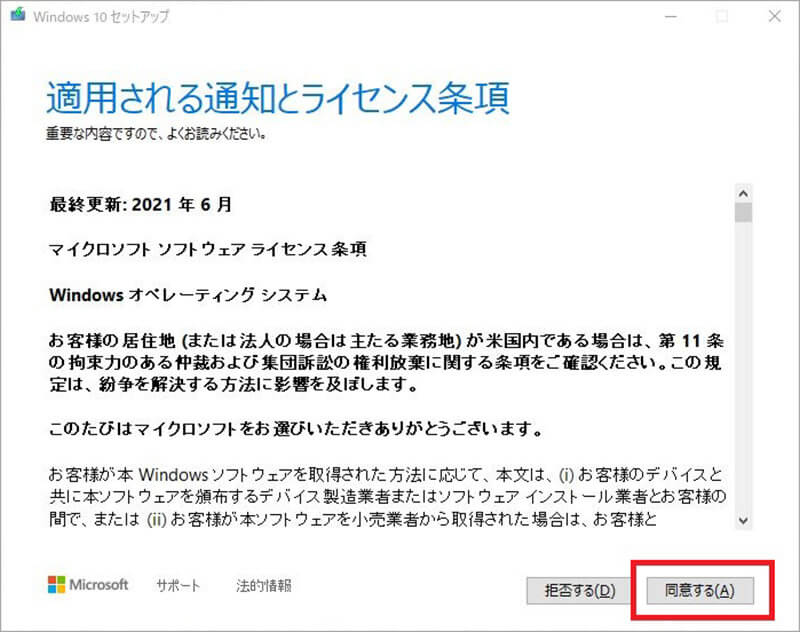
「適用される通知とライセンス条項」の「同意する」をクリックする
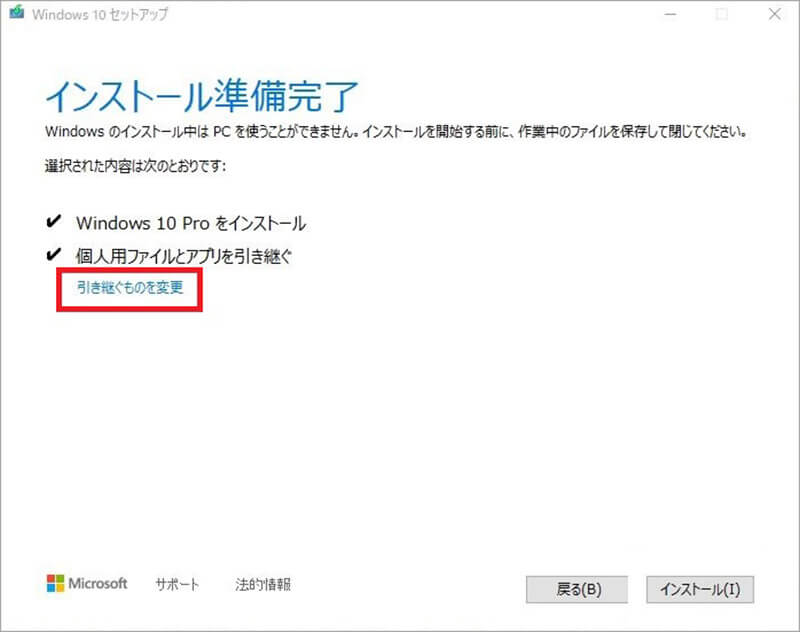
「引き継ぐものを変更」をクリックする
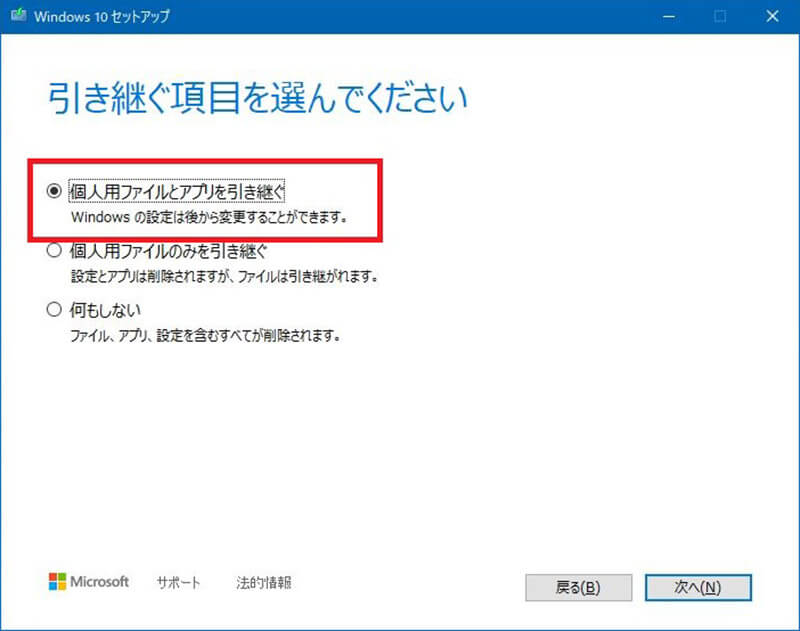
「個人用ファイルとアプリを引き継ぐ」にチェックを入れて「次へ」をクリックする
更新プログラムのダウンロードが始まる。
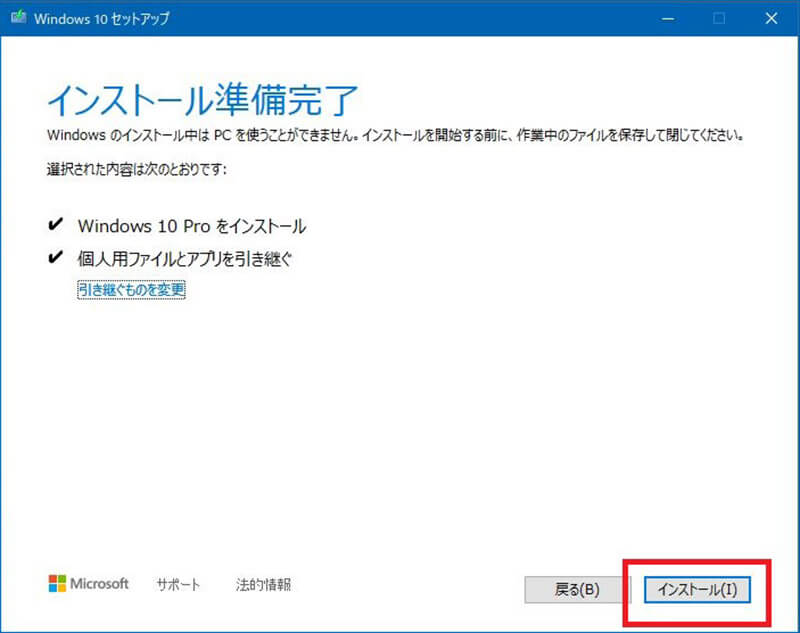
インストールの準備完了画面が表示されたら「インストール」をクリックする。するとアップグレードインストールが始まる
【方法③】「新たに開始」からする場合
Windows 10の再インストール方法である「新たに開始」とは、Windows 10の設定やPC内部に保存したデータをほとんど残しながら、Windows 10を再インストールする方法である。アップグレードインストールとは違い、Windows 10の状態が不安定な場合に、「新たに開始」で再インストールすることで、Windows 10の状態を正常な状態にすることが可能だ。
Windows 10の2004以前のバージョンで「新たに開始」でWindows 10を再インストールする方法は次のとおりである。
Windows 10の「スタート」をクリックして歯車マークの「設定」をクリックする。
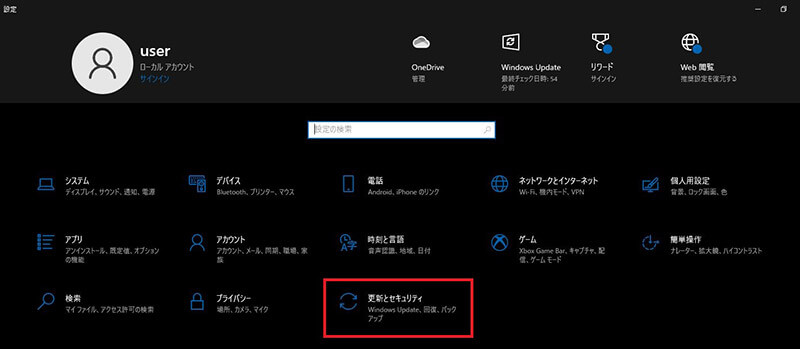
「更新とセキュリティ」をクリックする
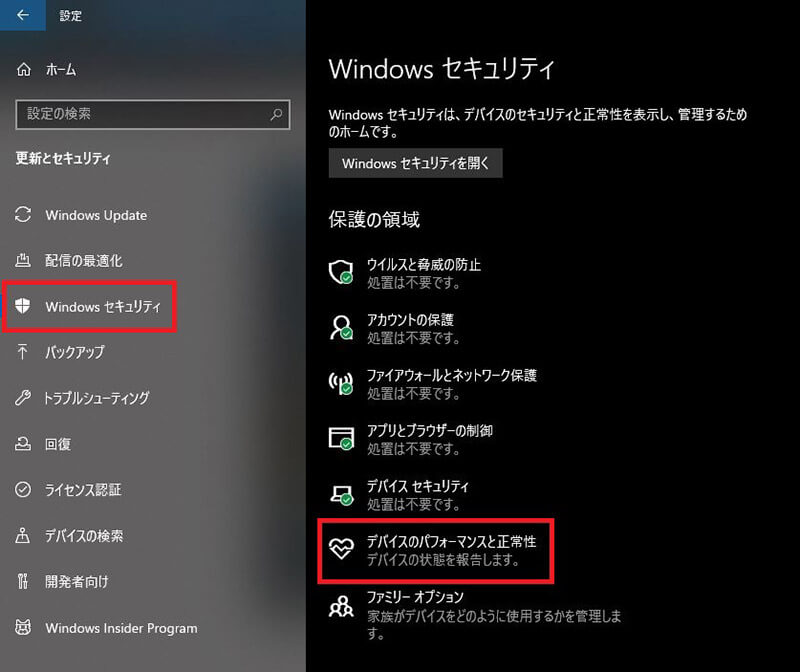
左ペインで「Windowsセキュリティ」をクリックする。「デバイスのパフォーマンスと正常性」をクリックする
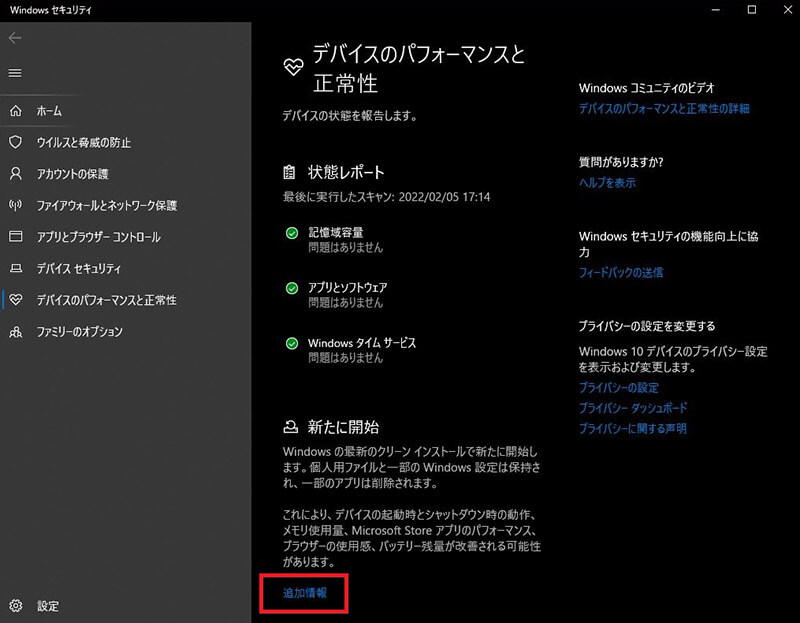
「新たに開始」の追加情報をクリックする
次のページで「新たに開始」のボタンが表示されていたらクリックする。すると、Windows 10の再インストールが始まる。
Windows 10の2004よりも新しいバージョンでは次の手順で行う。Windows 10の「設定」で「更新とセキュリティ」を開く。
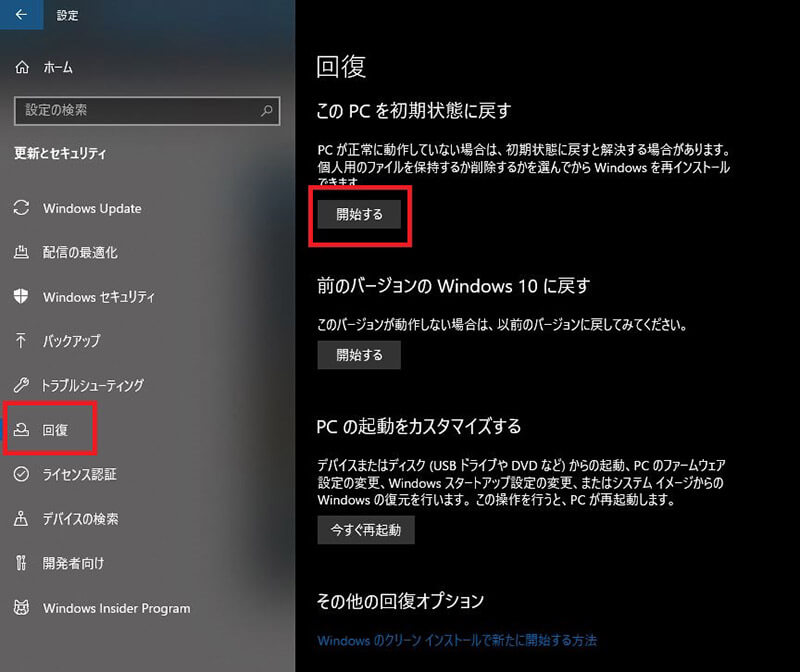
左ペインで「回復」をクリックする。「このPCを初期状態に戻す」の「開始する」をクリックする
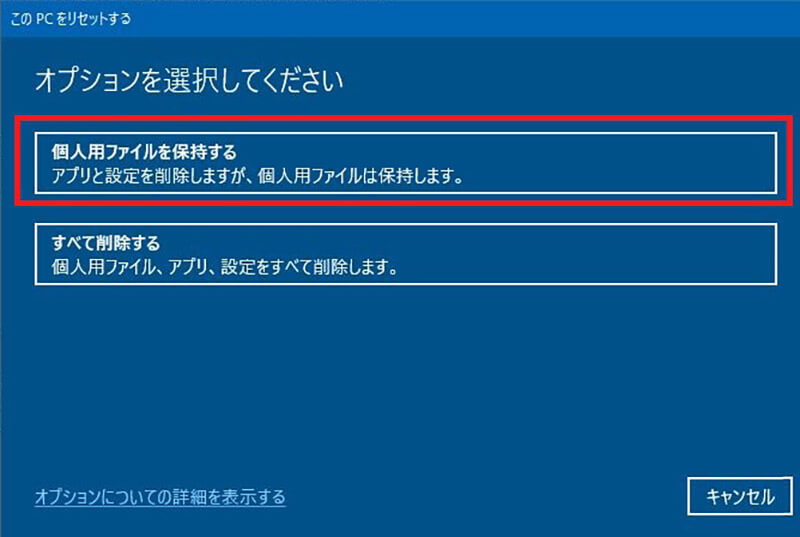
「個人用ファイルを保持する」をクリックする
すると、データなどのファイルを保持しながら、Windows 10の再インストールが開始します。
【Windows 10】再インストールする時の注意点
Windows 10を再インストールするときにはいくつか注意点がある。特に次の3つの注意点には気をつけよう。
【注意点①】「新たに開始」で行うとデータや設定が削除される
1つ目の注意点は「新たに開始」で再インストールした場合の注意点である。Windows 10 2004以前のバージョンで「新たに開始」で再インストールする場合には、ファイルやデータ、Windows 10以外にインストールしたアプリはすべて消えてしまう。必ずバックアップを取ってから再インストールするようにしよう。
【注意点②】インストールディスクの作成は起動できるPCが別途必要になる
2つ目の注意点はインストールディスクを作成するときの注意点である。インストールディスクを作成するときには、起動するPCが必要である。もしもWindows 10が起動しなくなってしまいクリーンインストールが必要になった場合には、他の起動できるPCを借りてインストールディスクを作成しなければいけない点に注意しよう。
【注意点③】十分な時間がある時に実行する
3つ目の注意点は再インストールにかかる時間に関する注意点である。3つの再インストール方法のどの方法を使う場合でも、再インストールにはかなりの時間がかかる。クリーンインストールと新たに開始での再インストールの場合には、PCを使えなくなる。
アップグレードインストールでもかなりの時間がかかる。緊急での再インストールでなければ、半日程度の時間的な余裕があるときに実行するといいだろう。
※サムネイル画像(Image:monticello / Shutterstock.com)




