AndroidスマホはiPhoneと違って、MicroSDカードを追加してストレージ容量を増やせるのが便利だが、なかにはMicroSDカードスロットがない機種もある。もちろん、写真のバックアップならGoogleドライブなどのクラウドを使えばいいが、それではデータ通信量もばかにならないだろう。そんなときは、AndroidスマホにOTG対応USB変換アダプタを接続してストレージ容量を増やしてみよう。これなら、スマホに保存してある写真を簡単にUSBメモリに逃すことができるぞ!
AndroidスマホでMicroSDカードを追加できないときはどうすればいいの?
最近のスマホは、カメラの解像度が高くなって写真1枚で5MB以上あることも珍しくない。調子に乗って写真を撮りまくっていると、スマホ本体のストレージ(メモリ)がすぐに満杯になってしまうだろう。
MicroSDカードスロットを搭載しているAndroidスマホなら、外部のMicroSDカードを追加すれば大丈夫だが、最近はAndroidスマホでもMicroSDカードスロットがない機種もある。
また、MicroSDカードスロットがあっても、SIMカードを2枚使用するデュアルSIM運用すると、MicroSDカードが使えなくなる場合も多い。
もちろん、Googleドライブなどのクラウドを使うこともできるが、無料で使えるのは15GBまでだし、写真をアップロードするときのデータ通信量もばかにならない。
そんなときは、「OTG対応USB変換アダプタ」を使うのがおすすめ。Androidスマホには充電&データ転送用にUSB端子が装備されているが、ここにUSBメモリを接続できるアダプタを利用することで、スマホ内にある写真をスマホ本体から逃すことができるのだ。
なお、「OTG」とは「USB On-The-Go」の略で、OTG対応のスマホであればUSBメモリはもちろん、キーボードやマウスなども接続することができる便利な規格のことである。

MicroSDカードスロットを装備するAndroidスマホなら、スマホ本体のストレージ容量が少なくても、MicroSDカードを追加することで、簡単にストレージ容量を増やすことができる

MicroSDカード対応であっても、SIMカードと一体型スロットの場合は、SIMカード2枚でデュアルSIM運用すると、MicroSDカードが使えなくなることも……。これは困った
OTG対応USB変換アダプタの購入はスマホ側のUSB規格に注意しよう!
今回紹介するのはAmazonで売られている「OTG対応USB変換アダプタ」。これはmicroUSB(オス)をスマホのUSBにさし、USB Type-A(メス)側にはUSBメモリをさすことができる便利なアイテムだ。
このアダプタを使ってAndroidスマホがUSBメモリを認識すると、ファイルマネージャーで内部ストレージの「DCIM」フォルダから、スマホで撮影した写真や動画を、簡単にUSBメモリに移動することができる。
ただし、最近のAndroidスマホはUSB規格が「microUSB」ではなく、「USB Type-C」を採用している機種が多いので、必ず自分のスマホのUSB規格を確認してほしい。
OTG対応USB変換アダプタは数百円で買えるし、余っているUSBメモリを活用できるのがメリットだが、もし、USBメモリを持っていない、あるいはOTG対応USB変換アダプタはかさばって嫌だという人は、USB Type-C接続のUSBメモリを購入すればいいだろう。使い方はほぼ同じである。
 (Image:amazon.co.jp)
(Image:amazon.co.jp) 「OTG対応USB変換アダプタ」は、スマホのUSBに接続することで、さまざまなUSB機器を接続できる。ただし、スマホ側のUSB規格が「MicroUSB」か「USB Type-C」なのかは必ず確認しておこう

実際に「OTG対応USB変換アダプタ」を使って、スマホとUSBメモリをつなげた状態がこれ。ほかにもUSB接続のキーボードやマウスなども接続できて便利!
 (Image:amazon.co.jp)
(Image:amazon.co.jp) 余っているUSBメモリがない、あるいはOTG対応USB変換アダプタがかさばるのが嫌だという人は、USB Type-C接続のコンパクト型USBメモリがおすすめ。写真は「トランセンド USBメモリ Type-A/Type-C」だ
OTG対応USB変換アダプタで実際に写真をUSBメモリに移動する方法
それでは、実際にOTG対応USB変換アダプタを使って写真を転送してみよう。Andoridスマホは機種によって操作が多少異なるが、大まかな流れは同じだ。
まず、OTG対応USB変換アダプタをスマホに接続したら、画面上から下にドラッグして「USBドライブ」の「外部メディア」をタップ。
「USB storage」画面が表示されたら、メニューをタップして「ファイルマネージャー」で「内部ストレージ」を選択する。
Androidスマホのカメラで撮影した写真は、通常スマホ本体の「DCIM」フォルダに保存されているので、移動したい写真を選択して「移動先」をタップする。
もちろん移動先は「USB Storage」(OTG対応USB変換アダプタ接続のUSBメモリ)を選択してOKを押せば、スマホ本体からUSBメモリに写真が転送される。
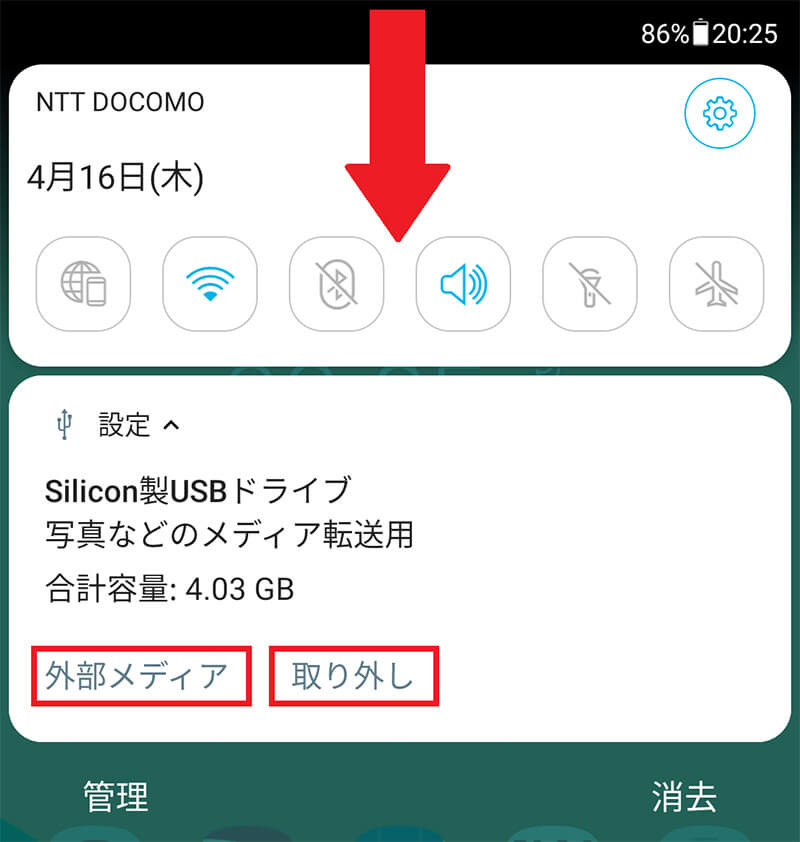
OTG対応USB変換アダプタを接続したら、画面上から下にドラッグして「USBドライブ」の「外部メディア」をタップしよう。取り外すときは「取り外し」をタップすればよい
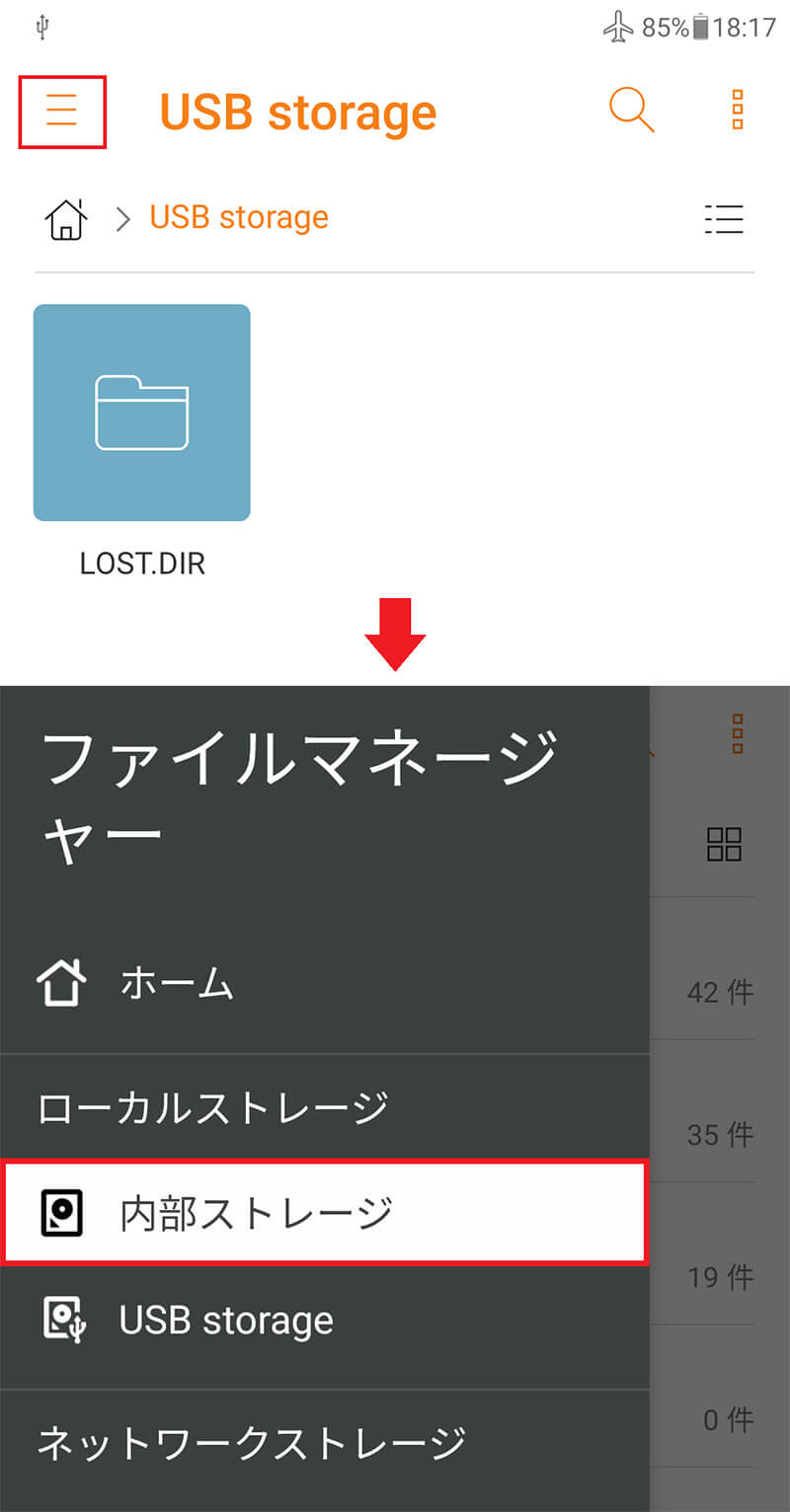
「USB storage」画面が表示されたら、メニューをタップ(上写真)。「ファイルマネージャー」で「内部ストレージ(スマホ本体の内部ストレージ)」を選択する(下写真)
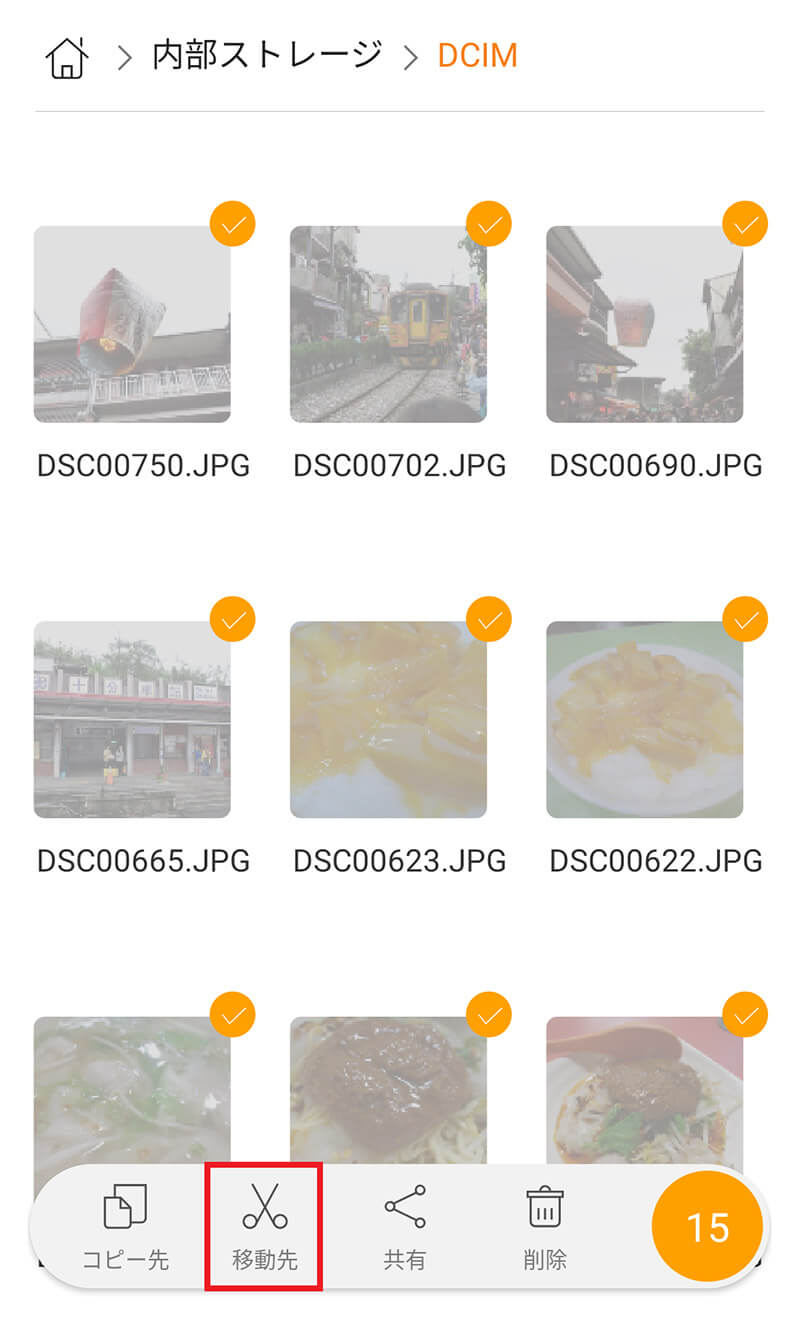
Androidスマホのカメラで撮影した写真は、「DCIM」フォルダに保存されているので、ここで写真を選択して「移動先」をタップする
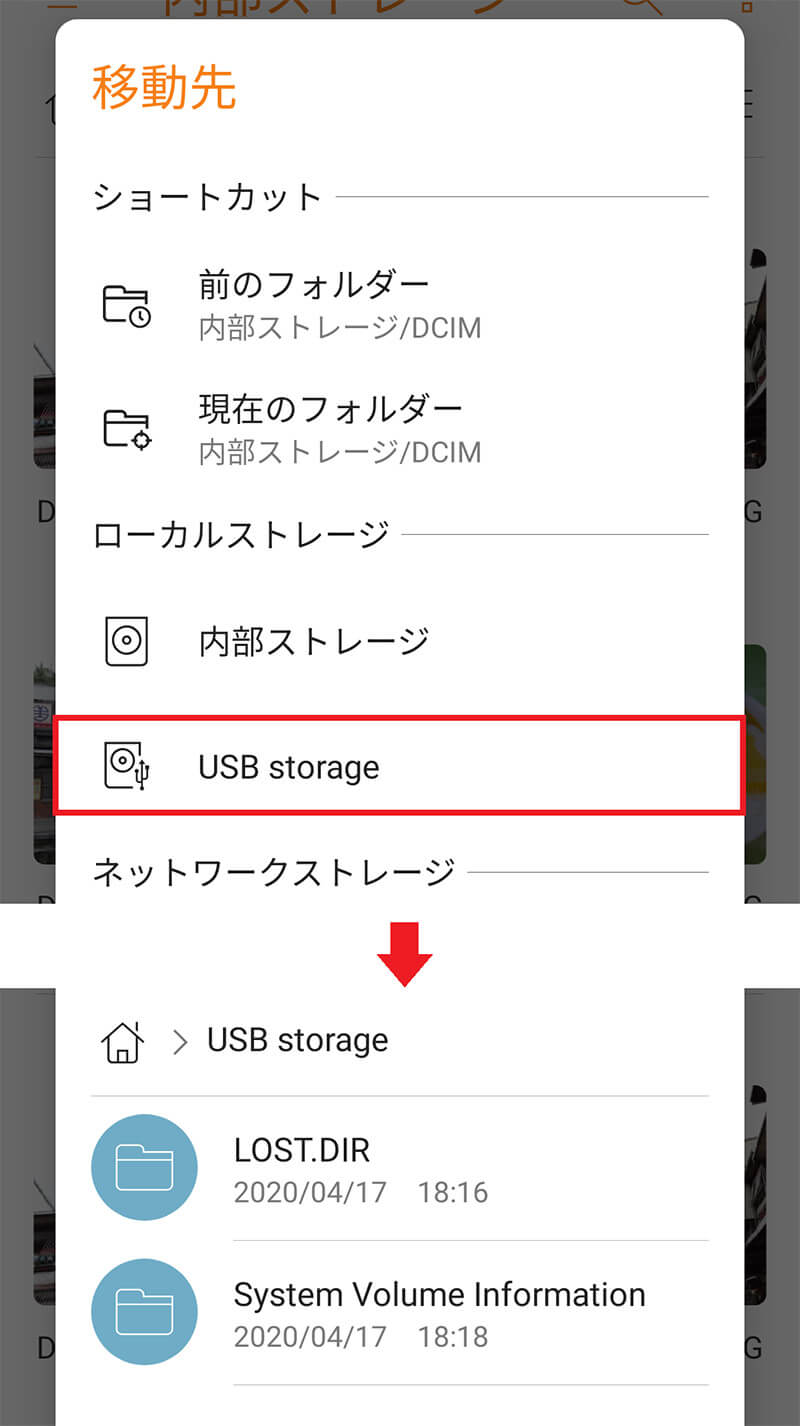
移動先は「USB Storage」(OTG対応USB変換アダプタ接続のUSBメモリ)を選択し(上写真)、保存するフォルダを指定しよう(下写真)
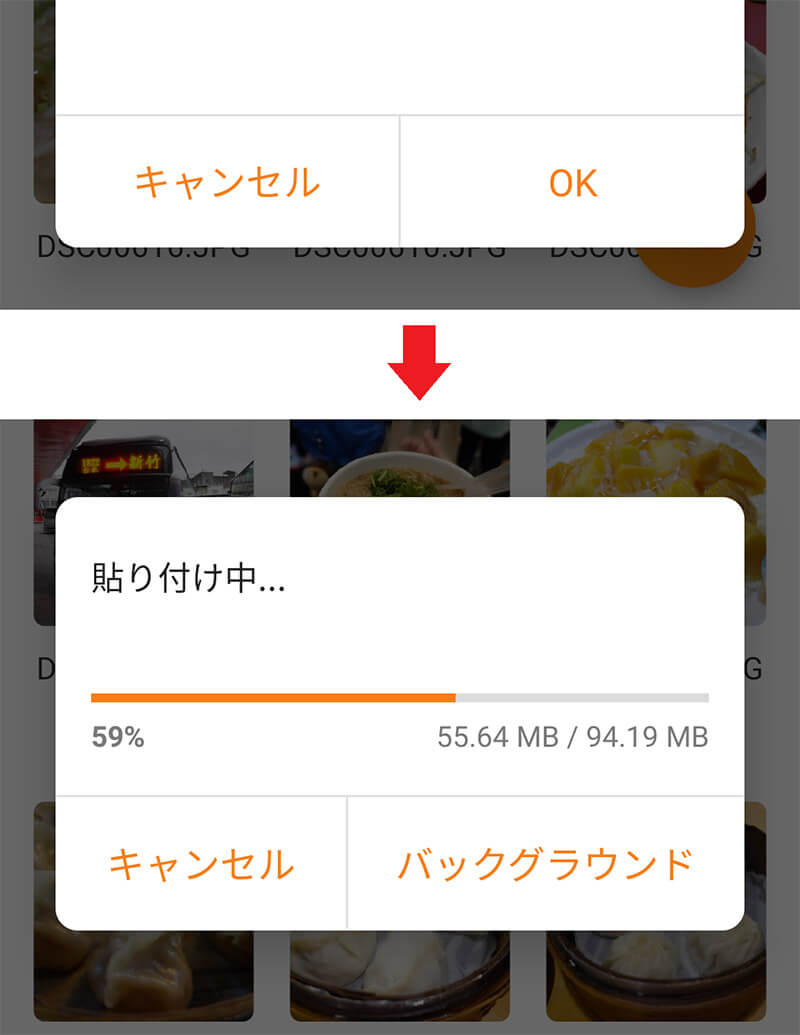
続いて「OK」をタップすれば(上写真)、スマホ本体からOTG対応USB変換アダプタ接続のUSBメモリに写真が転送されていく(下写真)
まとめ
いかがだろうか? 最近はUSB Type-Cがノートパソコンにも搭載された影響もあり、USB Type-C接続のSDカードリーダーやUSBメモリ製品などは非常に豊富だ。もし、スマホ本体のメモリが不足したときは、このような製品を活用するとよいだろう。
ちなみに、「OPPO」などの一部スマホでは「OTG接続」をオンにしないと、OTG対応USB変換アダプタが認識されないことがあるので注意したい。
なお、iPhoneでも同様のアダプタが販売されているが、iPhoneは「Lightningコネクタ」という規格になる。Appleが認めた「MFi認証」製品でないと認識されない場合もあるので、iPhoneの場合はApple純正品を買うか、できるだけ「MFi認証」製品を選ぶようにしたい。
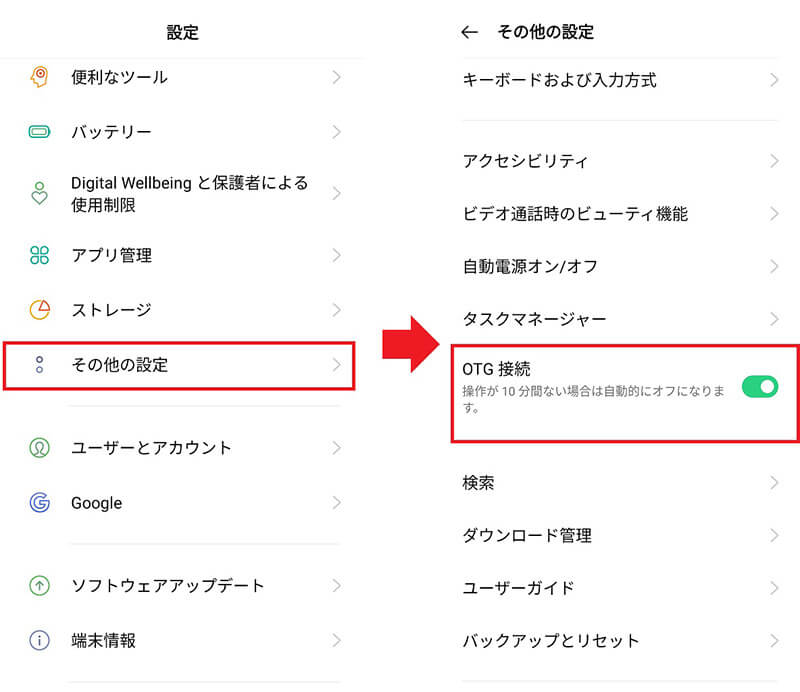
OPPOのAndroidスマホは、デフォルトでOTG接続がオフになっている。必ず「設定」→「その他の設定」から「OTG接続」をオンにしてからOTG接続アダプタを本体にさそう
●Amazon「UGREEN OTGケーブル USBホスト変換アダプタ micro USB」→こちら
●Amazon「UGREEN OTGケーブル Type-C 変換アダプタ」→こちら
●Amazon「トランセンド USBメモリ 32GB USB3.1 Gen1 Type-A/Type-C」→こちら



