ノートパソコンの液晶ディスプレイは大きくても15インチ程度。会議で大勢の人にプレゼンしたり、自宅で家族とYouTubeなどの動画を楽しむには画面が小さすぎる。そこでノートパソコンの画面をそのまま大画面テレビに表示(ミラーリング)したいと思うのは当然のことだろう。でも、いったいどうすればノートパソコンの画面を大画面テレビに映せるのだろうか? そこで今回は、ノートパソコンの画面を大画面テレビに映す8つの方法を紹介したいと思う。
ノートパソコンの画面ってテレビに出力できるの?
ビジネスシーンでは重要な会議やプレゼンで、ノートパソコンの画面をそのまま会議室の大画面テレビに映したいときがある。
また、テレワークや在宅勤務でも小さいノートパソコンの画面を、リビングの大画面テレビに映して作業したり、YouTube動画などを家族で楽しみたいときもあるだろう。
そんなときは、いったいどうやってノートパソコンの画面を大画面テレビに映せばいいのだろうか?
そもそも、パソコンやスマホの画面を大画面テレビに複製して映すことを“ミラーリング”と呼ぶが、自分のノートパソコンに「D-sub」「HDMI」「Mini Display Port」といった映像出力端子があれば、ケーブルを使ってダイレクトに大画面テレビに映せる。
だが、ノートパソコンに映像出力端子がないときは、ちょっと厄介だ。「Chromecast(クロームキャスト)」などの専用デバイスを使って、ワイヤレスで大画面テレビにミラーリングすることになる。
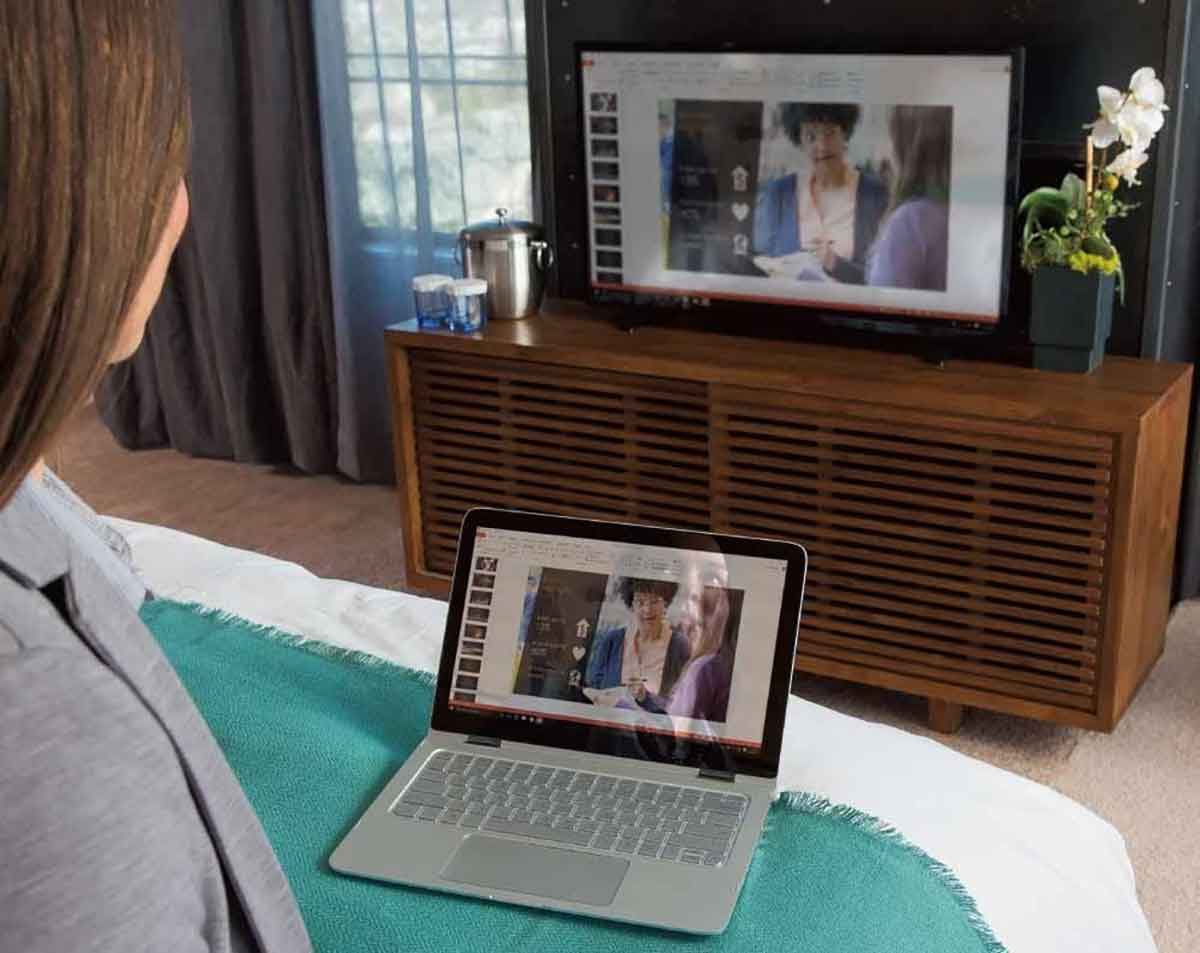
ノートパソコンに映像出力端子がない場合は、デバイスを利用してワイヤレスでミラーリングすることも可能だ(写真はMicrosoft「ワイヤレスディスプレイアダプター V2」使用時)
【1】外部出力端子があればケーブルで簡単に大画面テレビと接続できる
まず、ノートパソコンに映像出力端子が装備されていないか確認してみよう。
映像出力端子があれば、ケーブルを使ってノートパソコンの画面をミラーリングすることができる。ただし、ノートパソコンの映像出力端子はさまざまなタイプがある。
古いパソコンには「D-Sub15ピン」というアナログ端子が装備されているので、D-Sub→HDMI変換ケーブルで大画面テレビに映像を出力できる。
もし、HDMI端子が装備されていれば、HDMIケーブルでダイレクトに大型テレビに出力可能だ。HDMIなら音声もそのまま出力される。
最近では「Mini Display Port」「USB Type-C (with Display Port)」「Thunderbolt 3」といった映像出力端子もある。
Windows 10の場合は、デスクトップ画面右下のタスクバーから「アクションセンター」をクリックし、「展開」を押して「表示」を選択しよう。
すると、ディスプレイの設定が表示されるので、「複製」を選べば、ノートパソコンの画面がそのまま大画面テレビに表示されるのだ。
ちなみに、最近はUSB Type-Cが装備されたノートパソコンも多いが、USB Type-Cなら映像出力も可能だ。ただし、パソコン本体、ディスプレイ、ケーブルのすべてが、USB Type-Cの映像入出力に対応している必要がある。
自分のノートパソコンのUSB Type-C端子が「DisplayPort Alternate Mode」(映像入出力)に対応しているか確認してみよう。
また、一部パソコンでもUSB Type-C→HDMI変換ケーブルを使うことでミラーリングできる場合もあるが、ちょっと怪しい中華機器も多いので注意したい。

ノートパソコンにはHDMIやMini Display Portといった映像出力端子が装備されているものもある(写真はHDMI端子)。この場合は、ケーブルを使ってノートパソコンの画面を大画面テレビに映すことができる
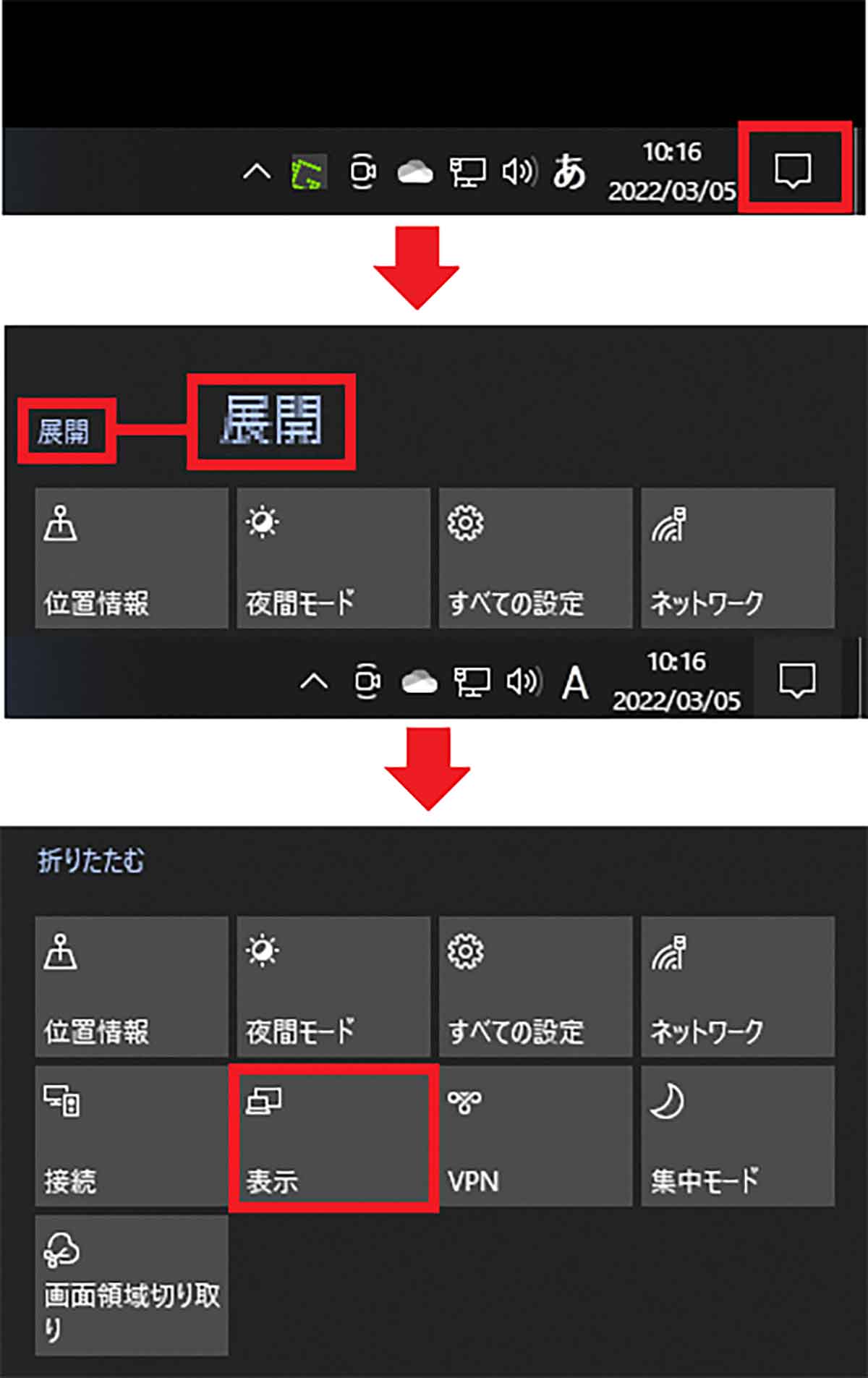
Windows 10でミラーリングするには、パソコンのディスプレイ設定をする必要がある。まず、デスクトップ画面右下から「アクションセンター」をクリック(上写真)。次に「展開」を押して(中写真)、「表示」を選択しよう(下写真)
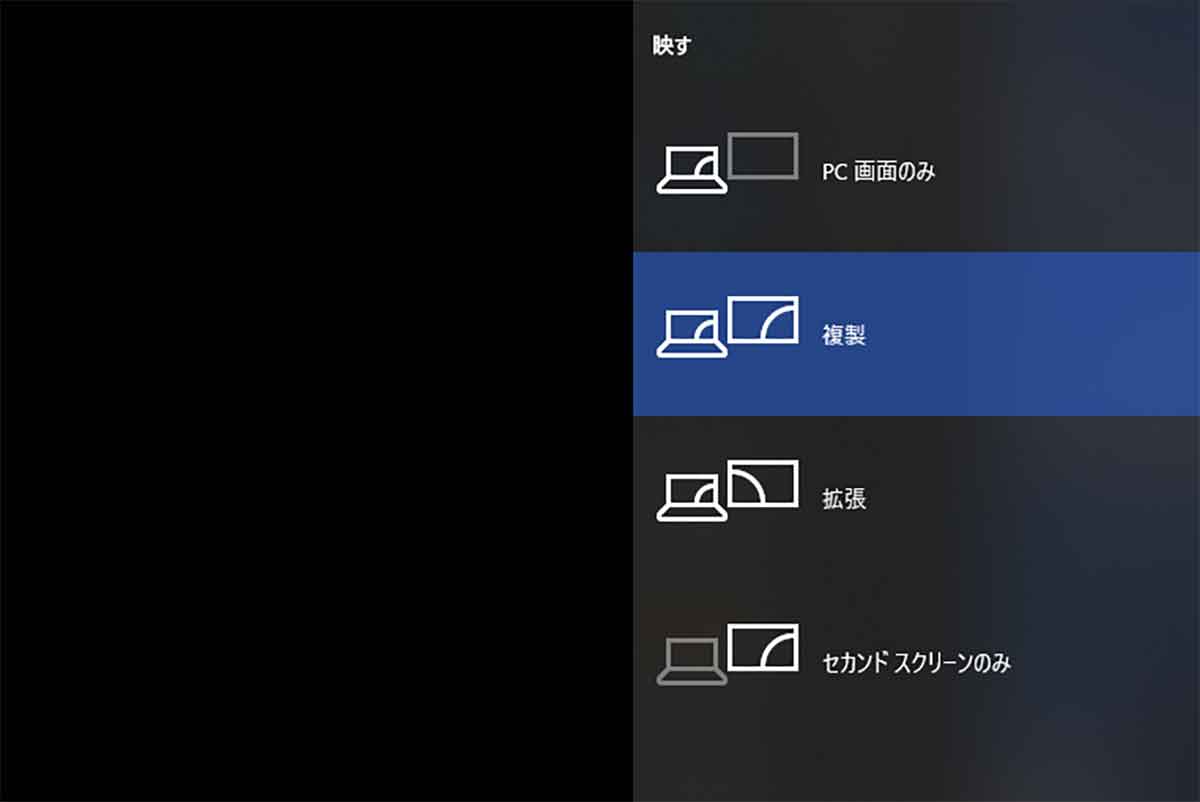
「表示」をクリックするとディスプレイ設定が表示されるので、「複製」を選べば、ノートパソコンの画面がそのまま大画面テレビに表示される

Amazonではさまざまな「USB Type-C→HDMI変換ケーブル」が販売されている。MacBook Pro air、Surface Go、ChromeBookなどで使用できるようだが、当たりハズレもあるようなので購入は自己責任で!
【2】Googleの「Chromecast」を使ってワイヤレスでミラーリングする
映像出力端子のないノートパソコンの画面を大画面テレビに映すには、ワイヤレスデバイスが必要となる。その代表格がGoogleの「Chromecast(クロームキャスト)」(Amazon価格:3,980円)だ。
Chromecastには「キャスト」と「ミラーリング」の2種類の利用方法がある。「キャスト」はパソコンからChromecastを操作してYouTube動画見たりするのに便利。「キャスト」ならChromecast側でYouTube動画を再生しながら、同時にパソコンでほかの作業をすることもできる。
これに対し「ミラーリング」はパソコンの画面をそのまま大型テレビに複製できる。Chromeの検索画面やExcelやWordといったアプリを大画面で操作できるのだ。
ChromecastはWindows、Mac、Chromebookでも利用可能で、まずは、大画面テレビのHDMI端子にChromecastをさしておく。
次に、パソコン側でWebブラウザの「Chrome」を開き、画面右上にある「メニュー(…)」をクリック。「キャスト」を選択して、キャスト先の表示から自分のChromecastを選択すればOKだ。
なお、大画面テレビが「Android TV」に対応していればChromecastは必要ない。日本ではシャープやTCLの一部機種が対応しているぞ。
 (Image:Cristian Storto / Shutterstock.com)
(Image:Cristian Storto / Shutterstock.com) Chromecastは大画面テレビ背面などにあるHDMI端子にさして利用するワイヤレスHDMIデバイスだ
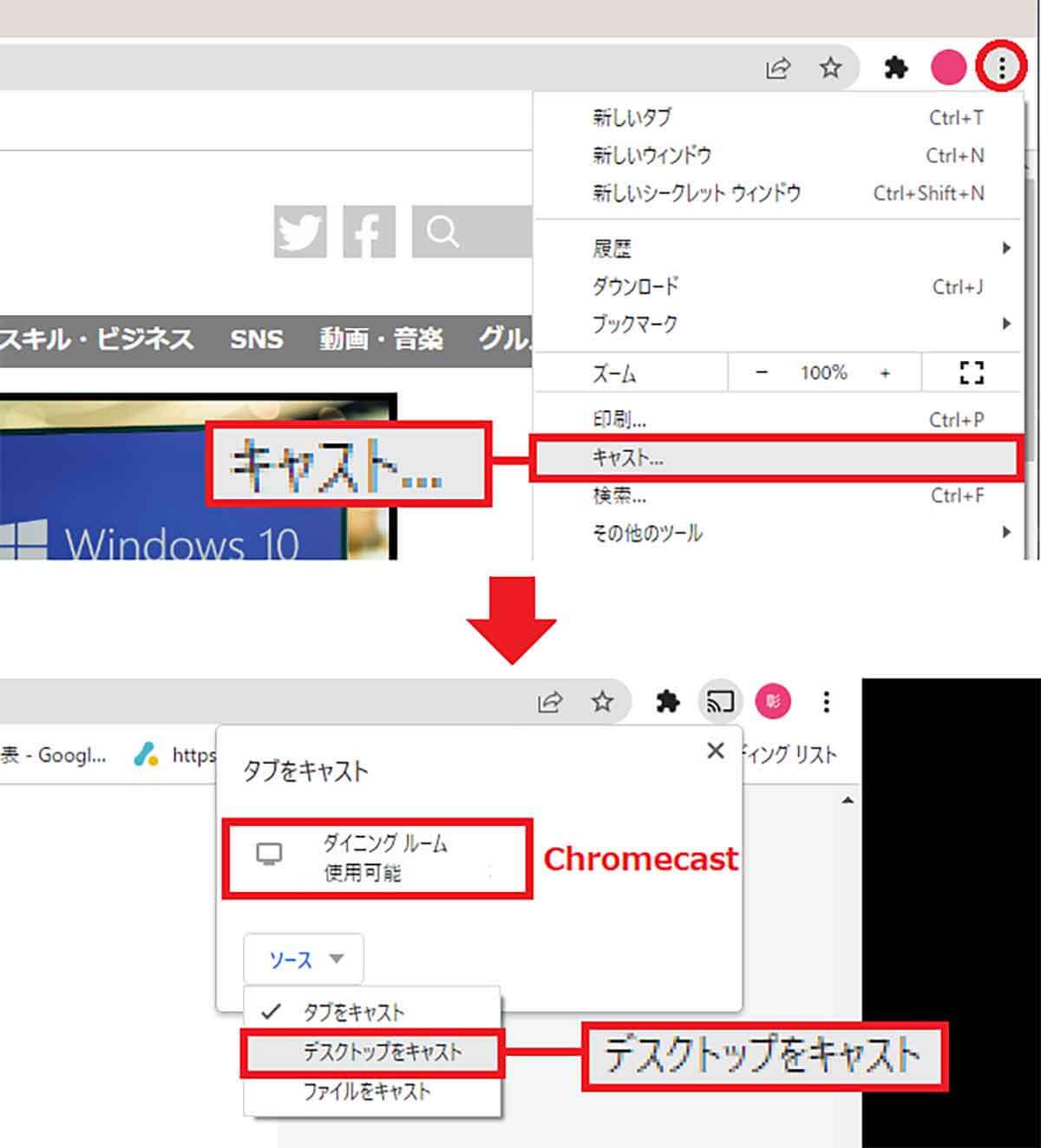
パソコンのWebブラウザ「Chrome」を開き、画面右上にある「メニュー(…)」をクリックして「キャスト」を選択(上写真)。「ソース」から「デスクトップをキャスト」を選び、ミラーリングしたいChromecastをクリックすればOK(下写真)
【3】Microsoftの「ワイヤレスディスプレイアダプター」を使ってワイヤレスでミラーリングする
Windows 10には“ワイヤレスディスプレイ”機能が搭載されており、「Miracast(ミラキャスト)」という技術でノートパソコンの画面を大画面テレビにワイヤレスで映すことができる。
MiracastはWi-Fi規格の標準化団体「WiFi Alliance」によって策定されたオープンな国際規格で、デバイス同士が1対1でワイヤレス接続できる「Wi-Fi Direct」が元になったもの。
したがって、Miracastに対応するデバイスは、怪しい中華製品を含め、かなりの種類が販売されている。また、Miracastはテレビにも搭載されており、日本ではシャープ「AQUOS」の一部機種が対応する。
ここで紹介しているMicrosoftの「ワイヤレスディスプレイアダプター V2(P3Q-00009)」(Amazon価格6,972円)は、代表的なMiracast搭載デバイス。
まずは、大画面テレビのHDMI端子と電源供給用のUSB端子に装着したら、ノートパソコンのタスクバーから「アクションセンター」をクリックして「接続」を選択。あとは、ワイヤレスディスプレイアダプターを選択すればミラーリングできる。
なお、「ワイヤレスディスプレイアダプター V2」を利用するには、OSがWinsows 8.1〜10(32bit/64bit)で、HDCPに対応している必要があるので注意したい。

こちらがMicrosoftの「ワイヤレスディスプレイアダプター V2」。HDMI端子とUSB端子(電源供給用)を大画面テレビに接続するケーブルのようなデバイスだ
【4】Miracast対応「Roku(ロク)」を使ってミラーリングする
Miracast対応デバイスは、Microsoft以外からも発売されており、なかでもAmazonで購入できる「ロク(Roku)・プレミア」は、専用リモコンが付属しながら価格も5,413円と安い。
ロク・プレミアの使い方は、ほぼMicrosoft「ワイヤレスディスプレイアダプター V2」と同じで、大画面テレビのHDMI端子に接続してUSB端子で電源を供給すればOKだ。
あとは、ノートパソコンのタスクバーから「アクションセンター」をクリックして「接続」を選択。表示されたデバイスから「ロク・プレミア」を選択すればいい。
ただし、この製品は日本仕様ではないようなので、英語表記の輸入製品に慣れている人にしかおすすめできない。

「ロク・プレミア」はMicrosoftの「ワイヤレスディスプレイアダプター V2」とほぼ同じMiracast対応デバイス。専用リモコンが付属しており価格も安いが日本仕様ではない
【5】低価格ワイヤレスHDMIデバイス「AnyCast」を使ってミラーリングする
ここまで紹介したデバイスは、いずれも4,000円〜7,000円程度と意外と高価だ。もし、予算が厳しいようならAmazonで2,000円台で購入できる低価格の「AnyCast」に注目したい。
「AnyCast」はMiracastやAirPlayなどに対応するワイヤレスHDMIデバイスで、Windows、Mac、Andoid、iPhoneなどでもマルチに使えるのが特徴だ。
ただし、「AnyCast」は当たりハズレがありそうな中華製品なので、もしかすると、ハズレ製品が送られてくるかもしれない。
もし、Amazonでこのような中華製品をよく買っている慣れた人であれば、チャレンジしてみるのもアリだろう。というわけで「AnyCast」の購入はあくまでも自己責任でお願いしたい。

「AnyCast」は大画面テレビのHDMIに接続して利用するワイヤレスHDMIデバイス。激安だがその分当たりハズレもありそうだ……
【6】「Fire TV Stick」のMiracast機能を使ってミラーリングをする
Amazonプライム会員なら、大画面テレビでAmazonプライム・ビデオが楽しめる「Fire TV Stick」を利用している人も多いだろう。
実は、「Fire TV Stick」にはMiracast機能が搭載されており、ノートパソコンの画面をミラーリングすることができるのだ。
利用方法は、まず最初に「Fire TV Stick」のリモコンで「ホーム」ボタンを長押しする。すると、メニューに「ミラーリング」が表示されるのでこれを選択する。
次に、ノートパソコン側でアクションセンターを開き、ワイヤレスディスプレイ設定で「Fire TV Stick」を選択すればOKだ。
ただし、古いノートパソコンではWi-Fiとグラフィックスが、Miracastの要件を満たしていないこともある。その場合は、アクションセンターで「接続」を選んでも、残念ながら「Fire TV Stick」が表示されない。

まず、「Fire TV Stick」のリモコンでホームボタンを長押しする。するとメニューに「ミラーリング」が表示されるので、これを選択する
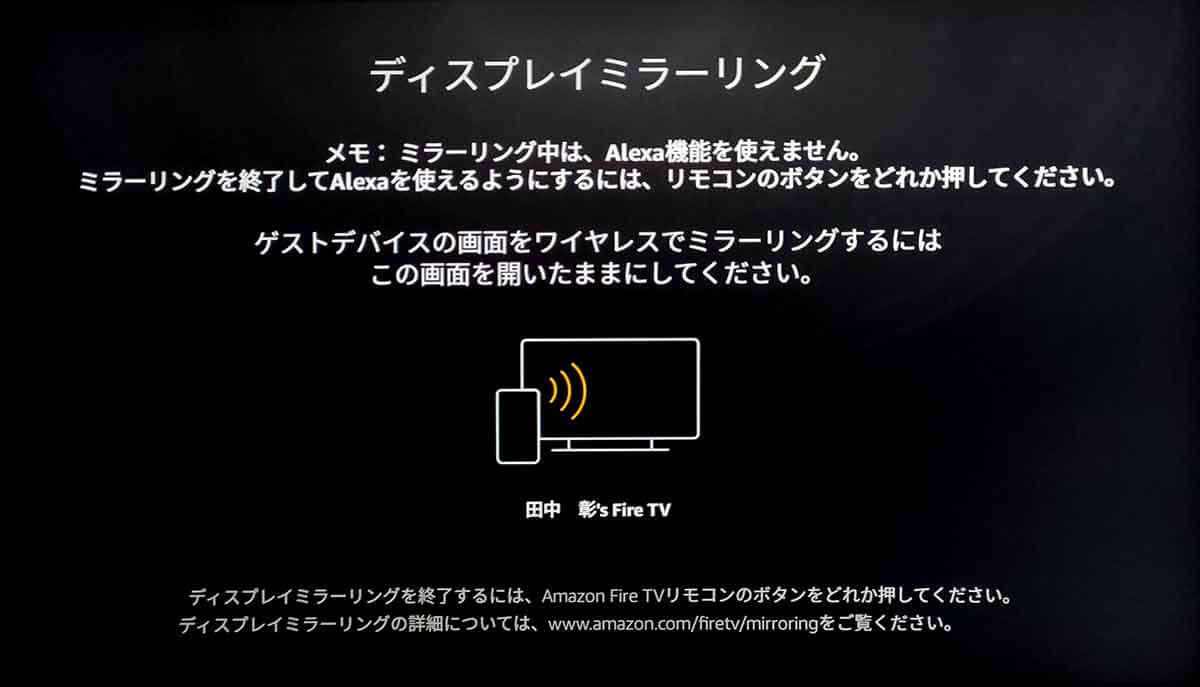
ディスプレーミラーリング画面が表示されるので、そのままにしておき、パソコン側でワイヤレスディスプレイの設定を行う
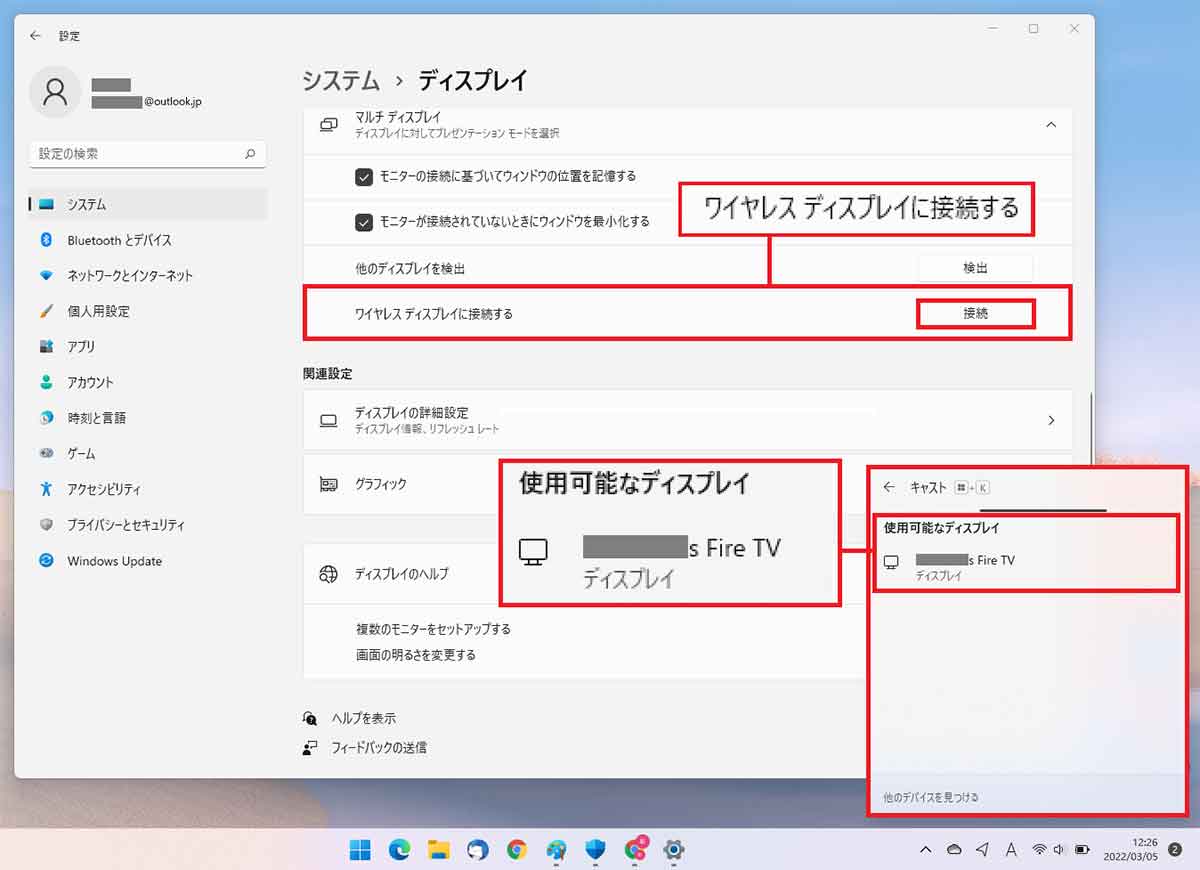
今回はWindows 11のノートパソコンを利用したが、「設定」→「システム」→「ディスプレイ」から「ワイヤレスディスプレイに接続する」で「接続」を押し、該当するデバイスを選択すればOK
【7】Macは「AirPlay」を使ってミラーリングできる
Macの場合は「AirPlay」を利用して簡単にミラーリングすることができるが、「Apple TV」のようなAirPlay対応デバイスが必須となる。
「Apple TV」などの対応デバイスがMacと同一のWi-Fiに接続されていれば、Mac画面右上にあるメニューバーの「AirPlay」を押し、表示された「Apple TV」を選択するだけでいい。
なお、ソニーやLGのテレビには「AirPlay 2」対応モデルもある。もし、そのようなテレビを利用している場合は、高価な「Apple TV」を購入する必要はない。
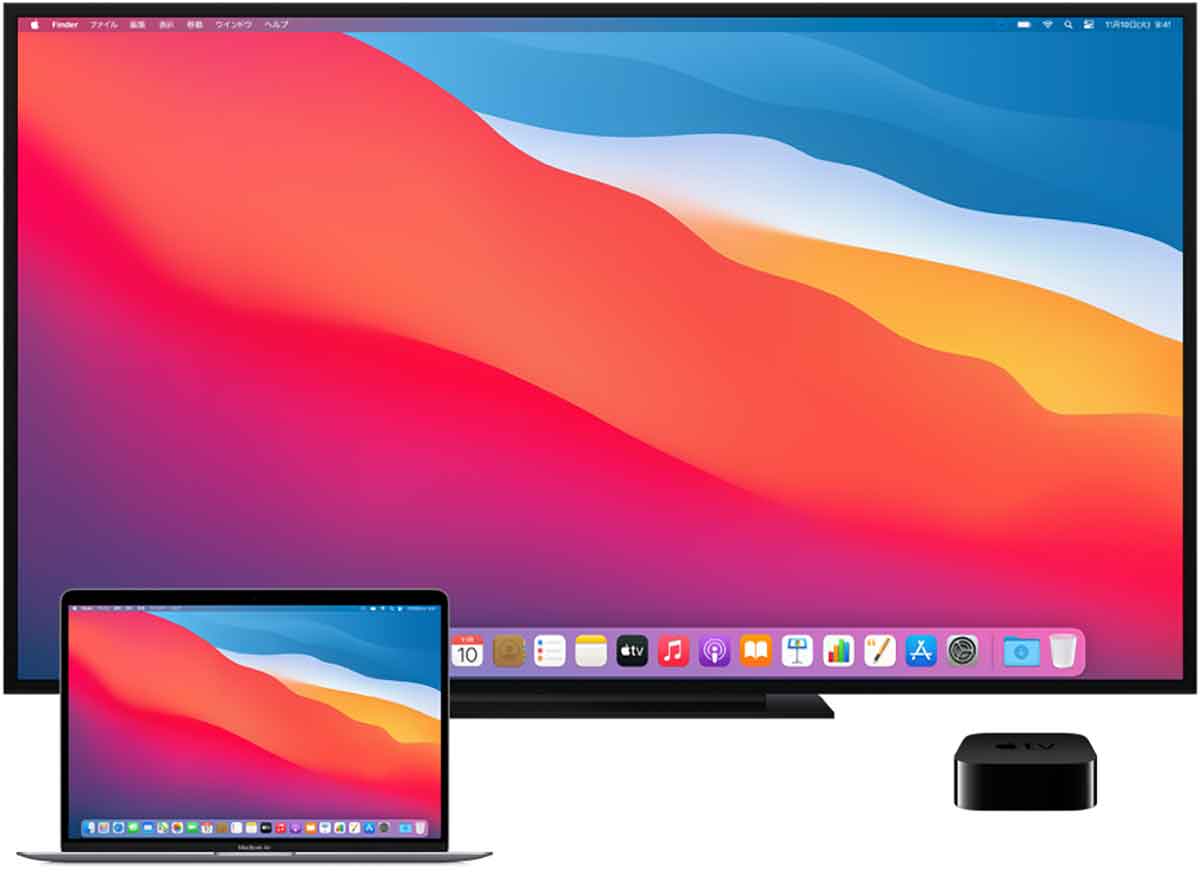 (Image:support.apple.com)
(Image:support.apple.com) Macでは「AirPlay」機能を利用することで大画面テレビへのミラーリングが可能になるが、そのためにはAirPlay対応の「Apple TV」か、AirPlay対応デバイスやAirPlayに対応する大画面テレビが必要になる
【8】「AirParrot 3」ならApple TVでWindowsの画面をミラーリングできる
最後に紹介する「AirParrot 3」はミラーリング用の有料アプリ(2,318円)。アプリの利用にはApple TVやChromecastといったデバイスが別途必要になるが、ChromecastやAirPlayといったアプリでは難しい機能が使えるのが特徴だ。
たとえば、複数のデバイスで同時に利用できたり、Apple TVを使ってWindowsパソコンのミラーリングしたり、オーディオを対応スピーカーに送ったりすることも可能となっている。
「AirParrot 3」は有料アプリだが、試用版もあるので、まずはパソコンにインストールしてみて、使えると思ったら有料版に切り替えればいいだろう。
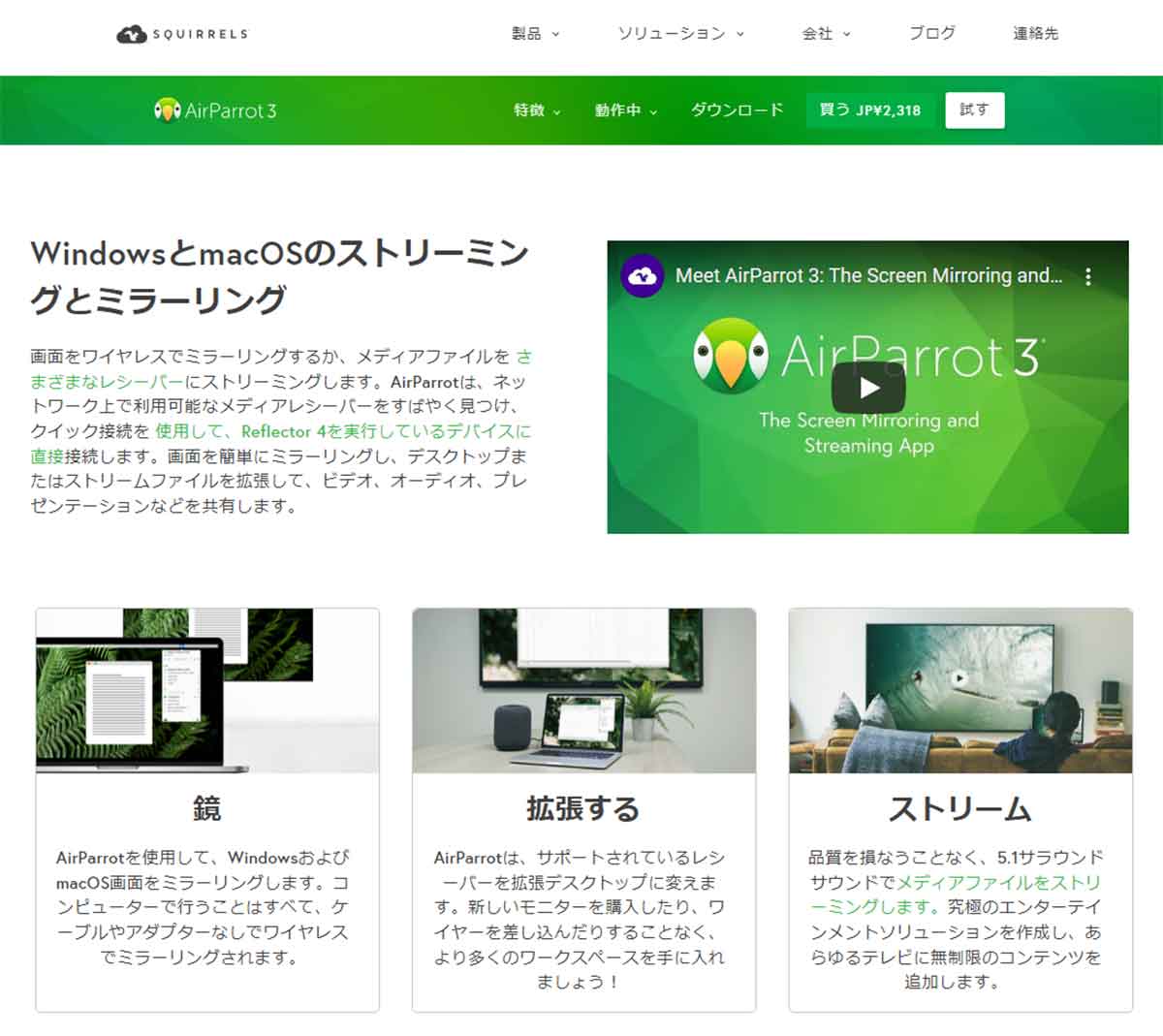 (Image:airsquirrels.com)
(Image:airsquirrels.com) 「AirParrot 3」はミラーリング用の有料アプリ。Apple TVを使ってWindowsパソコンをミラーリングしたり、オーディオを対応スピーカーで再生することも可能だ
参考元:パソコンの画面をTVで見る7つの方法【GIZMODO】
●TypeC HDMI アダプタ GADEBAO (Amazon)→こちら
●Google「Google Chromecast 第三世代」(Amazon)→こちら
●Microsoft「 ワイヤレスディスプレイアダプター V2」(Amazon)→こちら
●AnyCast(Amazon)→こちら
●Roku「ロク・プレミア」(Amazon)→こちら
●Fire TV Stick(Amazon)→こちら
●Android TV(公式)→こちら
●AirPlay(公式)→こちら
●Apple TV 4K(公式)→こちら
●AirParrot3(公式)→こちら





