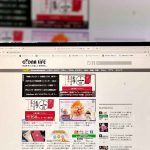ビジネスシーンでは会議やプレゼンのとき、パソコンの画面を大型テレビに映し出すことが多い。しかし、小型のモバイルノートパソコンは本体が薄く、HDMI映像出力端子が付いていないので、プレゼンや会議のときに困ってしまう場合もある。もちろん、今なら「Chromecast」などを使えばワイヤレスで映し出すことも可能だが、上手くできるか不安な人も多いだろう。そこで今回は、モバイルノートパソコンのUSB Type-CをHDMI映像出力に変換するケーブルを使って、簡単に大画面テレビに映す方法を紹介しよう。
実はUSB Type-Cで映像出力できるの知ってた?
社内の会議やクライアントへのプレゼンのとき、あるいは出張先のホテルなどで、ノートパソコンの画面を大画面テレビに映したいと思ったことはないだろうか?
ノートパソコンの画像を大画面テレビに映し出す方法はたくさんあるが、15インチ以上の大型ノートパソコンならHDMIなどの映像出力端子が装備されているし、最近では「Chromecast」などのデバイスを使って、ワイヤレスで大画面テレビに映し出すことも可能だ。
詳しくは→こちらの記事を参考にしてほしいが、
ワイヤレスの場合は動画やゲームのときに遅延が発生してしまうことがあるし、重要なプレゼンで上手くいかないと焦ってしまう。やはり、確実に映し出せる有線ケーブルのほうが安心だろう。
しかし、小型軽量で薄型のモバイルノートパソコンには、HDMIなどの映像出力端子がない場合もある。そんなときは、いったいどうすればいいのだろうか?
たとえば、筆者が持っているノートパソコンの「Surface Laptop Go」(Windows 11)には、HDMIなどの映像出力端子はなく、あるのはUSB Type-CとType-Aのみだ。
だが、実はUSB Type-Cでも「DisplayPort Alternate Mode(DP ALTモード)」対応のノートパソコンなら映像の出力は可能である。
そこで今回は、Amazonで販売されているUSB Type-C→HDMI変換ケーブル「TypeC HDMI アダプタ GADEBAO」を利用して、実際に「Surface Laptop Go」の画面を大画面テレビに映し出してみたいと思う。果たして上手くいくのか?

会社所有の15.5インチの大型ノートパソコンはHDMI端子が装備されていたので、大画面テレビとHDMIケーブルでダイレクトに接続することができる
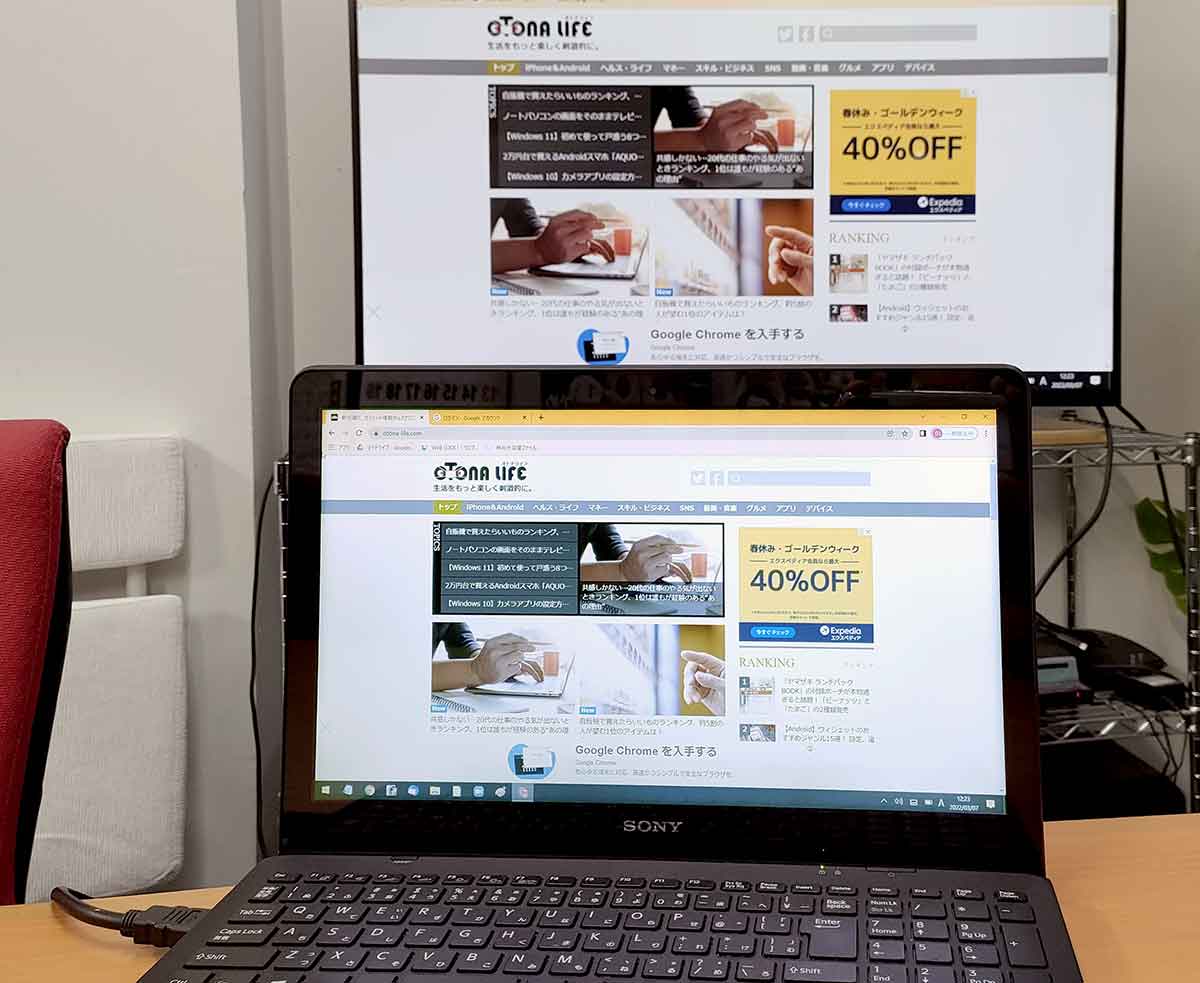
HDMIケーブルで接続し、大画面テレビの入力を切り替えると、自動的にノートパソコンの画面がテレビ側にも表示される。設定は何も変更していない

こちらが今回筆者がAmazonで購入したUSB Type-C→HDMI変換ケーブル「TypeC HDMI アダプタ GADEBAO」だ。MacBook Pro Air/Chromebook Pixel/Lenovo Yoga 900/Surface GOなどに対応するらしい
実際にノートパソコンの画面を大画面テレビに映してみる
それでは、さっそくAmazonで1,399円で購入したUSB Type-C→HDMI変換ケーブル「TypeC HDMI アダプタ GADEBAO」を使って、「Surface Laptop Go」の画面を大画面テレビに映し出してみよう。
まず、「TypeC HDMI アダプタ GADEBAO」のUSB Type-C端子を「Surface Laptop Go」に接続し、もう片方のHDMI端子を大画面テレビに接続する。
次に、大画面テレビの入力をリモコンで切り替える。すると、設定をイジることもなく、あっけなく「Surface Laptop Go」の画面が映し出された。これは素晴らしい!
以前、ワイヤレスHDMIデバイスを利用してみたことがあったが、Wi-Fi経由なので画像の荒れや遅延が気になったが、有線ケーブルならほとんど遅延もなく、画像も非常にシャープである。
これなら、重要なプレゼンや会議でも接続でアタフタすることはないだろう。「TypeC HDMI アダプタ GADEBAO」はたった1,399円なのに質感が高く、なかなかコスパは優秀だと感じた。

まずは、「TypeC HDMI アダプタ GADEBAO」のUSB Type-C端子を「Surface Laptop Go」に接続する

次に「TypeC HDMI アダプタ GADEBAO」のHDMI端子を大画面テレビに接続しよう
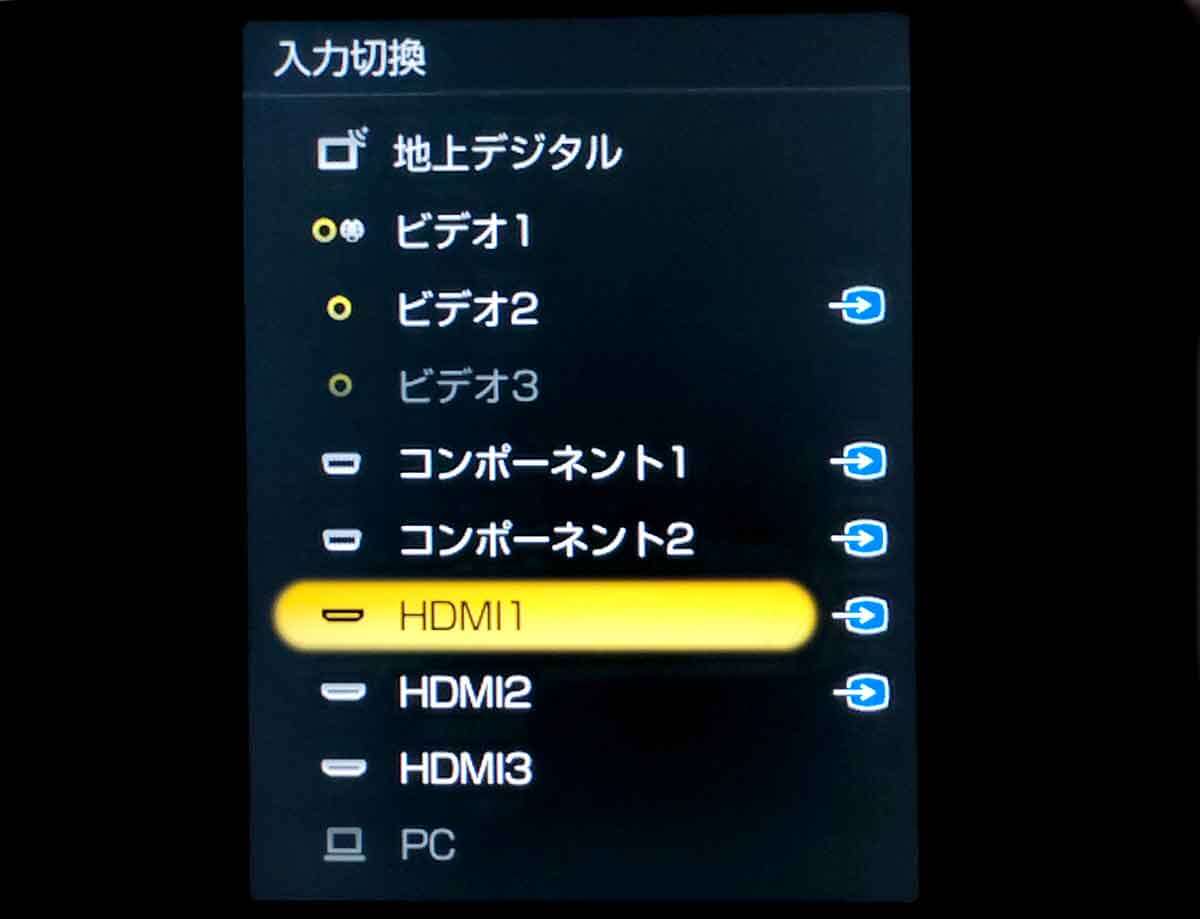
そして、リモコンで大画面テレビの映像入力をHDMIに切り替える
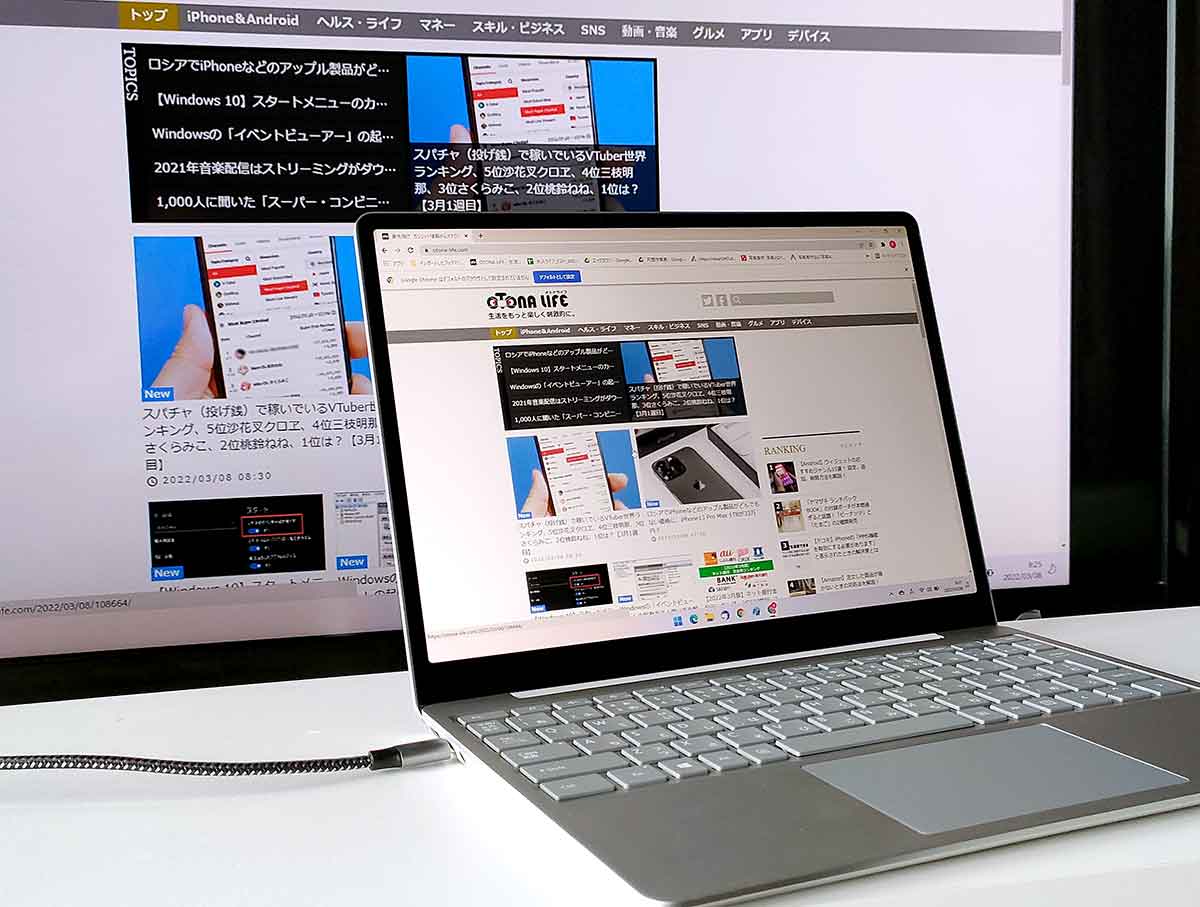
とくに何もしていなが、「Surface Laptop Go」の画面がそのまま大画面テレビに表示された。画質はかなりシャープで、動作の遅延も気にならない
YouTube動画などを観るために画面の解像度を変更する
「TypeC HDMI アダプタ GADEBAO」を使うことで、拍子抜けするほど簡単に「Surface Laptop Go」の画面を大画面テレビに表示できたが、ひとつだけ問題があった。
実は、Surface Laptop Goの解像度は「1526×1024」である。そのため、フルHD(1920×1080・アスペクト比:16対9の)の大画面テレビでは、左右が黒い状態で表示されてしまうのだ。
Webサイトを閲覧したり、WordやExcelなどの作業をするぶんにはまったく問題ないが、フルHDの動画を再生するときはサイズが合わない。
そんなときは、パソコンの解像度を変更してみよう。Windows 11の場合は「システム」を開いて「ディスプレイの解像度」で「1920×1080」を選択すればよい。
これで、YouTubeやAmazonプライム・ビデオなどを快適に再生できるようになった。もちろん、HDMI端子なら音声もそのまま出力されるので、出張先のホテルでもネット動画を大画面で楽しめるようになる。
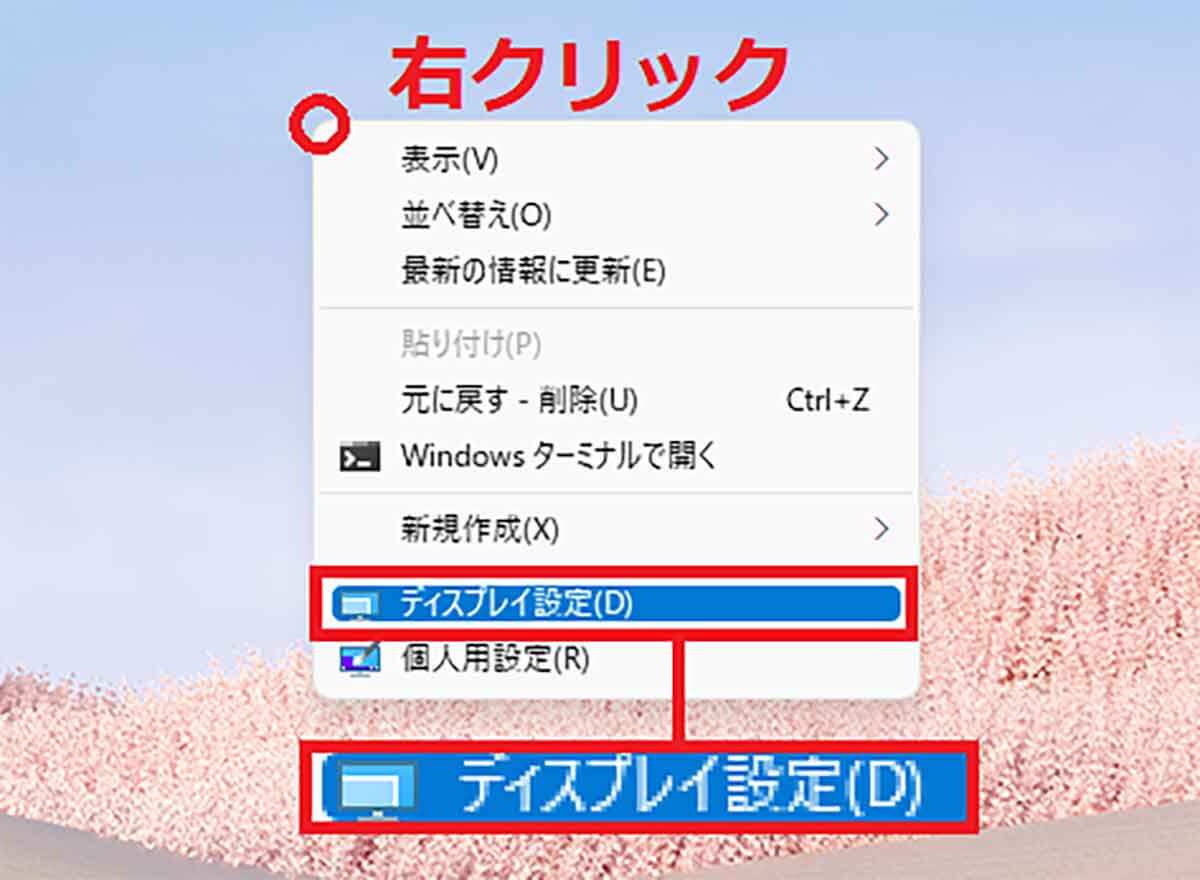
解像度を変更するには、まず、デスクトップの何もないところを右クリックし、表示されたメニューで「ディスプレイ設定」を選択する
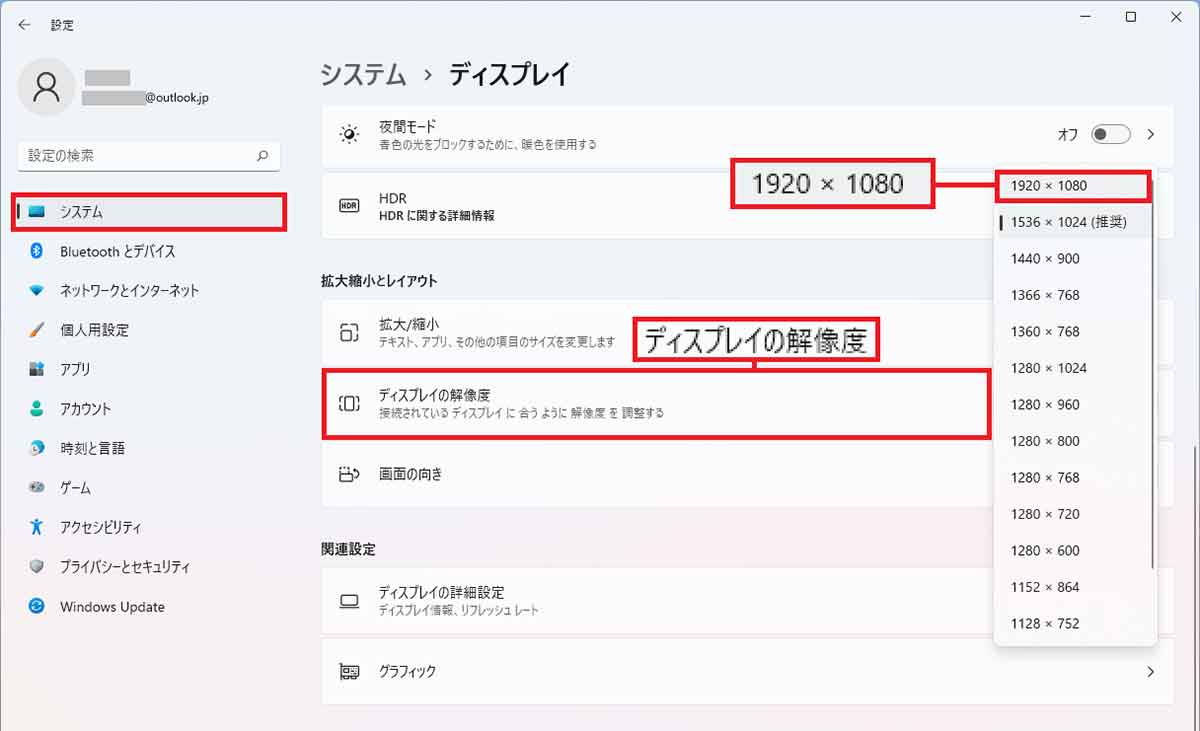
「システム」が開いたら「ディスプレイの解像度」でポップアップをクリックすると、解像度を変更できる。今回使用した大画面テレビはフルHDなので「1920×1080」を選択した
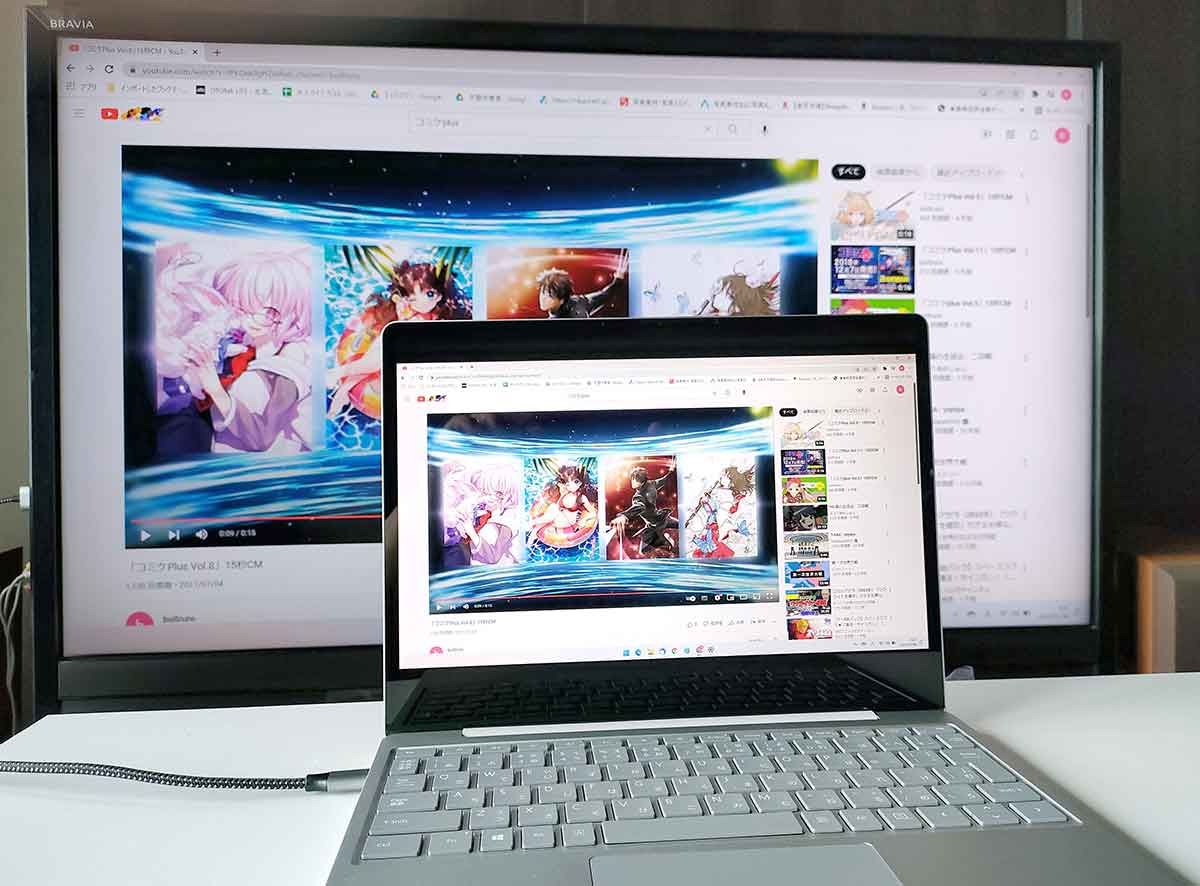
大画面テレビのフレーム一杯にパソコン画面が表示された。これで、YouTubeやAmazonプライム・ビデオなどの動画を快適に再生することができる!
まとめ
いかがだろうか? 最近のモバイルノートパソコンにはUSB Type-Cが搭載されていることが多いが、意外と映像出力できることを知らない人も多いだろう。
今回購入した「TypeC HDMI アダプタ GADEBAO」のような製品は、Amazonでもたくさん売られているが、必ず、購入前に自分のパソコンが「DisplayPort Alternate Mode(DP ALTモード)」に対応していることを確認しよう。
なお、USB Type-CはAndroidスマホでも採用されているので、DP ALTモードに対応していれば、スマホの画面をテレビに出力することも可能となっている。