Windows 10の動きが遅い時、動作が重い時に高速化して軽くするにはどうしたらいいのだろうか。この記事では、Windows 10の動作が遅い時、重い時に、Windows 10を高速化して軽くするための対処法について詳しく解説する。
【動作が重い/遅い】Windows 10を高速化する方法
 (Image:Thannaree Deepul / Shutterstock.com)
(Image:Thannaree Deepul / Shutterstock.com) Windows 10の動作が重いときには、さまざまな対処法がある。この記事では、パソコンの再起動やさまざまな設定の有効化や無効化などの変更の操作などの対処法について解説する。
【対処法①】パソコンの再起動を行う
Windows 10を長時間使っていると、メモリにデータが蓄積しすぎてパソコンの動作が遅くなり、アプリの動きや表示が重くなることがある。また、システムの内部にバグが蓄積してパソコンの動作が重くなることもある。
メモリに蓄積したデータや、システムの内部に蓄積したバグは、パソコンを再起動することでリセットして解放できる。パソコンが重い、動作が遅いと感じたらまずは再起動を試してみよう。
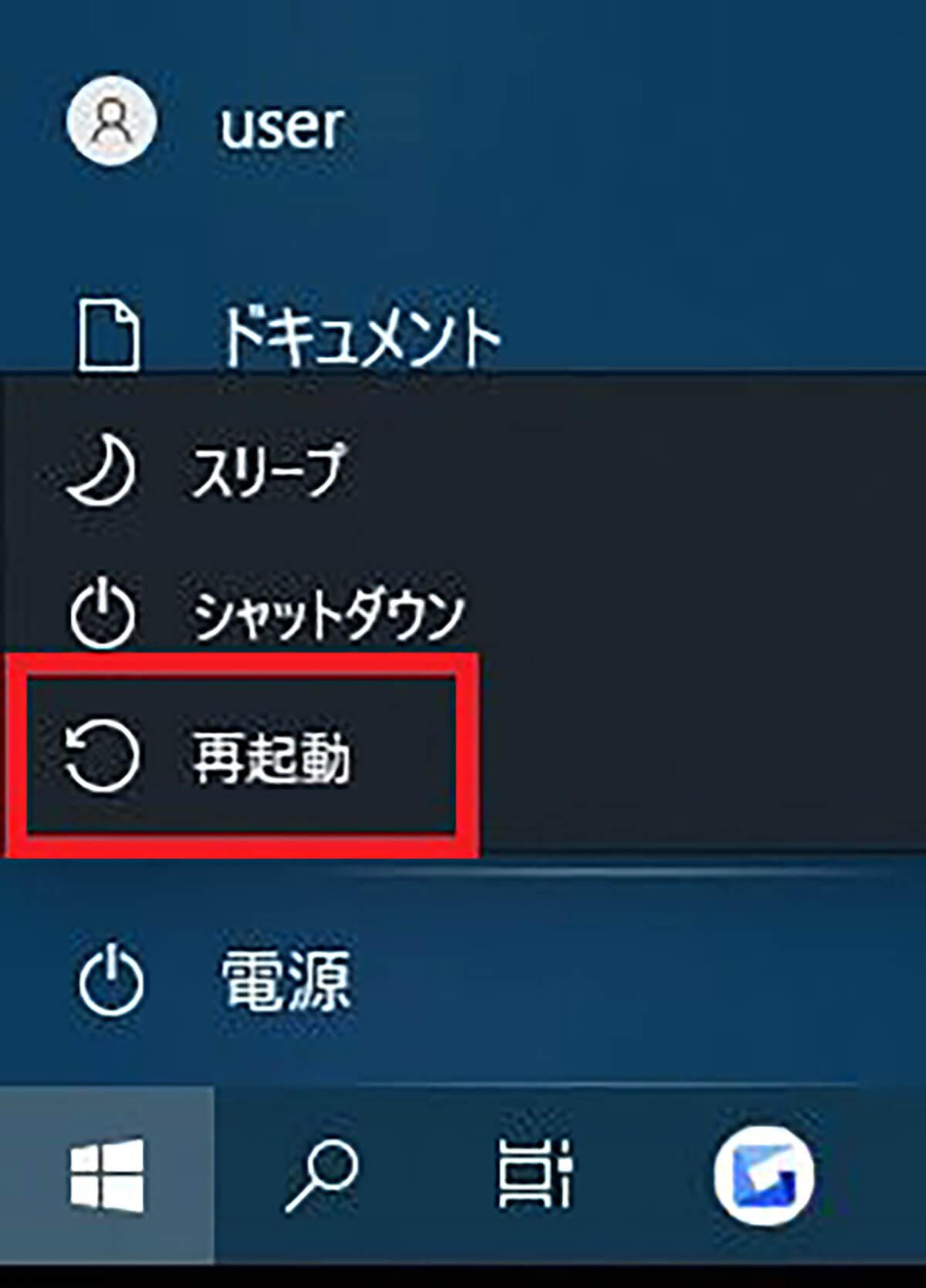
パソコンが重いときにはまずは再起動
【対処法②】電源プランの設定を変更する
再起動してもパソコンの動作が重いときには、電源プランを確認してみよう。Windows 10の電源プランとは、コンピュータの電力の使用を管理するための設定項目のことである。電源プランは多くの機種で「バランス」「省電力」「高パフォーマンス」の3つの選択肢が用意されている。
電源プランの中の「省電力」が選択されていると、パソコンが重くなってしまうことがある。電源プランが「省電力」の場合には、電源プランを「バランス」か「高パフォーマンス」に変更することで、パソコンが高速化して軽くなる。
電源プランの設定の確認と変更方法は次のとおりである。
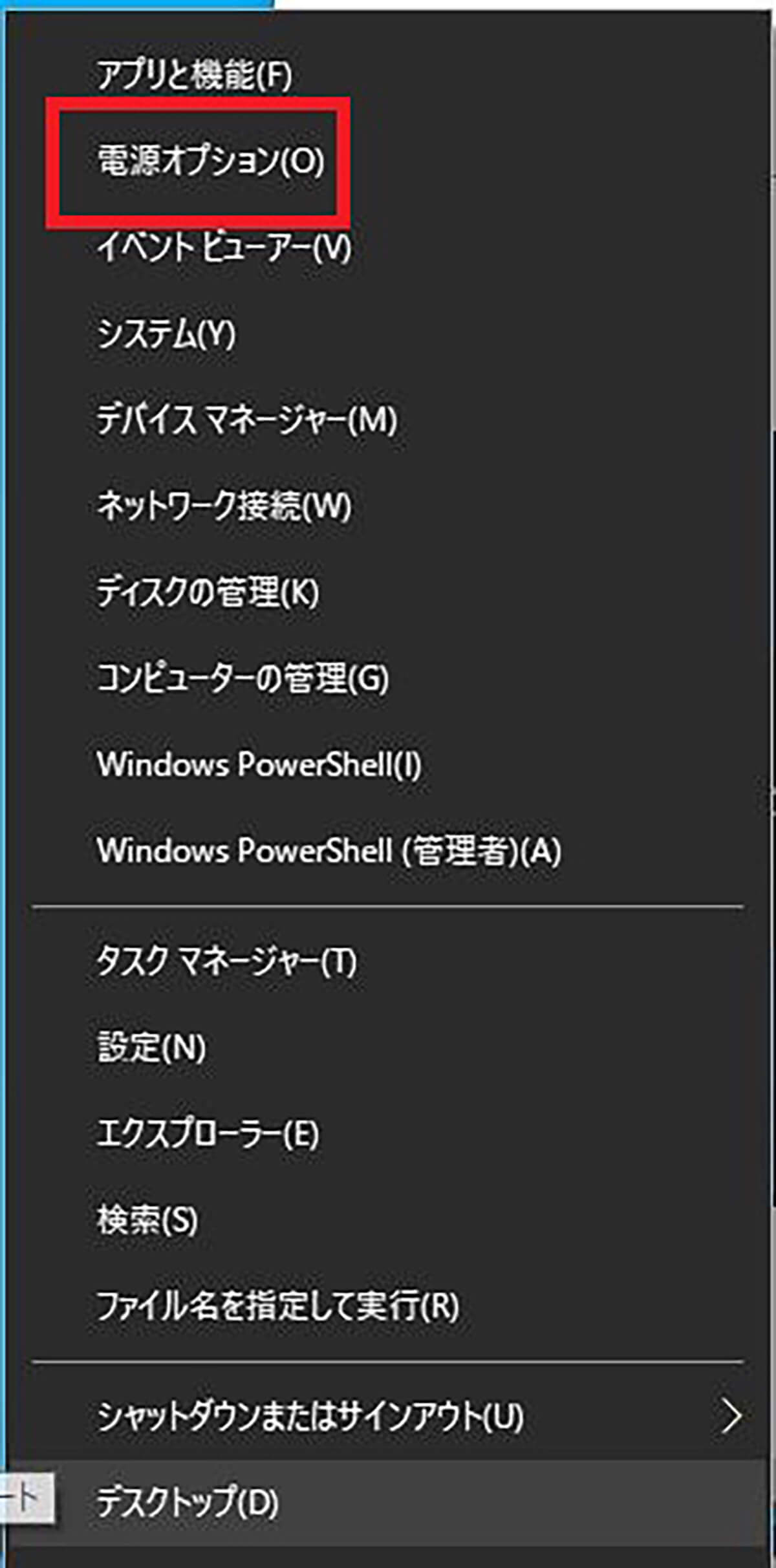
Windows 10の「スタート」を右クリックして、表示されたメニューの中の「電源オプション」をクリックする
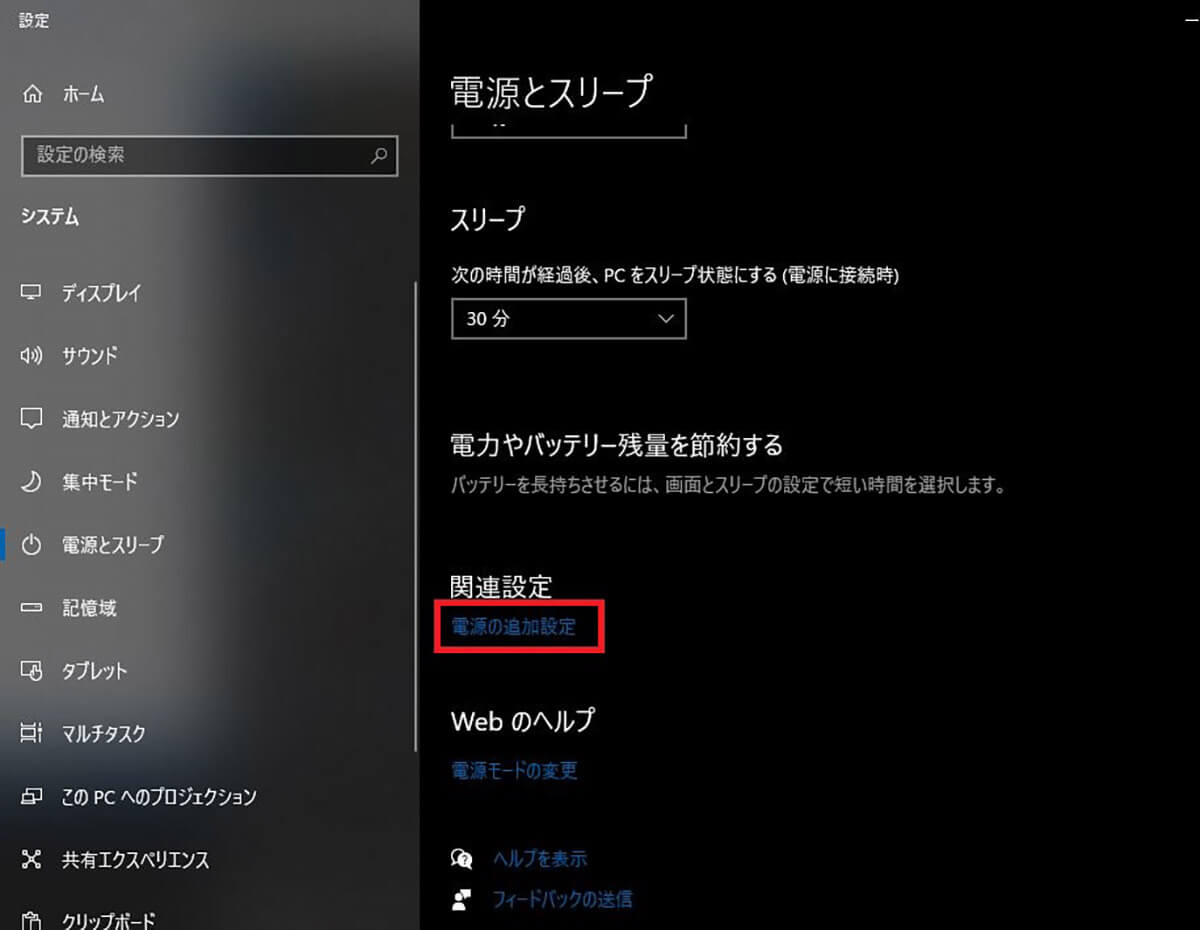
「電源とスリープ」が開く。「関連設定」の「電源の追加設定」をクリックする
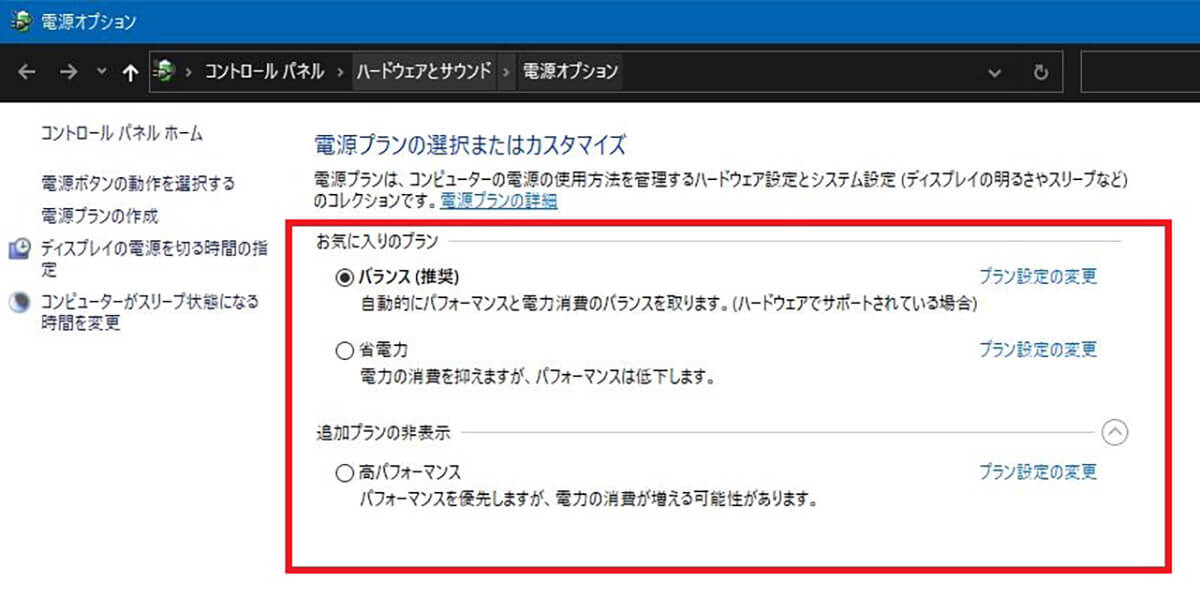
コントロールパネルの電源オプションが開く。「電源プランの選択またはカスタマイズ」で「バランス」か「高パフォーマンス」に変更する
電源プランの変更後、パソコンが高速化して軽くなったか確認してみよう。
【対処法③】プリインストールアプリを削除する
不要なアプリをWindows 10から削除することでパソコンの動作を軽くすることができる場合がある。自分でインストールしたアプリなら、「設定」の「アプリ」からアンインストールできるが、Windows 10に最初から組み込まれているプリインストールアプリのアンインストールは「設定」ではできない。
しかし、Windows PowerShellにプリインストールされているアプリの削除コマンドを入力することでアンインストールできる。例えば、Xboxを削除する方法は次のとおりだ。
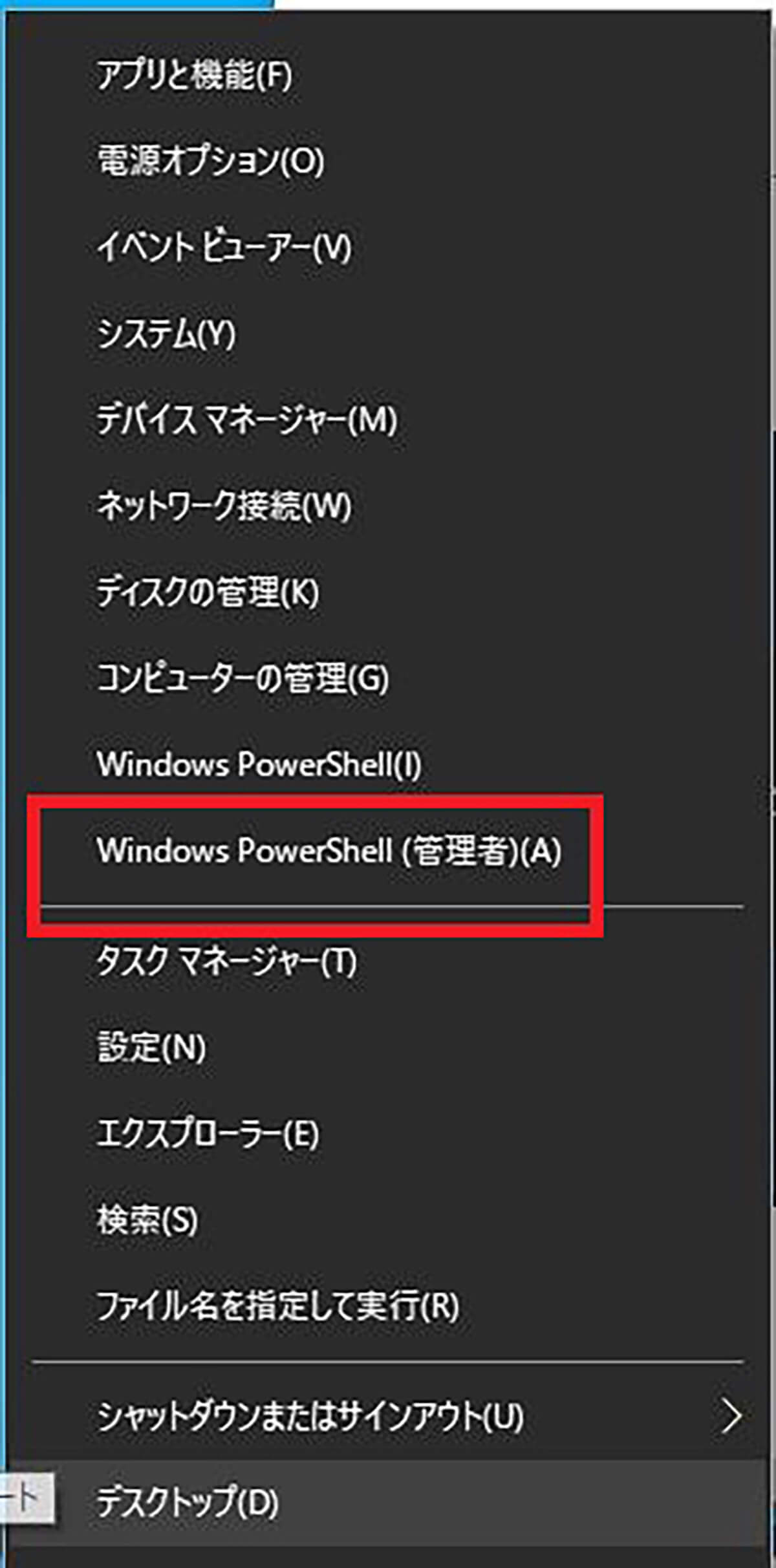
Windows 10の「スタート」を右クリックして「Windows PowerShell(管理者)」をクリックする
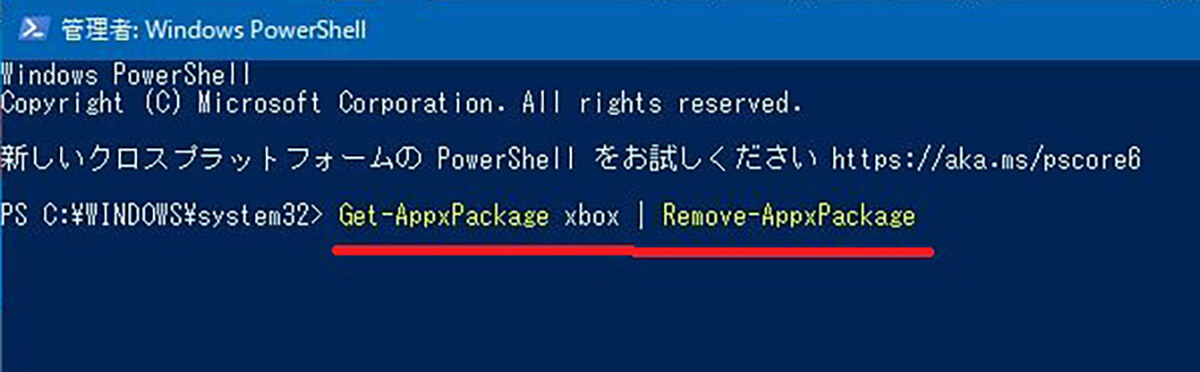
PowerShellに削除コマンドを入力して「Enter」キーを押す
アプリごとに削除コマンドがある。検索すると紹介されているページが見つかるので、削除したいプリインストールアプリの削除コマンドを調べて削除してみよう。
【対処法④】パフォーマンスオプションの設定を見直す
パフォーマンスオプションとは、マウスポインターに影をつけたり、タスクバーをアニメーション表示するなど、操作の快適性を向上させるための設定である。実質的なPCの操作には特に影響しない設定である。低スペックPCでは、こちらをオンにすることで、パソコンの動作が重くなることがある。
低スペックPCを軽くするためには、まずはハイパフォーマンス設定を見直して変更してみよう。
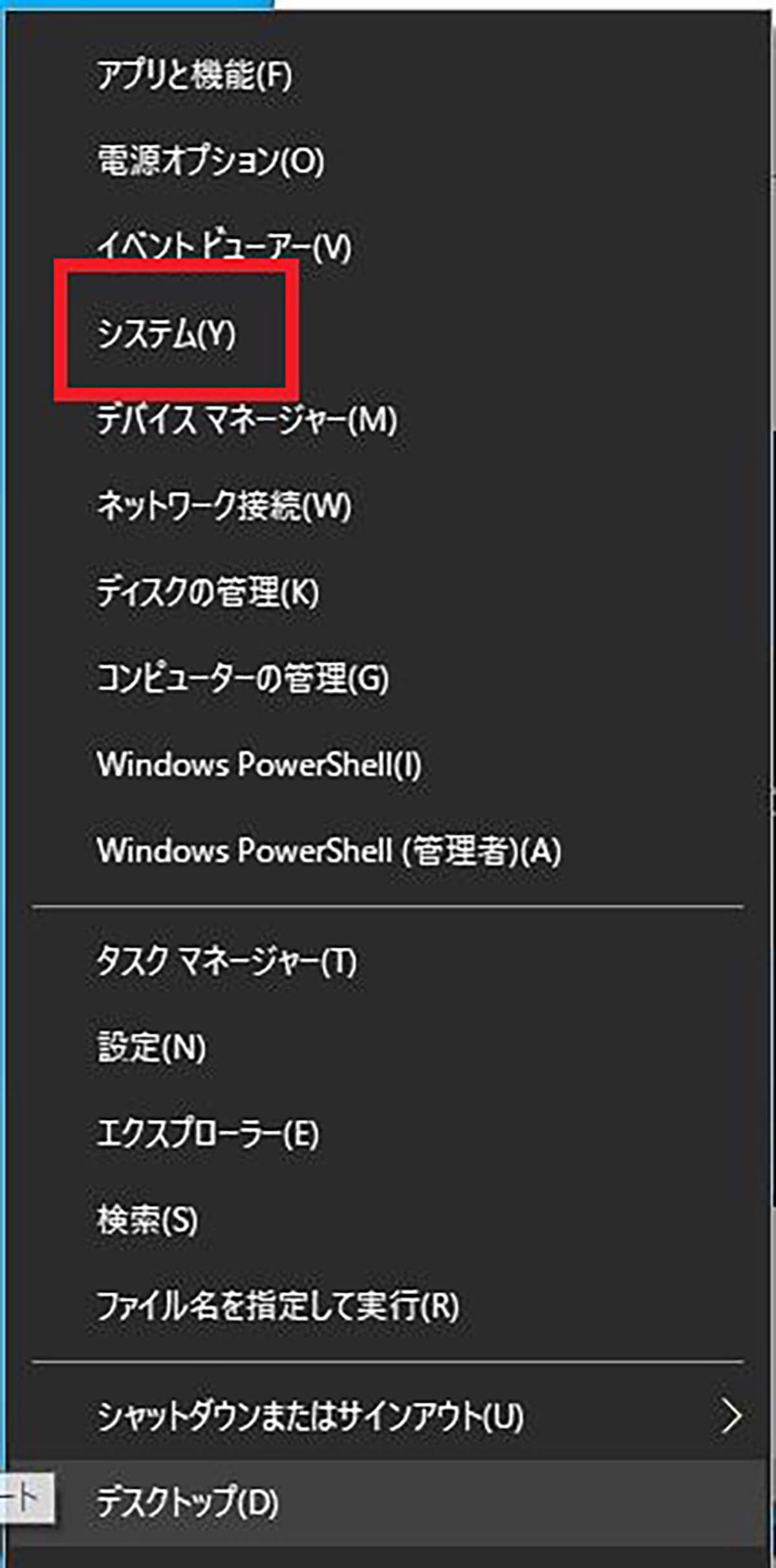
Windows 10の「スタート」を右クリックして「システム」をクリックする
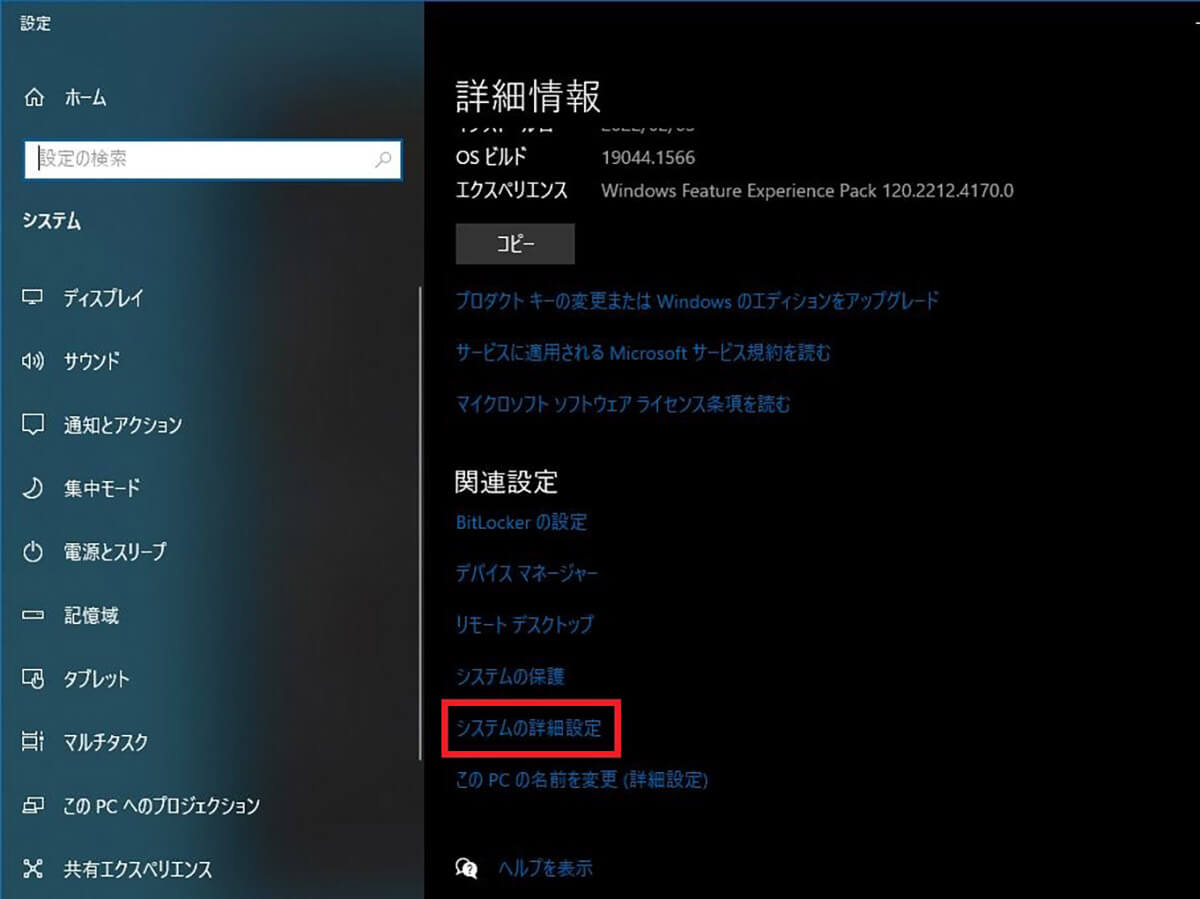
「関連設定」の「システムの詳細設定」をクリックする
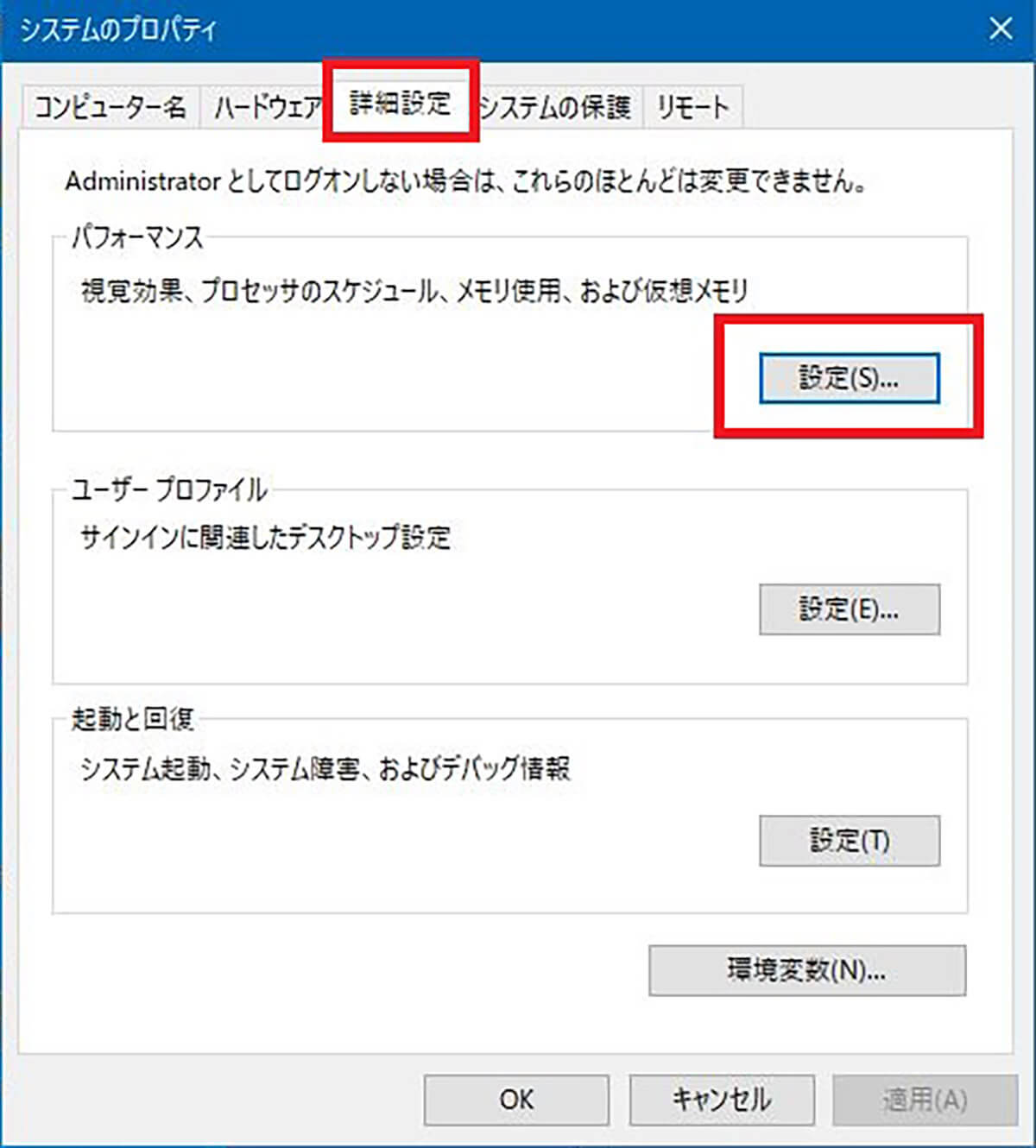
「詳細設定」のタブを開き、「パフォーマンス」の「設定」をクリックする
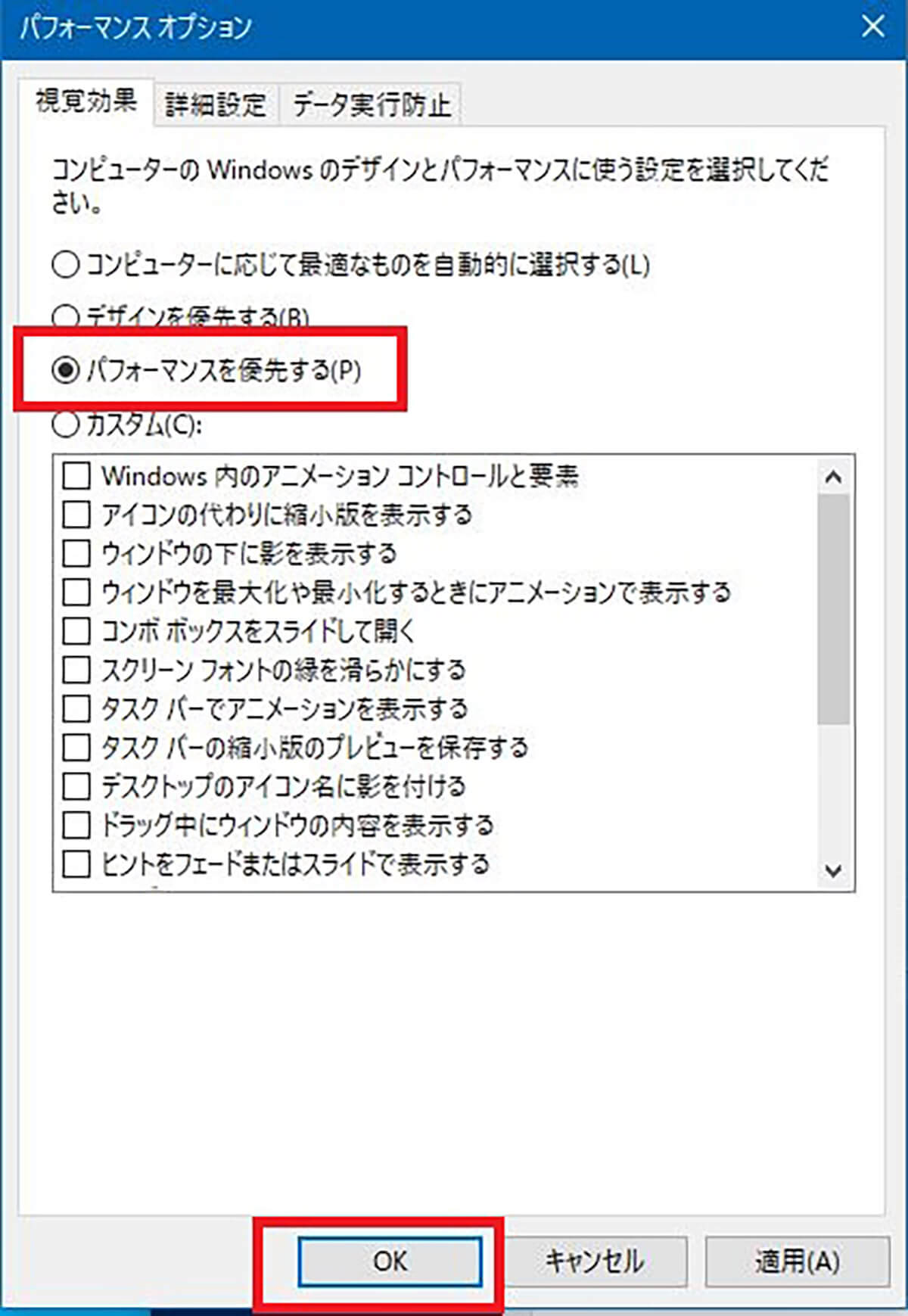
「パフォーマンスを優先する」を選択して「OK」をクリックする
この変更でパソコンの動作が軽くなったか確認してみよう。
【対処法⑤】高速スタートアップを無効化する
高速スタートアップとはWindows 10をシャットダウンする時に、次回の起動を速めるためにメモリやCPUにシャットダウン時の状態を保存しておく機能である。高速スタートアップが有効になっていると、古いPCではパソコンの動作に支障をきたして、動作が重くなることがある。
高速スタートアップが有効になっていたら、無効化して動作が軽くなるか確認してみよう。高速スタートアップが有効になっている場合の無効化への変更方法は次のとおりだ。
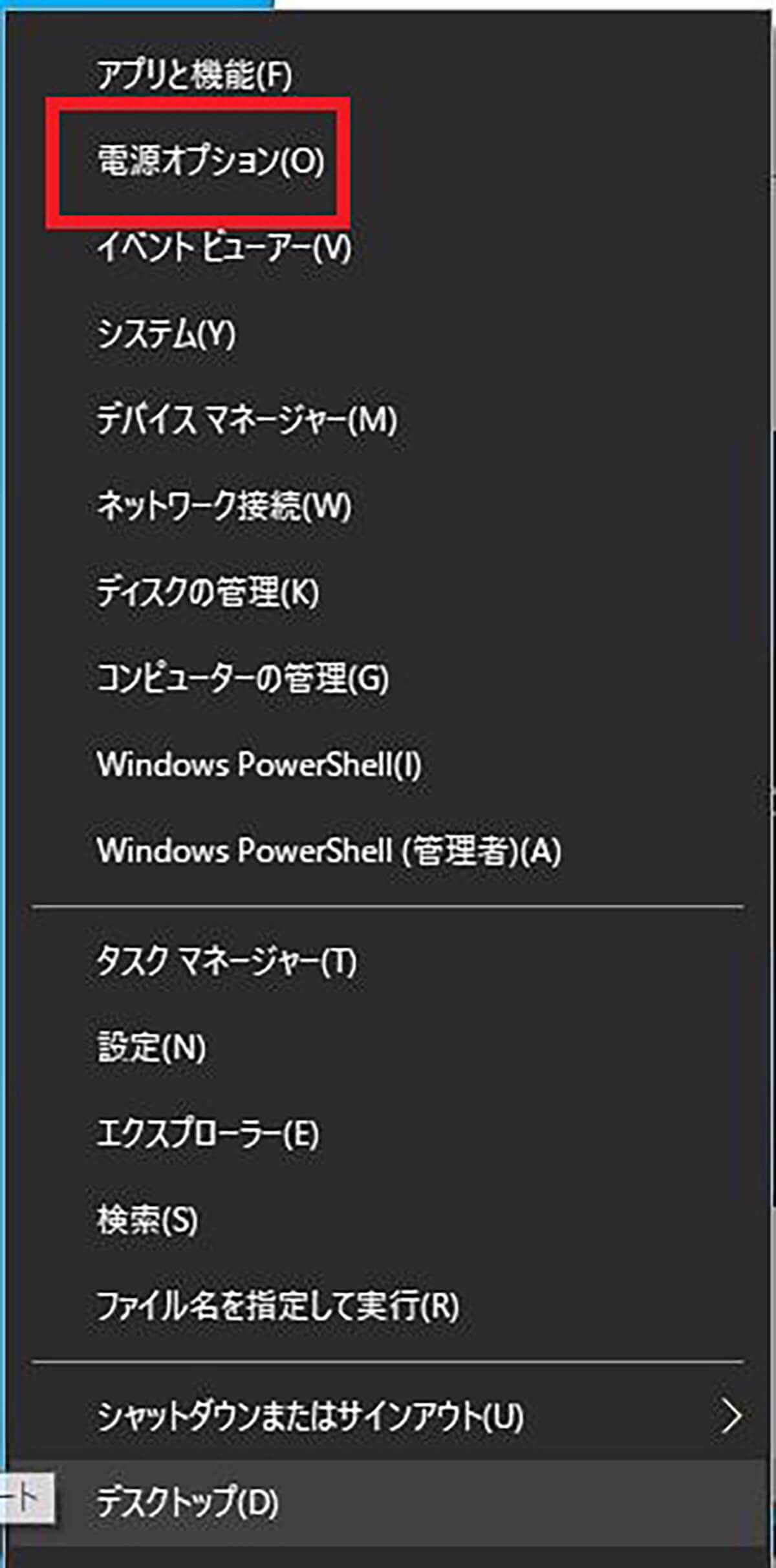
Windows 10の「スタート」を右クリックして、表示されたメニューの中の「電源オプション」をクリックする
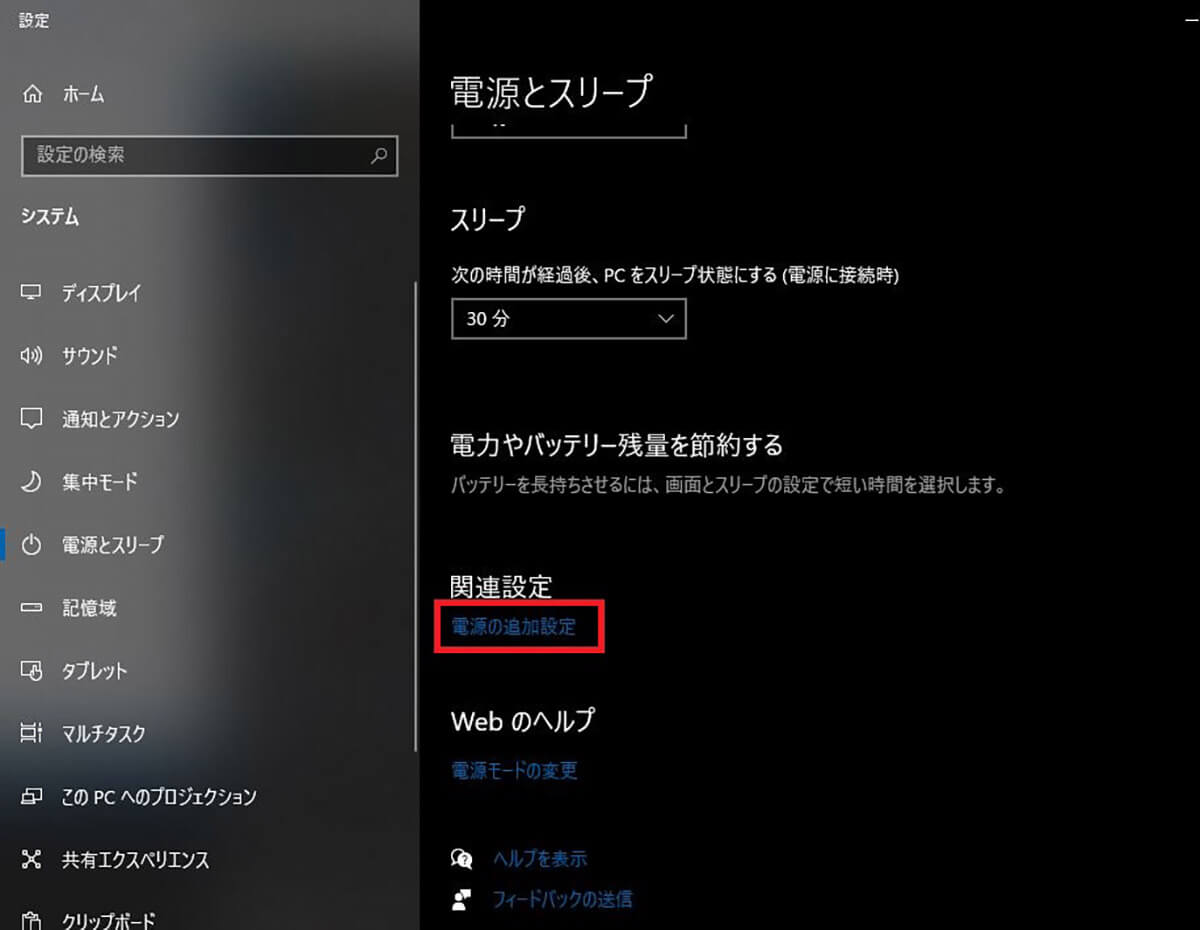
「電源とスリープ」が開く。「関連設定」の「電源の追加設定」をクリックする
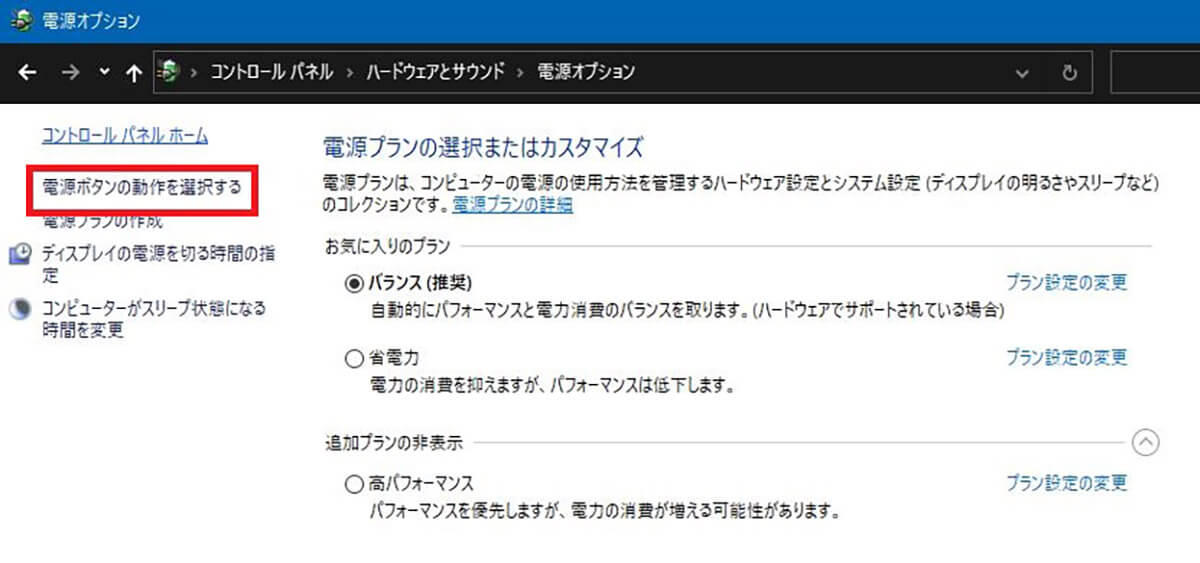
「電源ボタンの動作を選択する」をクリックする
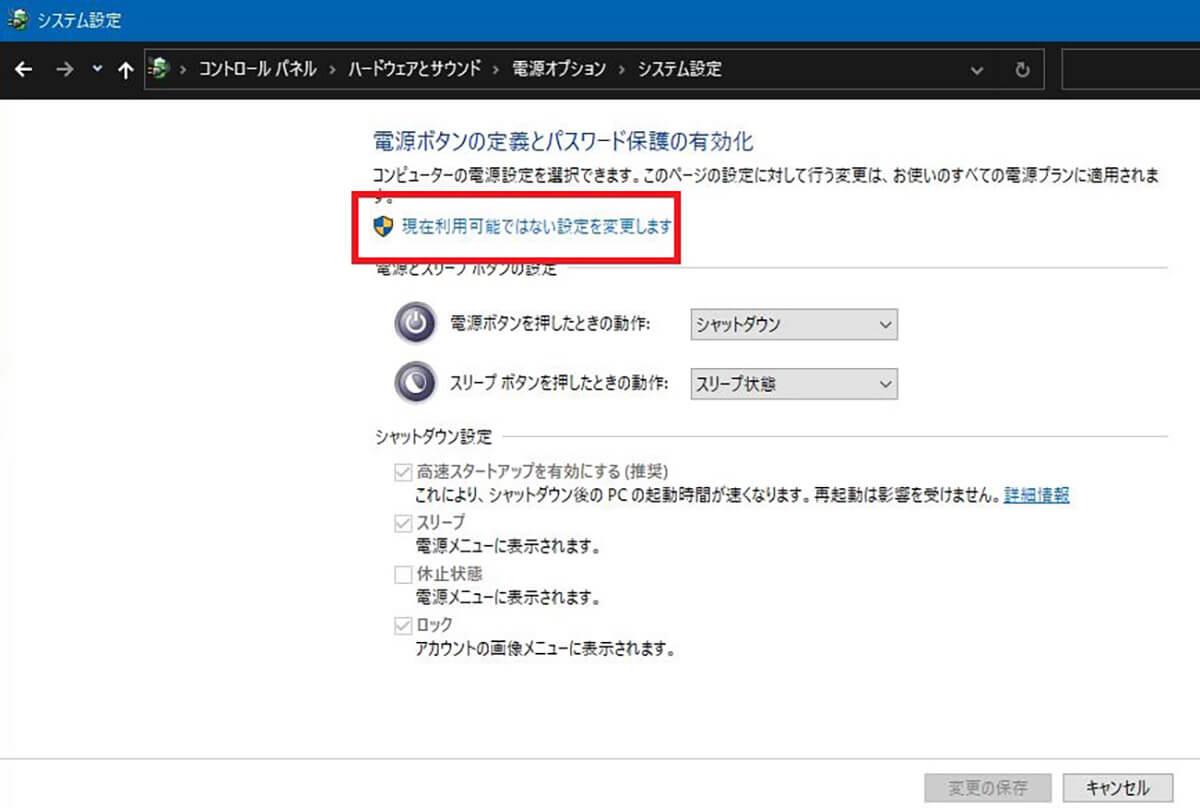
「シャットダウン設定」がグレーアウトして変更できない場合は「現在利用可能ではない設定を変更します」をクリックする
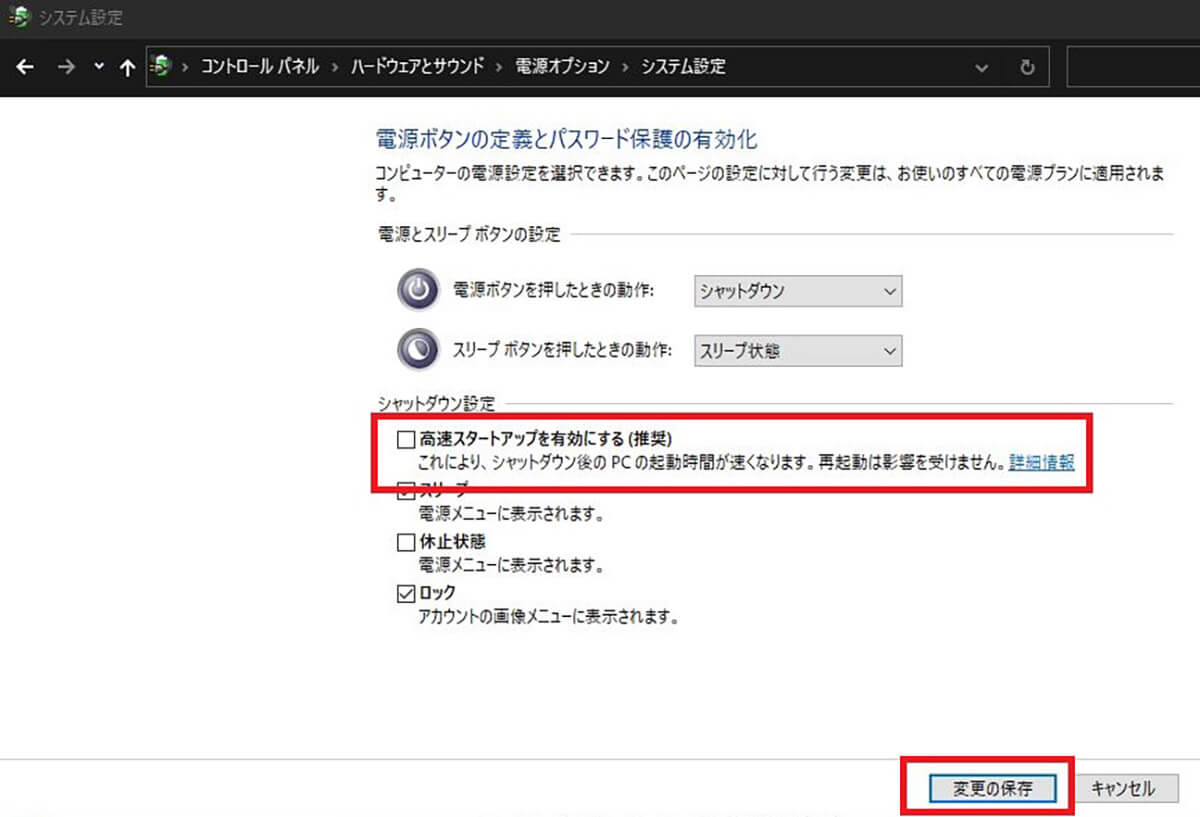
「高速スタートアップを有効にする」からチェックを外して無効化し「変更の保存」をクリックする
これでパソコンの動作が高速化するか確認してみよう。
【対処法⑥】アニメーションを無効化する
アニメーションとは、ウインドウを最小化したり最大化したりするときや、メニューを表示する時に表示をなめらかにする機能である。視覚的な快適性を向上させる効果があるが、パソコンの状態によっては負荷がかかってしまい動作が重くなる原因になる。アニメーションを無効化することで、Windows 10が軽くなる可能性がある。
アニメーションを無効化する方法は次のとおりである。
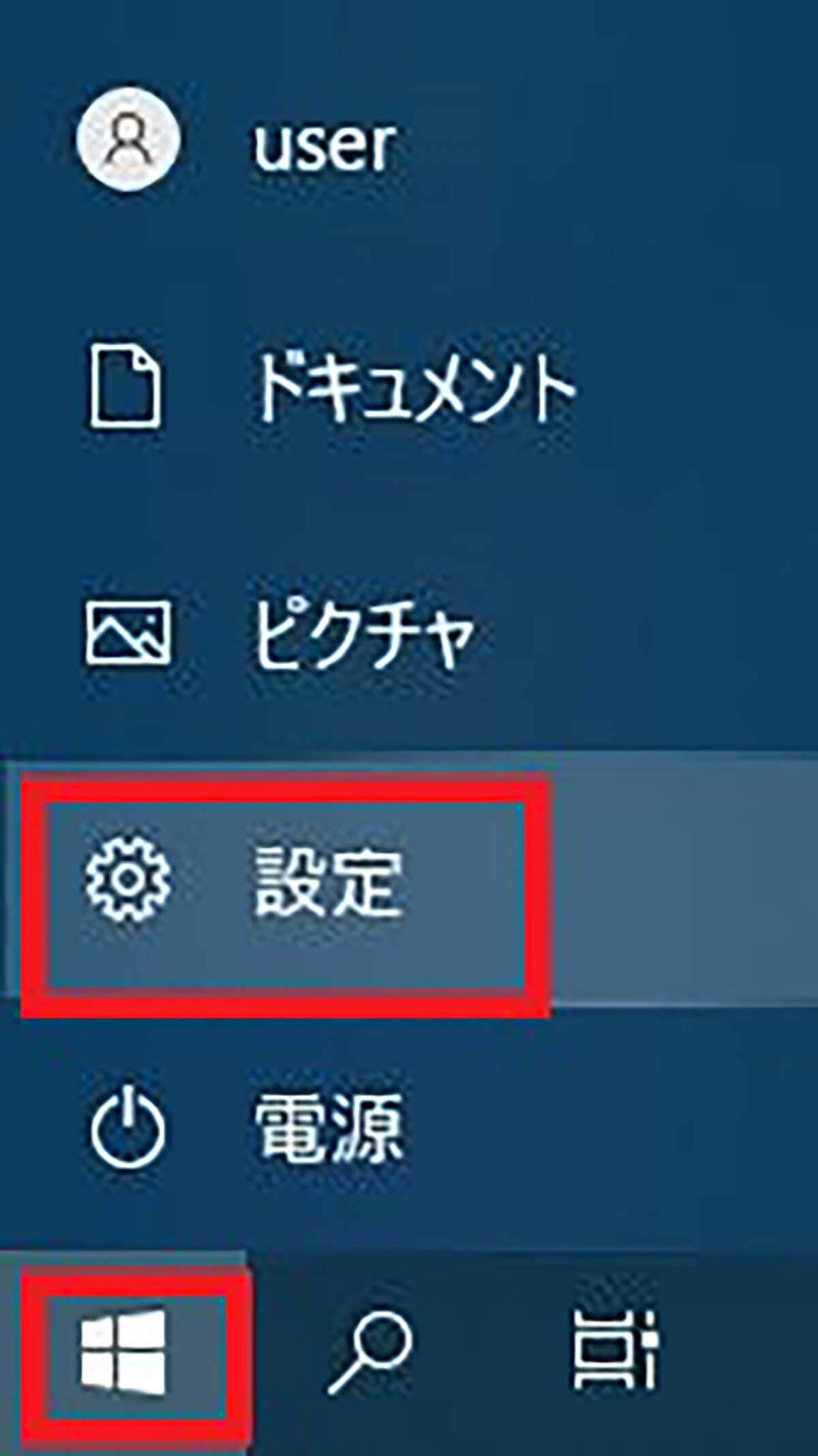
Windows 10の「スタート」をクリックして、歯車マークの「設定」を開く
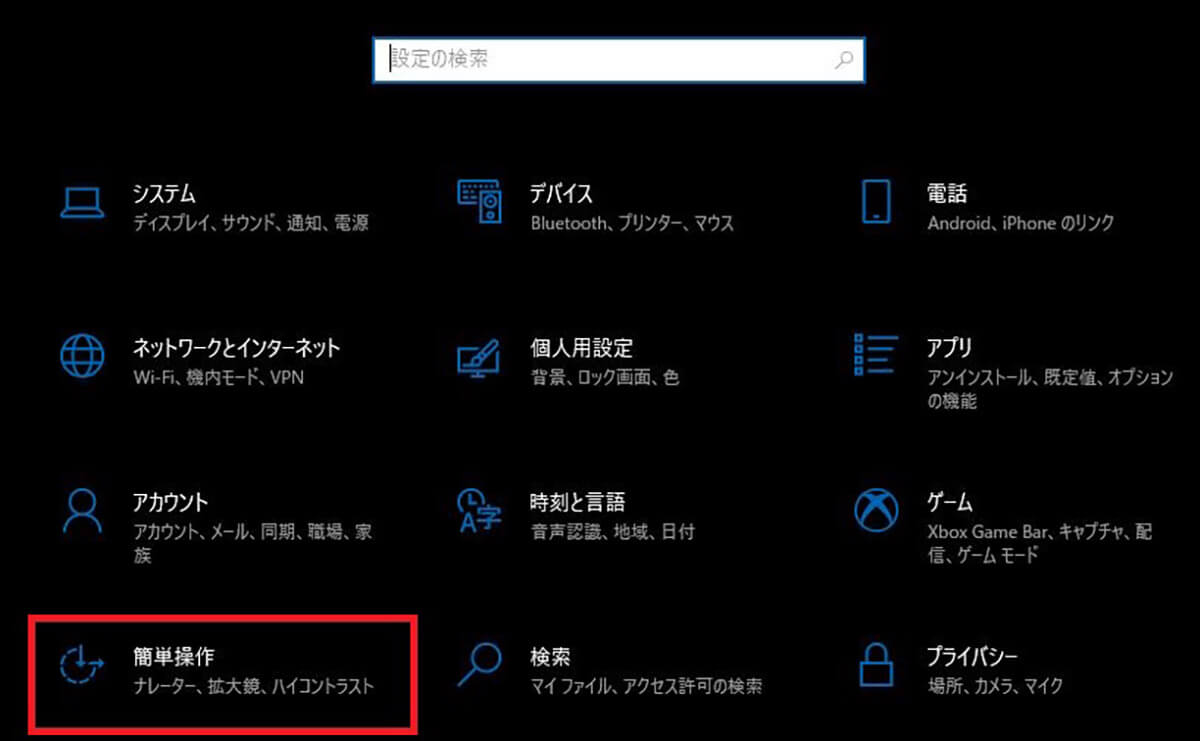
「簡単設定」をクリックする
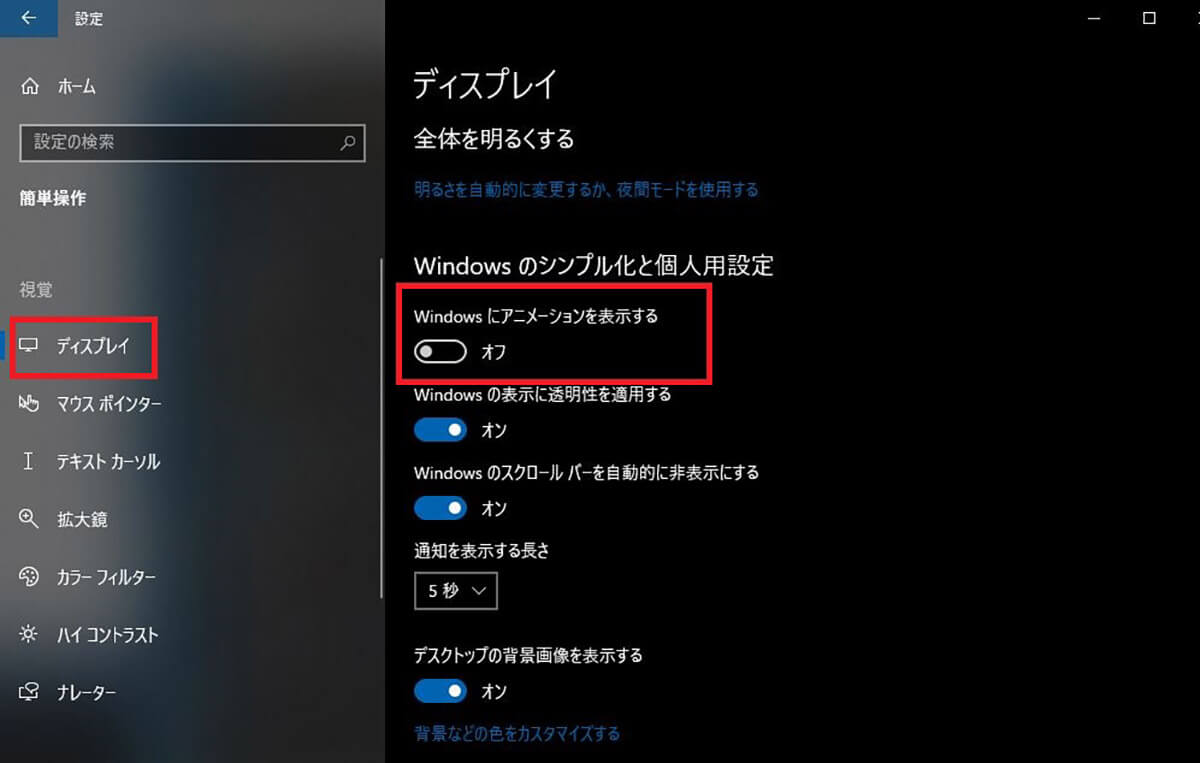
左ペインで「ディスプレイ」を選択して、「Windowsにアニメーションを表示する」をオフにする
【対処法⑦】Windows Defenderを無効化する
Windows Defenderとは、Windows 10に標準で用意されているセキュリティソフトである。他のセキュリティソフトを入れていない場合には有効にしておかないとパソコンの安全性を保てないが、他のものを使っているのなら不要だ。
機能がシステム内部でバッティングして、動作に支障をきたすことがある。他社製のセキュリティソフトを入れている場合には無効化しよう。
Windows Defenderを無効化する方法は次のとおりだ。なお、Windows 10バージョン1709以降では、システムがセキュリティソフトを自動で判別するのでこの手順は不要である。
1.Windows 10の「スタート」から「設定」を開く
2.「更新とセキュリティ」をクリックする
3.左ペインで「Windows Defender」を開く
4.「Windows Defender ウイルス対策」を無効化する
【対処法⑧】自動起動アプリケーションを無効化する
自動起動アプリケーションとは、パソコンを起動した時に自動で起動してバックグラウンドで動作するアプリのことである。利用していないクラウドアプリなどの自動起動が有効になっていることがあり、パソコンの動作に影響を及ぼしていることがある。
使わないアプリは自動起動を無効化することでパソコンの動作が改善する可能性がある。自動起動アプリケーションの無効化の方法は次のとおりだ。
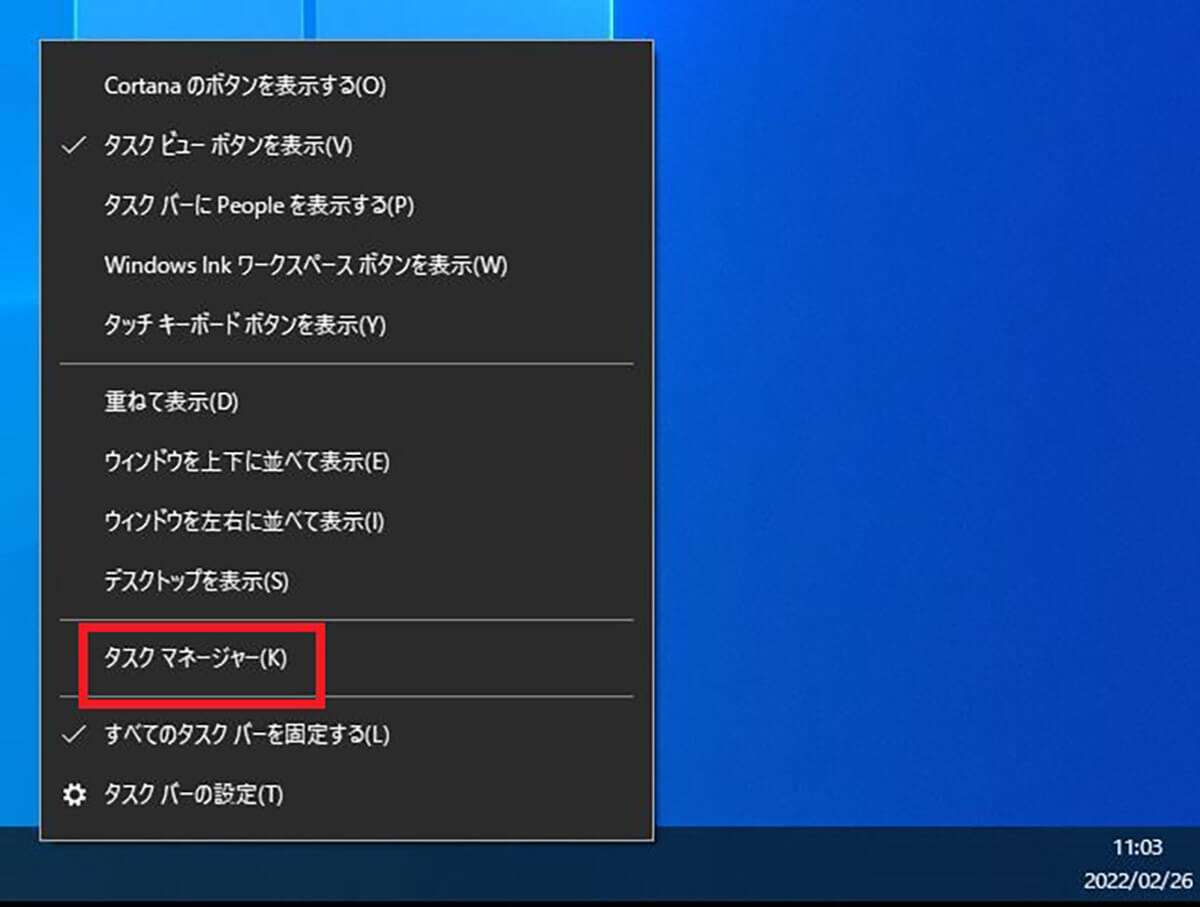
タスクバーを右クリックして「タスクマネージャー」をクリックする
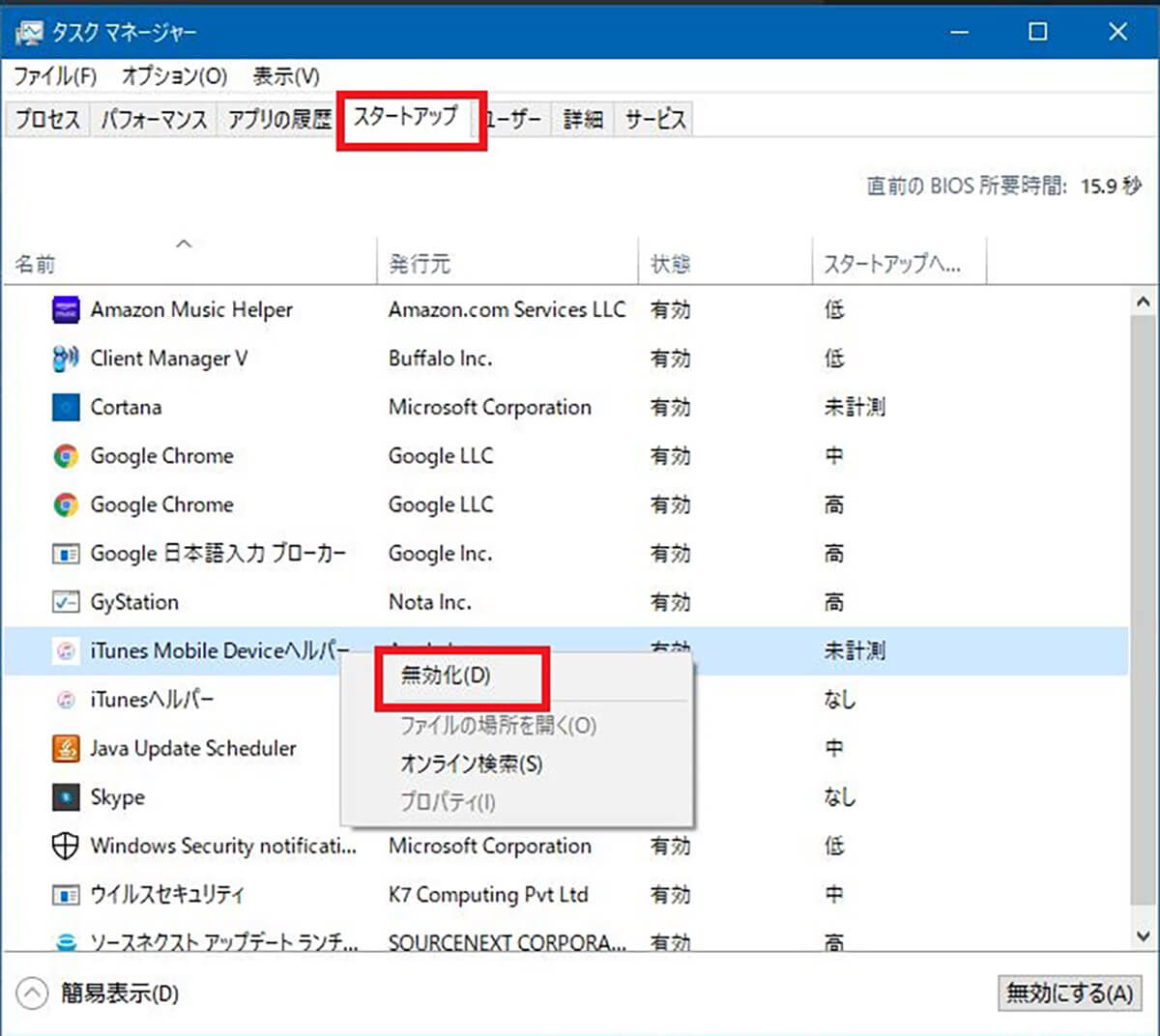
「スタートアップ」のタブを開く。自動起動を無効化するアプリを右クリックして「無効化」をクリックする
【対処法⑨】アプリのバックグラウンド実行をオフにする
バックグラウンドでアプリが動作していると、パソコンのCPUやメモリなどのリソースを使うので、パソコンの動作が遅くなる可能性がある。バックグラウンド実行が有効になっていたら無効化することでパソコンの動作が軽くなる可能性がある。
アプリのバックグラウンド実行をオフにする方法は次のとおりである。
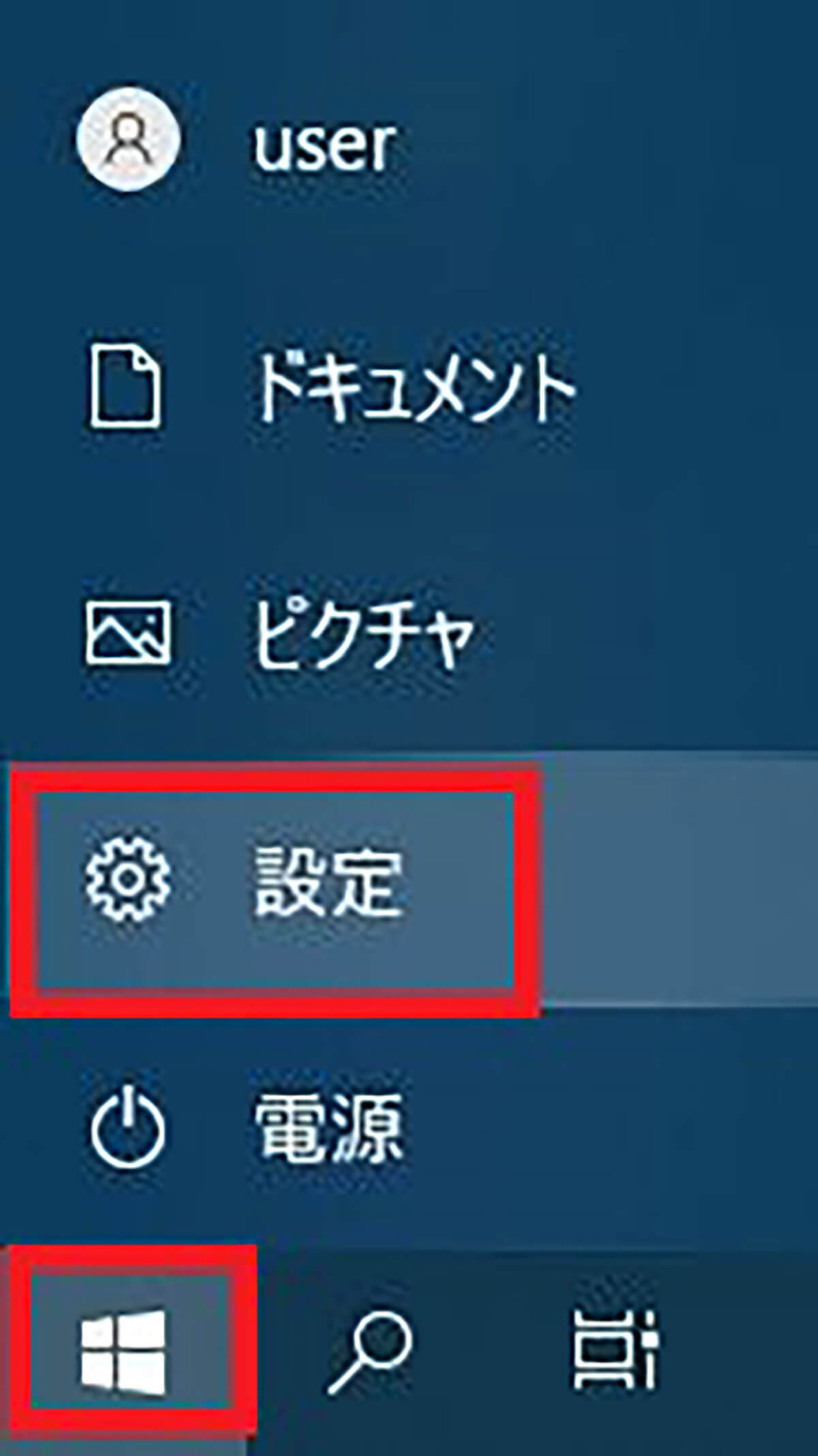
Windows 10の「スタート」をクリックして、歯車マークの「設定」を開く
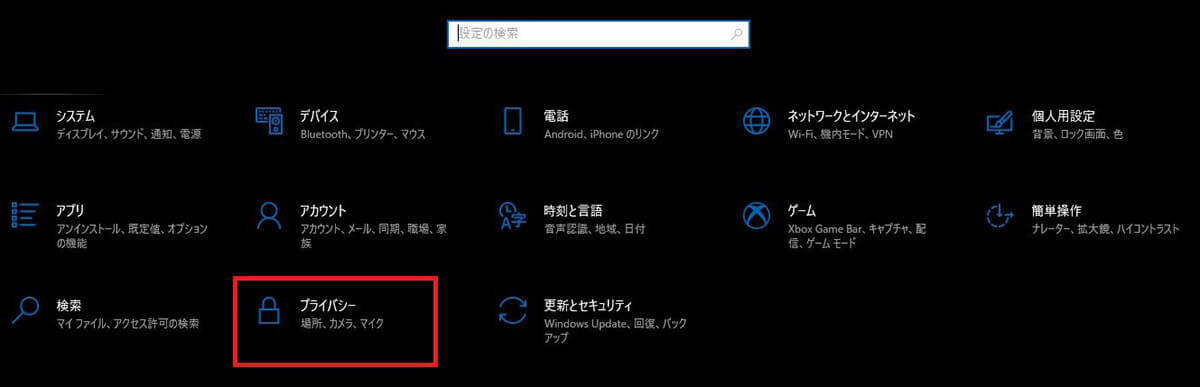
「プライバシー」をクリックする
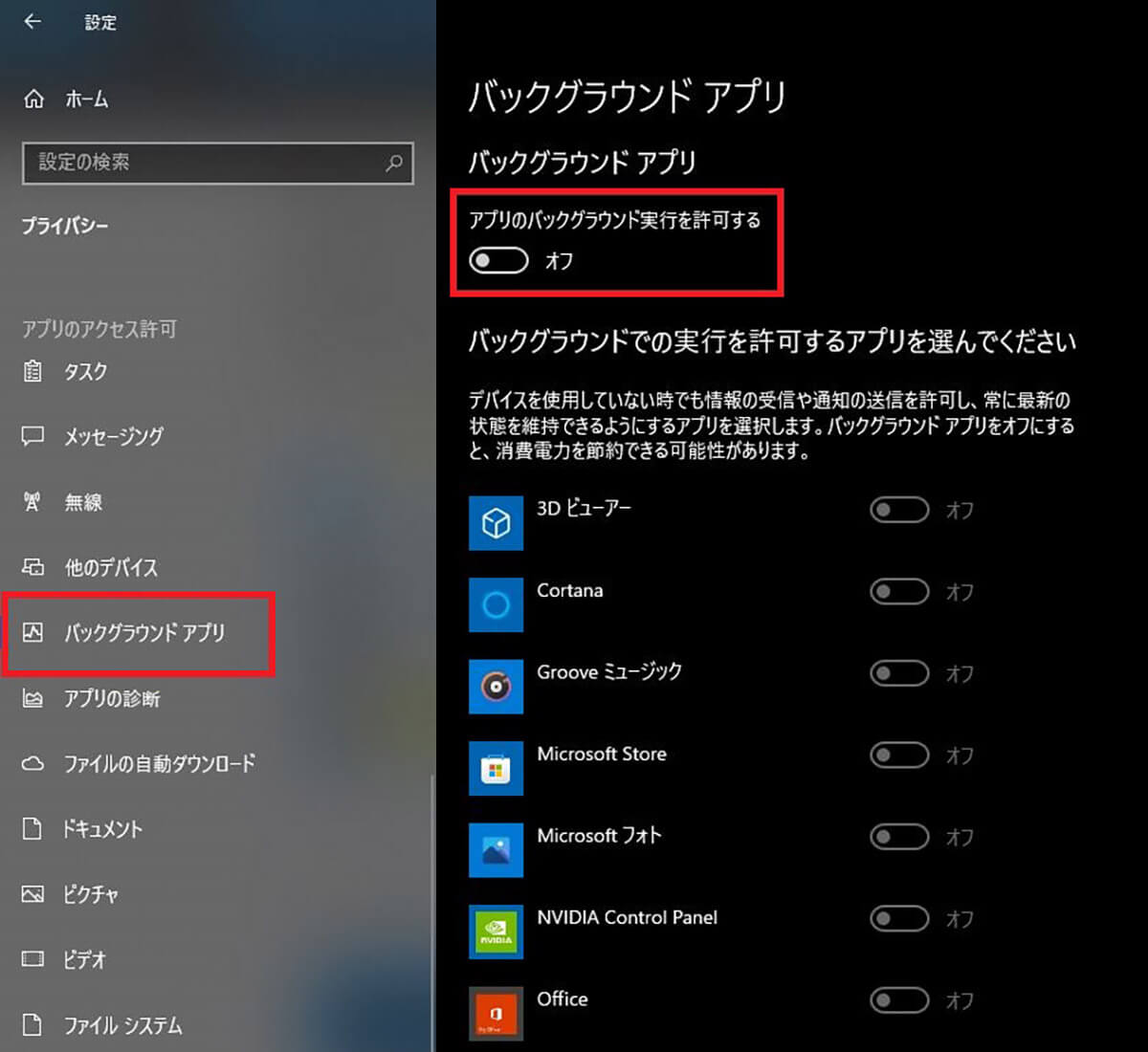
左ペインの「アプリのアクセス許可」の下の「バックグラウンドアプリ」をクリックする。「バックグラウンドアプリの実行を許可する」をオフにして、バックグラウンド実行を無効化する
【対処法⑩】ディスククリーンアップを実行する
ディスククリーンアップとは、パソコンのシステム内部に溜まった不要なデータを掃除することである。不要なデータを削除してデータ量を軽くすることで、パソコンが高速化する可能性がある。
ディスククリーンアップの方法は次のとおりである。
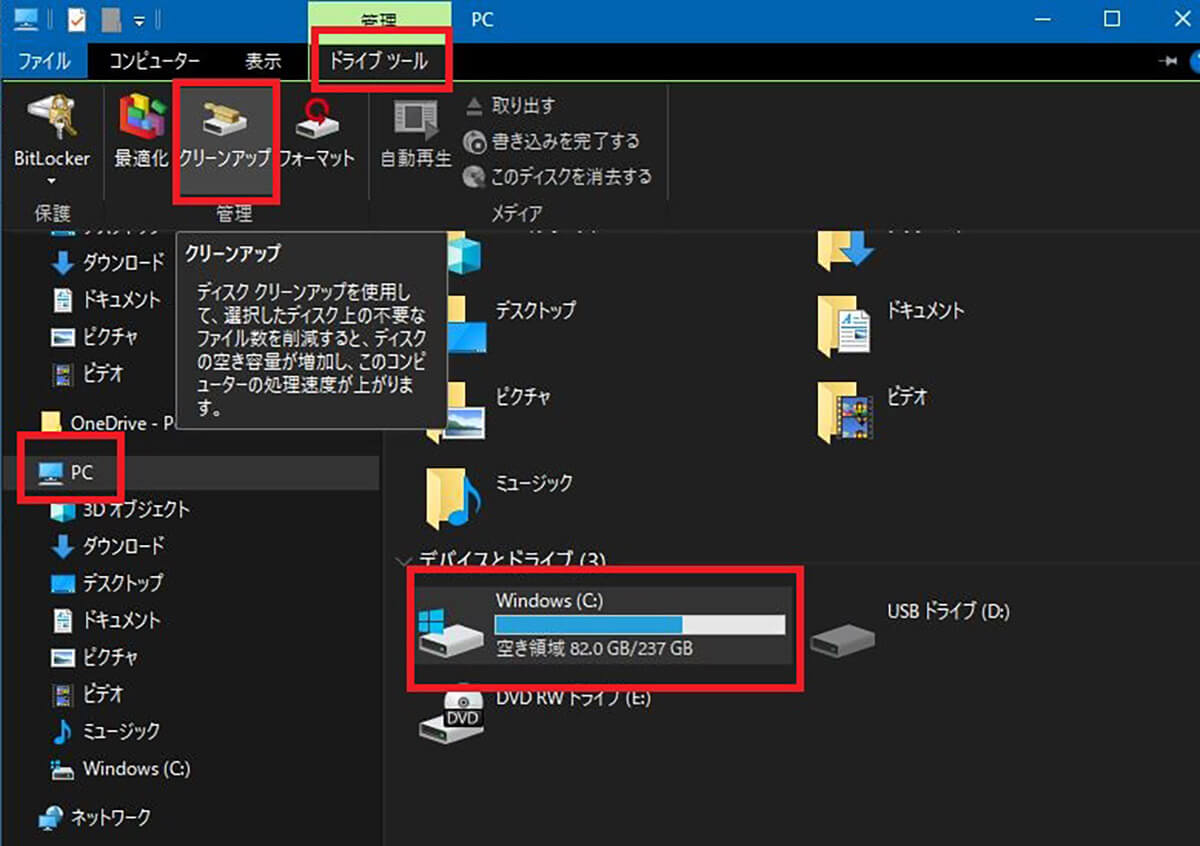
エクスプローラーで「PC」を開き、「Windows(C:)」をクリックする。メニューバーの「ドライブツール」をクリックして「クリーンアップ」を選択する
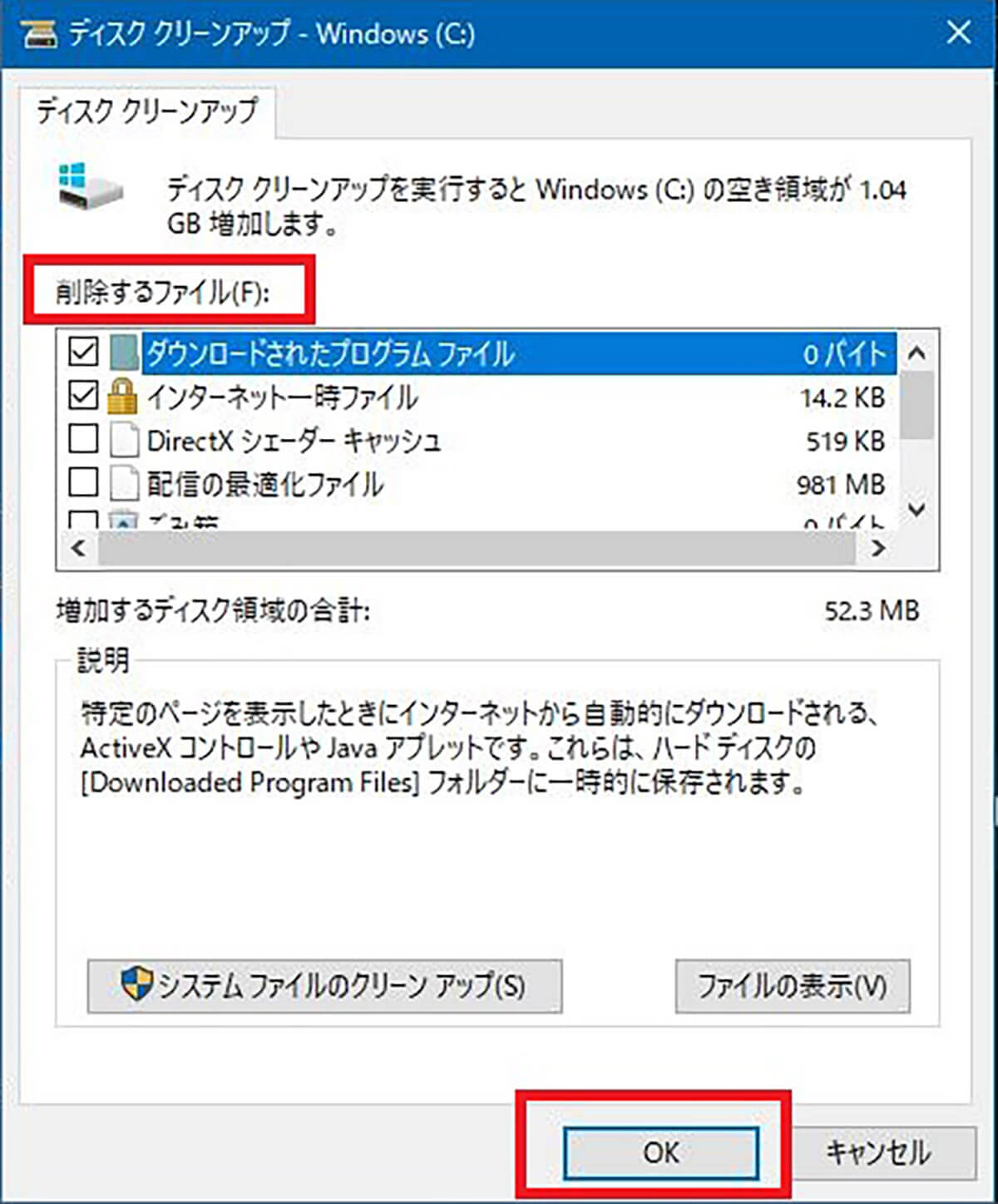
削除するファイルを選択して「OK」をクリックする
するとディスククリーンアップが実行されて不要なファイルを削除できる。
【対処法⑪】OneDriveの起動を一旦停止する
OneDriveはMicrosoftが運用するクラウドサービスで、Windows 10からは自動でファイルを同期することができる。ファイルのバックアップが自動で行えるなど便利な機能だ。
しかし、OneDriveが有効になっていると、頻繁にクラウドにアクセスするために、PCのスペックやネット環境によっては動作が重くなることがある。
OneDriveの起動を停止することで、動作が軽くなるか確認してみよう。OneDriveの起動の停止方法は次のとおりだ。
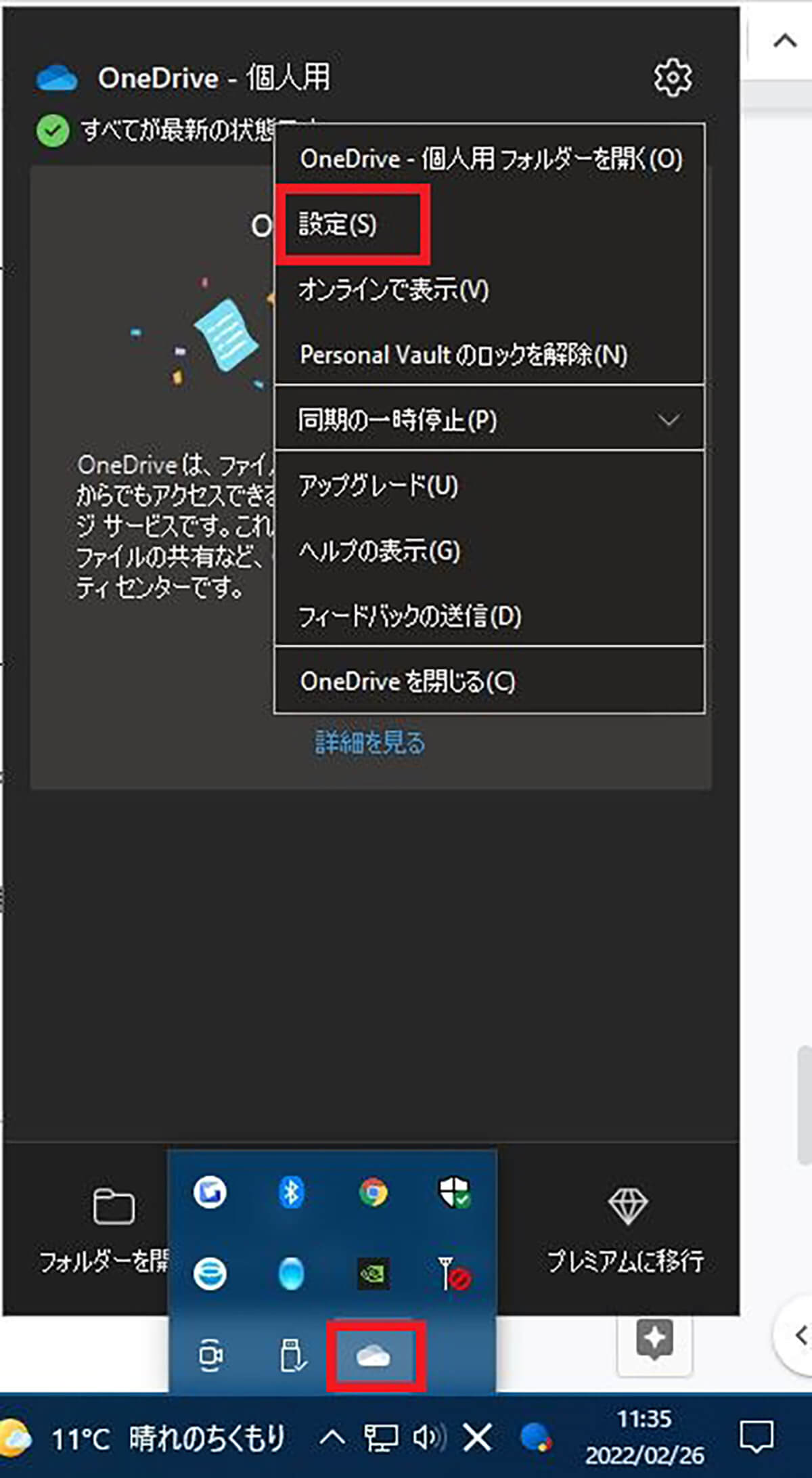
タスクバーの右側のタスクトレイの中にあるOneDriveのアイコンを右クリックする。表示されたメニューから「設定」をクリックする
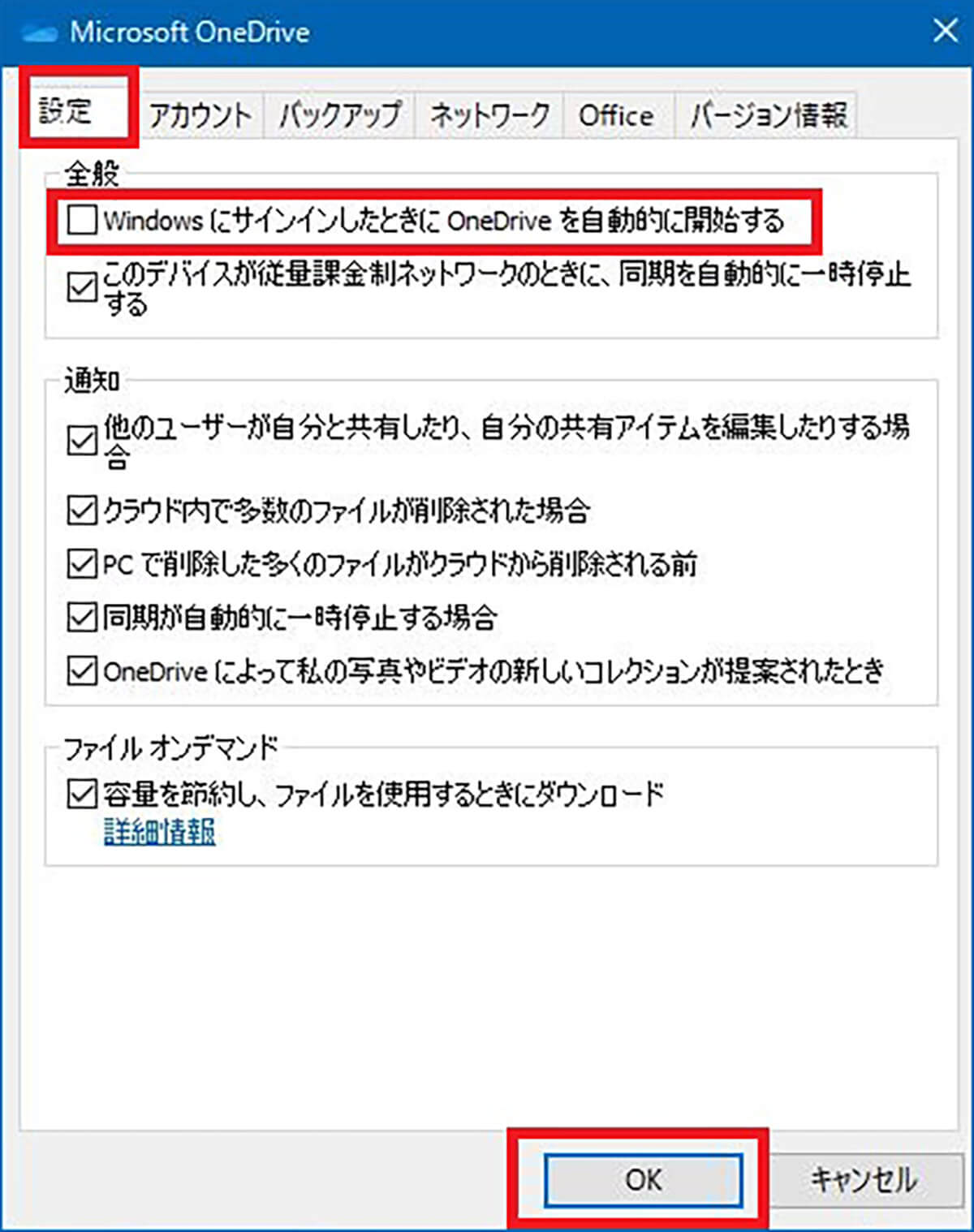
「設定」のタブを開く。「Windowsにサインインした時にOneDriveを自動的に開始する」のチェックを外して「OK」をクリックする
これでOneDriveが自動起動しなくなる。
【対処法⑫】管理ツールで不要なサービスを無効化する
Windowsのシステムではさまざまなサービスがバックグラウンドで動作している。不要なサービスを無効化することで、パソコンの動作を高速化できる。
サービスを無効化する方法は次のとおりである。
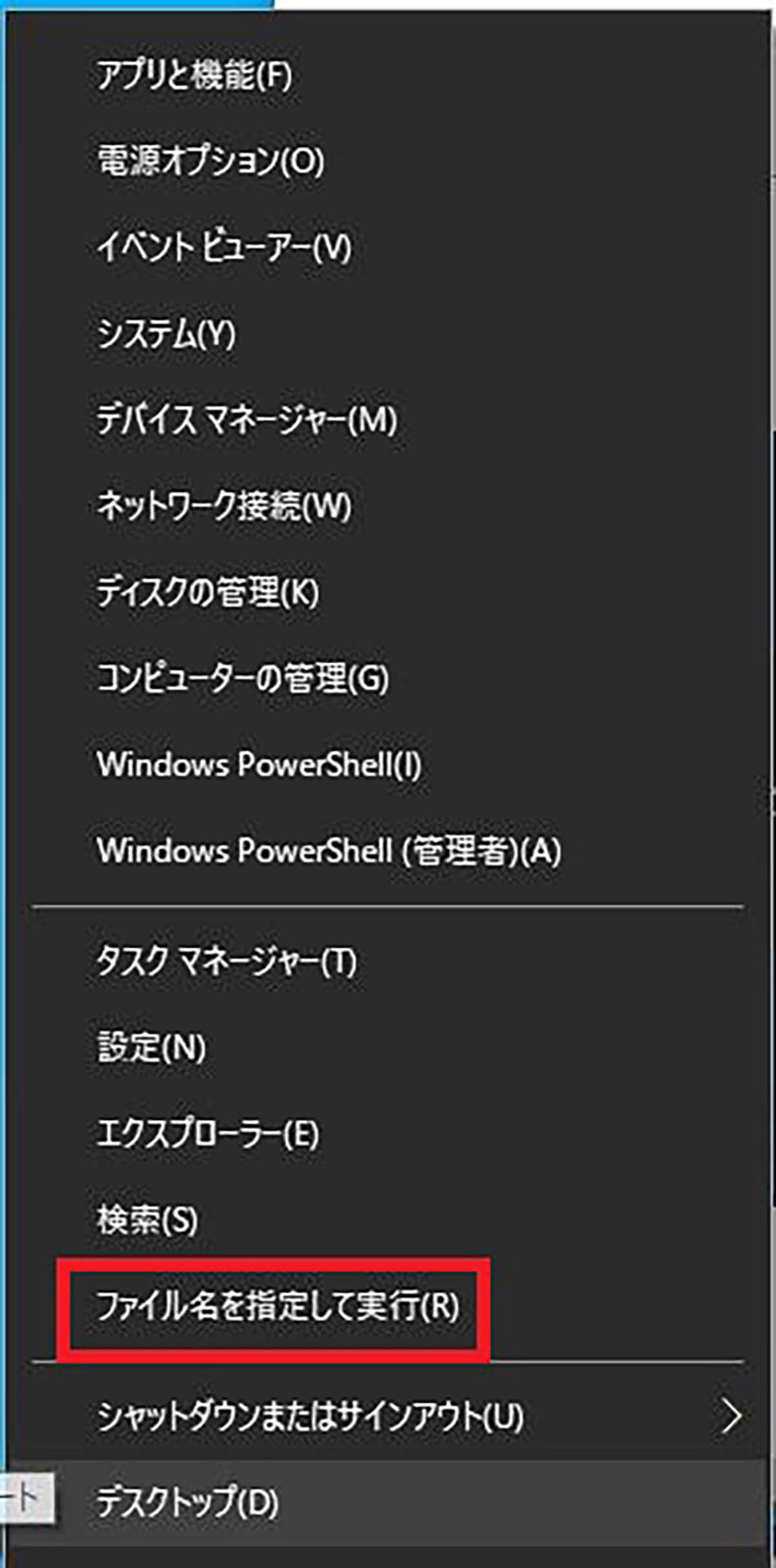
Windows 10の「スタート」を右クリックして「ファイル名を指定して実行」をクリックする
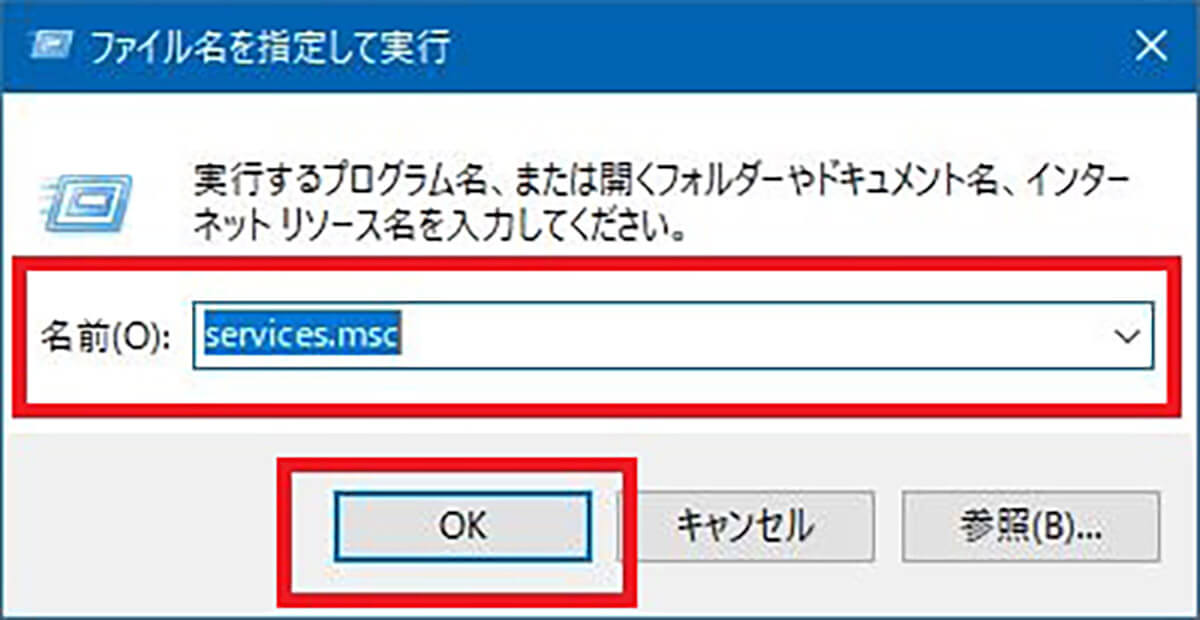
「名前」に「services.msc」と入力して「OK」をクリックする
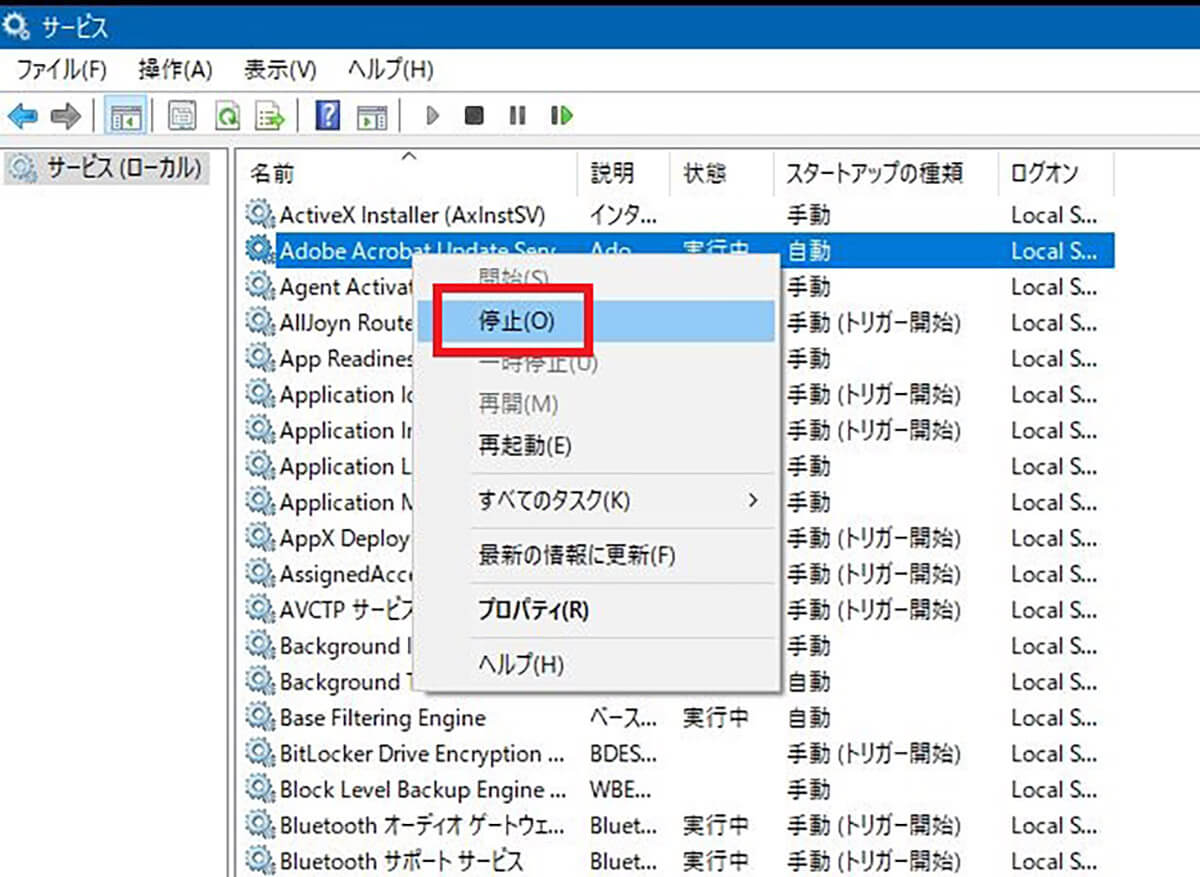
無効化してもいいサービスを右クリックして「停止」をクリックする
【対処法⑬】ドライブの最適化を行う
パソコンを長期間使用していると、ファイルの断片がパソコンのシステム内部のあちらこちらに散らばってしまい、動作を遅くする原因になる。ドライブの最適化を実行することで、断片化を解消してパソコンの動作を高速化できる。
ドライブの最適化の方法は次のとおりである。
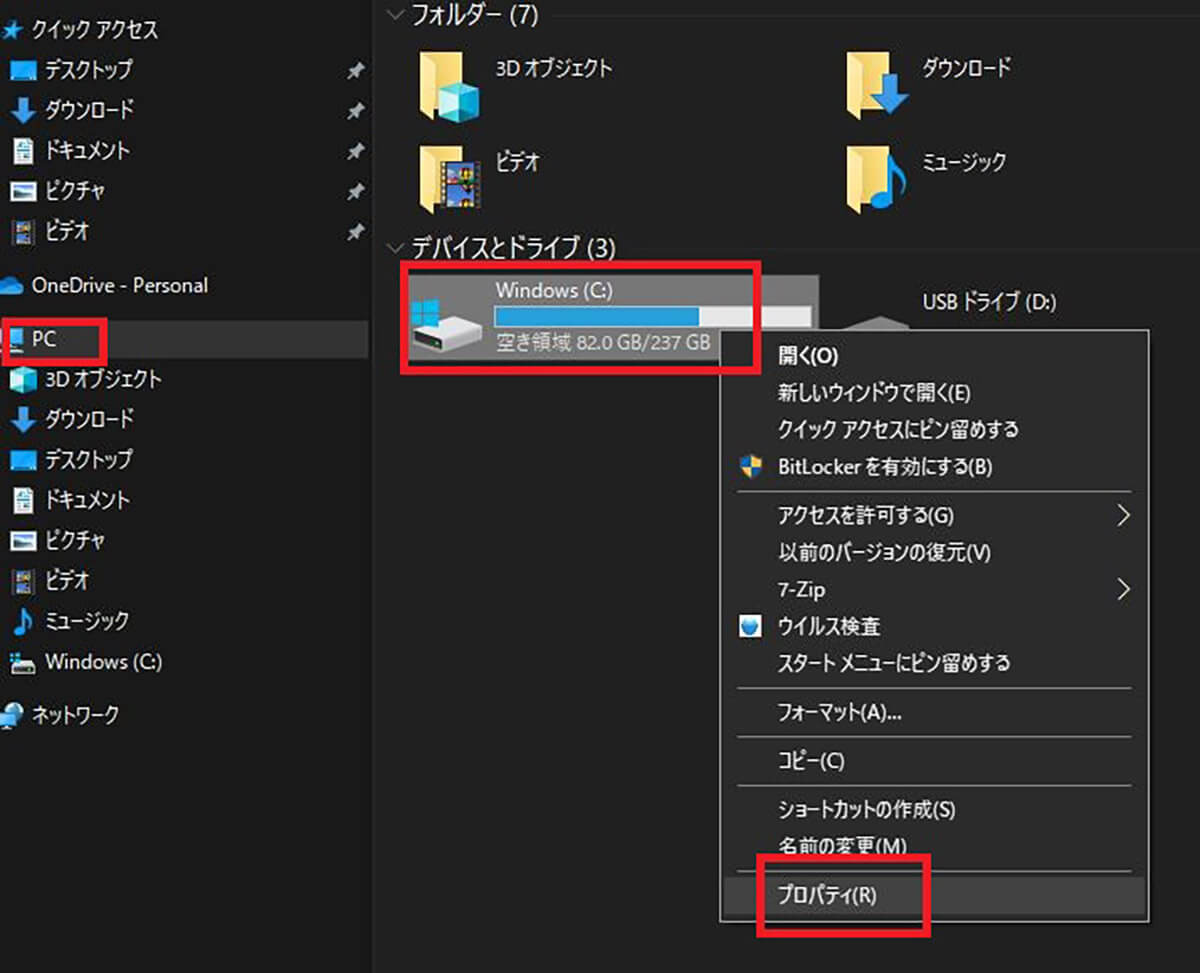
エクスプローラーを開き「PC」から「Windows(C:)」を右クリックする。表示されたメニューの「プロパティ」をクリックする
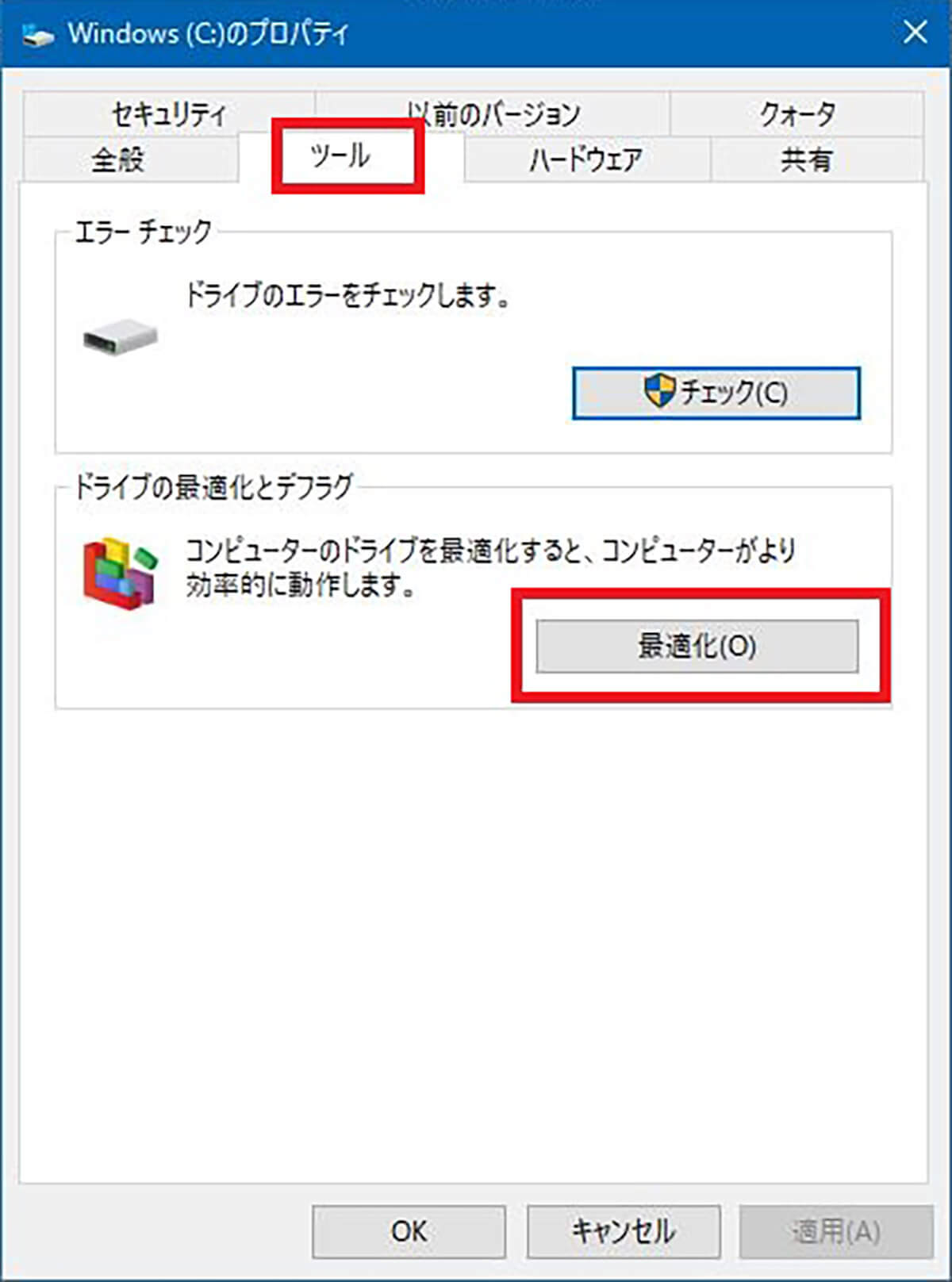
「ツール」のタブを開き「ドライブの最適化とデフラグ」の「最適化」をクリックする
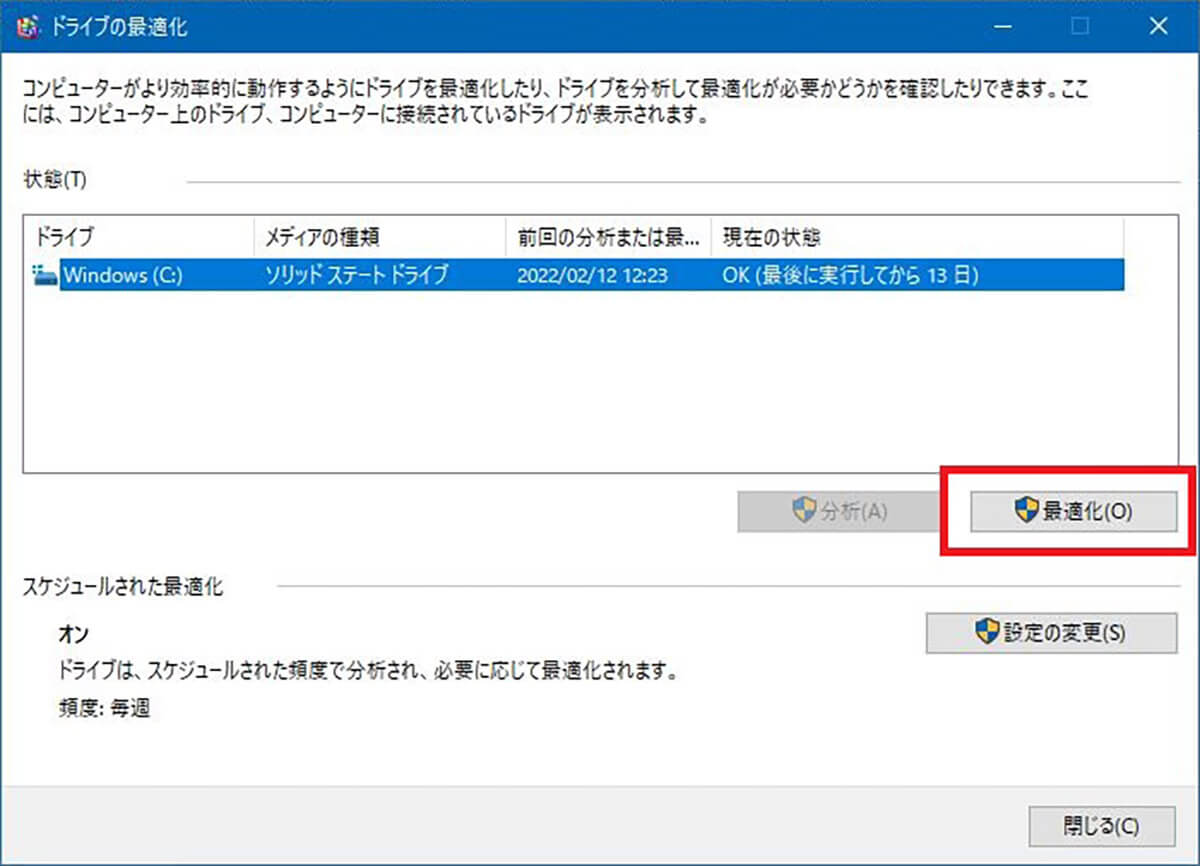
最適化を実行するドライブを選択して「最適化」をクリックする
【対処法⑭】ハードウェアアクセラレーションを有効にする
グラフィックボードを増設しているパソコンの場合、ハードウェアアクセラレーションを有効にすることで、GPUが直接メモリをコントロールできるようになる。CPUの負荷を減らすことによる動作の改善が期待できる。
ハードウェアアクセラレーションを有効にする方法は次のとおりである。
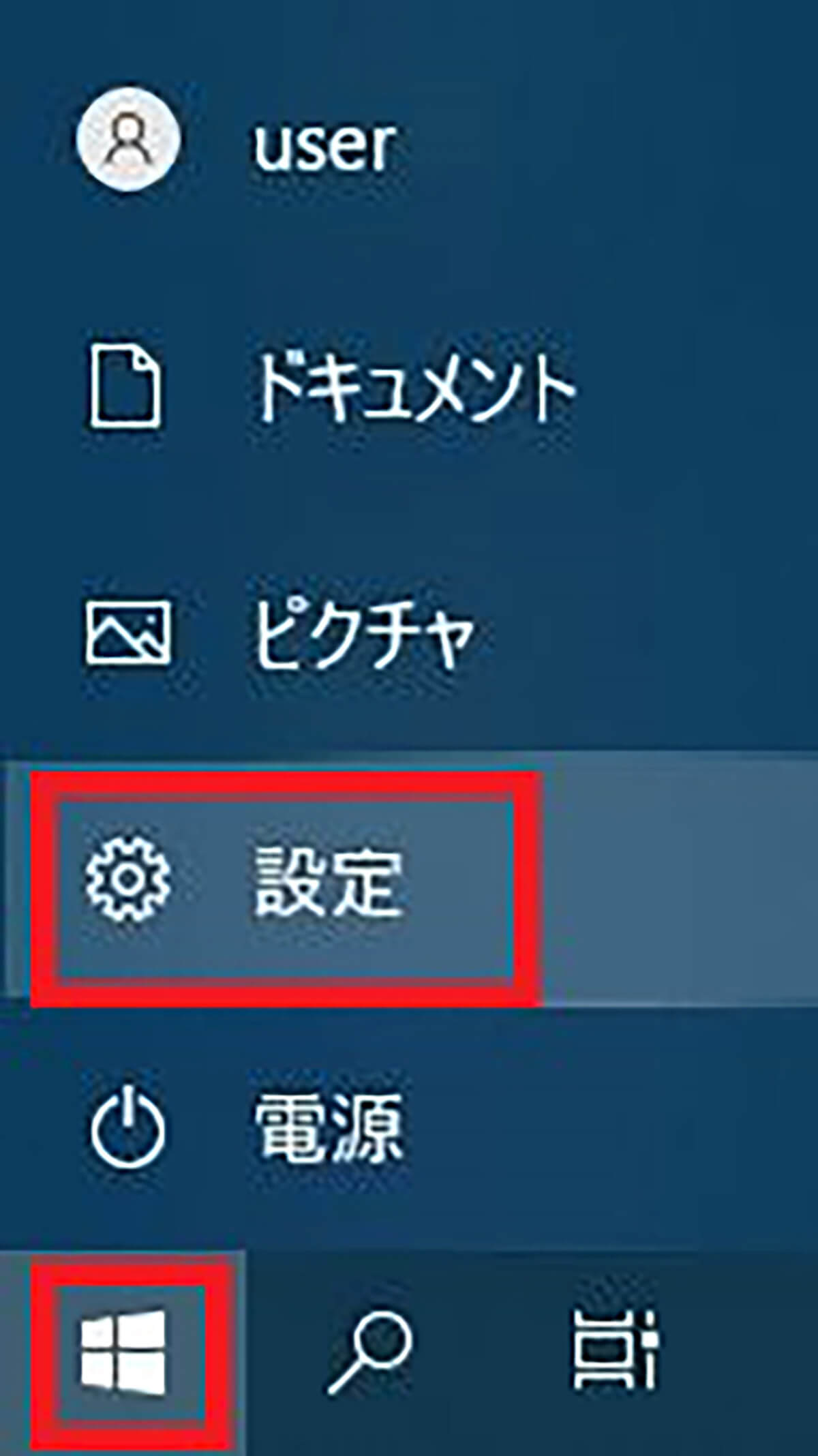
Windows 10の「スタート」をクリックして歯車マークの「設定」をクリックする
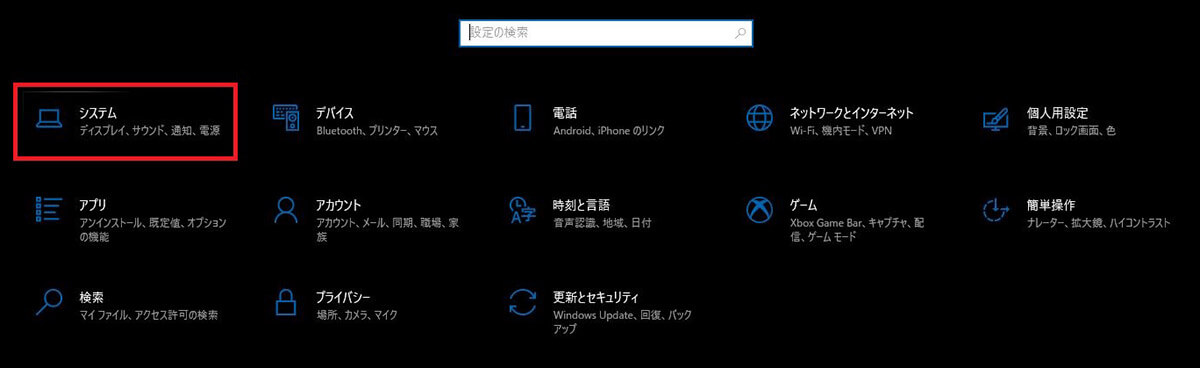
「システム」をクリックする
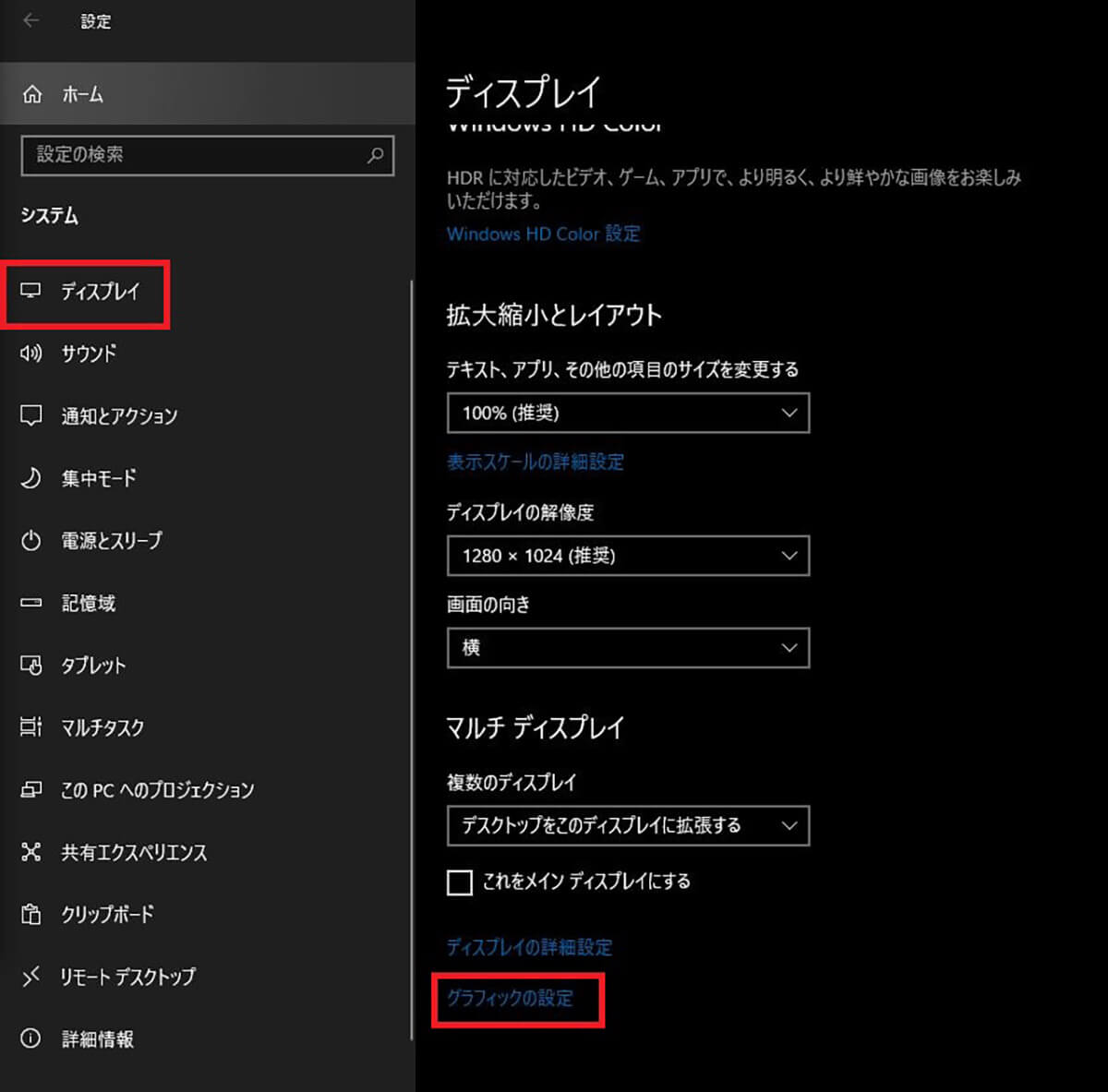
左ペインで「ディスプレイ」を選択する。「グラフィックの設定」をクリックする
次の画面で「ハードウェアアクセラレータによるGPUスケジューリング」という項目があったらオンにしてみよう。
【対処法⑮】GUIブートなしの設定にする
Windows 10の起動が遅い場合には、GUIブートなしの設定にすることで起動が高速化する可能性がある。GUIブートなしの設定方法は次のとおりだ。
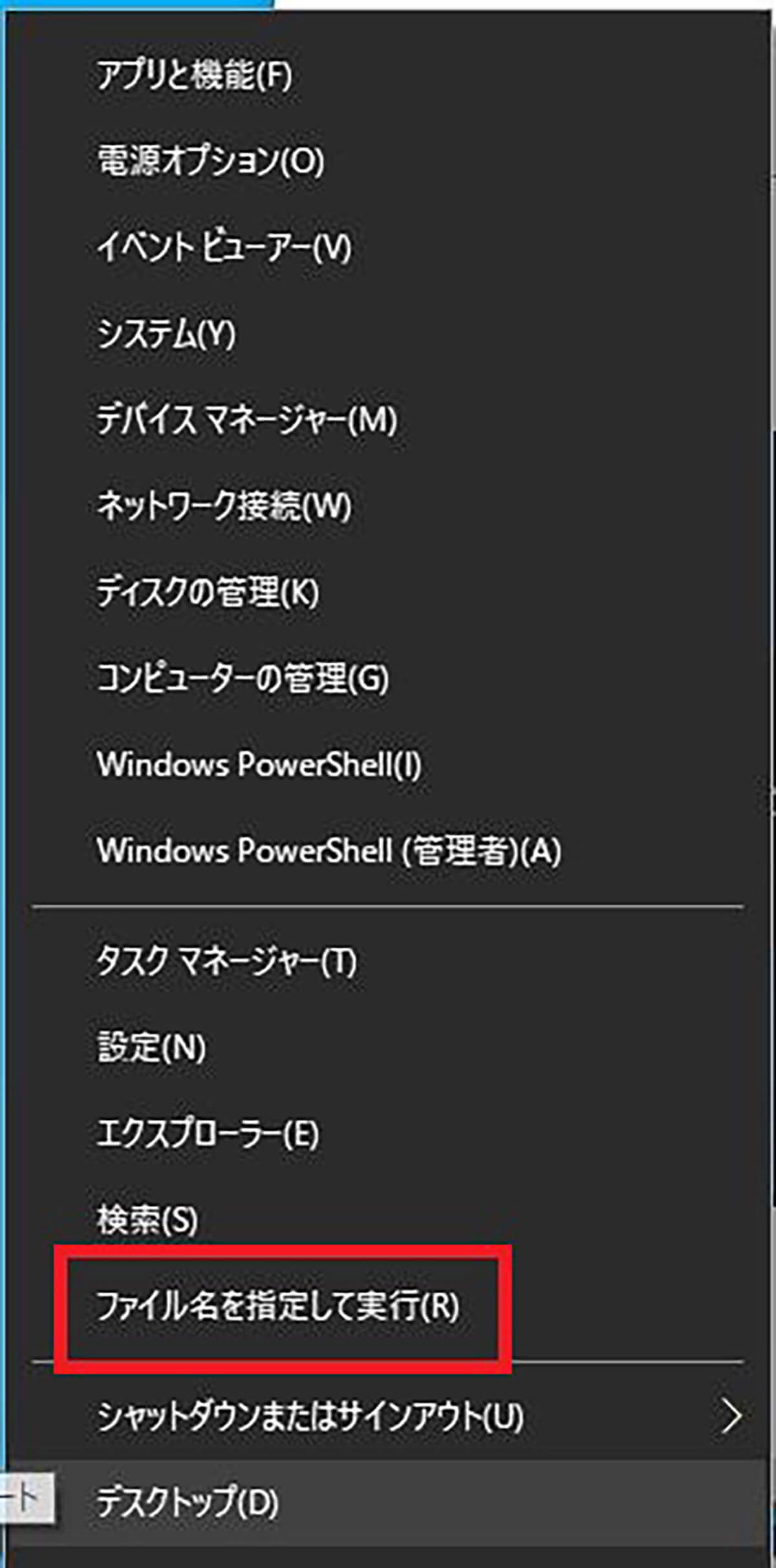
Windows 10の「スタート」を右クリックして「検索」をクリックする
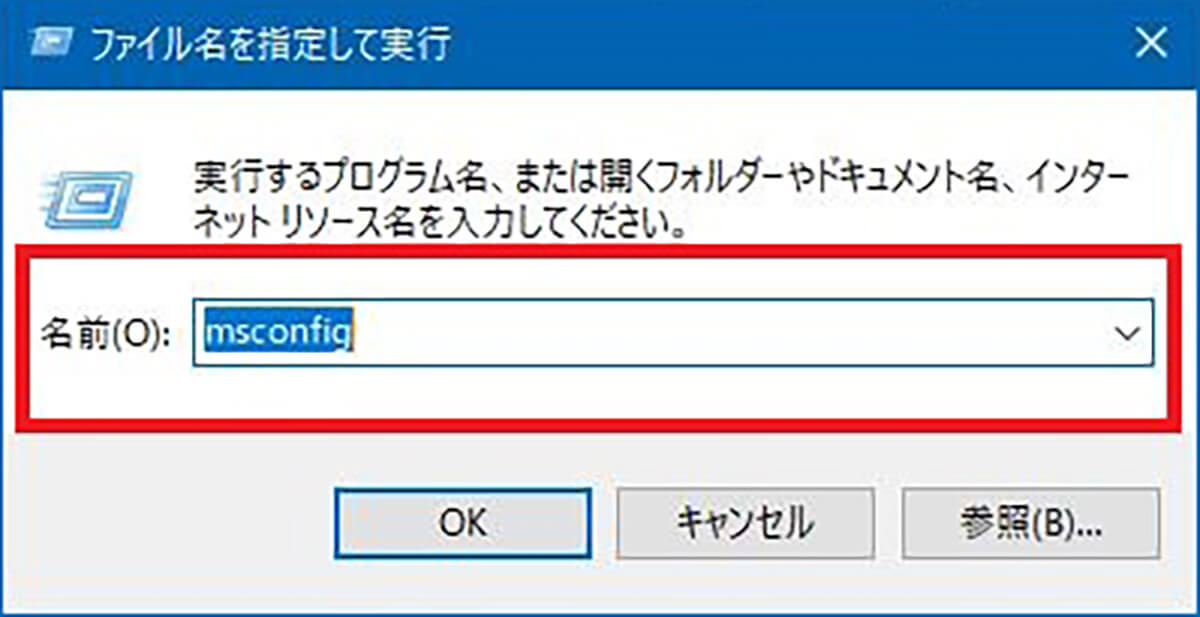
「名前」に「msconfig」と入力して「OK」をクリックする
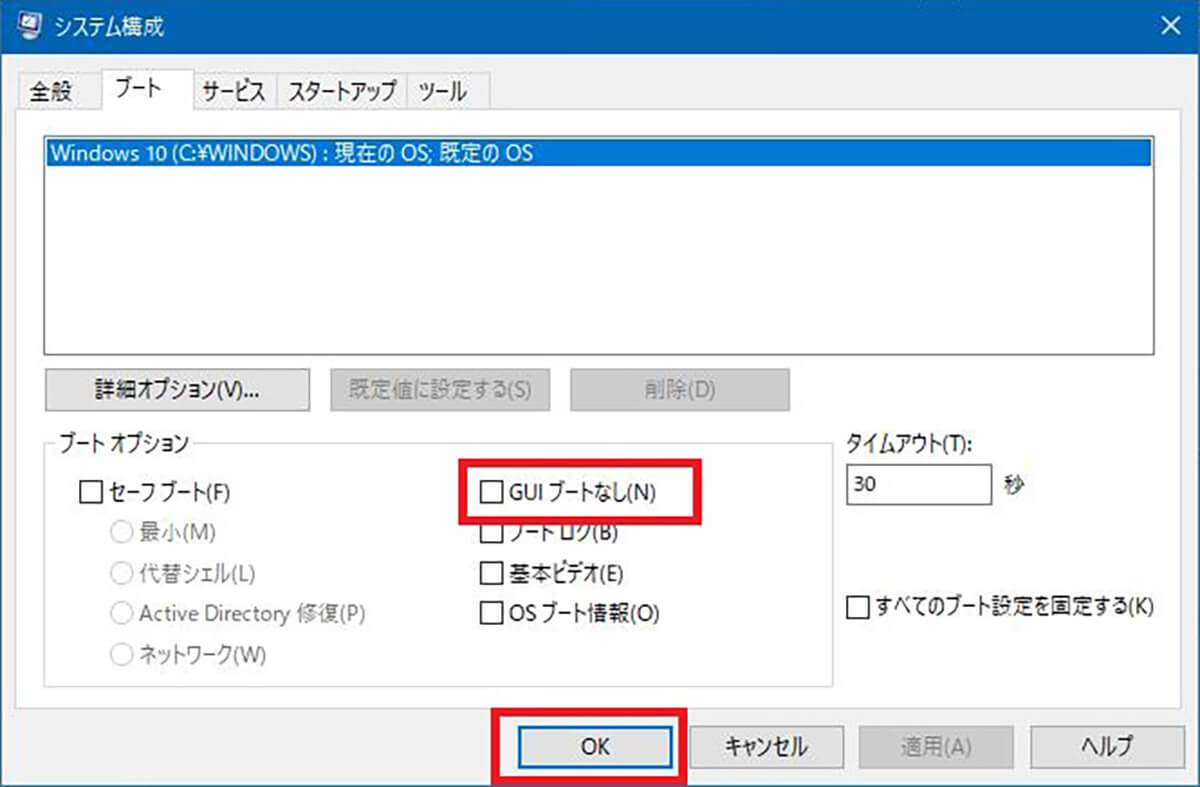
「ブート」のタブを開く。「GUIブート」からチェックを外して「OK」をクリックする
【対処法⑯】システムの復元・初期化を行う
システムの復元ポイントを作成してある場合には、システムの復元が効果的である。システムを復元してもWindows 10が軽くならない場合には、初期化するしかないだろう。
システムの復元方法は次のとおりである。
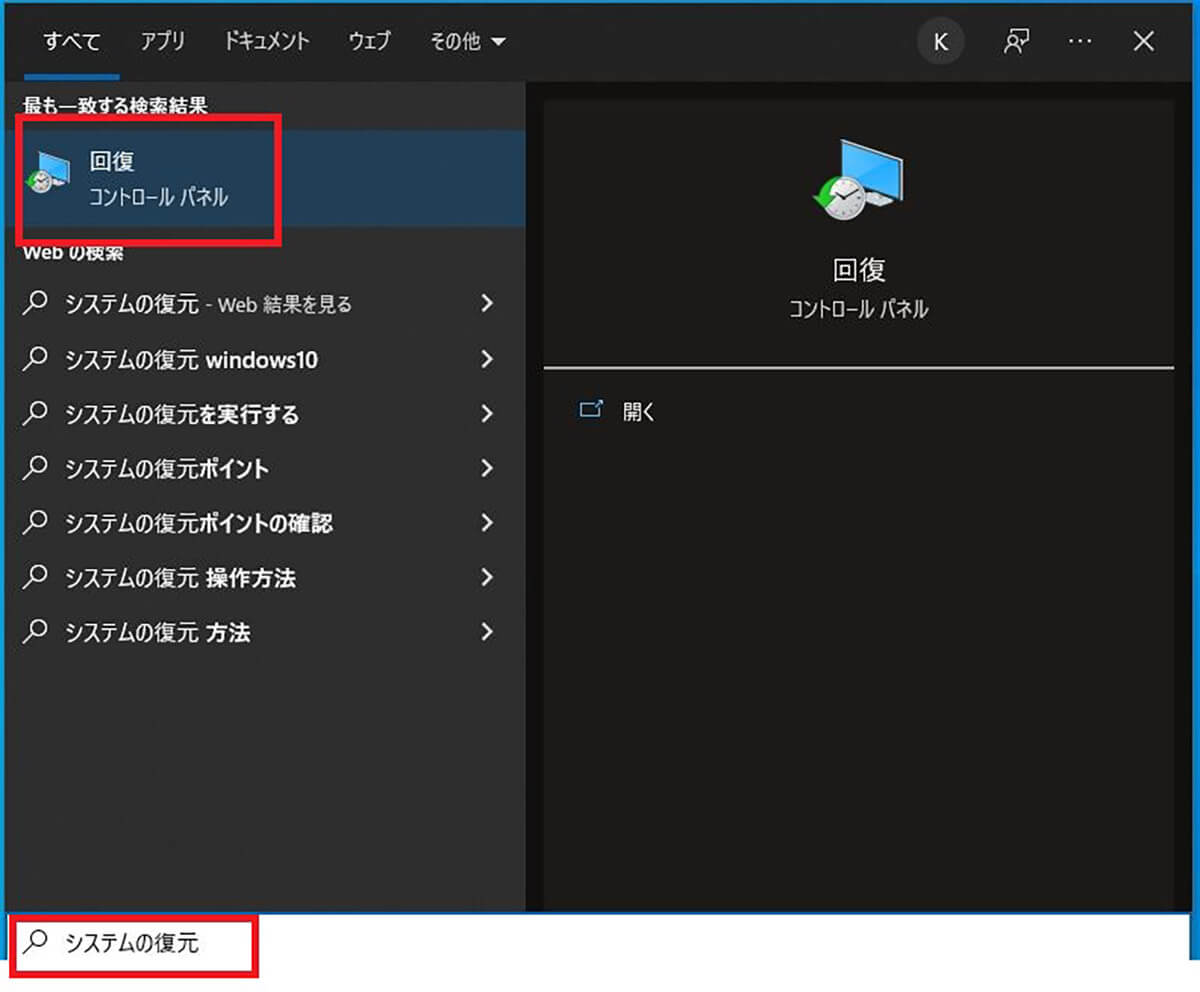
タスクバーの検索ボックスに「システムの復元」と入力して検索する。結果からコントロールパネルの「システムの回復」を選択する
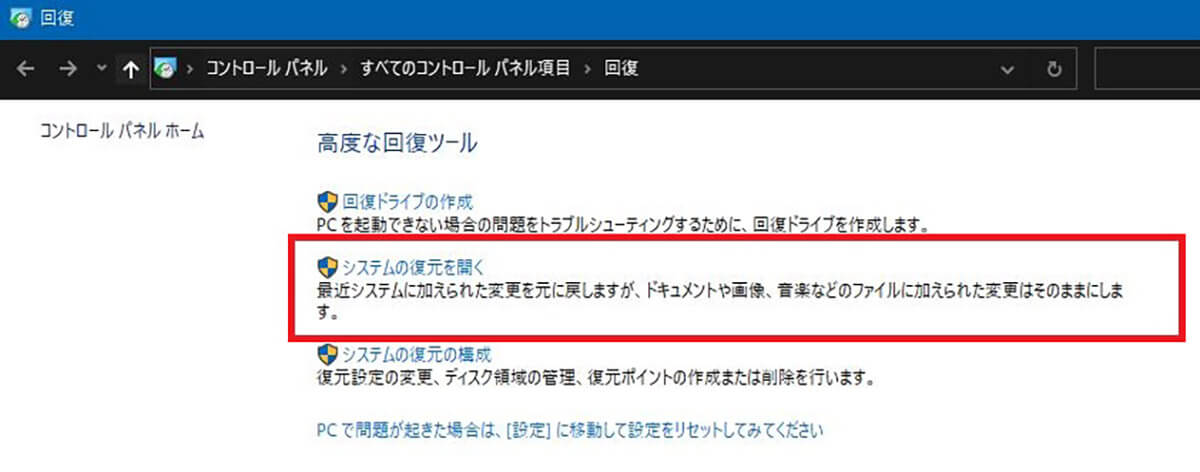
「システムの復元を開く」をクリックする
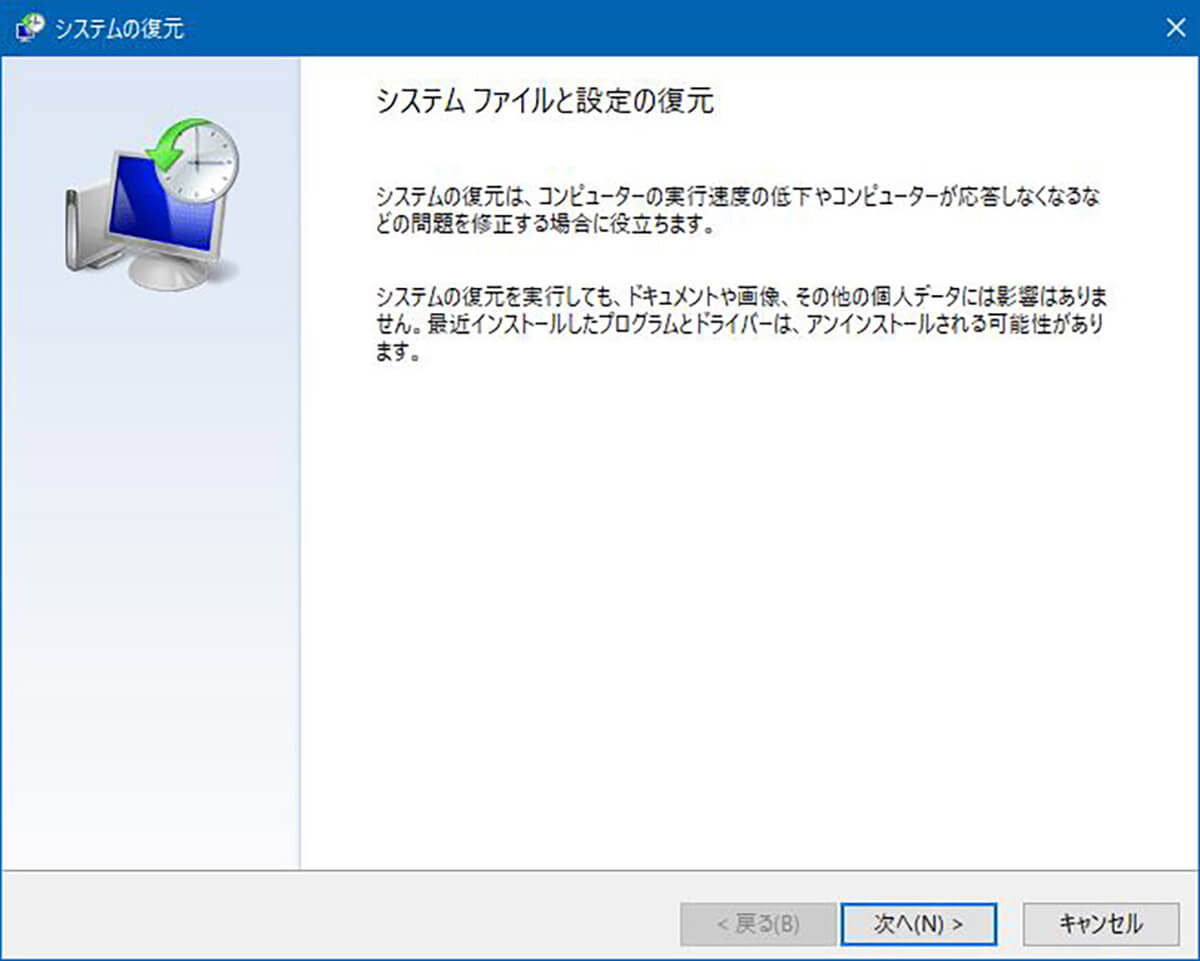
「システムの復元」が起動する。画面の指示に従って操作を行う
Windows 10を初期化する方法は次のとおりである。
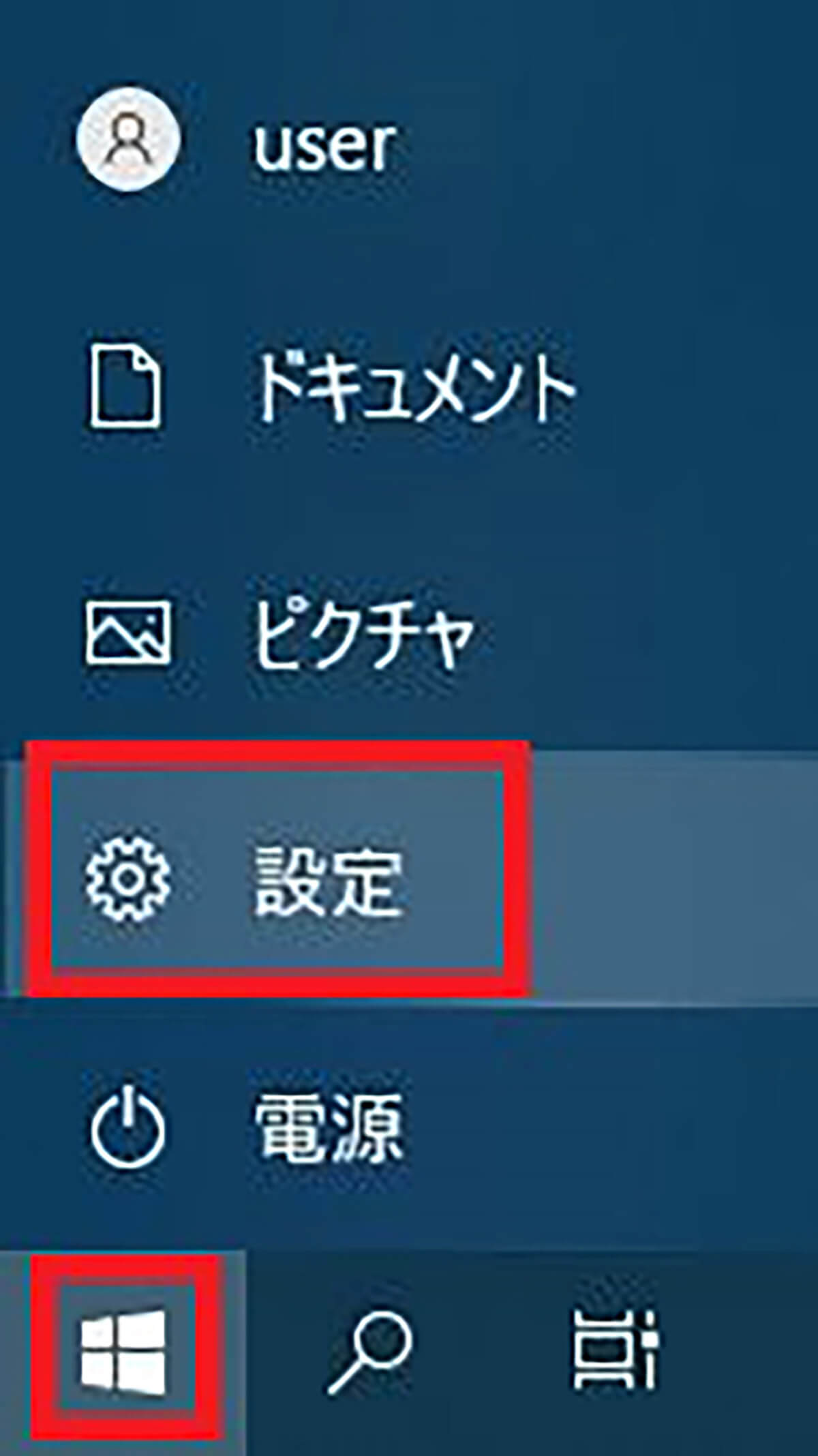
Windows 10の「スタート」から歯車マークの「設定」をクリックする
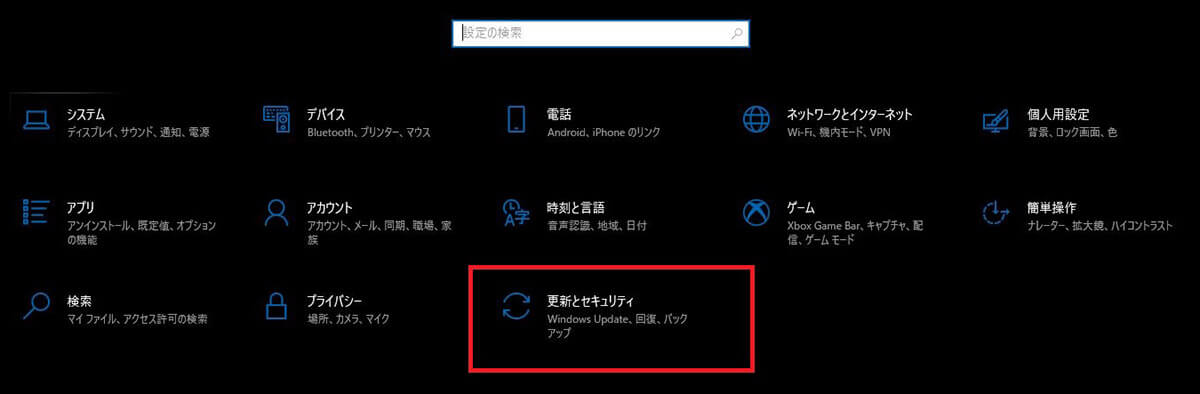
「更新とセキュリティ」をクリックする
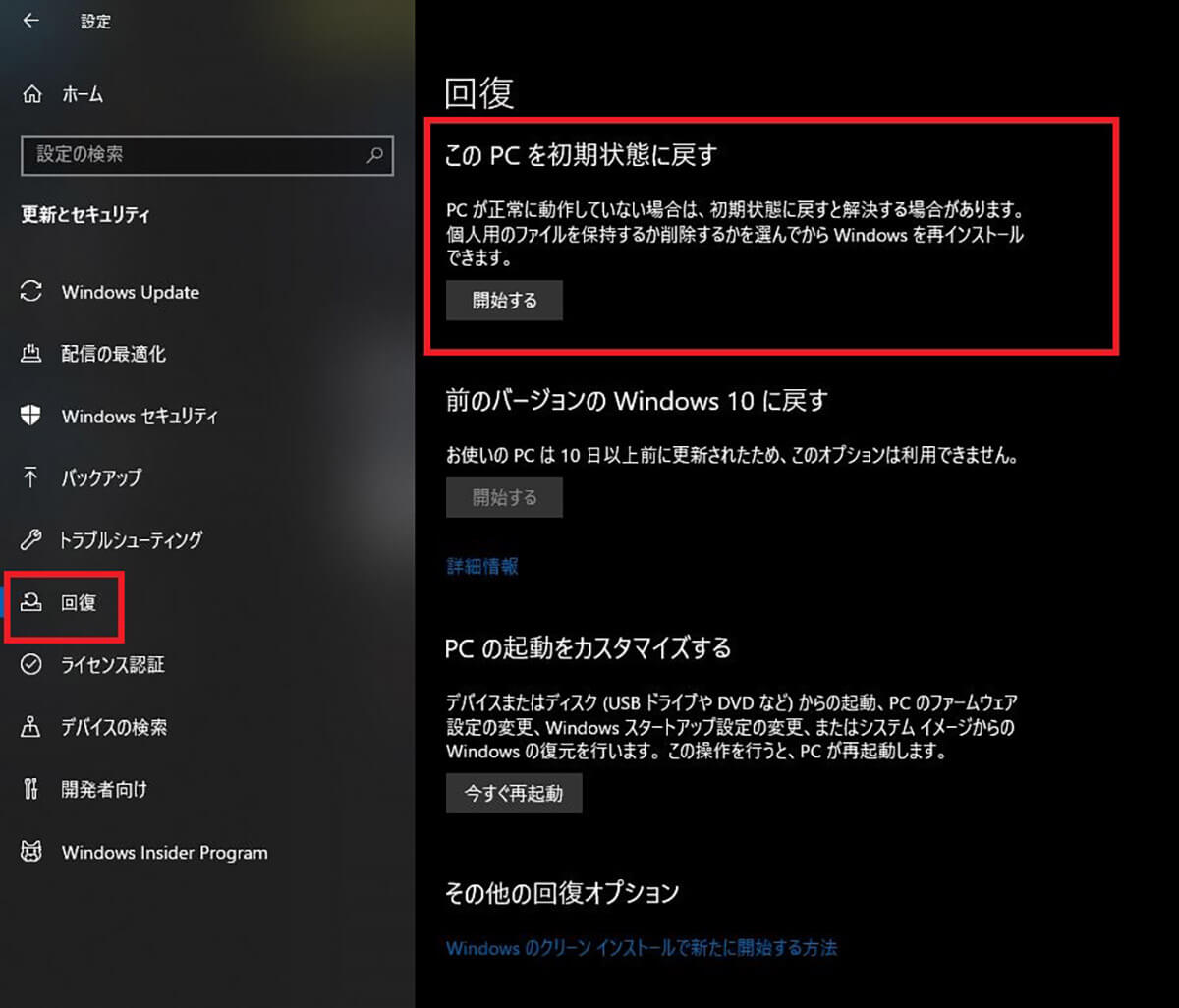
左ペインで「回復」をクリックする。「このPCを初期状態に戻す」をクリックする
画面の指示に従って操作を行うとパソコンを完全に初期化できる。
※サムネイル画像(Image:Thannaree Deepul / Shutterstock.com)




