Windows 10のスタートアップフォルダをコマンドを使って一発で開くにはどうしたらいいのだろうか。この記事では、Windows 10のパソコンの深い階層にあり、いちいちフォルダをたどって開くのが面倒なスタートアップフォルダを一発で開く方法について解説する。
スタートアップフォルダとは
スタートアップフォルダを使いこなせるようになると、パソコンでの作業がかなり便利になる。この記事では、スタートアップフォルダを一発で開く方法を解説するが、まずはスタートアップフォルダではどのようなことができるのか詳しく見ておこう。
・パソコン起動時に自動的に読み込ませることができる
スタートアップフォルダにアプリやファイルを追加すると、パソコンの起動時に自動でファイルやアプリを読み込ませることができる。ファイルやアプリを自動で読み込んで起動するように設定できるので、スタートアップに追加したファイルやアプリは手動で開く必要がないのだ。
スタートアップフォルダのある場所はWindows 10のパソコンの次のとおりである。
C:\Users\ユーザー名\AppData\Roaming\Microsoft\Windows\Start Menu\Programs\Startup
エクスプローラーからこのパスをたどっていけば開けるはずであるが、「AppData」は隠しフォルダである。隠しフォルダを表示する設定になっていなければ「AppData」以降は開くことができない。
しかし、隠しフォルダを表示する設定になっていなくても、コマンドを使って一発でスタートアップフォルダを開く方法がある。その方法について具体的に見ていこう。
【Windows 10】コマンドでスタートアップフォルダを一発で開く方法①
実際にスタートアップフォルダをコマンドを使って一発で開く方法について具体的に見ていこう。まずは、Windows 10のパソコンのエクスプローラーからスタートアップフォルダを開く方法だ。次の手順に従ってエクスプローラーから開いてみよう。
【手順①】エクスプローラーを開く
まずはエクスプローラーを開こう。エクスプローラーはWindows 10のパソコンのタスクバーに表示されている。タスクバーのエクスプローラーをクリックして開こう。

タスクバーのエクスプローラーをクリックして開く
【手順②】アドレスバーに「shell:startup」と入力する
次にエクスプローラーのアドレスバーはエクスプローラーのメニューバーの下に表示されている「クイックアクセス」と表示されている部分である。このエクスプローラーのアドレスバーにスタートアップフォルダを開くためのコマンド「shell:startup」を入力しよう。
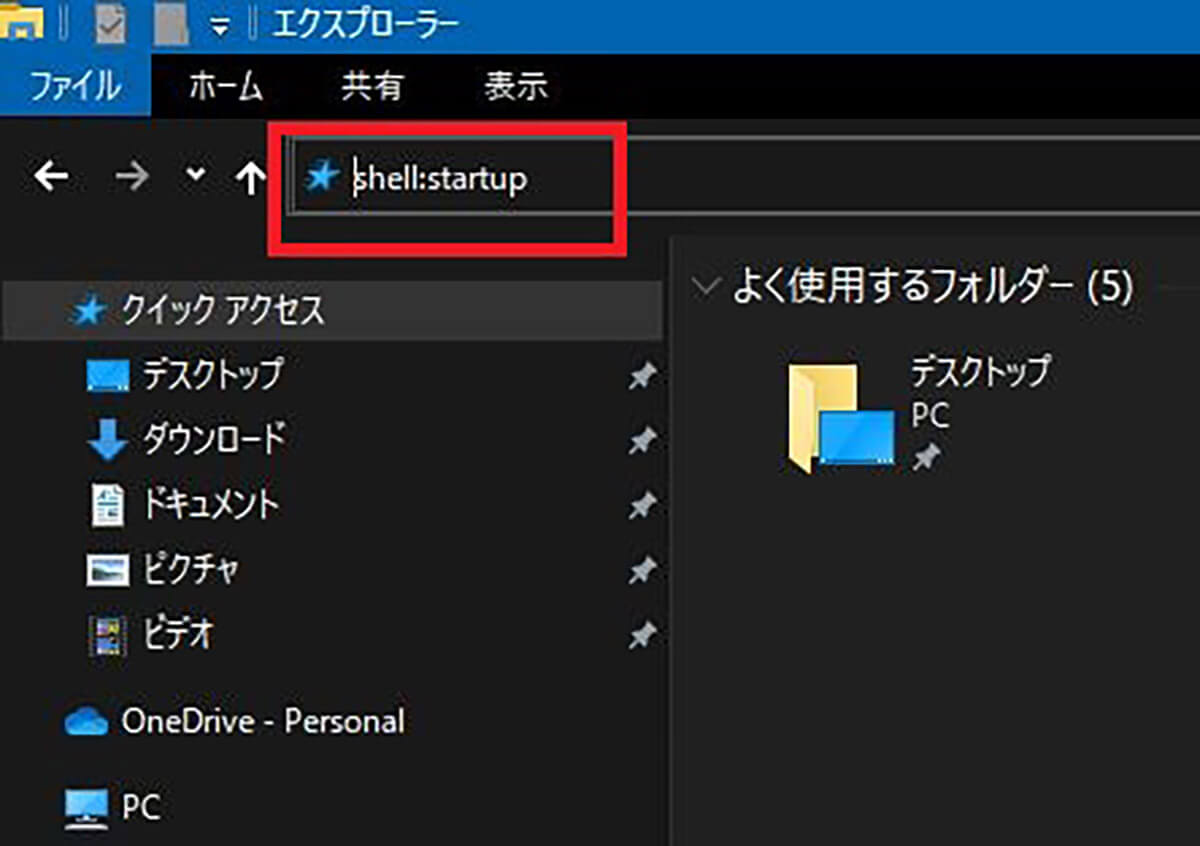
エクスプローラーのアドレスバーにコマンド「shell:startup」を入力してEnterキーを押す
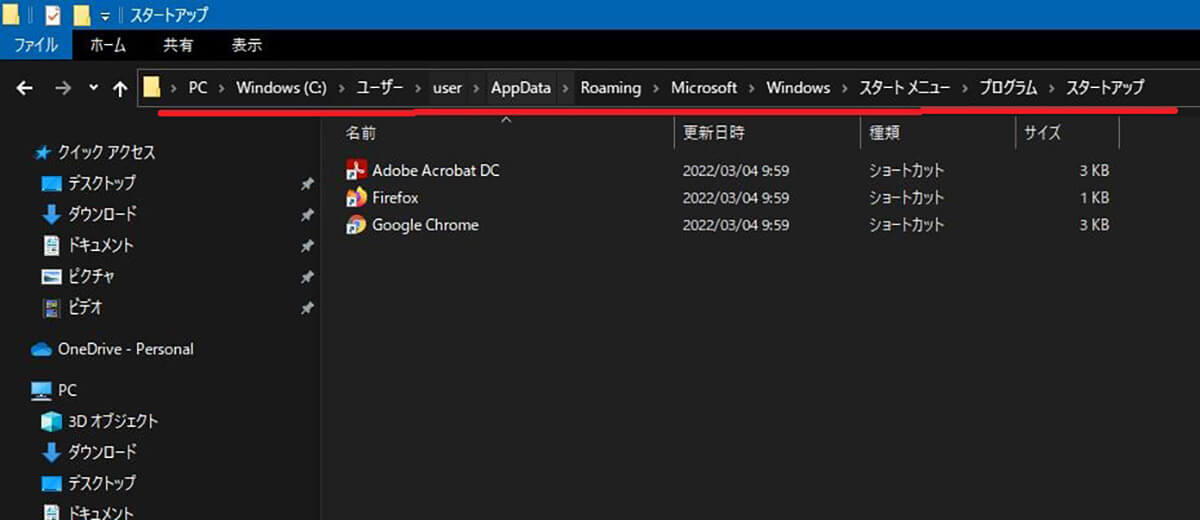
Windows 10のパソコンのスタートアップフォルダが開く
スタートアップに追加したいアプリやファイルがあれば、このフォルダの中にドラッグ&ドロップで追加すれば、次回起動時から自動で開くようになる。
【Windows 10】コマンドでスタートアップフォルダを一発で開く方法②
Windows 10のパソコンでスタートアップフォルダをコマンドで一発で開く方法には、エクスプローラー以外にも「ファイル名を指定して実行」から開く方法がある。
「ファイル名を指定して実行」とは、ファイルやアプリの場所をたどらなくても、ファイル名やアプリ名、コマンドを入力するだけで一発で開くことができる便利なWindows 10の機能である。
「ファイル名から指定して実行」からスタートアップフォルダを開く方法についても見ておこう。
【手順①】「Windows」キーを押しながら「R」キーを押す
「ファイル名を指定して実行」はキーボードのショートカットキーで一発で開くことができる。キーボードのショートカットキーを押してみよう。

キーボードの「Windows」キー(Microsoftのロゴマークのキー)と「R」を同時に押す
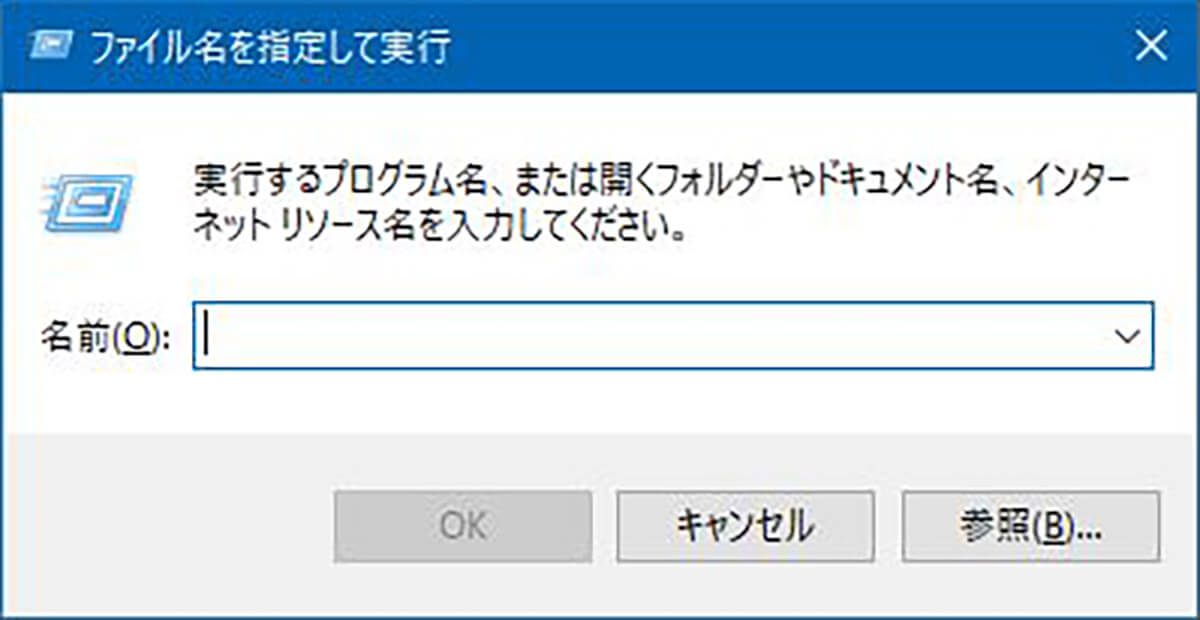
「ファイル名を指定して実行」が開く
【手順②】「ファイル名を指定して実行」に「shell:startup」と入力する
「ファイル名を指定して実行」にスタートアップフォルダを一発で開くためのコマンドを入力する。
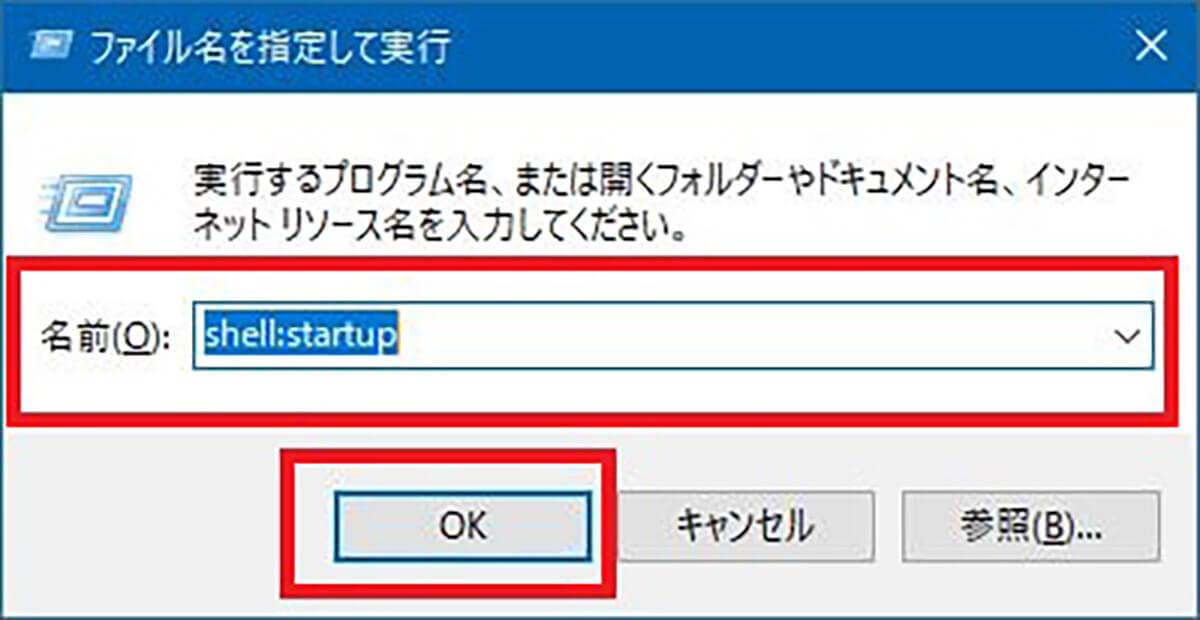
「ファイル名を指定して実行」に「shell:startup」のコマンドを入力して「OK」をクリックする
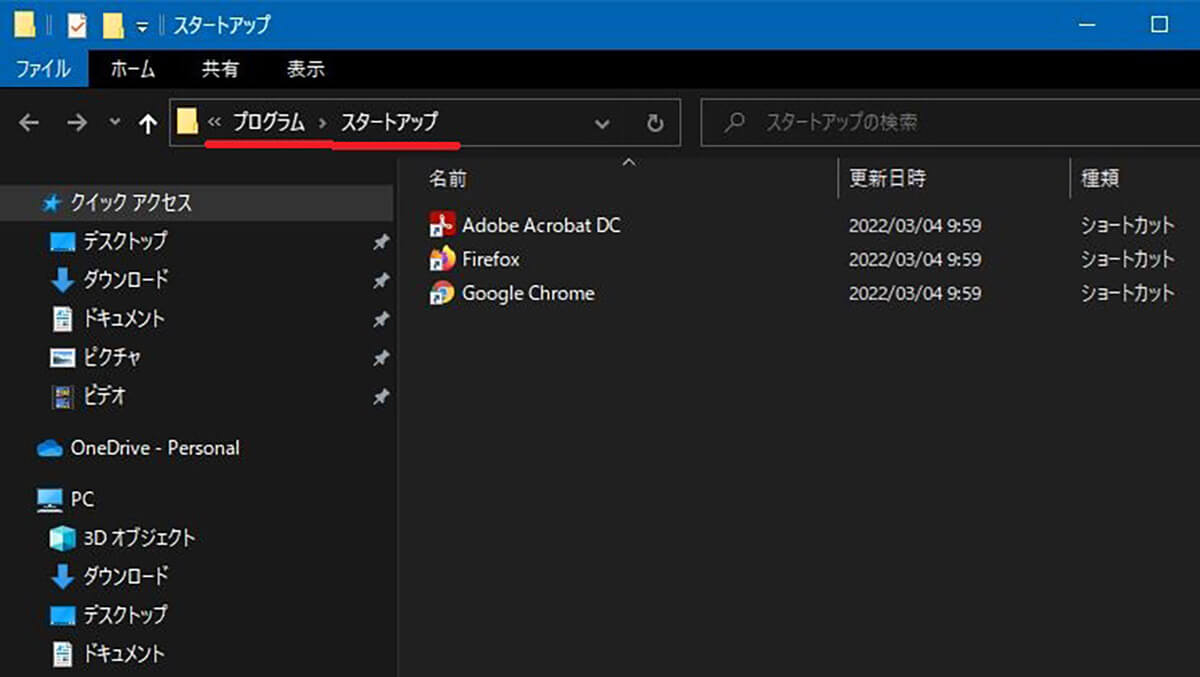
スタートアップフォルダが一発で開く
この方法で開いたスタートアップフォルダにも、スタートアップに追加したいアプリやファイルをドラッグ&ドロップで追加すれば、次回起動時から自動で開くようになる。
※サムネイル画像(Image:omihay / Shutterstock.com)




