Amazonアカウントのメールアドレスやパスワードは後から変更可能です。定期的なメールアドレスやパスワードの変更はセキュリティの面でも有効です。Amazonアカウントのメールアドレスやパスワードを変更する手順を、画像付きで解説します。
Amazonアカウントのメールアドレスの変更手順
Amazonのメールアドレスの変更方法は、以下の通りです。
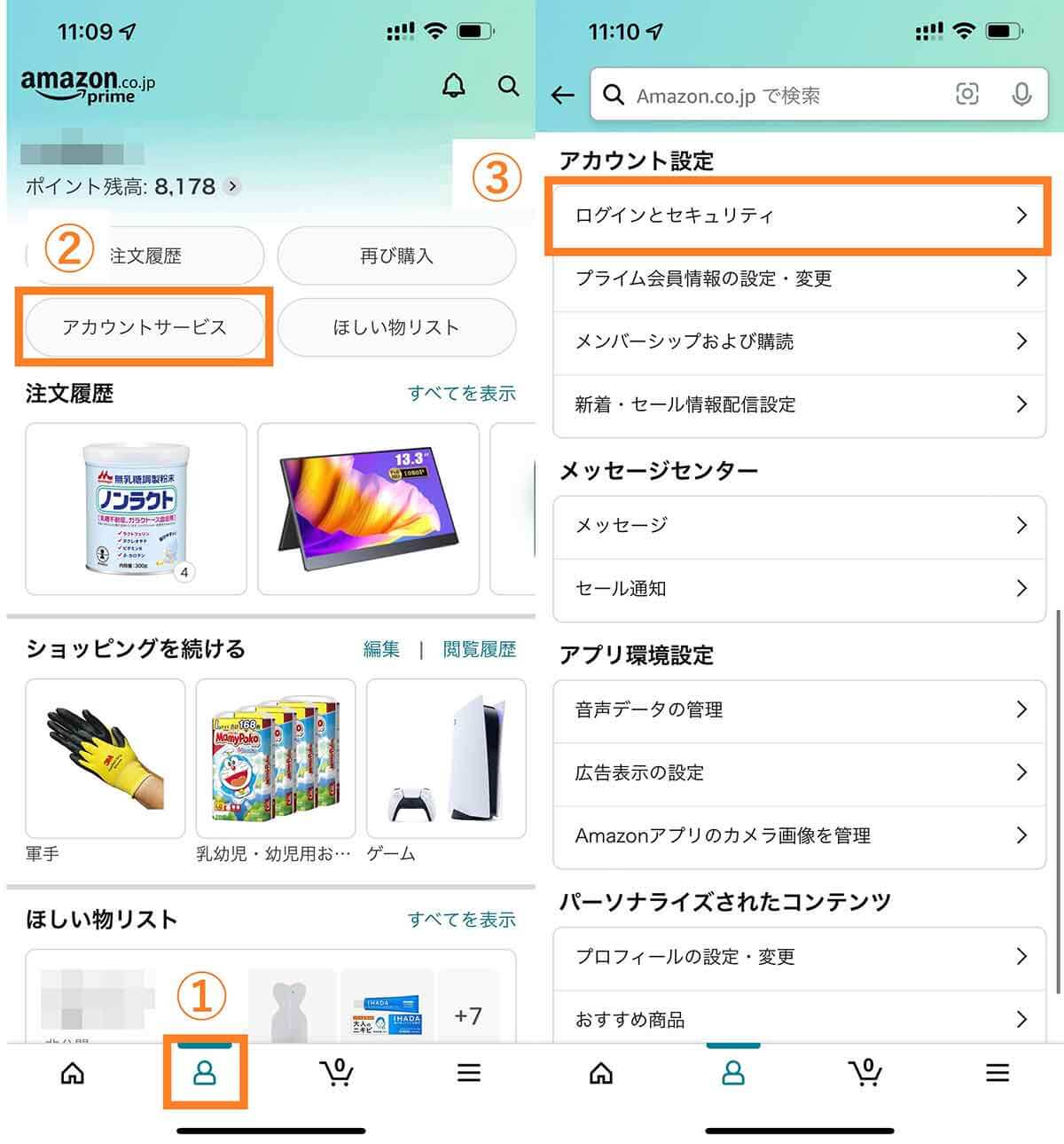
【1】①の部分をタップし、②「アカウントサービス」を開きます。③画面が表示されたら「ログインとセキュリティ」をタップします
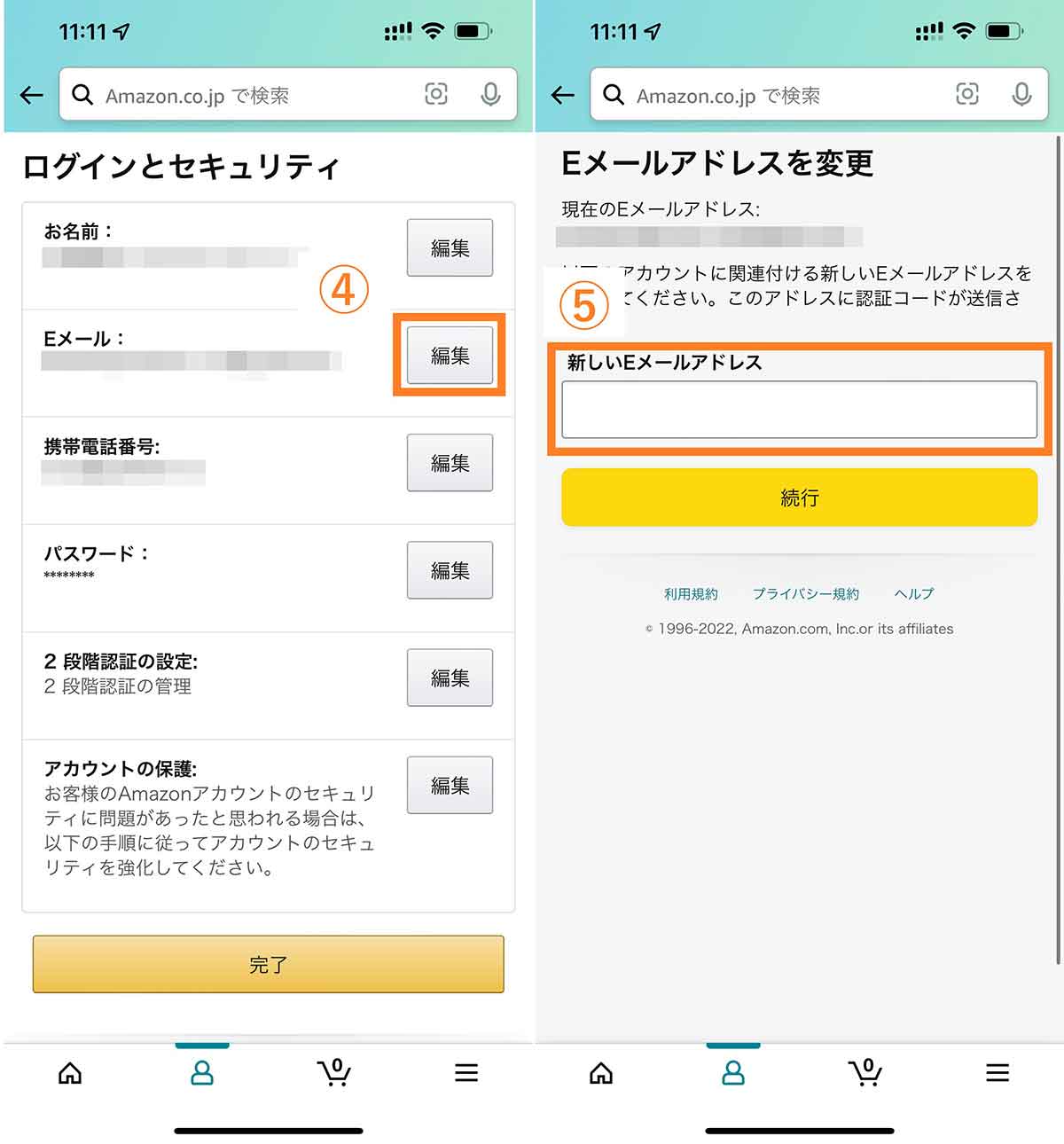
【2】今回はEメールアドレスを変更するため、④の部分の「編集」をタップします。⑤画面が表示されたら新しいEメールアドレスを入力し、「続行」をタップします
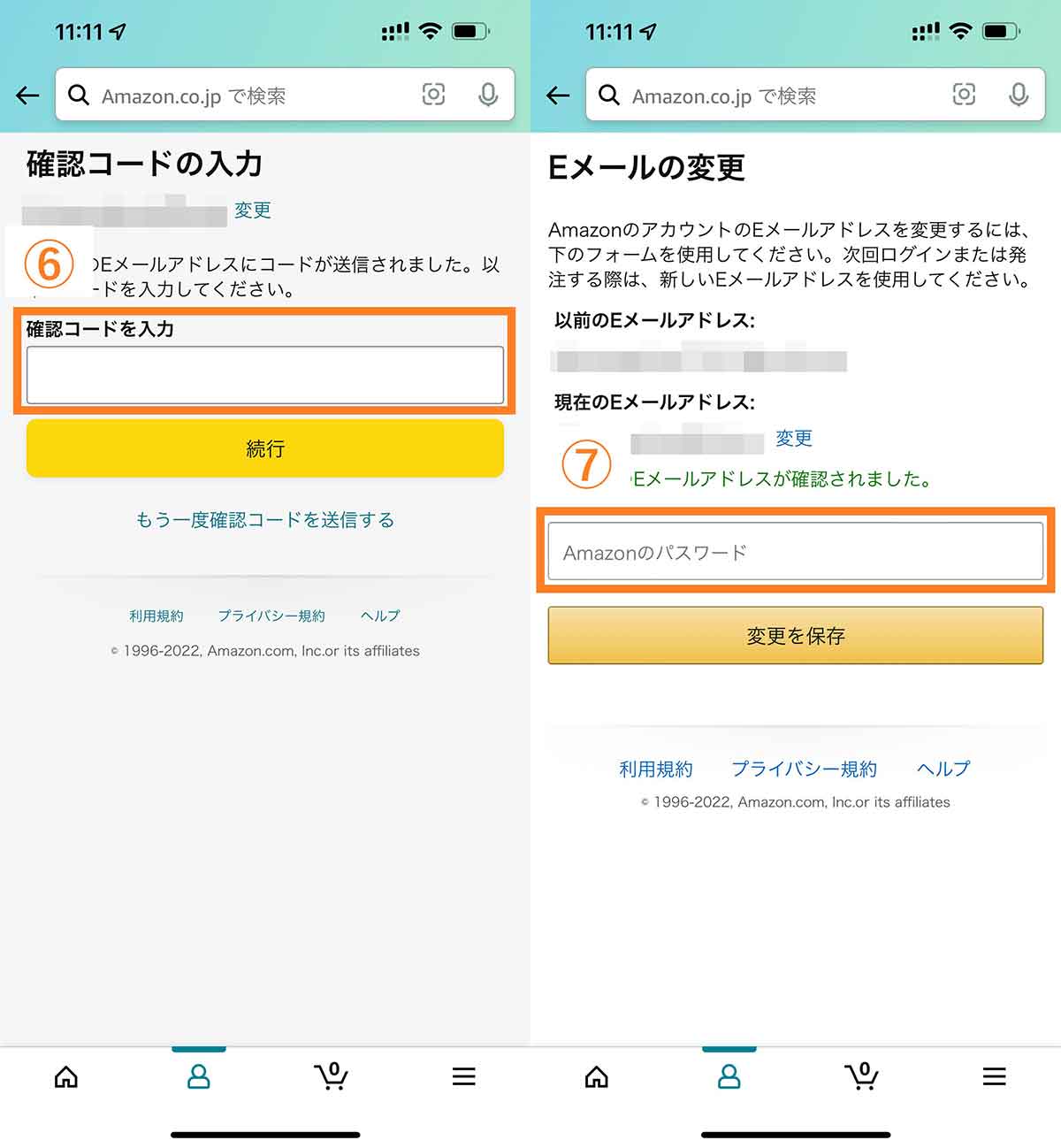
【3】⑥入力したメールアドレス宛に確認コードが送信されるため、コードを入力後、「続行」をタップします。⑦最後にパスワードを入力し、「変更を保存」をタップします
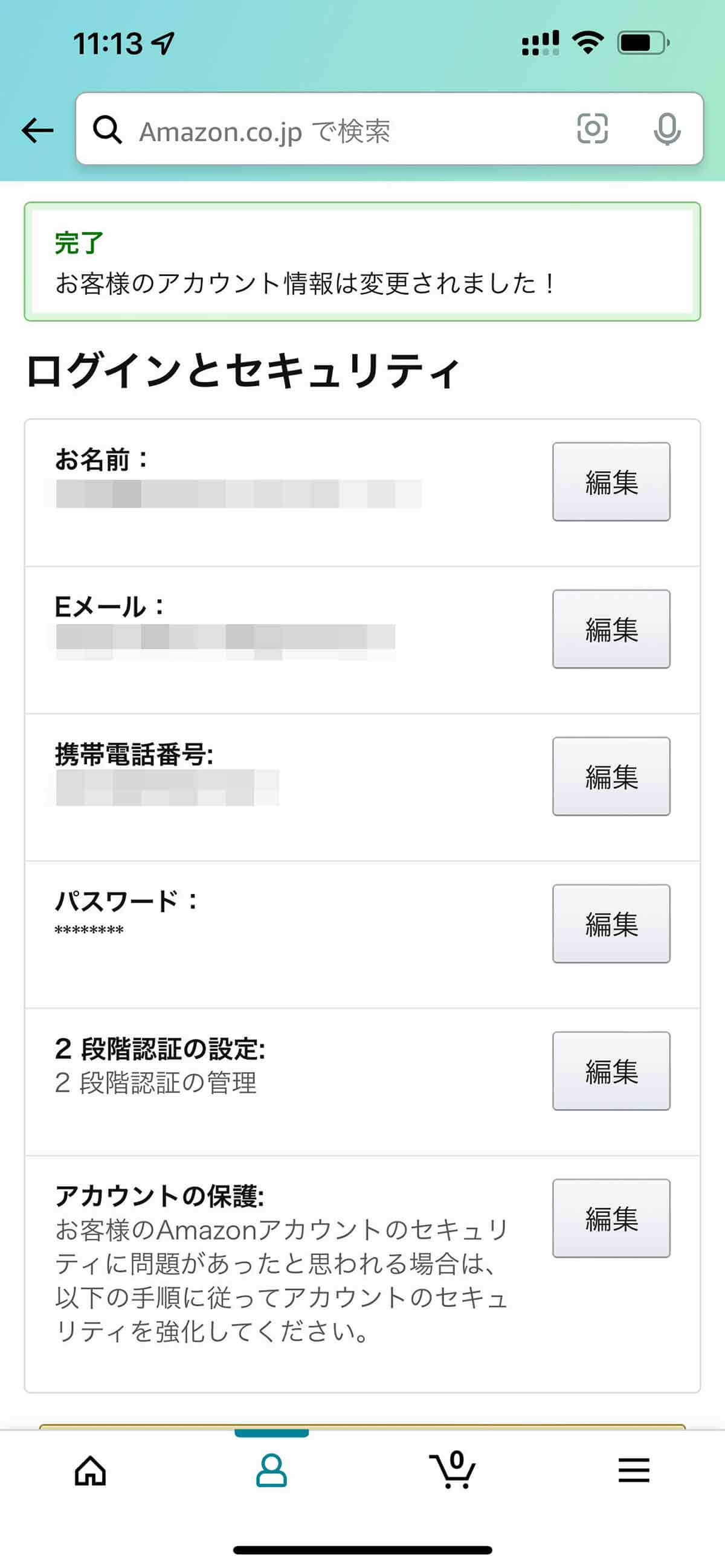
【4】上の画面のように変更が正常に完了すると、メッセージが表示されます
Amazonアカウントのパスワードの変更手順
次にパスワードの変更手順についてご紹介します。
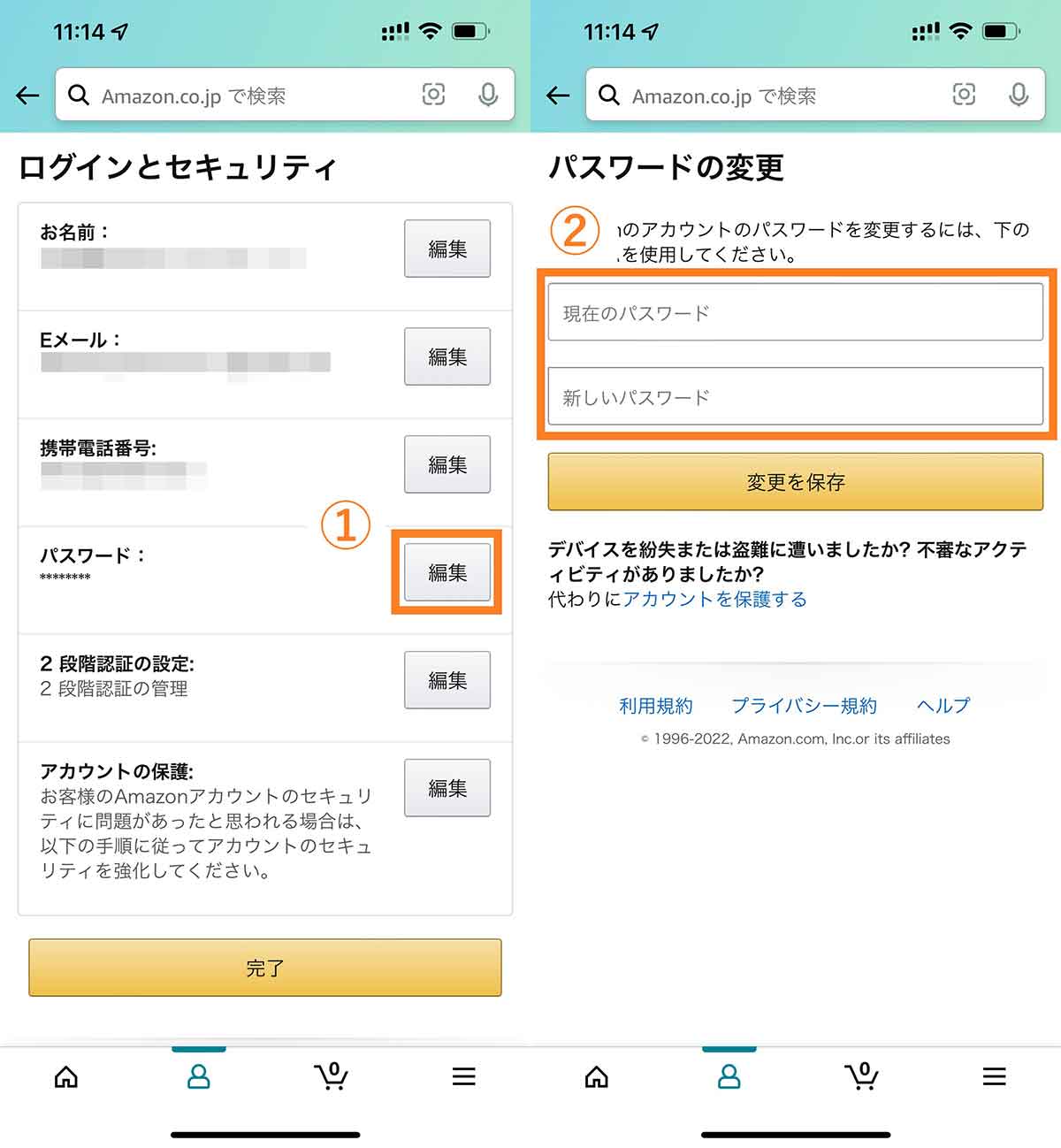
【1】アドレス変更の時と同じように、アカウントサービスの「ログインとセキュリティ」を開き、①パスワードの横にある「編集」をタップします。変更の際には「現在のパスワード」と「新しいパスワード」を入力する必要があります。②それぞれの入力欄にパスワードを入力します
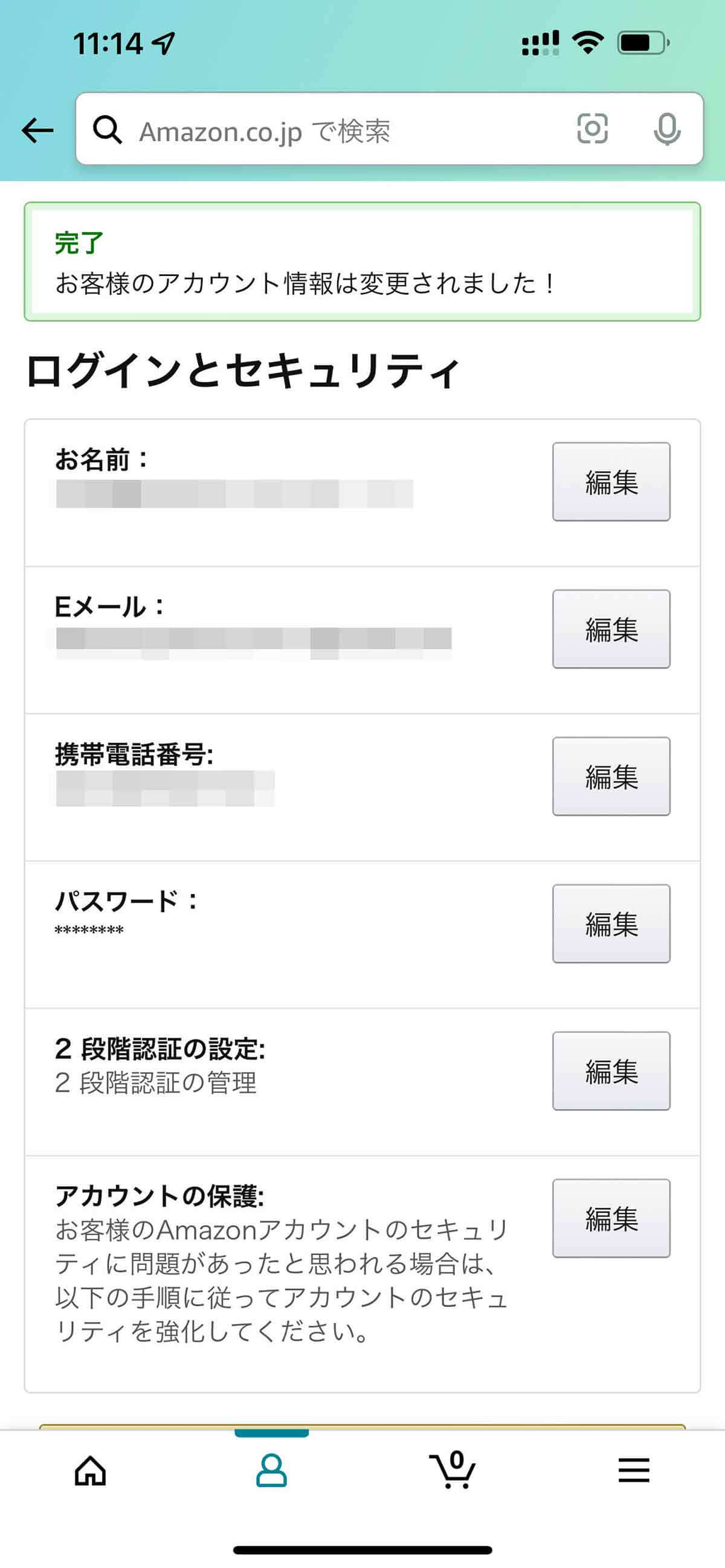
【2】変更が正常に完了すると、画面上部に「完了」のメッセージが表示されます
過去にAmazonアカウントを作成したメールアドレスへの変更は要注意
Amazonは仕様上、同じEメールアドレスを2つ以上のアカウントに登録できません。二重に登録した場合、既存アカウントは無効になります。
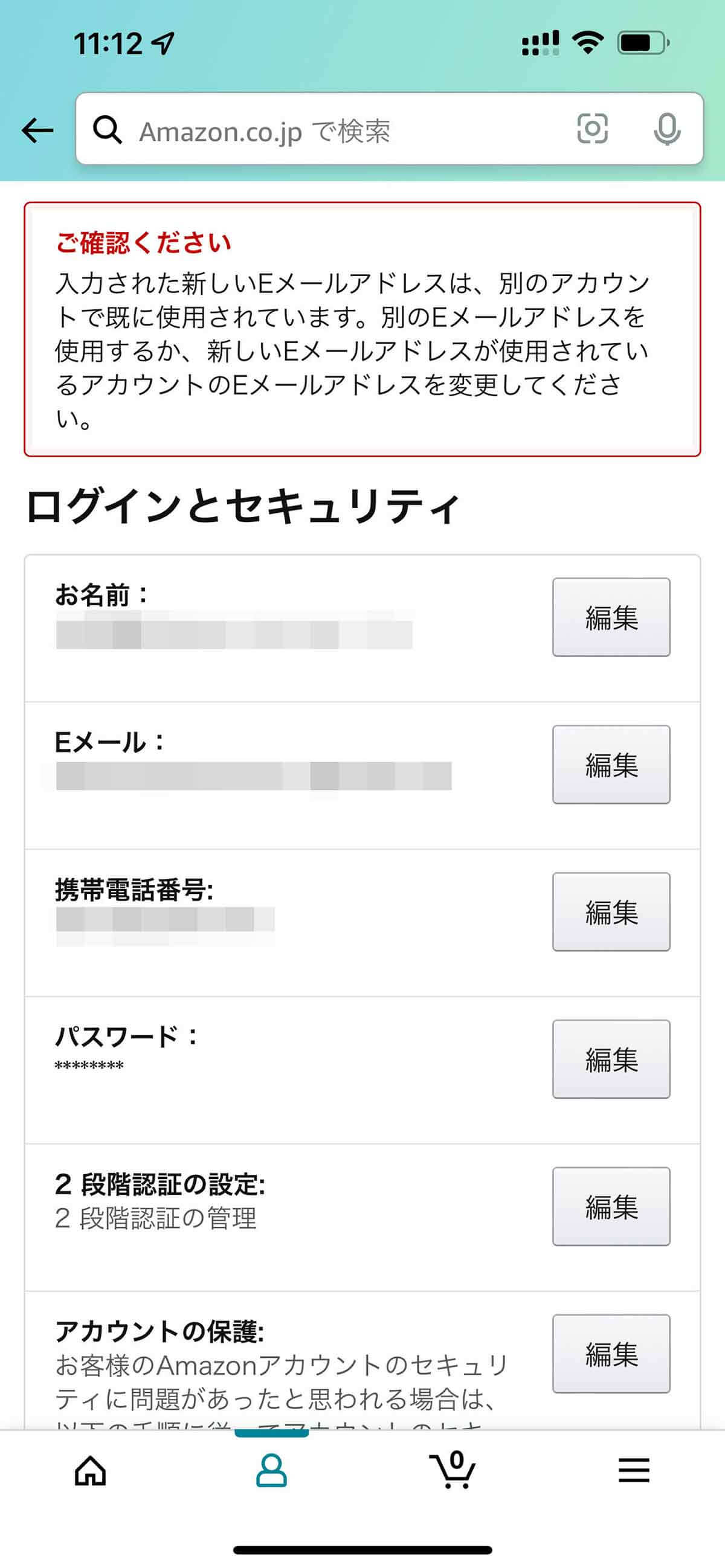
実際に別アカウントに登録されているEメールアドレスへの変更を試みた際の警告画面。同じメールアドレスで2つ以上アカウントを作成すると、過去のアカウントは無効になり、注文履歴やギフト券、Kindle本など各種データへのアクセスもできなくなります
よって「過去に別のAmazonアカウントを作成したメールアドレスへの変更」には、注意しましょう。上記のようなエラーメッセージが表示された場合は、別のメールアドレスを使用することをおすすめします。
メールアドレスとパスワードの変更後は2段階認証の再設定も必要?
Amazonでは高度なセキュリティを保つために、2段階認証のログイン設定をすることも可能です。ではログイン情報を変更した際、2段階認証も再設定が必要なのでしょうか。
執筆時に筆者が検証した結果、2022年3月時点ではメールアドレスやパスワードを変更しても、2段階認証の再設定は不要でした。
ただしメールアドレスとパスワードだけでなく、スマートフォンの機種変更も伴う場合は再設定が必要なケースもあります。機種変更を行う際は、事前にAmazonの管理画面から一時的に2段階認証を解除しておくことも検討しましょう。
まとめ
今回はAmazonアカウントのメールアドレス・パスワードの変更手順についてご紹介しました。いずれも変更手順はシンプルです。ただし、過去にAmazonアカウントを作成したメールアドレスへの変更には要注意。またメールアドレスとパスワードだけでなく、スマートフォンの機種変更も行う場合は2段階認証の解除にも気を付けてください。
※サムネイル画像(Image:XanderSt / Shutterstock.com)




