初心者でも直感的に扱える人気のiPhone。しかし、アラームをひとつセットするにもいくつかの手順を踏む必要があり、サクッと設定できずにイライラしてしまうシーンも少なくない。そんなときはiPhoneの便利な時短ワザを使ってみよう。これで、iPhoneをもっと快適に使いこなせるようになるぞ!
時短ワザを駆使してiPhoneをもっとサクサク使う!
デフォルトの操作方法しか知らないiPhone初心者は、アプリアイコンを長押しして表示されるショートカット機能も知らずに使っているかもしれない。実はそれ、時間をかなりムダにしているぞ!
iPhoneには便利なショートカット=時短ワザがたくさん隠されているが、時短ワザを知っていれば、もっと効率よくiPhoneを操作できるようになる。
たとえば、iPhoneのホーム画面にあるアプリを長押ししてみよう。すると、操作をワンタップでジャンプ(移動)できるショートカットメニューが表示されるはずだ。
そこで今回は、iPhoneの操作を便利にするオススメの時短ワザを厳選して紹介するぞ!
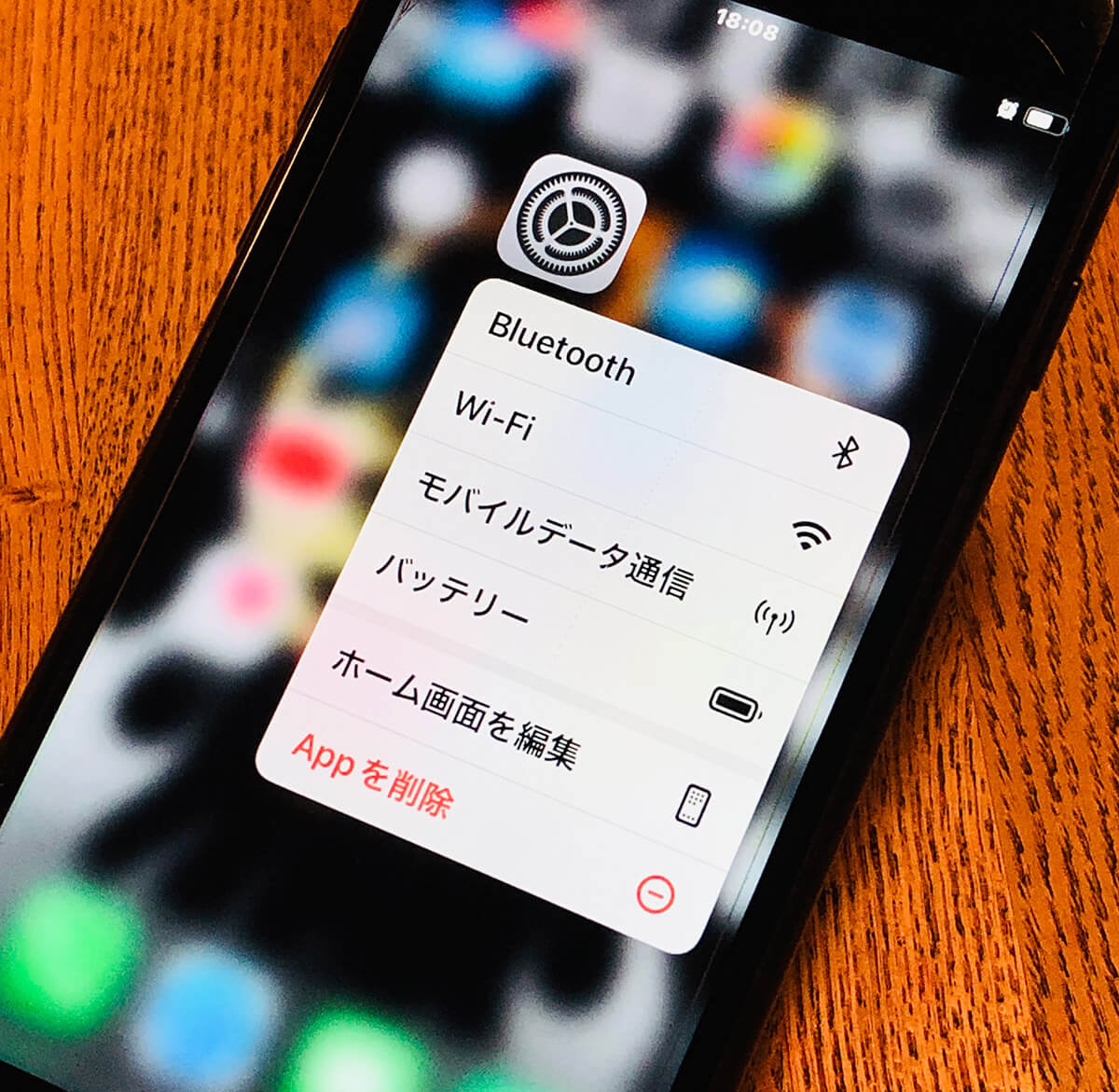
iPhoneのホーム画面に表示されているアプリアイコンを長押ししてみよう。各種設定へワンタップでジャンプ(移動)できるショートカットメニューが表示されるはずだ
【1】使いたい撮影モードでカメラアプリを起動する
iPhoneで写真を撮るときは、ホーム画面に表示されている「カメラ」アイコンをタップして起動する人が多いと思うが、ほとんどの人は「自撮りする」「動画を撮る」「ポートレートで撮る」など、事前にある程度はカメラの撮影モードを決めているはず。
そんなときにオススメしたいのが、クイックショートカットだ。コントロールセンターのカメラアイコンか、ホーム画面に表示されている「カメラ」を長押しすると、ワンタップで撮りたいモードでカメラアプリを起動することができる。
これなら、カメラの操作手順をカットできるので、シャッターチャンスを逃さず写真を撮れるだろう。
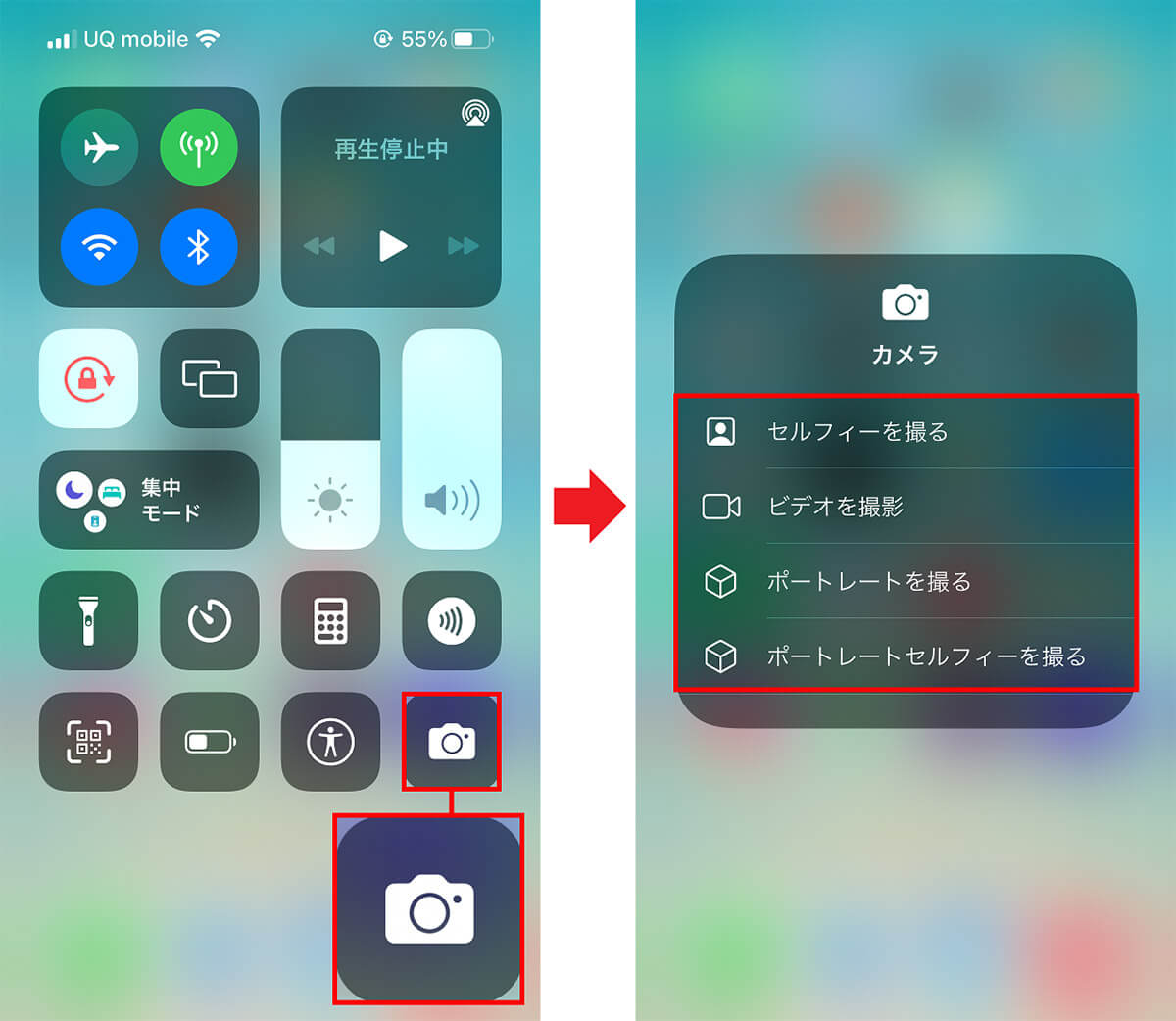
iPhoneのカメラを特定モードで素早く起動するには、コントロールセンターのカメラアイコンを長押ししてみよう(写真左)。すると、メニューから撮影モードを選べるようになる(写真右)
【2】「設定」の深い階層から素早く戻る
iPhoneの機能やセッティングを変更するには「設定」アプリを起動するが、「設定」はひとつずつメニューを選択していき、目的の機能や項目に辿り着くようになっている。
そのため、3つ前のメニュー画面に戻るときは、「戻る」を何度もタップして1画面ずつ戻るしかないのが面倒くさい。
しかし、iOS 14のアップデートでは「設定」も扱いやすくバージョンアップされている。「戻る」ボタンを長押しすればメニューが表示され、これまで選択した階層に速攻でジャンプできるのだ。
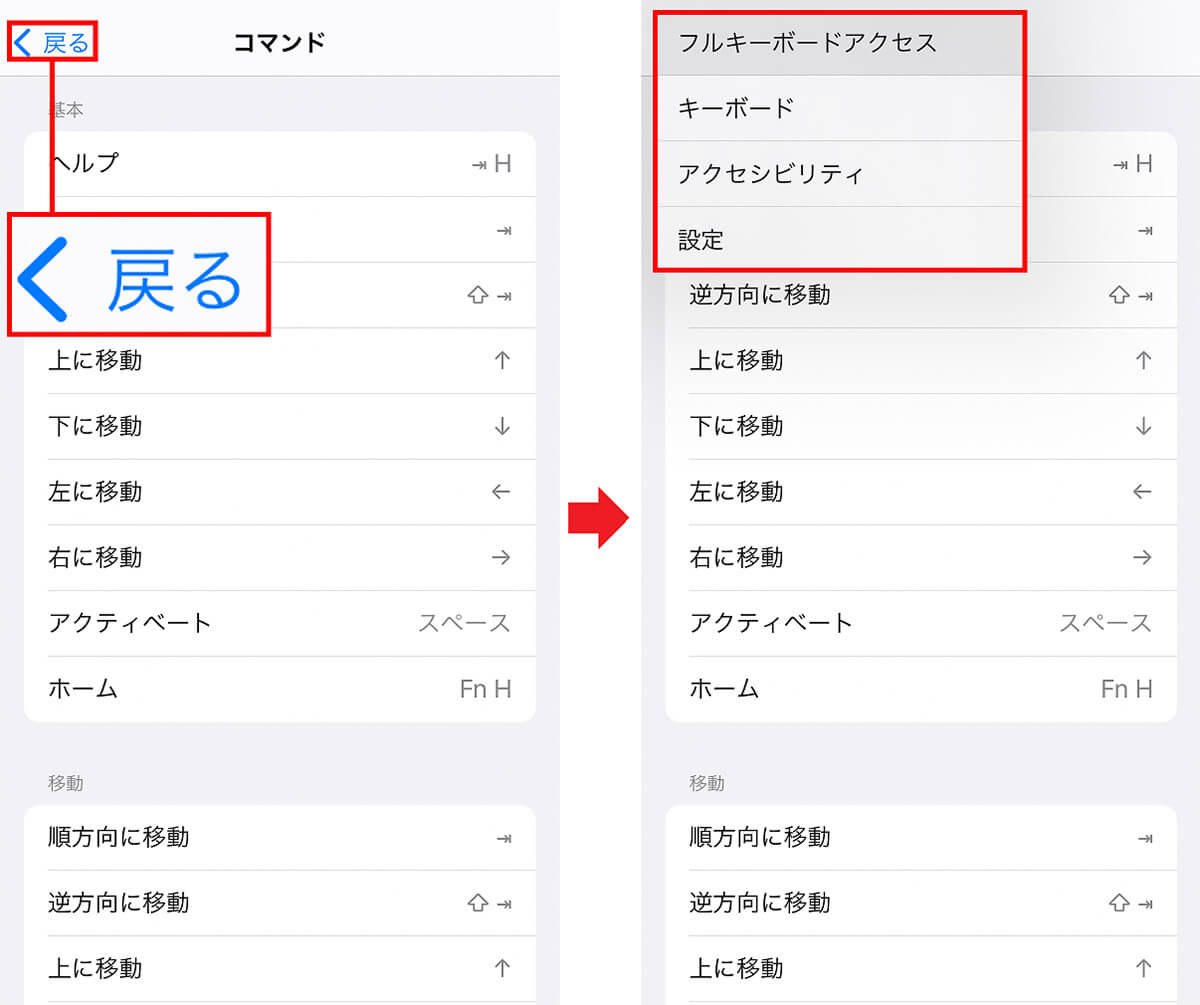
iPhoneの「設定」をタップして起動。3項目以上の階層に進むと、画面左上に「戻る」が表示される(写真左)。この「戻る」を長押しすると、これまで選択した階層がメニュー表示される(写真右)
【3】iPhoneの背面タップにクイックアクションを設定する
iOS 14のアップデートでは、iPhoneのホーム画面にウィジェットを表示できたり、インストールしたアプリを自動でカテゴリ分けして表示してくれる「Appライブラリ」機能などが利用できる。
そんな大幅な仕様変更にひっそり紛れていたのが「背面タップ」機能である。iOS 14以降でiPhoneの背面をダブルタップやトリプルタップすると、カメラを起動できるようになったり、音量を上げ下げするといったクイックアクションが登録できるのだ。
背面タップによく使う機能を登録しておけば、面倒だった操作手順をかなり省略することができる。
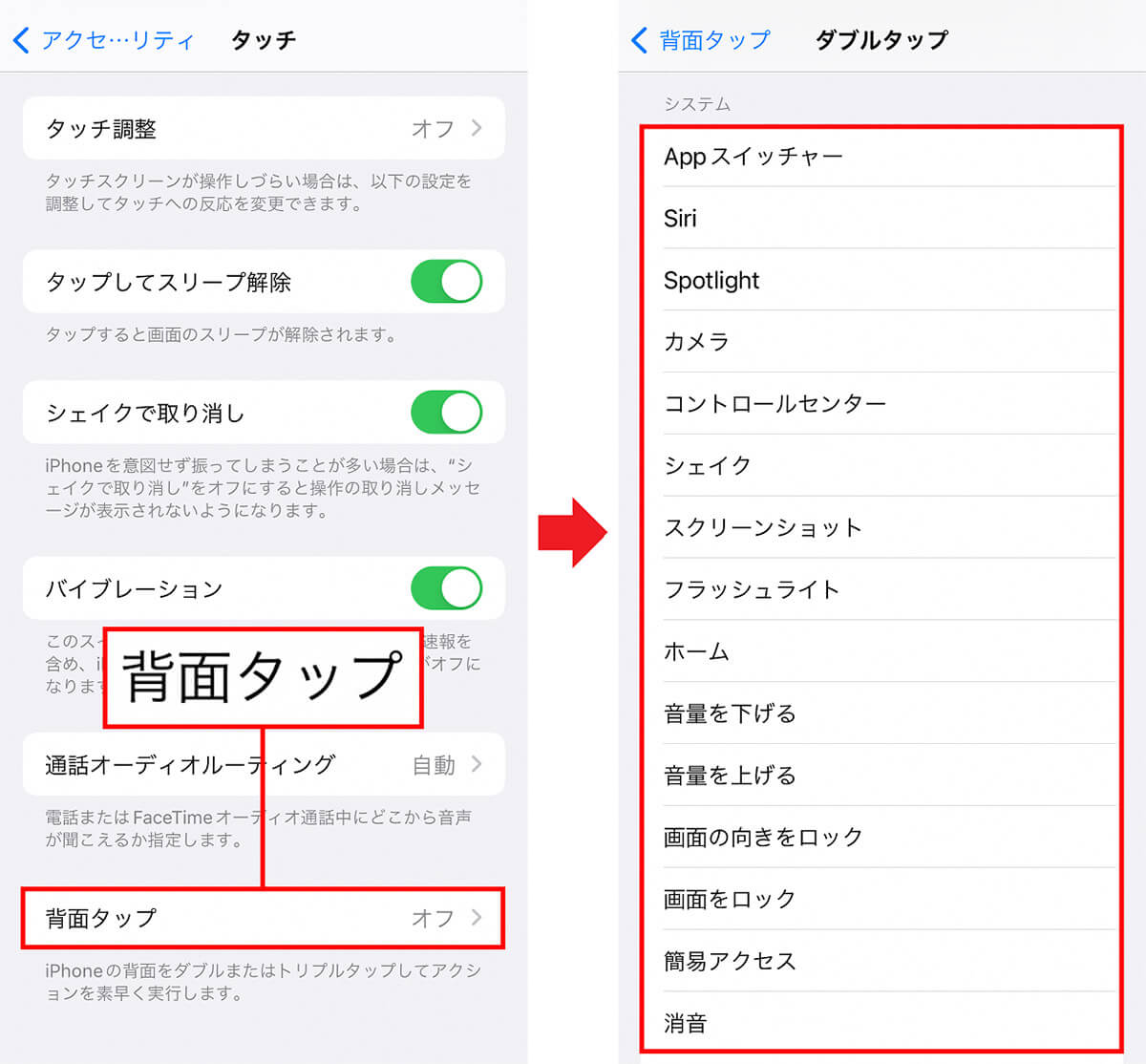
「背面タップ」は「設定」から「アクシビティ」→「タッチ」画面を開き、「背面タップ」を選択(写真左)。次にダブルタップ、トリプルタップなどを選び、そのアクションに割り当てたい機能を選べばいい(写真右)
【4】低電力モードを自動化して煩わしい通知を表示させない
iPhoneには、バッテリー残量が少なくなるとバックグラウンドで動いているアプリを停止したり、描画性能を落とすといった「低電力モード」機能が搭載されている。
バッテリー残量が20%以下になると、自動的に「低電力モードを有効にしますか?」と尋ねるポップアップが表示されるが、毎回「はい」を押すのがけっこう煩わしい。
もし、毎回低電力モードを有効にしているなら、常にポップアップで「はい」と答えるように自動化してしまおう。
これで、ポップアップでいちいち「はい」をタップする必要はなくなるのだ。
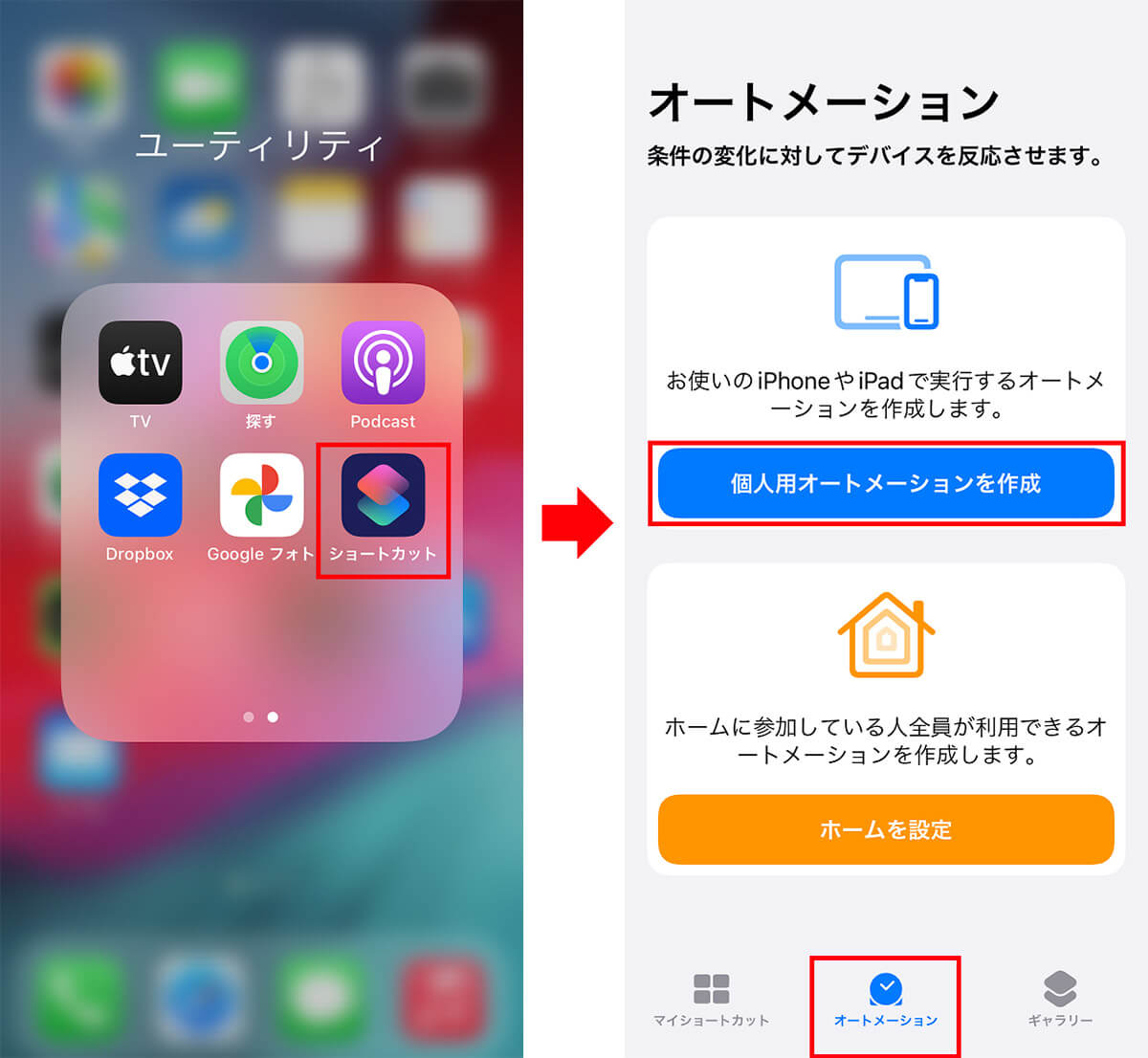
まず、「シートカット」アプリをiPhoneにインストールして起動する(左写真)。画面下の「個人オートメーション」を選択したら「個人用オートメーションを作成」を選択しよう(右写真)
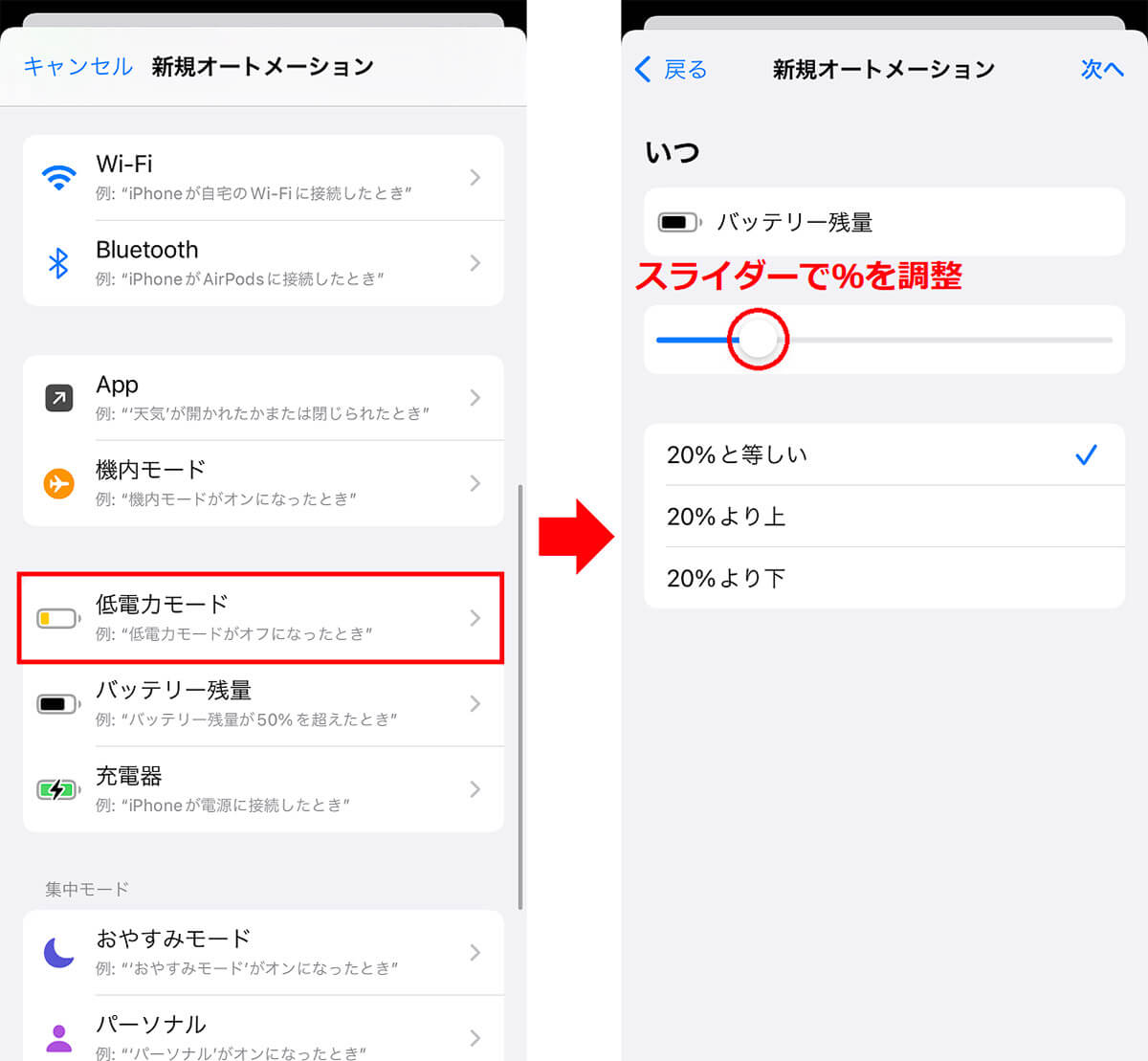
画面を下にスクロールして「バッテリー残量」を選択(左写真)。画面のスライダーを動かして、低電力モードを実行する「%」を設定し、「次へ」をタップする(写真左)
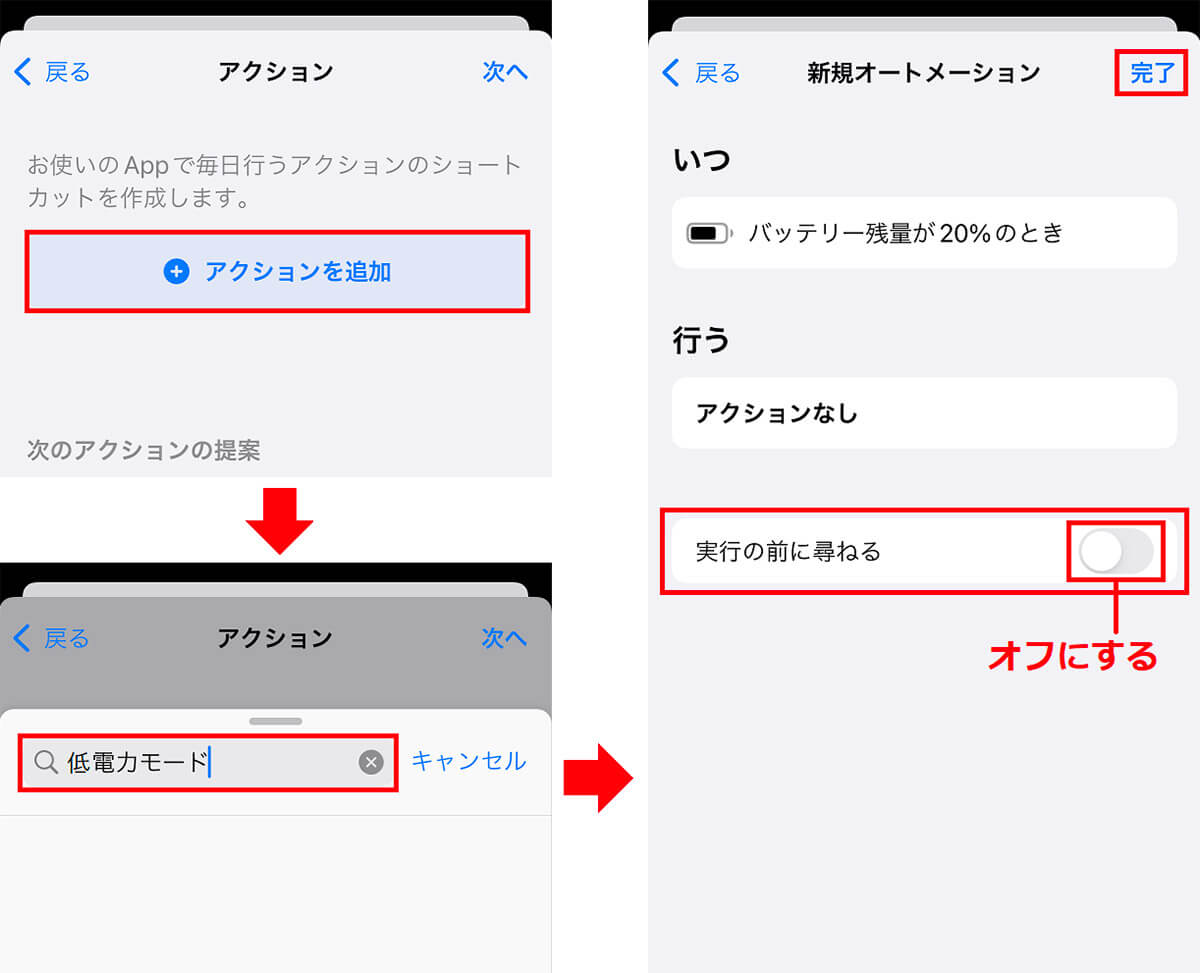
次に「+アクション追加」をタップ(左上写真)。「低電力モード」と入力して検索しすると(左下写真)、「新規オートメーション」画面が表示されるので、「実行の前に尋ねる」をオフにして「完了」を押そう(写真右)
【5】アプリのアイコン長押しで実行したい機能に即アクセス
iPhoneの「設定」アプリを長押しすると、BluetoothやWi-Fiなどのメニューが表示されるので、項目を選ぶだけですぐに設定画面にジャンプできるのが便利だ。
実はこのショートカットは、iPhoneにプリインストールされているアプリや機能だけではなく、「Instagram(インスタグラム)」や「LINE(ライン)」といったユーザーが自分でインストールしたアプリでも利用できる。
筆者がとくにオススメしたいのは、「LINE」のアイコン長押しで表示される「QRコード」だ。LINEの交換がすぐに実行できるのでとっても効率的だぞ。
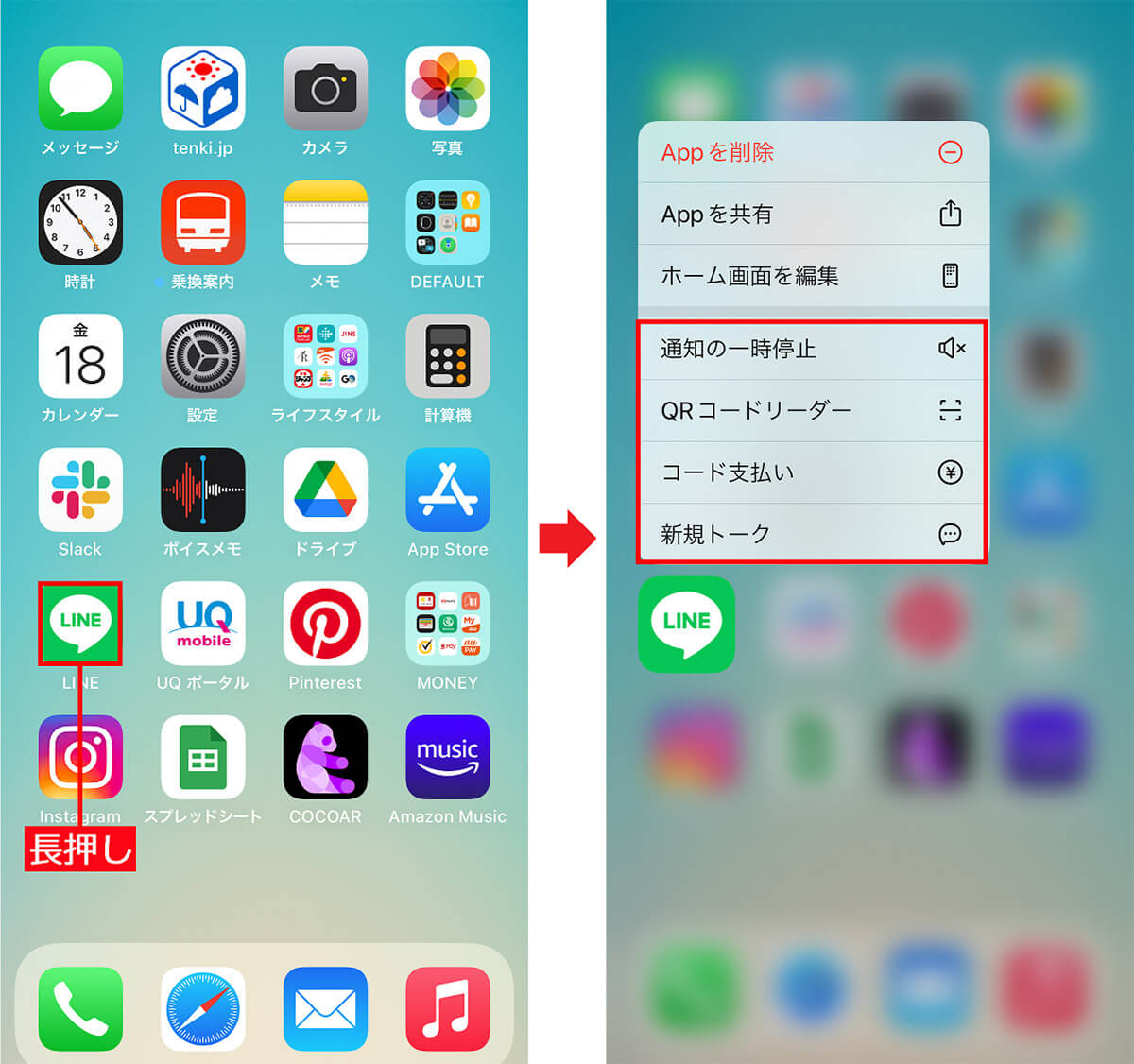
iPhoneのホーム画面に表示されているアプリアイコンを長押ししてみよう。今回は「LINE」で試してみる(写真左)。実行できるメニューがズラリと表示されるはずだ(写真右)
【6】秒でタイマーを呼び出して実行する
調理時間を測ったり、カップ麺の出来上がり時間をカウントするなど、意外とiPhoneのタイマーを使う機会は多い。
通常、タイマー機能を使うには「時計」アプリを起動して、画面下部のメニューから「タイマー」を選び、スライダーで時間を設定し「開始」をタップするという手順が必要になる。
そこでオススメしたいのが、コントロールセンター画面のクイックショートカット機能。時計のアイコンを長押しするだけでタイマーを即実行できるので、とっても便利なのだ。
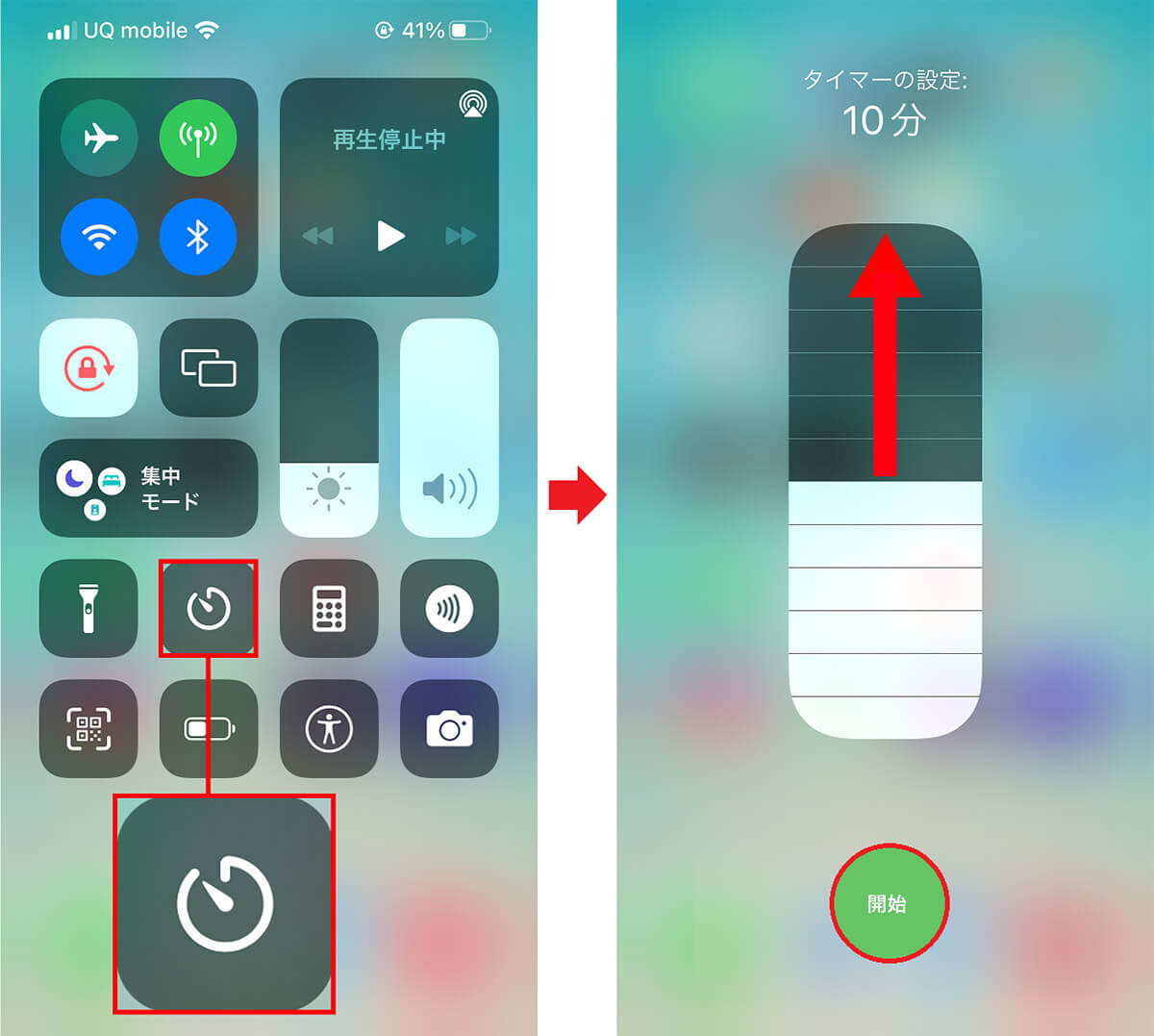
タイマーを即実行するなら、iPhoneのコントロールセンター画面を開き、時計アイコンを長押しする(写真左)。タイマーが起動するのでスライダーを動かして時間を指定して「開始」をタップすればいい(写真右)
【7】背面のLEDライトの明るさを簡単に調整する
暗い場所で重宝するiPhoneのLEDライト(フラッシュライト)。実は、本体前面の液晶パネルと同じように、明るさの調整ができることをご存知だろうか?
しかも、調整方法はとっても簡単だ。コントロールセンター画面の懐中電灯アイコンを長押しして、スライダーを動かすだけでいい。
このLEDライトはバッテリーの消耗が激しいので、最低限の明るさに調節しておくことで、バッテリーの持ちもよくできるのだ。
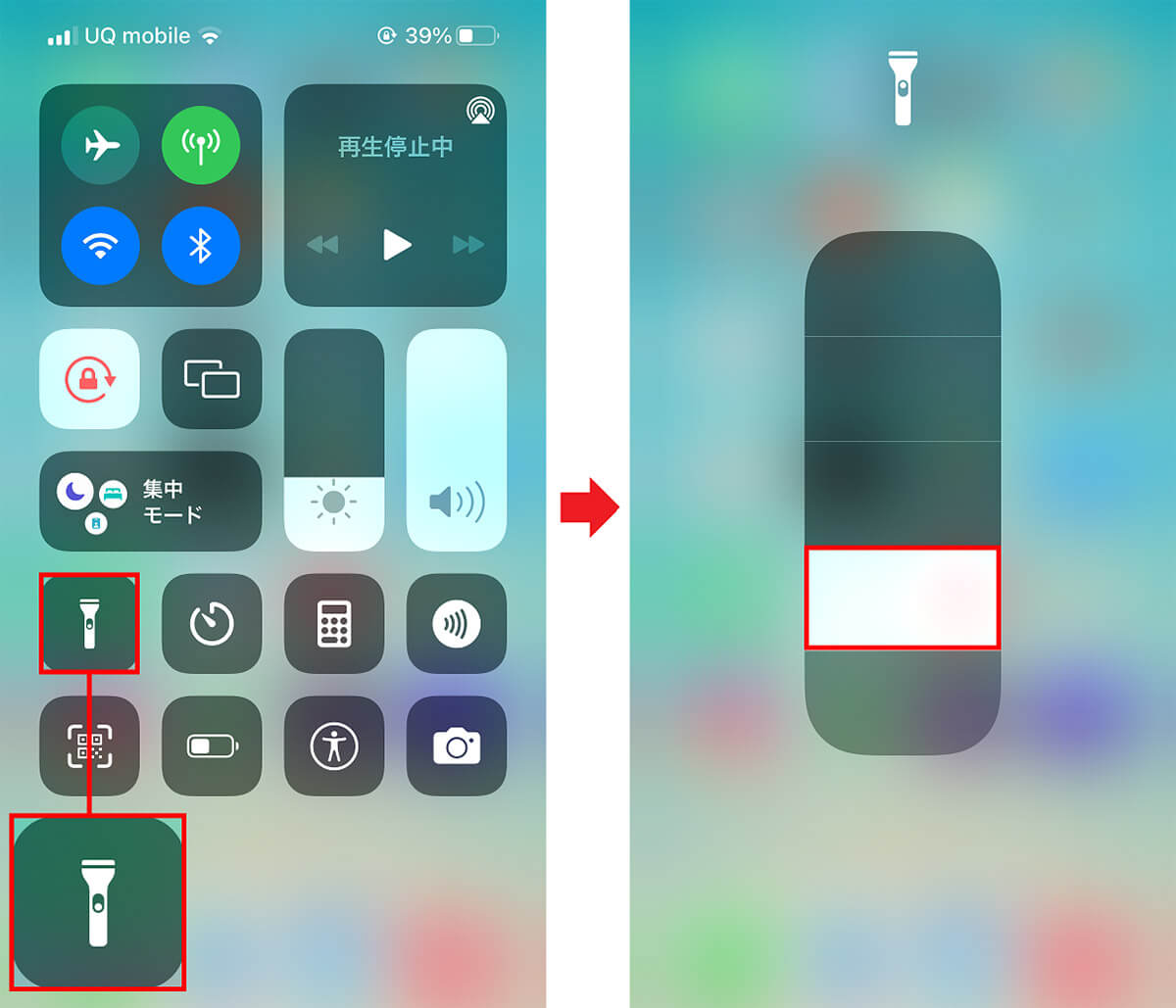
iPhone背面のライトの明るさを調整したいときは、コントロールセンターの懐中電灯のアイコンを長押ししよう(写真左)。すると、ライトオフを含めて5段階で明るさの調節ができる(写真右)
【8】ソフトキーボードの長押しで特殊記号が入力できる
iPhoneでメッセージを入力するときに使う「ソフトキーボード」。実はこのソフトキーボードにも時短ワザが仕込まれている。
たとえば、日本語入力モードで「や」のキーを長押しするとカギカッコを打ち込めるようになったり、数字入力モードで「0」キーを長押しすると温度を示す「°」を入力することができるのだ。
ほかにもたくさんの記号が仕込まれているので、いろいろなキーを長押ししてみよう。
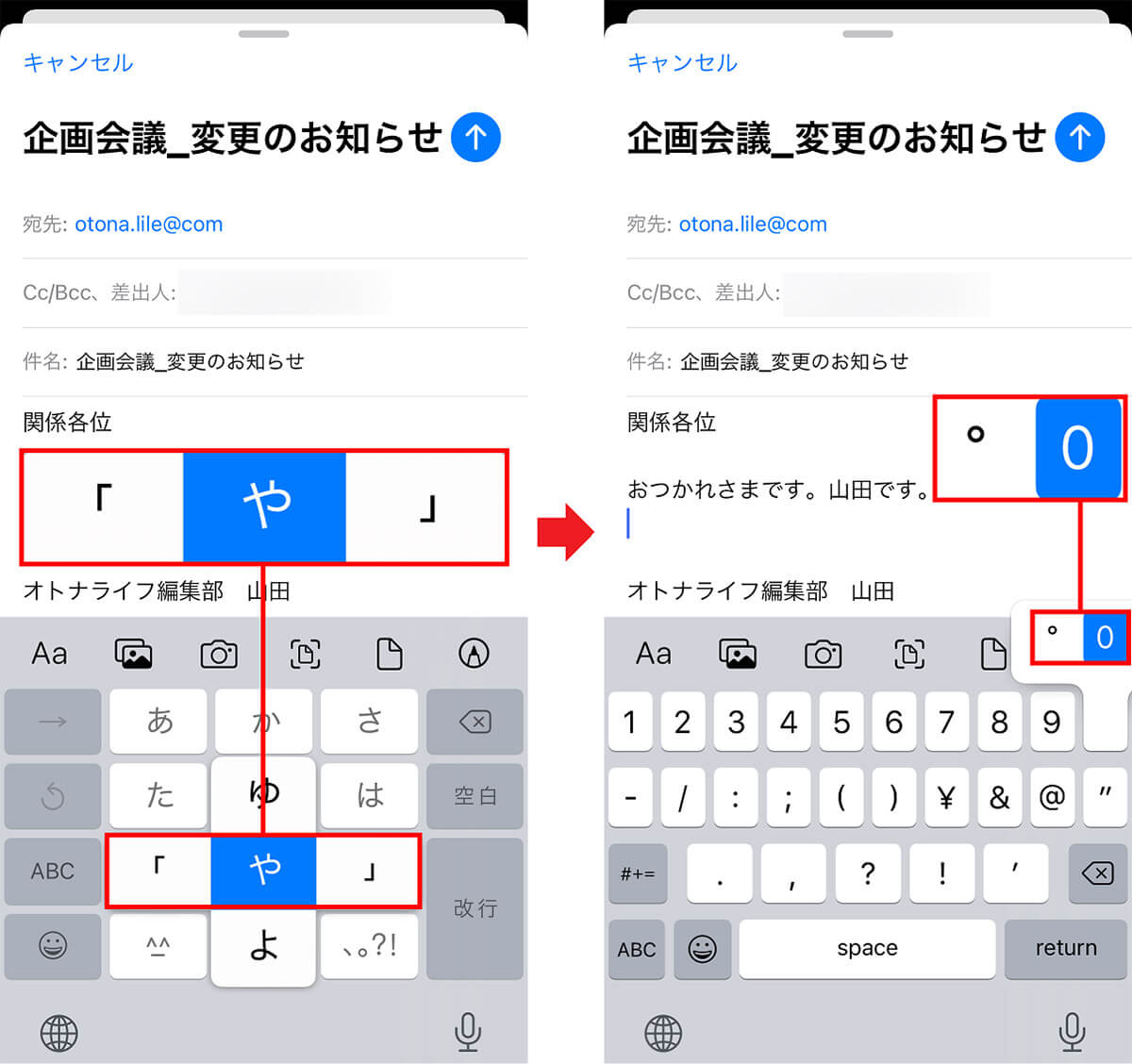
日本語入力モードのキーボードで「や」を長押ししてみよう。左右にカギカッコの入力候補が表示される(写真左)。今度は、数字入力モードで「0」を長押ししよう。「°」の特殊記号が表示されるはずだ(写真右)
【9】Apple Watchがあれば、マスクをしていてもFace IDでロック解除できる
iPhoneのロック解除に「Face ID」を利用していると、マスクを着けた状態では顔を認識できず、ロック解除できない。
もちろん、最新のiOS 15.4ではマスクをしていてもFace IDが利用できるようになったが、これはiPhone 12以降の機種でないと使えないのだ。
だが、実はiPhone 12以前の機種でも「Apple Watch」を使うことで、マスクを着けたままでもiPhoneのロック解除ができるのをご存じだろうか?
利用できるのはiPhone X以降の機種でiOSは14.5以上。なおかつApple WatchのOSが7.4以上であることが条件となる。
設定方法は、iPhoneの「設定」から「FaceIDとパスコード」をタップしたら、下にスクロールして「マスク着用時FaceID」をオンにすればいい。
もし、iPhone12以前の機種でApple Watchを持っているのなら是非お試しあれ!
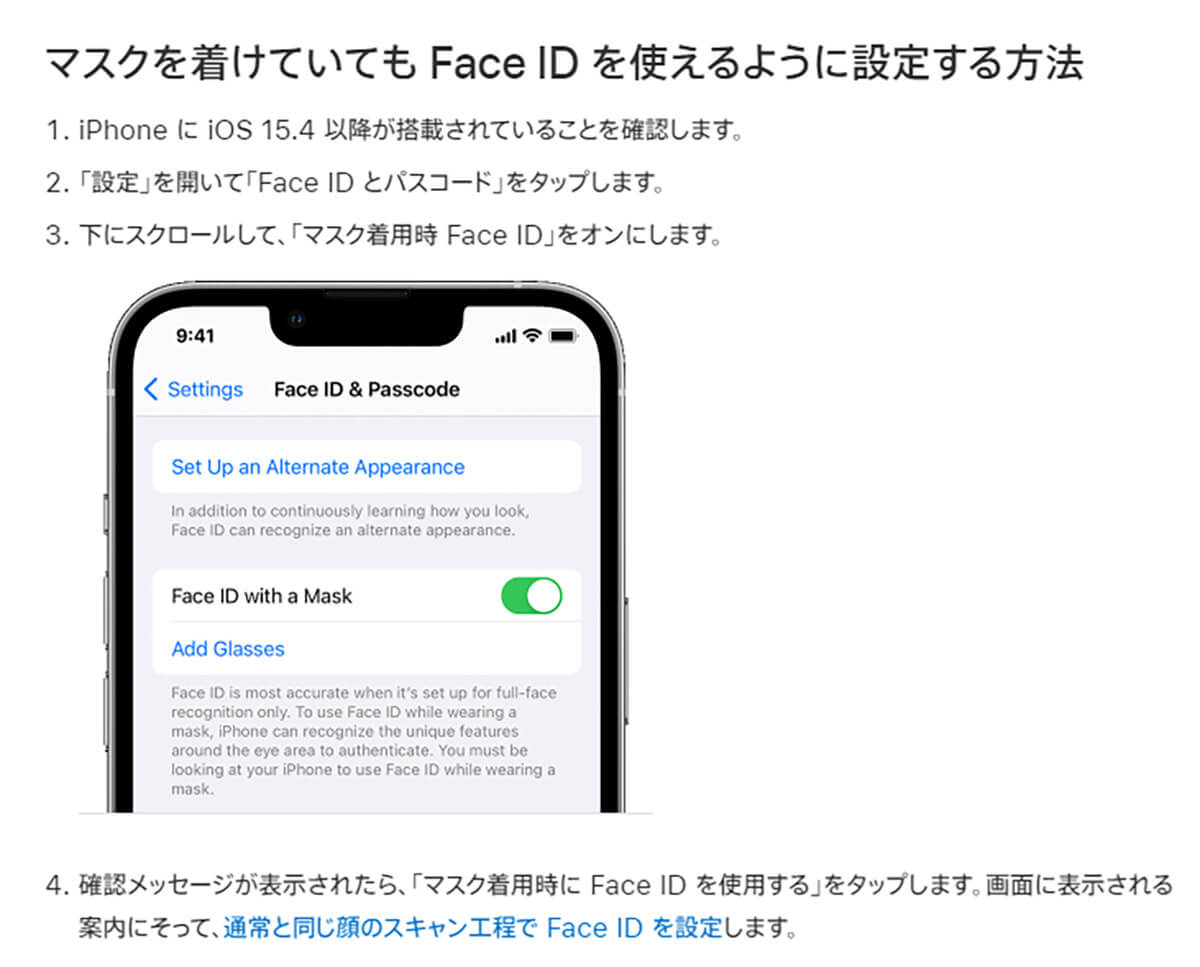 (Image:support.apple.com)
(Image:support.apple.com) iPhone X以降でiOS 14.5以上の場合で、なおかつApple WatchのOS が7.4以上なら、マスクをしたままでもFace IDでロック解除が可能だ
【10】シャッターボタンの長押しで動画モードに切り替えられる
iPhoneの「カメラ」は起動すると静止画の撮影モードになっているが、動画で決定的チャンスを撮影したいときはどうすればいいのだろうか?
実は、iPhone 11以降の機種ならシャッターボタンを長押しすることで、静止画から動画モードに切り替えられる「QuickTake(クイックテイク)」機能が利用できる。
シャッターボタンを押している間は動画の撮影が実行され、指を離すと録画が終わるので、短い動画撮影ならこれで十分だろう。
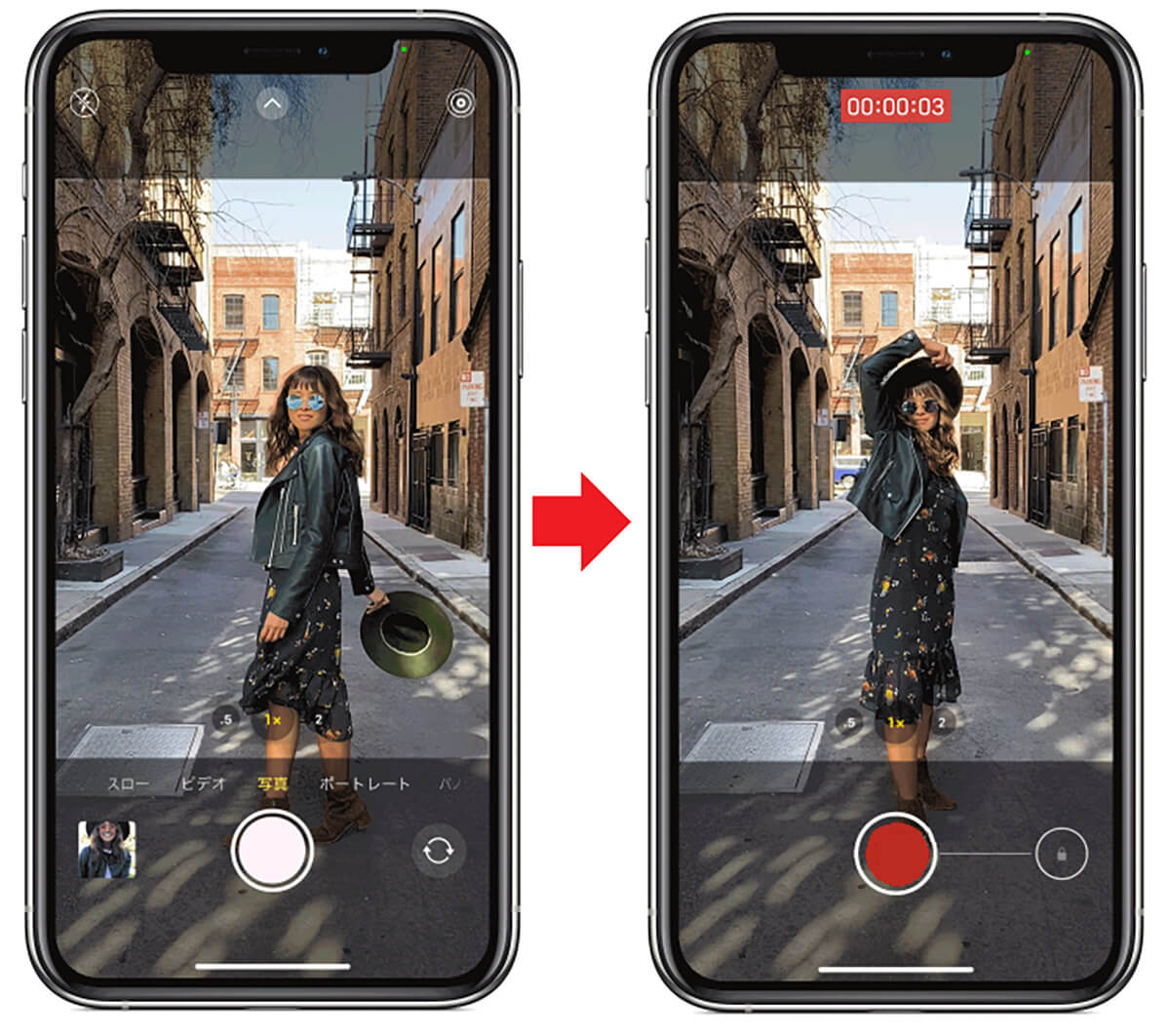 (Image:support.apple.com)
(Image:support.apple.com) iPhoneの「カメラ」を起動すると写真モードだが、シャッターボタンを長押しすることで動画撮影に切り替わり、指を離すまで録画される
※サムネイル画像(Image:Farknot Architect / Shutterstock.com)



