Windows 10に搭載しているグラフィックボード(グラボ)の種類を確認するにはどうしたらいいのだろうか。この記事では、グラフィックボードとはどのようなもので、Windows 10でグラボを確認する手順と方法について詳しく解説する。
グラフィックボード(グラボ)とは

パソコン用のゲームや画像や映像を処理するためのアプリをインストールするときには、グラフィックボード、略してグラボのスペックの確認が必要な場合がある。この記事では、グラボとはどのようなもので、どのようにスペックを確認すればいいのか解説する。
・映像をディスプレイ表示させるためのパーツ
グラフィックボードとは、映像をディスプレイに表示するためのパーツである。グラボと同じ機能はCPUにも搭載されているので、Webの閲覧やOfficeソフトでの作業程度のパソコンの利用なら必要ない。
しかし、高度なグラフィック性能が必要なゲームや画像処理、映像処理ソフトを利用するときにはある程度のスペックのグラボの増設が必要になる。
・スペック項目の種類
グラボのスペックの項目としては、GPUやサイズ、メモリータイプ、シェーダーなどがある。しかし、一般的なユーザーが細かいスペック項目を覚える必要はなく、利用したいゲームやアプリに求められるスペックから、どのようなグラボがいいか選択すればいいだろう。
【Windows 10】パソコンでグラフィックボード(グラボ)を確認する手順
Windows 10のパソコンでグラフィックボードのメーカーや種類を確認する方法は主に4つある。グラボを確認する4つの方法についてそれぞれ詳しく見ていこう。
【方法①】タスクマネージャーで確認する
Windows 10でグラボを確認する手順には、タスクマネージャーで確認する方法がある。タスクマネージャーで確認する手順は次のとおりだ。
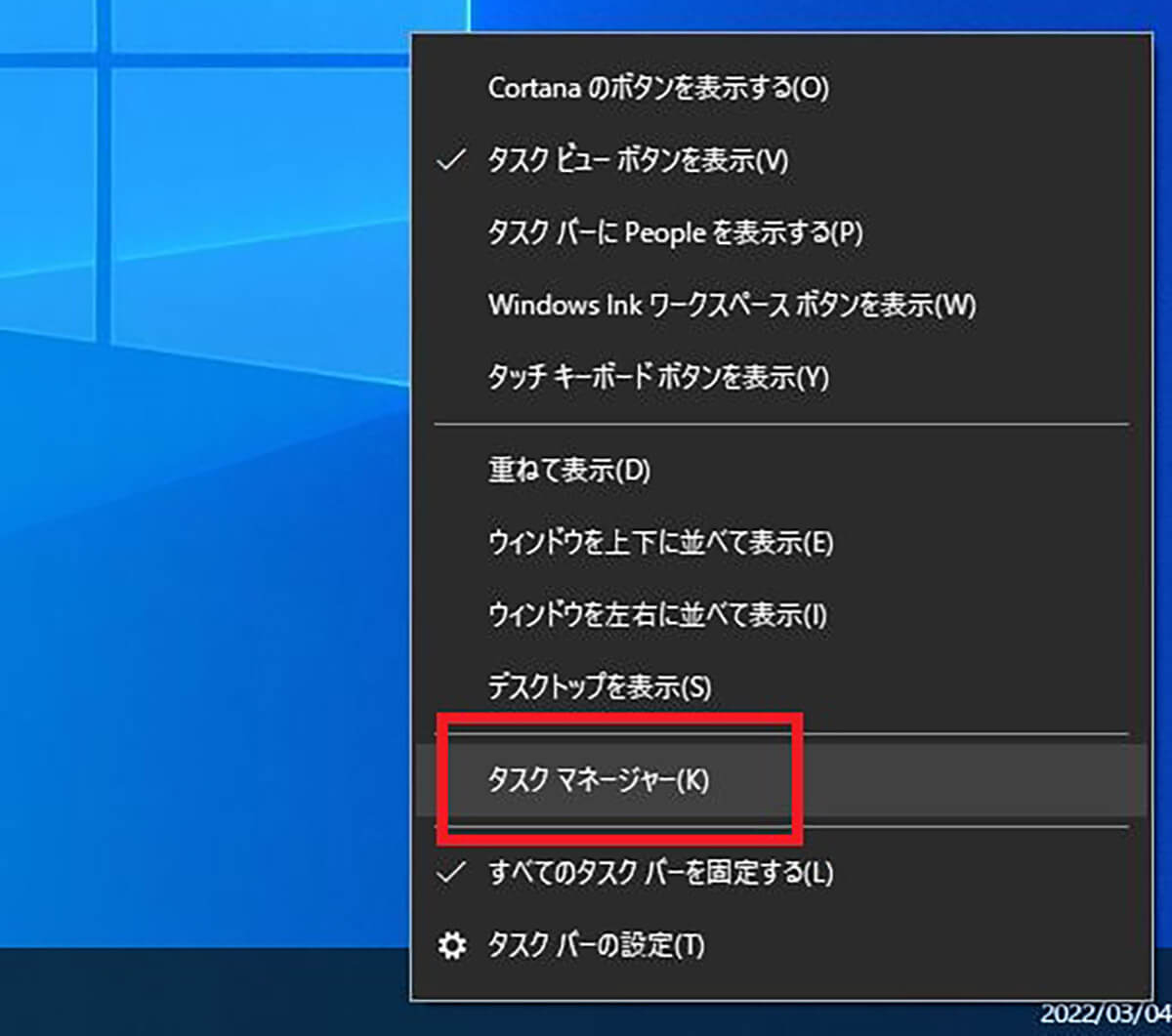
Windows 10のタスクバーの何もないところで右クリックして「タスクマネージャー」をクリックする
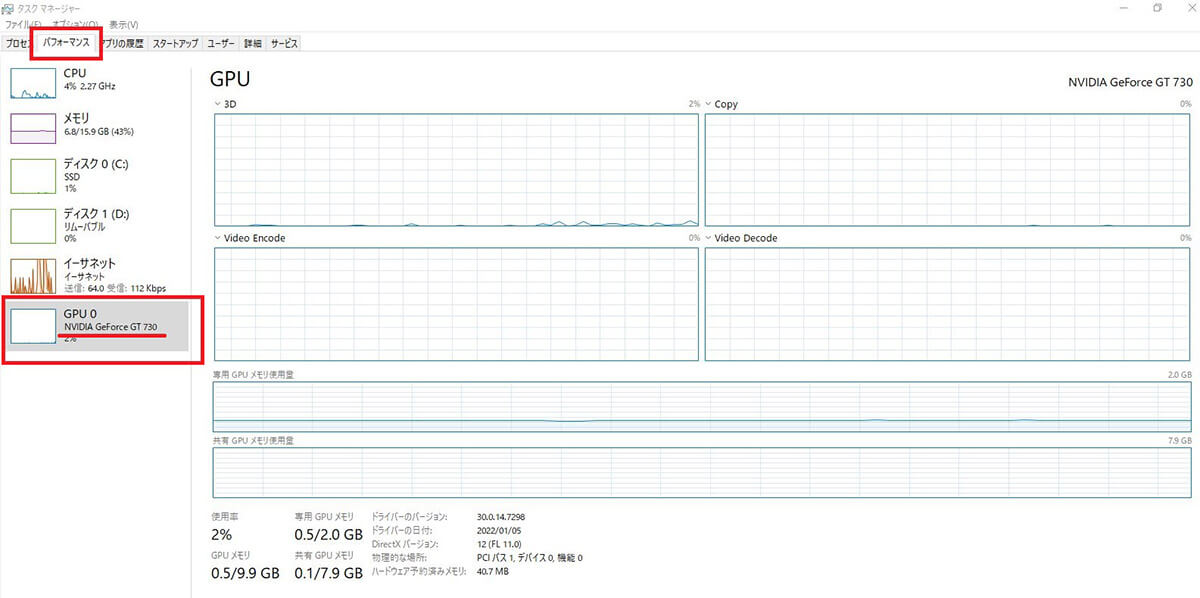
タスクマネージャーが起動したら「パフォーマンス」のタブを開き、左ペインの「GPU」を確認する
GPUのところに表示されているのがパソコンに搭載されているグラフィックボードである。
【方法②】dxdiagで確認する
Windows 10でグラボを確認する方法には、dxdiagのコマンドを使ってDirectXで確認する方法もある。DirectXとは、Windowsでマルチメディアを統合的に動作させるためのAPIでグラフィックに関するスペックも確認できる。
dxdiagのコマンドを使ってグラボを確認する方法は次のとおりである。
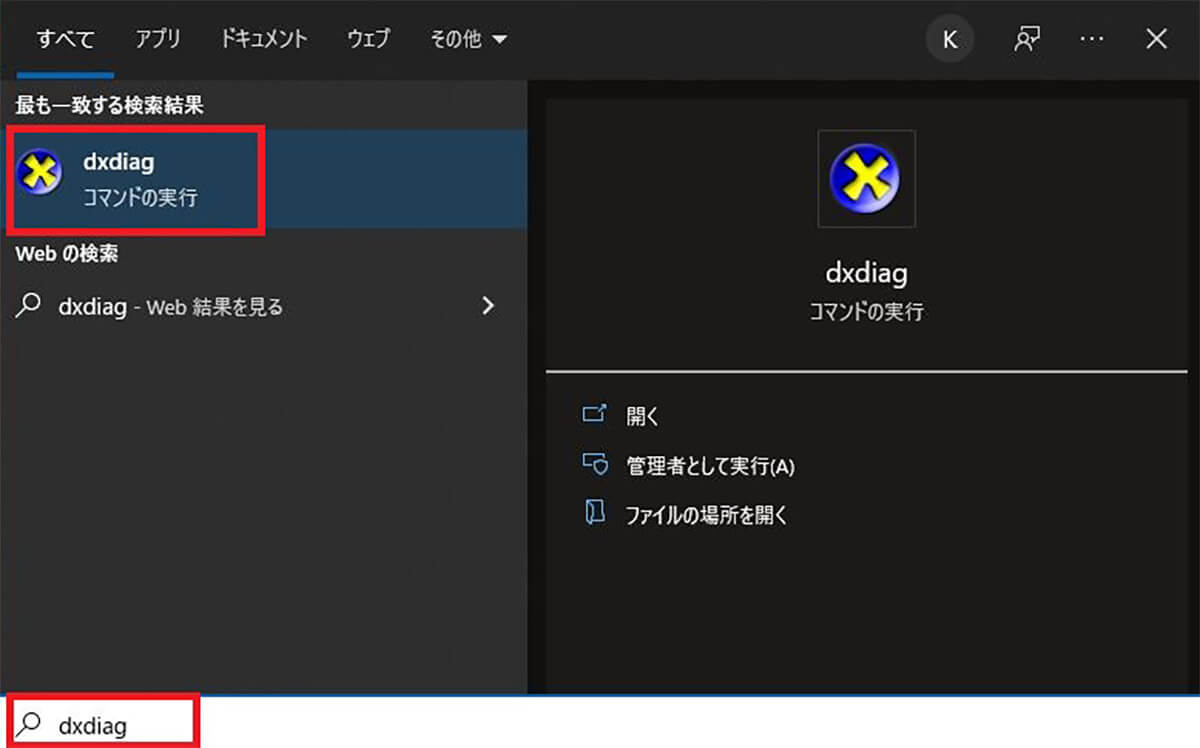
Windows 10のタスクバーの検索ボックスに「dxdiag」と入力する。表示された検索結果から「dxdiag コマンドの実行」をクリックする
するとDirectX診断ツールが開く。グラフィックボードが接続されているのはディスプレイなので、接続されているグラボを確認したいディスプレイのタブを開く。
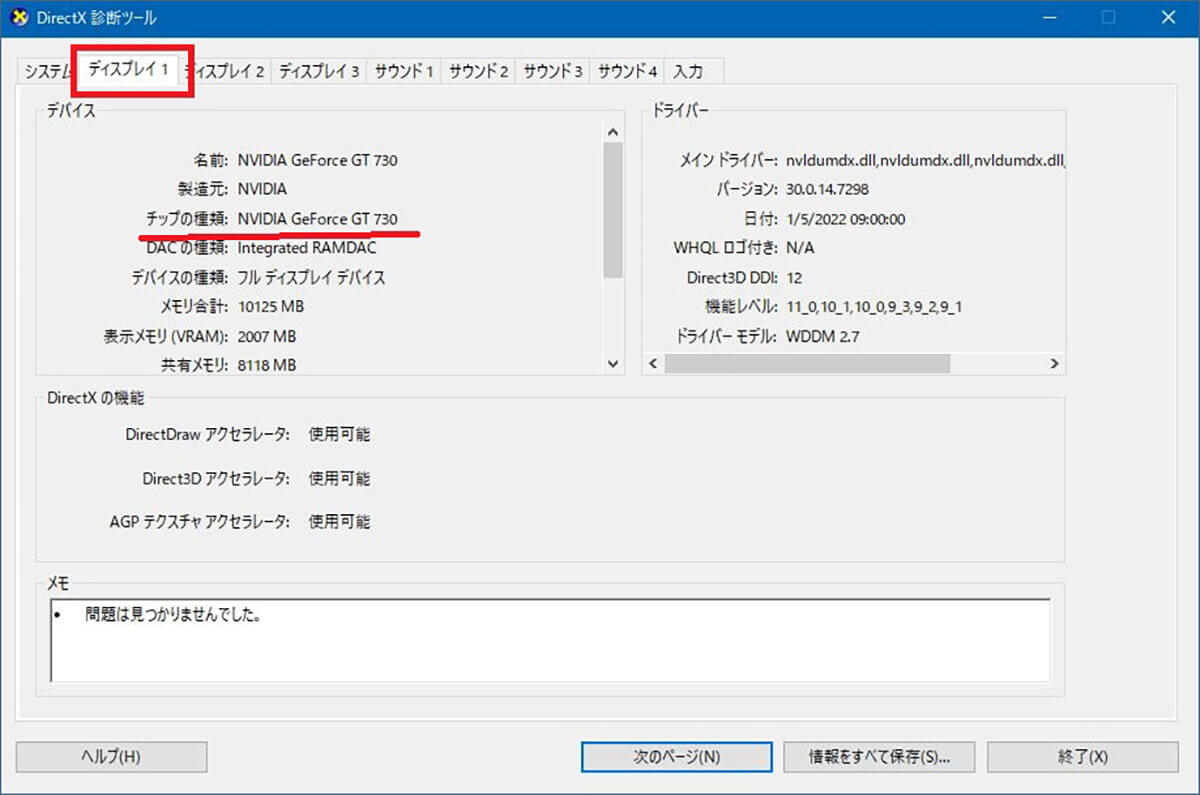
DirectX診断ツールで「ディスプレイ」のタブを開き「チップの種類」を確認するとグラボの種類を確認できる
【方法③】CPU-Zで確認する
CPU-Zとは、CPUのスペックなどを確認できるフリーソフトである。CPU-Zで確認できる項目の中に、グラフィックボードに関する項目もあるので、CPU-Zを使ってグラボの種類を確認することもできる。CPU-Zでグラボを確認する手順についても見ておこう。
まずはCPU-ZをWindows 10へダウンロードしよう。
CPU-Zダウンロード(窓の杜)は→こちら
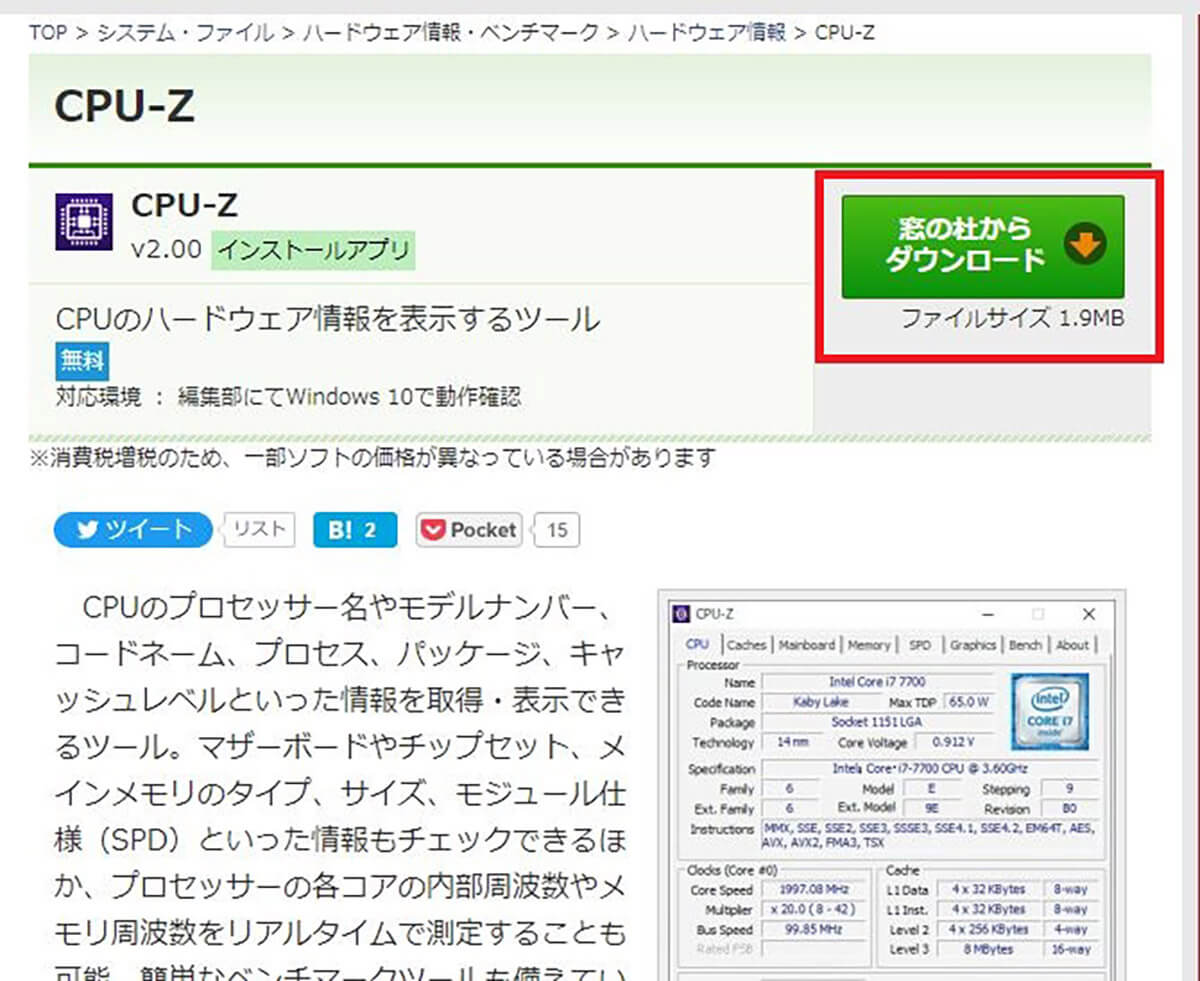
「窓の杜からダウンロード」をクリックするとインストーラーをダウンロードできる
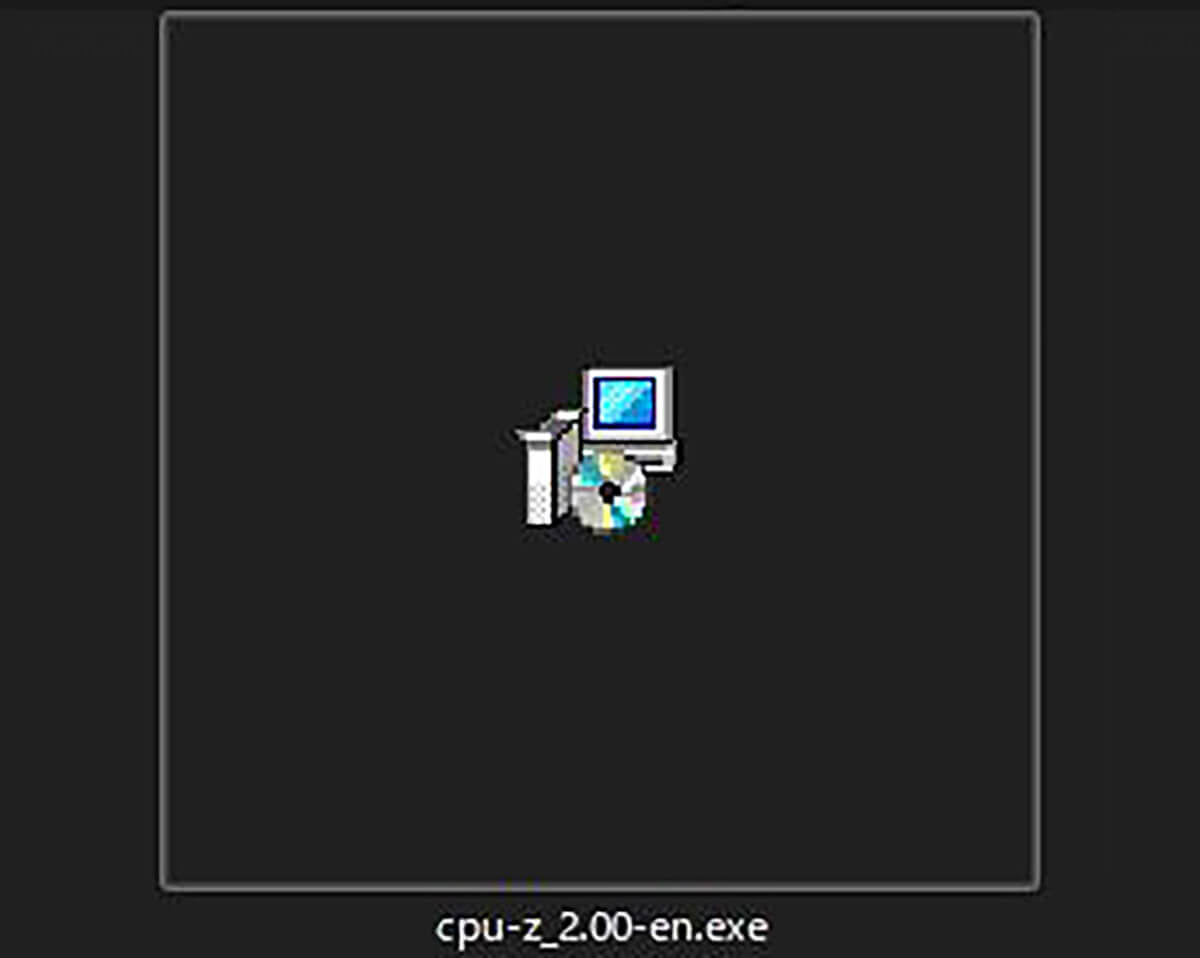
ダウンロードしたインストーラーをダブルクリックして実行するとCPU-Zがインストールされる
インストールしたCPU-Zを起動する。
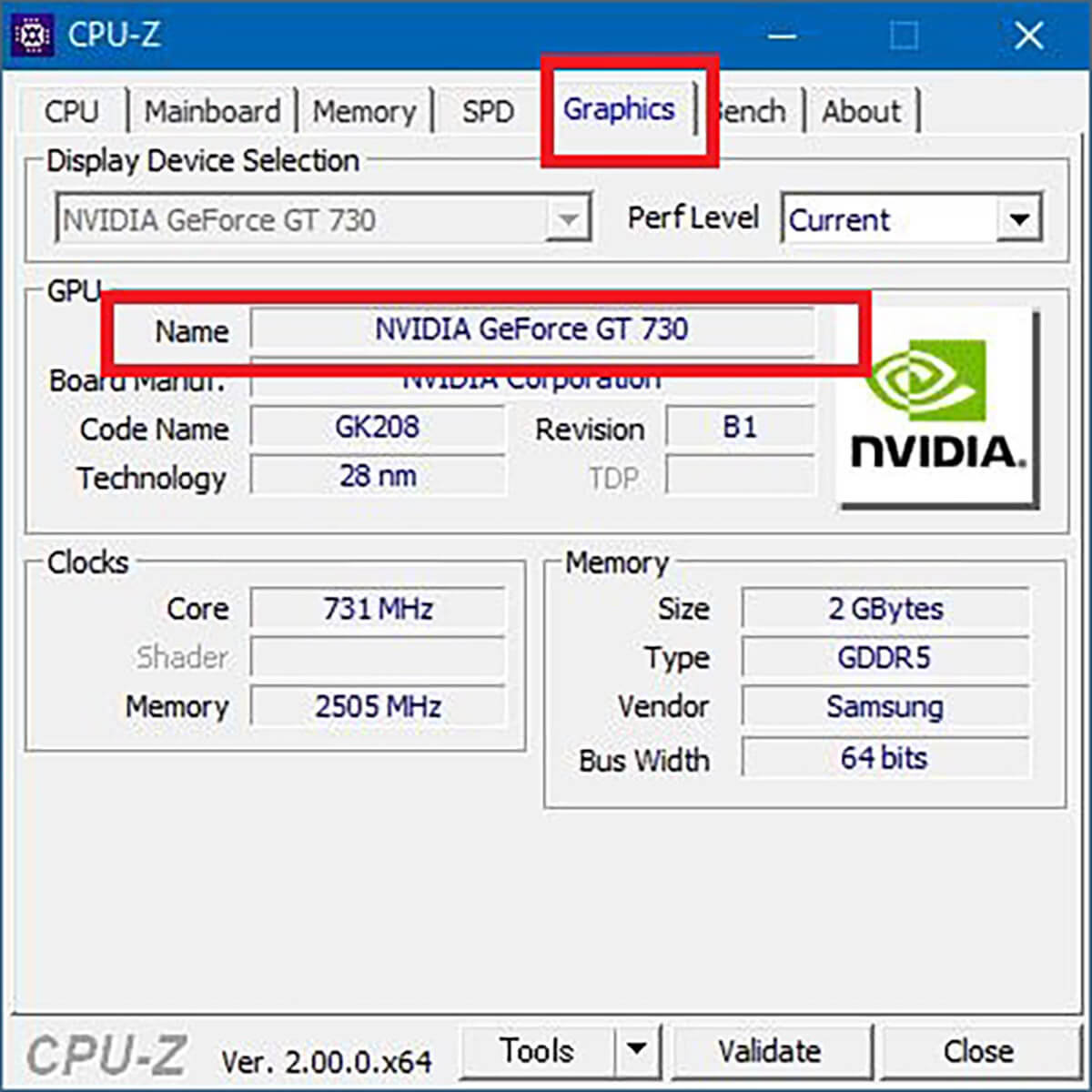
CPU-Zの「Graphics」のタブを開く。「GPU」の「Name」に記載されているのがパソコンに搭載されているグラボの種類である
【方法④】コマンドを使って確認する
「msinfo32」というコマンドを使ってシステム情報からグラフィックボードを確認する方法もある。msinfo32のコマンドを使う手順は次の通りだ。
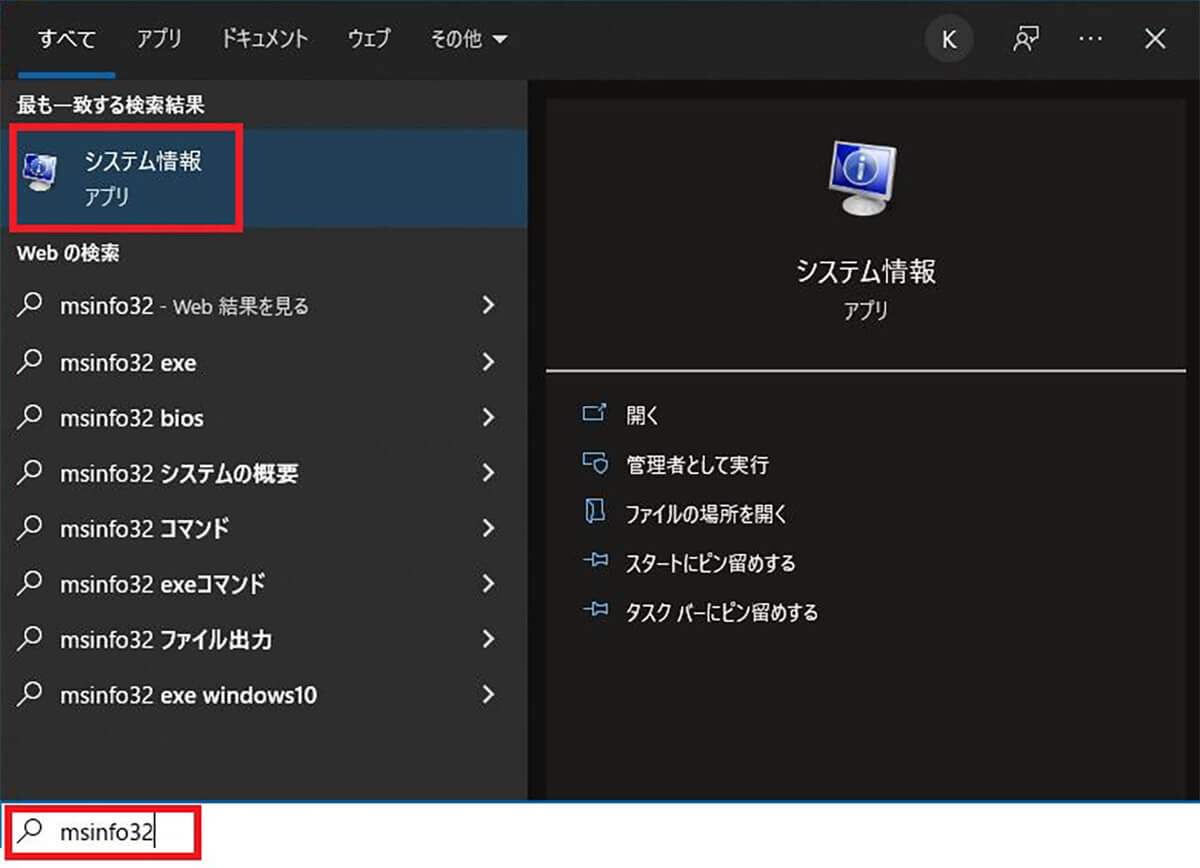
タスクバーの検索ボックスに「msinfo32」と入力する。表示された検索結果から「システム情報」をクリックする
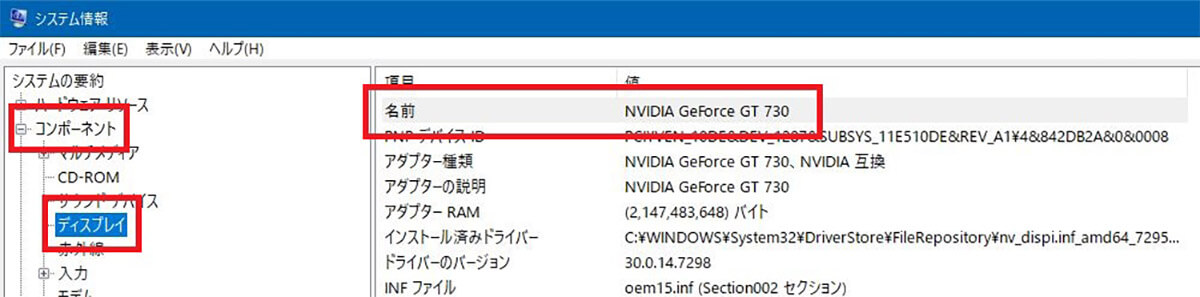
左ペインで「コンポーネント」>「ディスプレイ」と開く。「項目」の「名前」に表示されているのがパソコンに搭載されているグラボの種類である




