Google Chrome(グーグルクローム)をWindows 10にインストールして規定のブラウザに設定するにはどうしたらいいのだろうか。この記事では、Windows 10にGoogle Chrome(グーグルクローム)をダウンロードする方法を解説する。
Windows 10に「Google Chrome」をインストールする方法
Windows 10の初期状態での既定のブラウザはMicrosoft Edgeである。しかし、機能面やスマホやタブレットなどの他の端末と同期しやすいことから、Windows 10でもGoogle Chrome(グーグルクローム)を既定のブラウザに設定したいという声が多くある。
この記事では、Windows 10でGoogle Chromeを利用したい、既定のブラウザとして設定したいという方のために、Google Chromeをダウンロードしてインストールする方法と、Windows 10の規定のブラウザに設定する方法を解説する。
まずは、Windows 10にグーグルクロームをダウンロードしてインストールする方法について見ていこう。
【手順①】Chromeのダウンロードページにアクセスする
まずはGoogle Chromeのインストーラーをダウンロードしよう。グーグルクロームのインストーラーのダウンロードページはこちらのリンクをクリックして入ろう。
●Google Chromeダウンロードページは→こちら
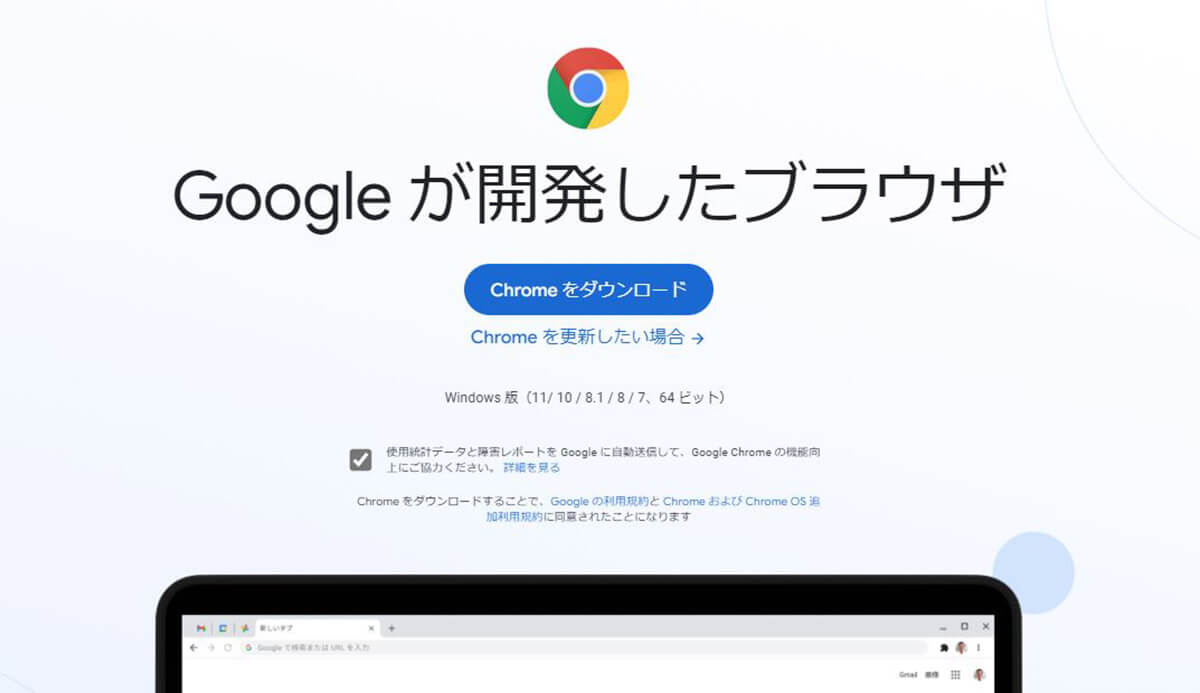
Google Chromeのダウンロードページへアクセスする
【手順②】「Chromeをダウンロード」をクリックし「同意してインストール」をクリックする
Google Chromeのダウンロードページへ入ったら、インストーラーをダウンロードしよう。
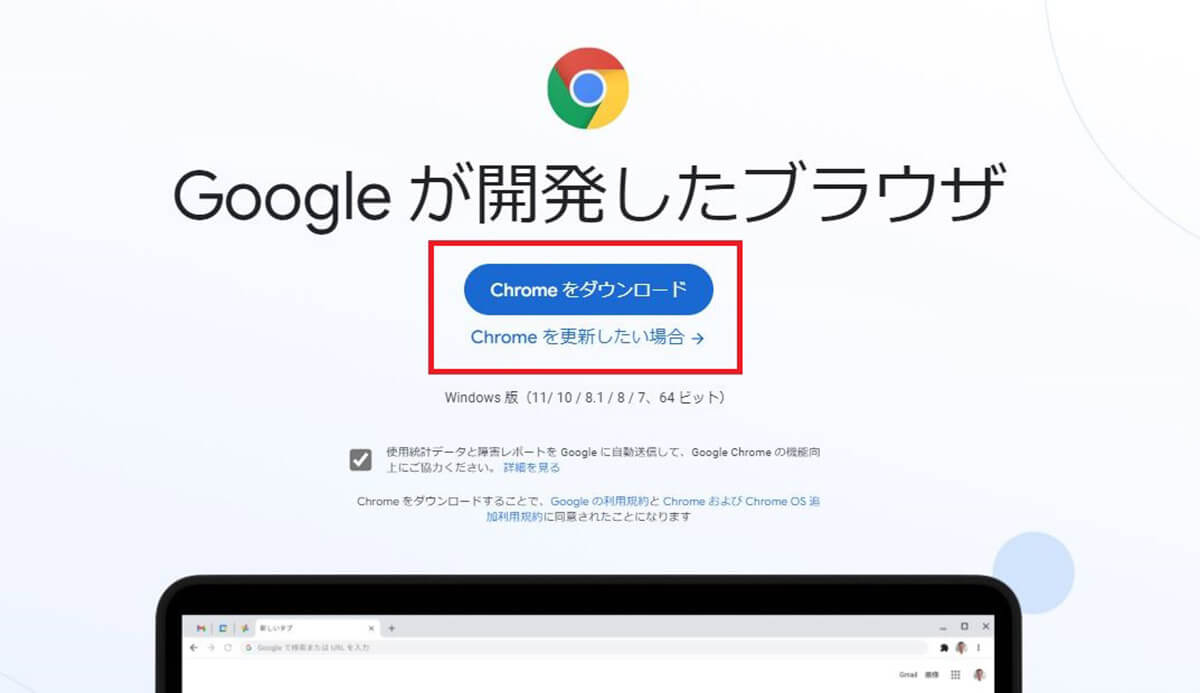
「Chromeをダウンロード」をクリックする
ブラウザにインストールの同意を求めるメッセージのダイアログが表示されたら「同意する」をクリックする。
【手順③】ダウンロードしたファイルをクリックする
ダウンロードしたファイルをクリックしてインストールを実行する。
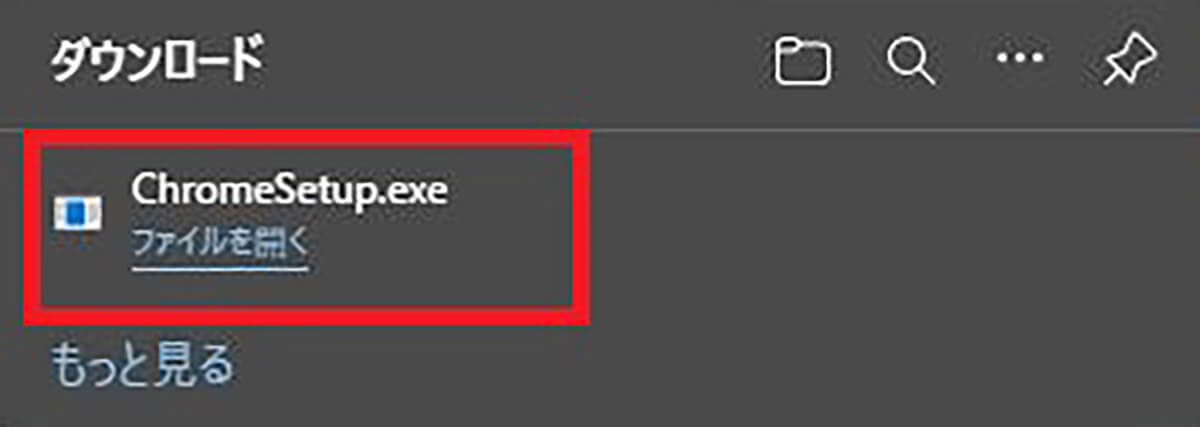
ダウンロードファイルがブラウザに表示されたらクリックする
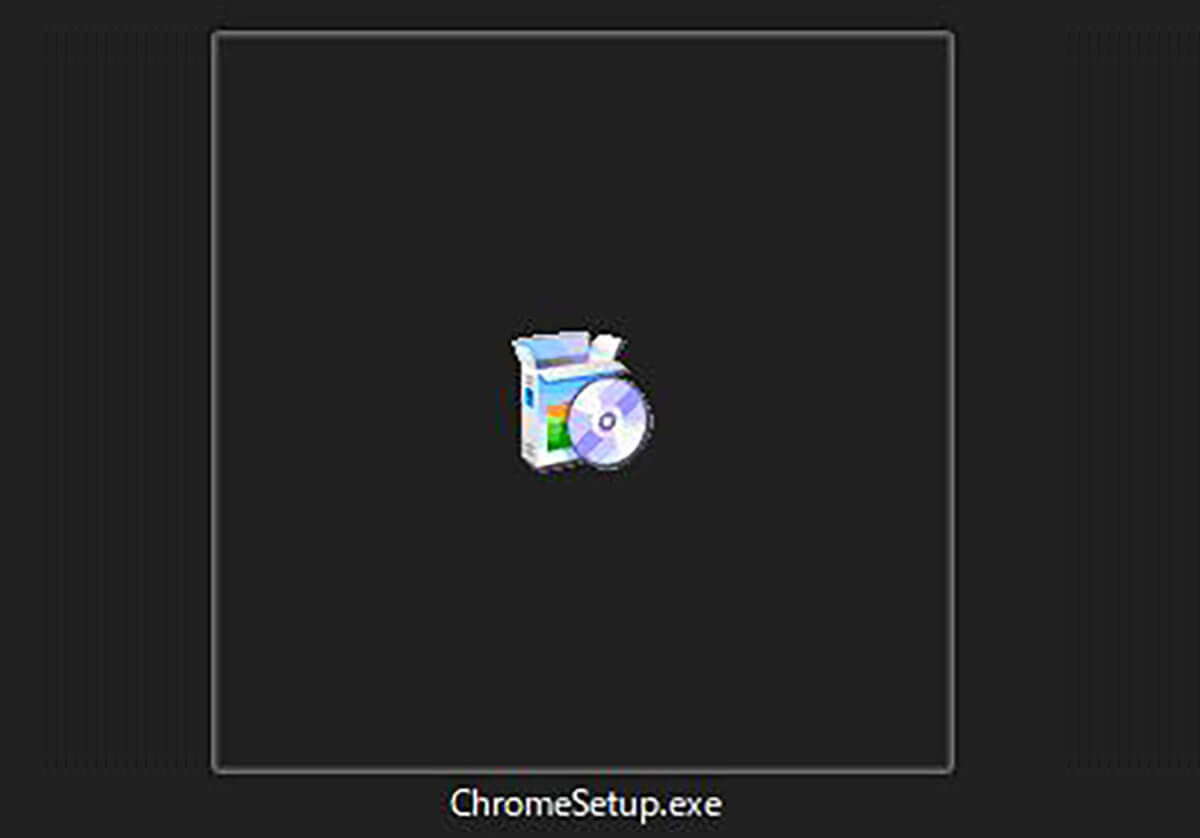
ブラウザにダウンロードファイルが表示されない場合には、PCのダウンロードフォルダにインストーラーがダウンロードされているので、ダブルクリックする
【手順④】「ユーザー アカウント制御」の「はい」をクリックする
Google Chromeのインストーラーが起動するとユーザーアカウント制御が表示される。ユーザーアカウント制御とは、PCに重要な変更が行われる時に、悪意のあるアプリのインストールやPCの構成の変更が行われないように、確認したりパスワードの入力を求めたりする機能である。
ユーザーアカウント制御の画面が表示されたら「はい」をクリックする。
【手順⑤】初期設定画面が出たら「開始する」をクリックしカスタマイズを行う
ユーザーアカウント制御を許可したらGoogle Chromeのダウンロードが始まる。
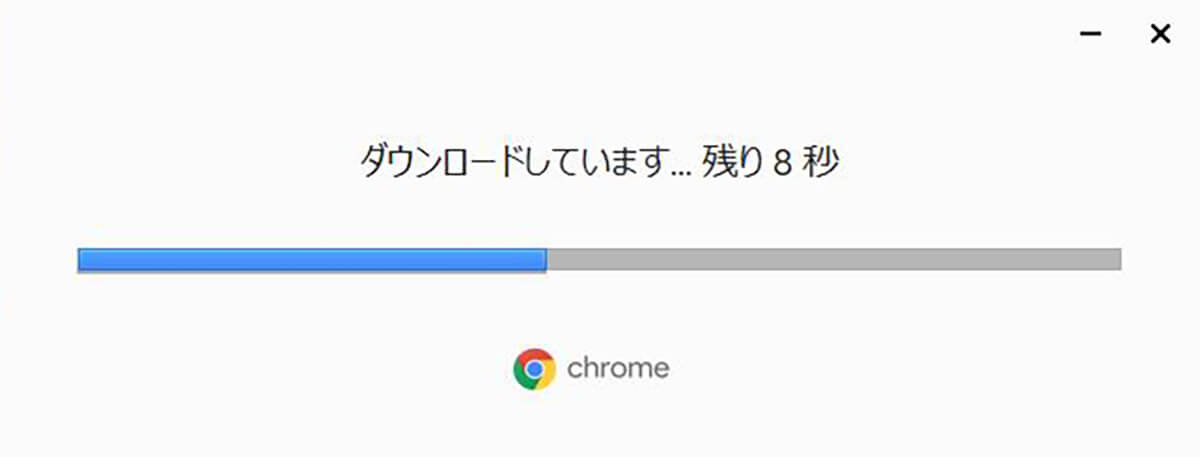
Google Chromeのダウンロードが始まる
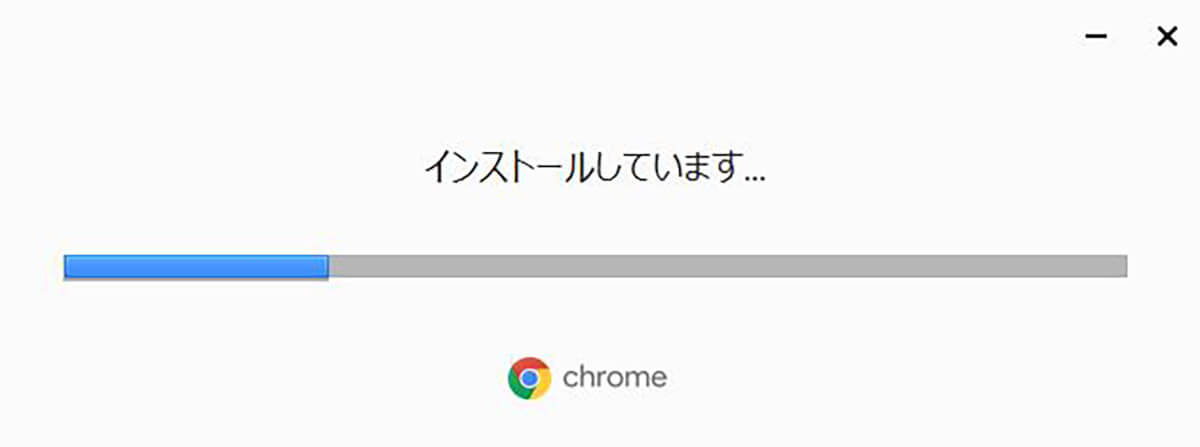
ダウンロードが完了すると自動でインストールが始まる
Chromeのインストールが完了すると、カスタマイズ可能な初期設定画面が表示されるので「開始する」をクリックする。カスタマイズできるものは、Googleアプリのブックマークへの追加や、背景画像のカスタマイズなどである。
初期設定のカスタマイズは後でもできるので、今回不要な場合にはカスタマイズをスキップしてもいい。
Windows 10に「Google Chrome」を既定ブラウザにする方法
既定のブラウザとは、他のアプリなどからブラウザを参照する時にクリックすると自動で開くブラウザのことである。Windows 10の初期状態では既定のブラウザはEdgeだが、Google Chromeに変更することができる。
Google Chromeを既定のブラウザに設定する方法は次のとおりである。
【手順①】Windowsの設定を開く
Windows 10の設定から規定のブラウザの設定を行う。
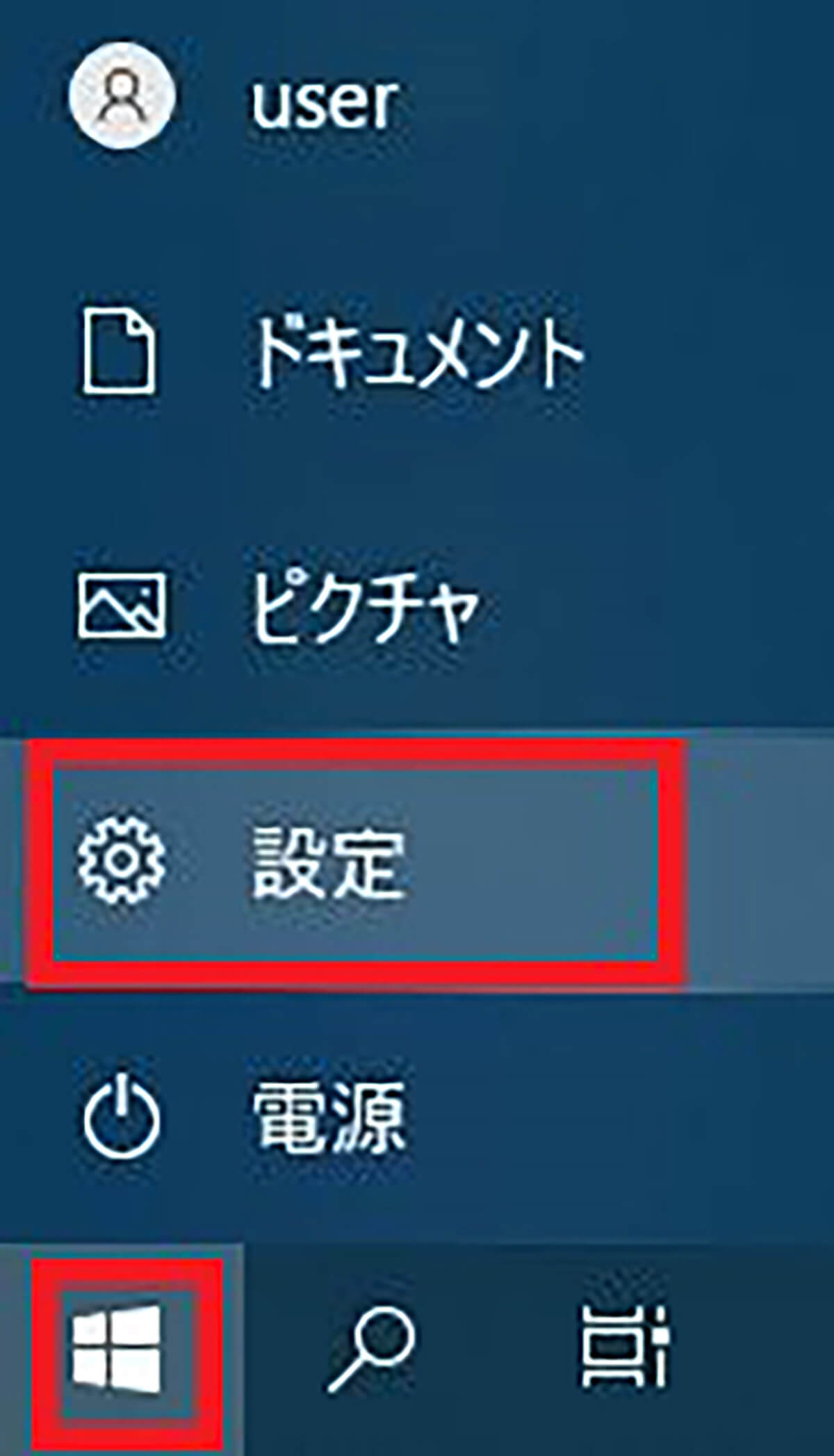
Windows 10の「スタート」をクリックして歯車マークの「設定」をクリックする
【手順②】「既定のアプリ」設定画面で「Google Chrome」を選択する
Windows 10の「設定」から「既定のアプリ」を開き設定する。
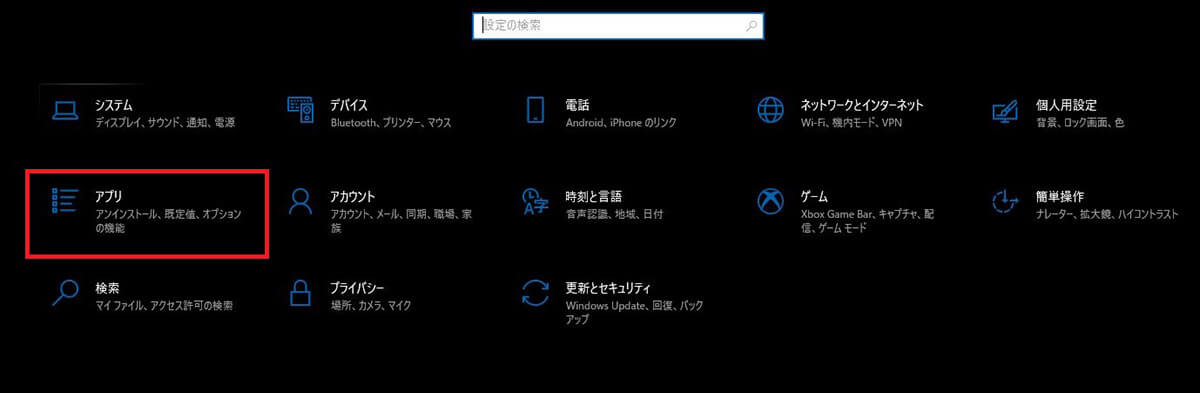
「アプリ」をクリックする
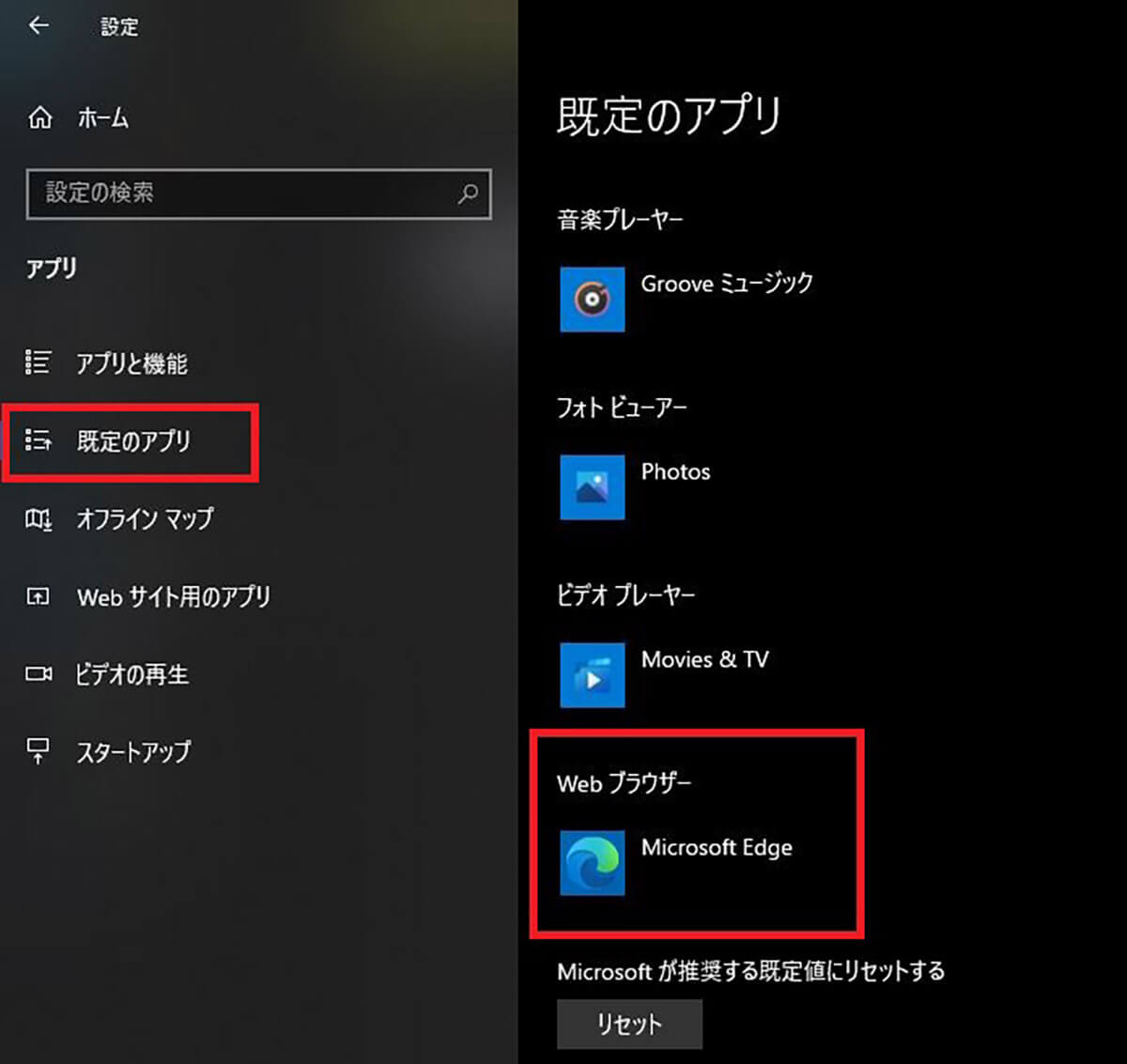
左ペインで「既定のアプリ」をクリックする。「Webブラウザー」をクリックする
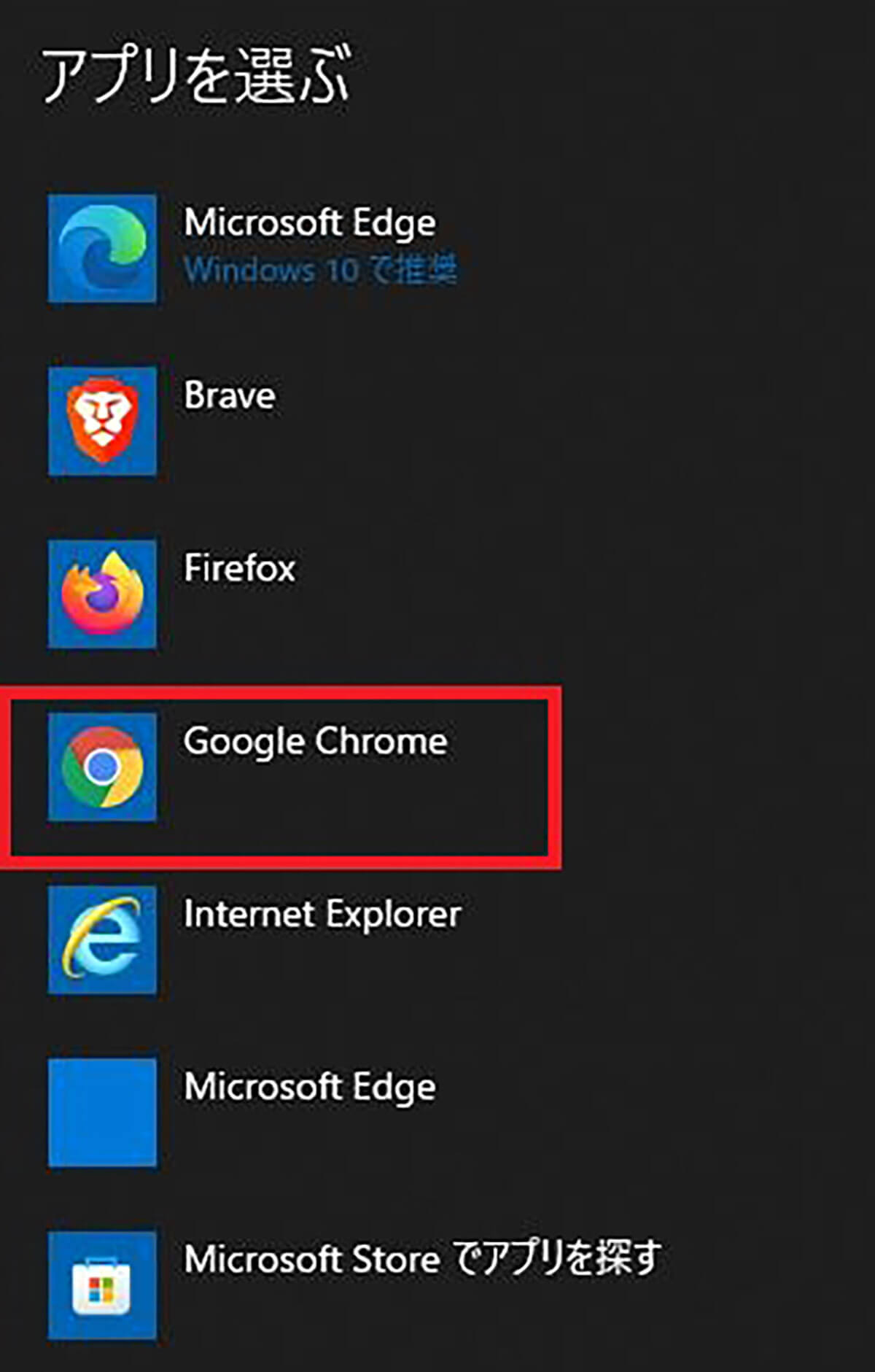
「アプリを選ぶ」から「Google Chrome」を選択してクリックする
【手順③】「強制的に変更する」をクリックする
Edgeから変更する場合に、「強制的に変更する」というダイアログが表示されることがある。この場合には「変更する」をクリックする。
すると、既定のブラウザがGoogle Chromeに設定される。
【手順④】アイコンを右クリックし「タスクバーにピン留めする」をクリックする
規定のブラウザをGoogle Chromeに変更したら、タスクバーから簡単に開けるように「タスクバーにピン留めする」の操作を行っておこう。
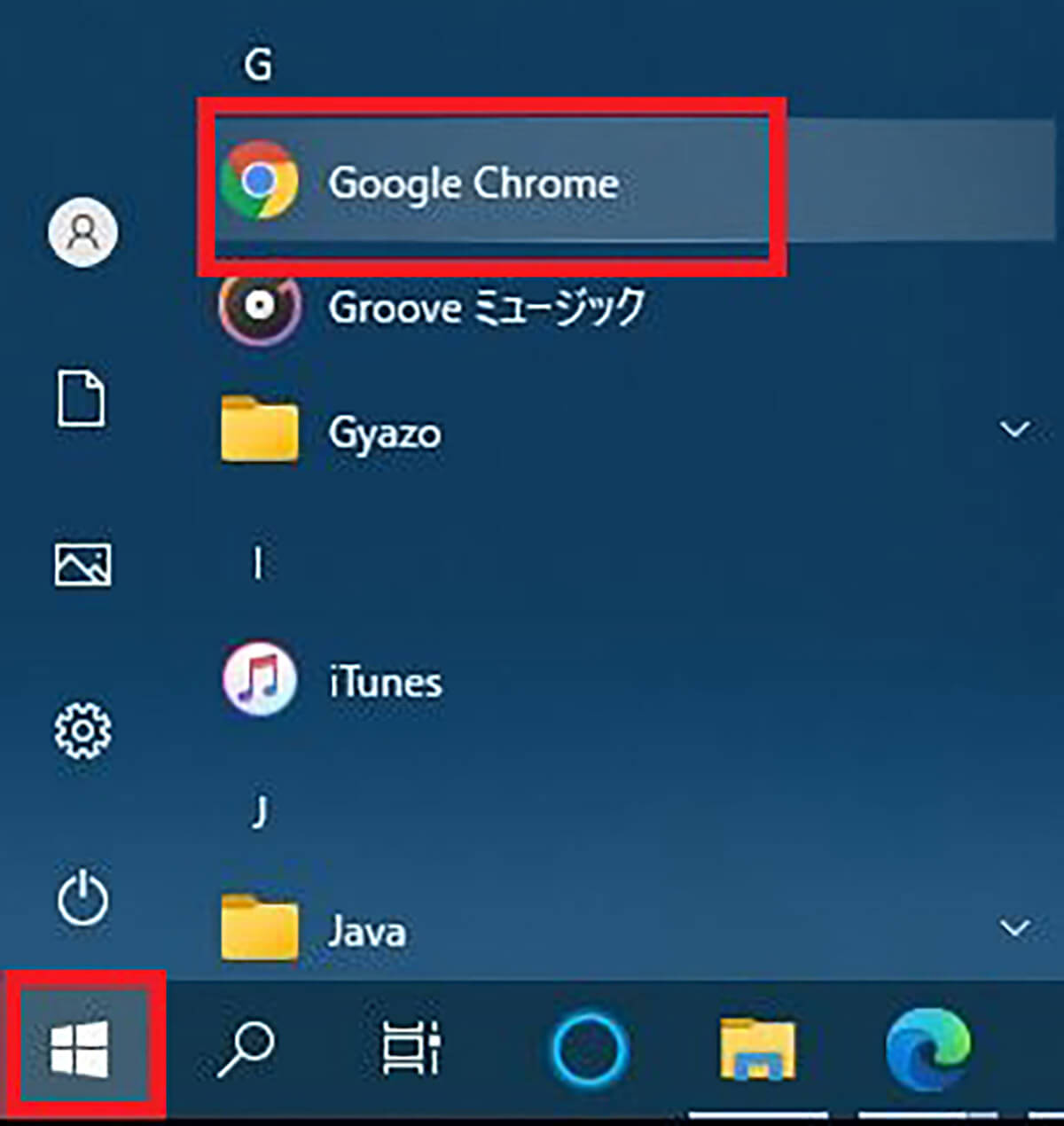
Windows 10の「スタート」からアプリの一覧を開く。「Google Chrome」を右クリックする
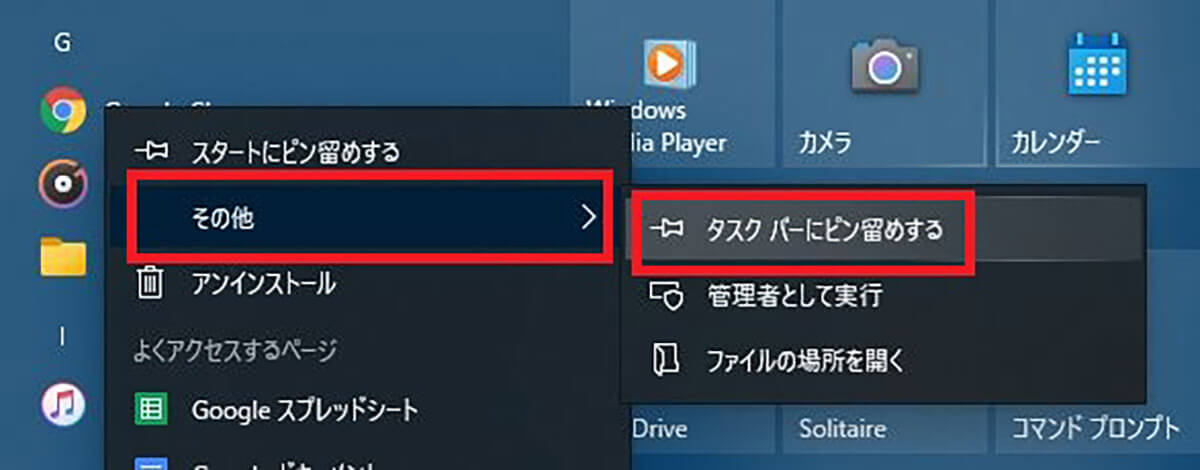
右クリックで表示されたメニューから「その他」をクリックする。「タスクバーにピン留めする」をクリックする
するとGoogle Chromeがタスクバーに追加されて、タスクバーからワンクリックで開けるようになる。
※サムネイル画像(Image:slyellow / Shutterstock.com)




