Windows 10でゲームバーを使って画面録画したいのに、ゲームバーが出ないときにはどうしたらいいだろうか。この記事では、Windows 10でショートカットキーを押してもゲームバーが出ない、表示されないときの対処法について詳しく解説する。
【Windows 10】ゲームバーが出ない(開かない)/表示されないときの対処法
ゲームバーはWindows 10に標準搭載されている画面録画アプリである。もともとは、Windows 10から搭載されるようになったMicrosoftのゲームアプリのXboxで利用するためのものだが、Xbox以外のアプリでも利用できる。
Windows 10のPCさえあれば、アプリの使い方の解説や動画セミナーなどにも活用できる便利なアプリだ。ゲーム以外でもゲームバーを活用しているユーザーはとても多い。
しかし、とても便利なゲームバーだが、ときどきショートカットキーを押しても出ないことがある。この記事では、ゲームバーが起動しないときの5つの対処法について詳しく解説する。
・【対処法①】ゲームバーの設定を確認してみる
Windows 10でゲームバーを開くためのショートカットキーを押してもゲームバーが開かないときには、まずはゲームバーが使えるようになっているかどうか、設定を確認してみよう。ゲームバーの設定の確認は、Windows 10の「設定」から行う。
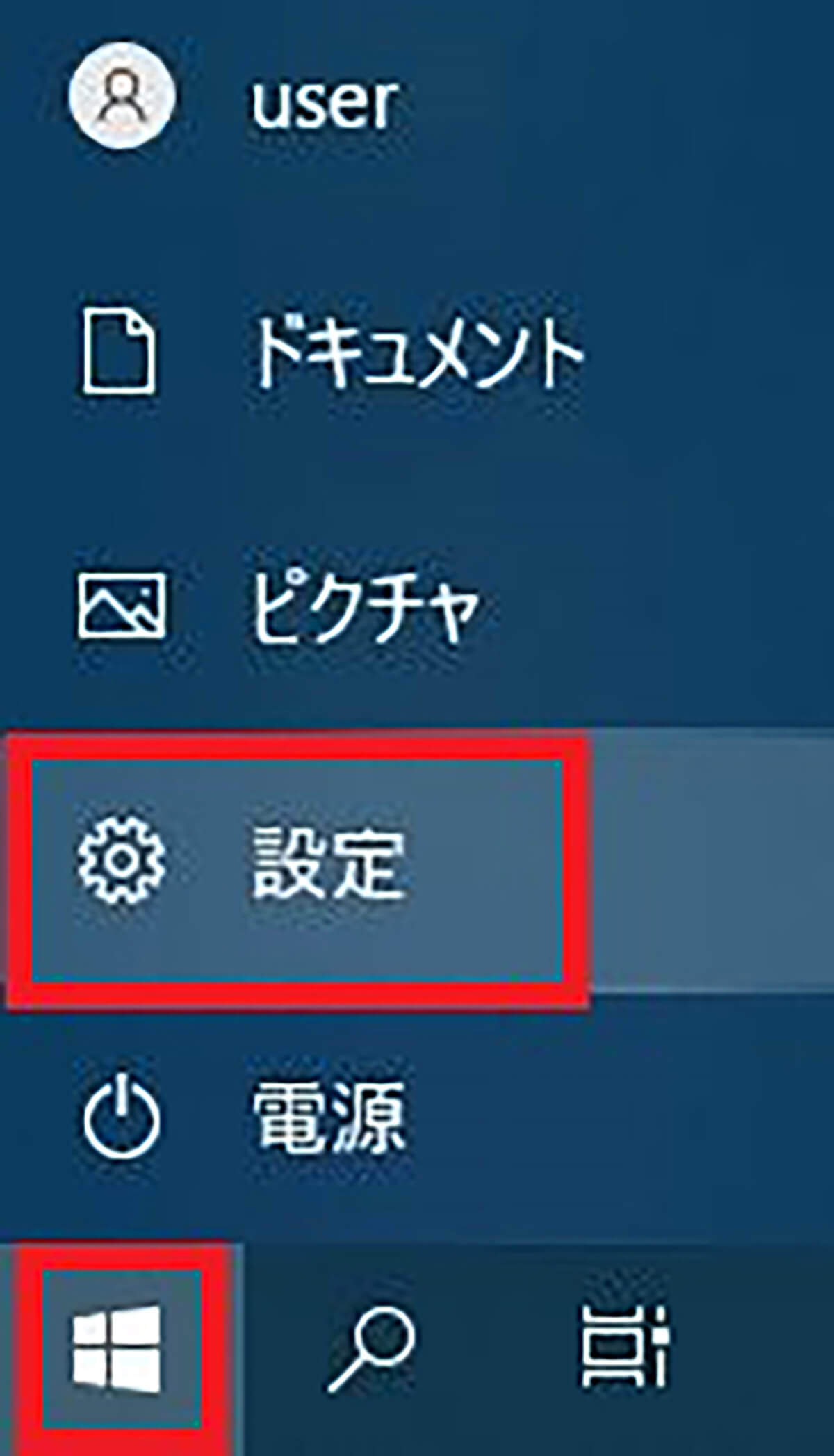
Windows 10の「スタート」をクリックして、歯車マークの「設定」をクリックする
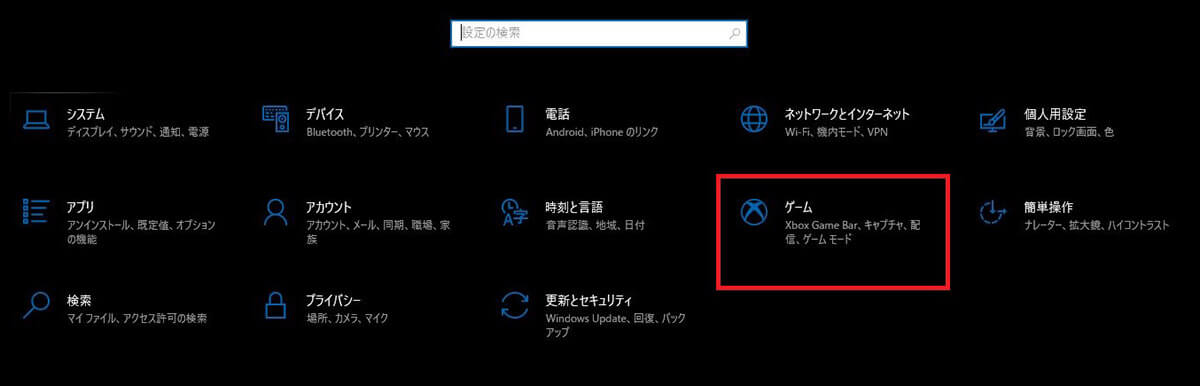
「ゲーム」をクリックする
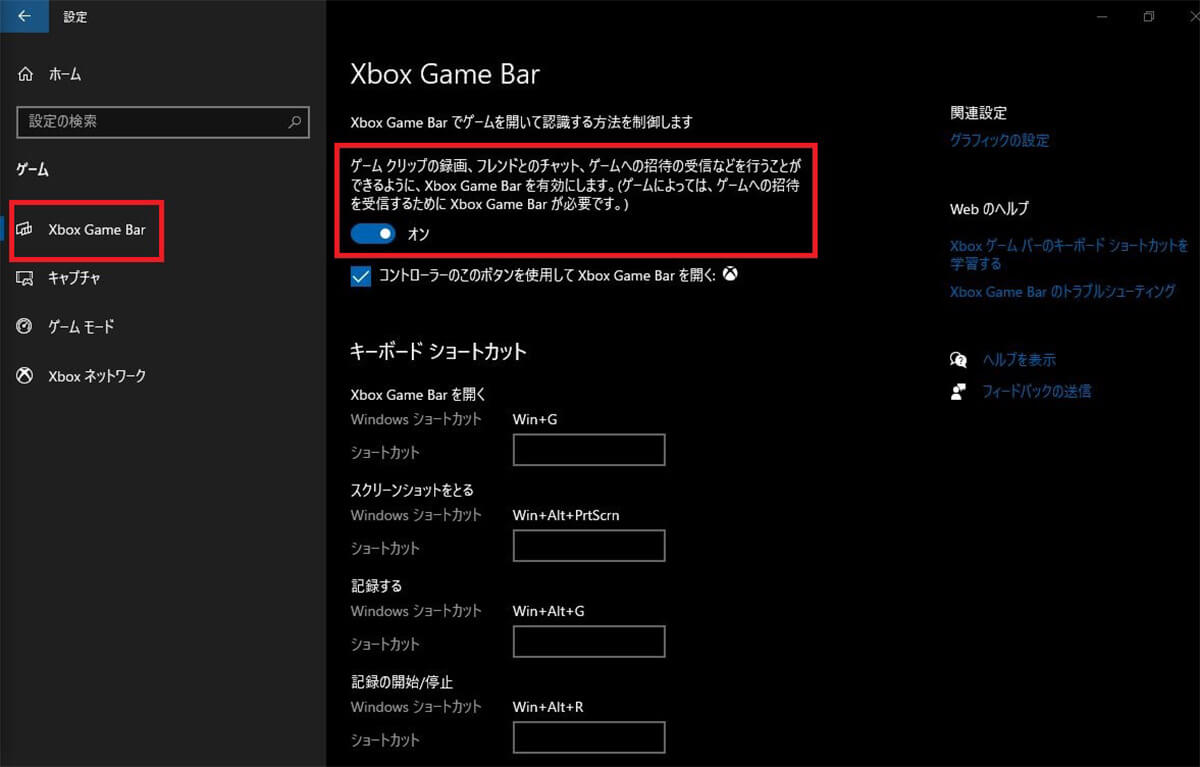
左ペインで「Xbox Game Bar」を開く。ゲームバーがオンになっているかを確認する
・【対処法②】ゲームバーアプリをリセットする
ゲームバーがオンになっているのに、ショートカットキーを押しても出ない場合には、ゲームバーのアプリのプログラムが破損している可能性がある。ゲームバーのアプリを修復してリセットしてみよう。
ゲームバーアプリのリセットはWindows 10の「設定」から行う。
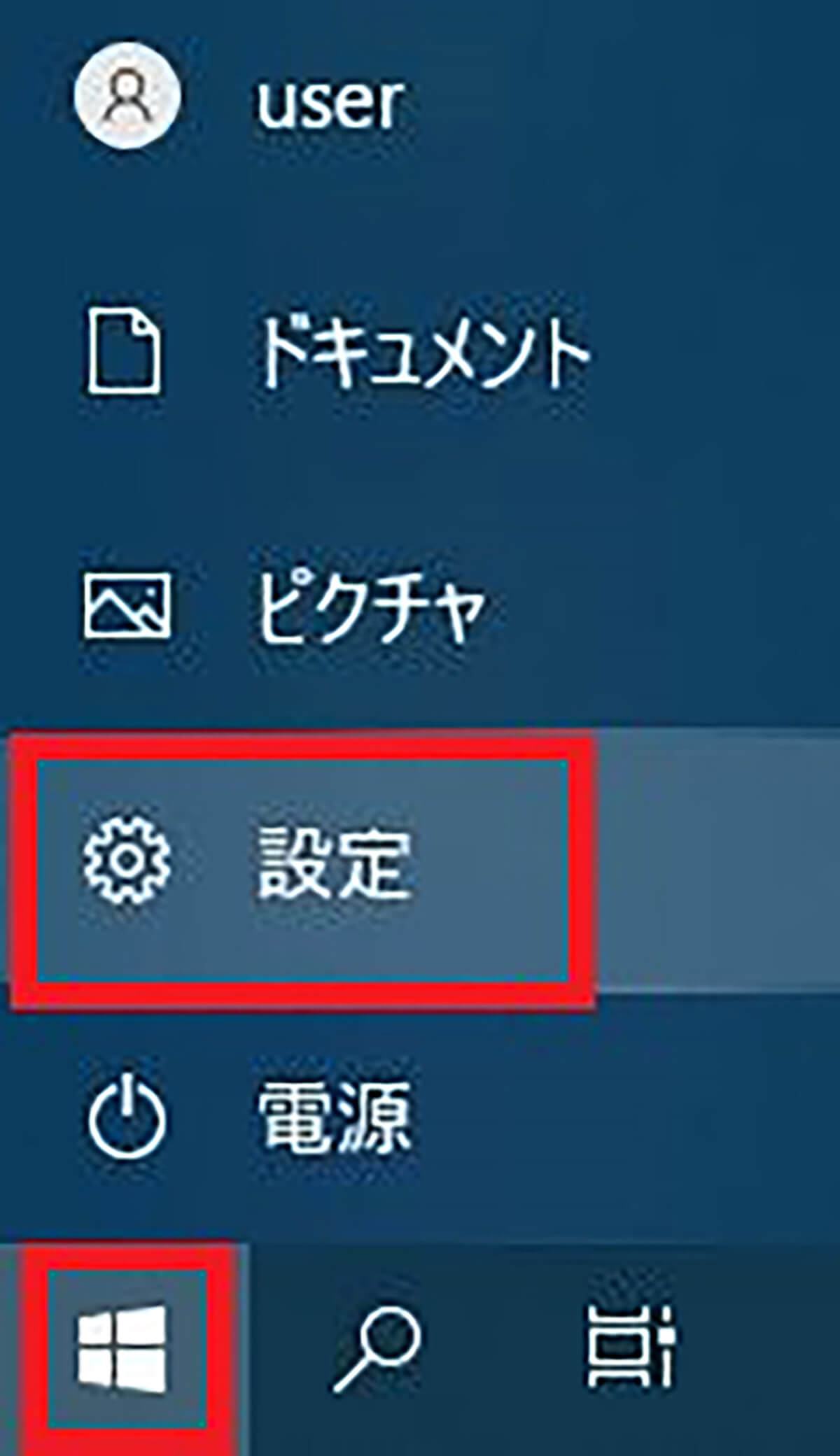
Windows 10の「スタート」をクリックして、歯車マークの「設定」をクリックする
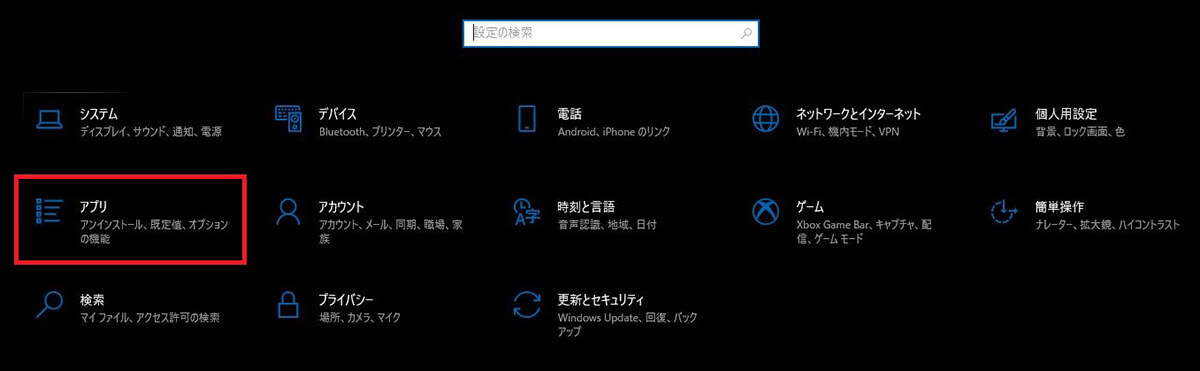
「アプリ」をクリックする
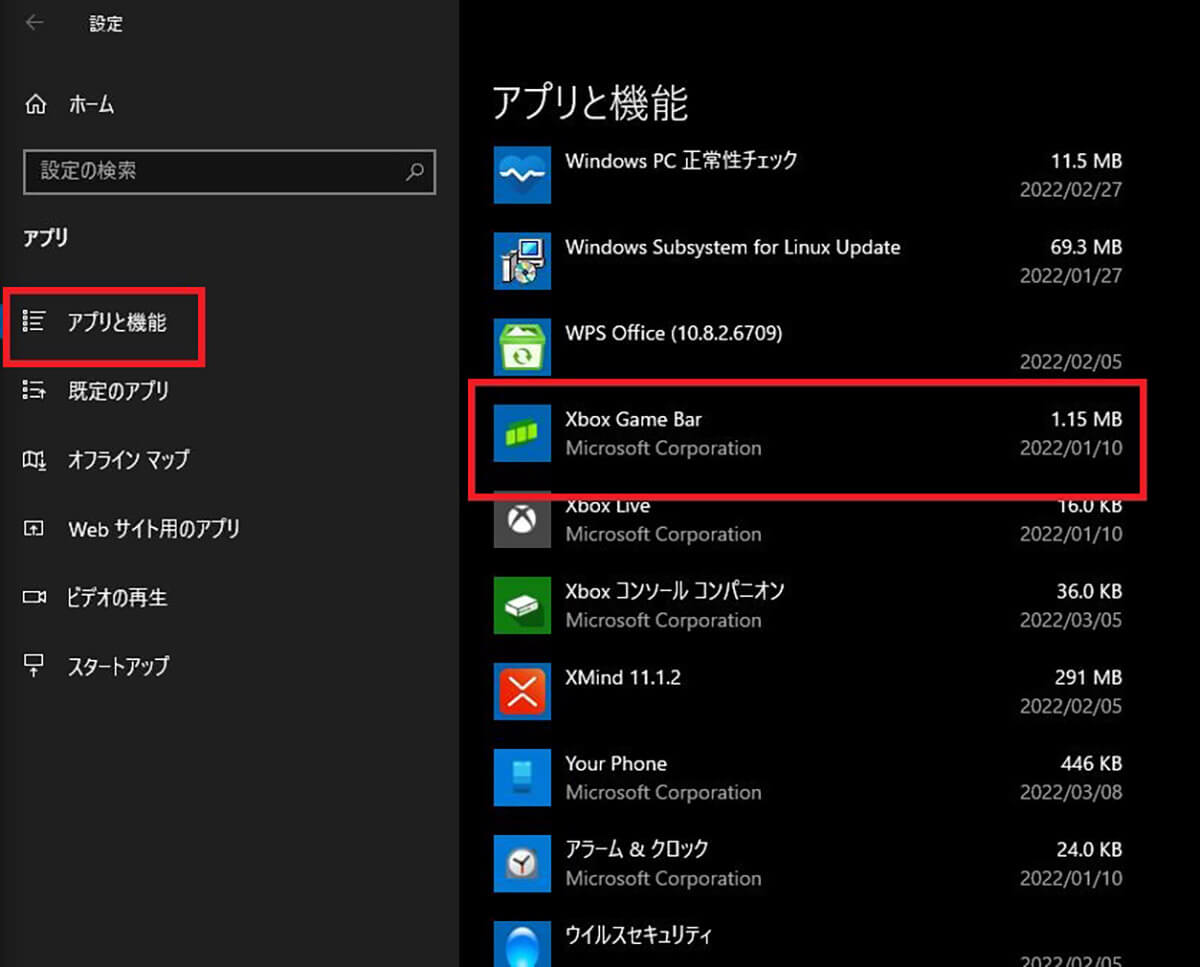
左ペインで「アプリと機能」を開く。アプリの一覧から「Xbox Game Bar」を見つけてクリックする
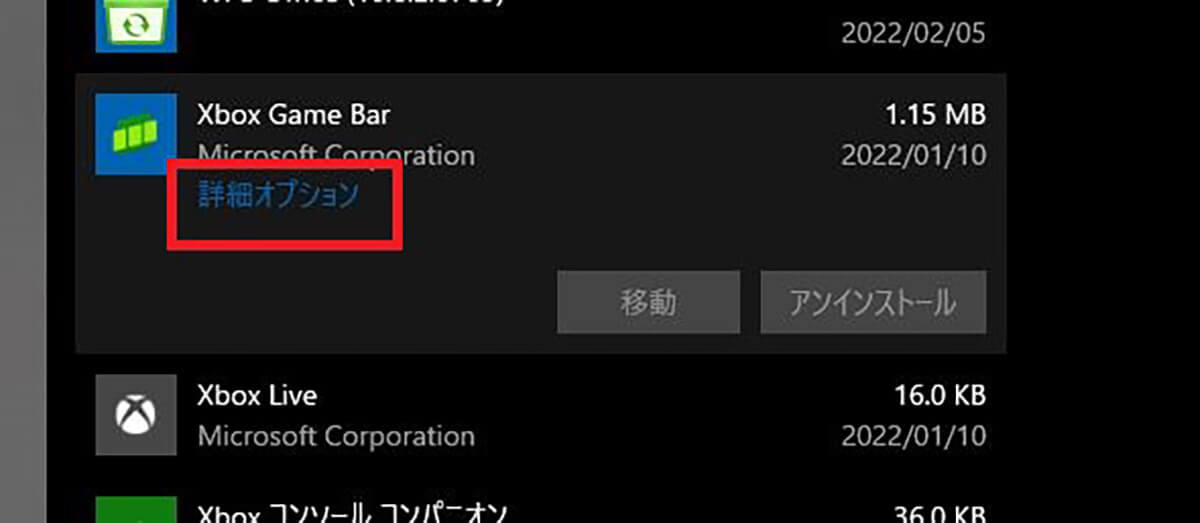
「Xbox Game Bar」の「詳細オプション」をクリックする
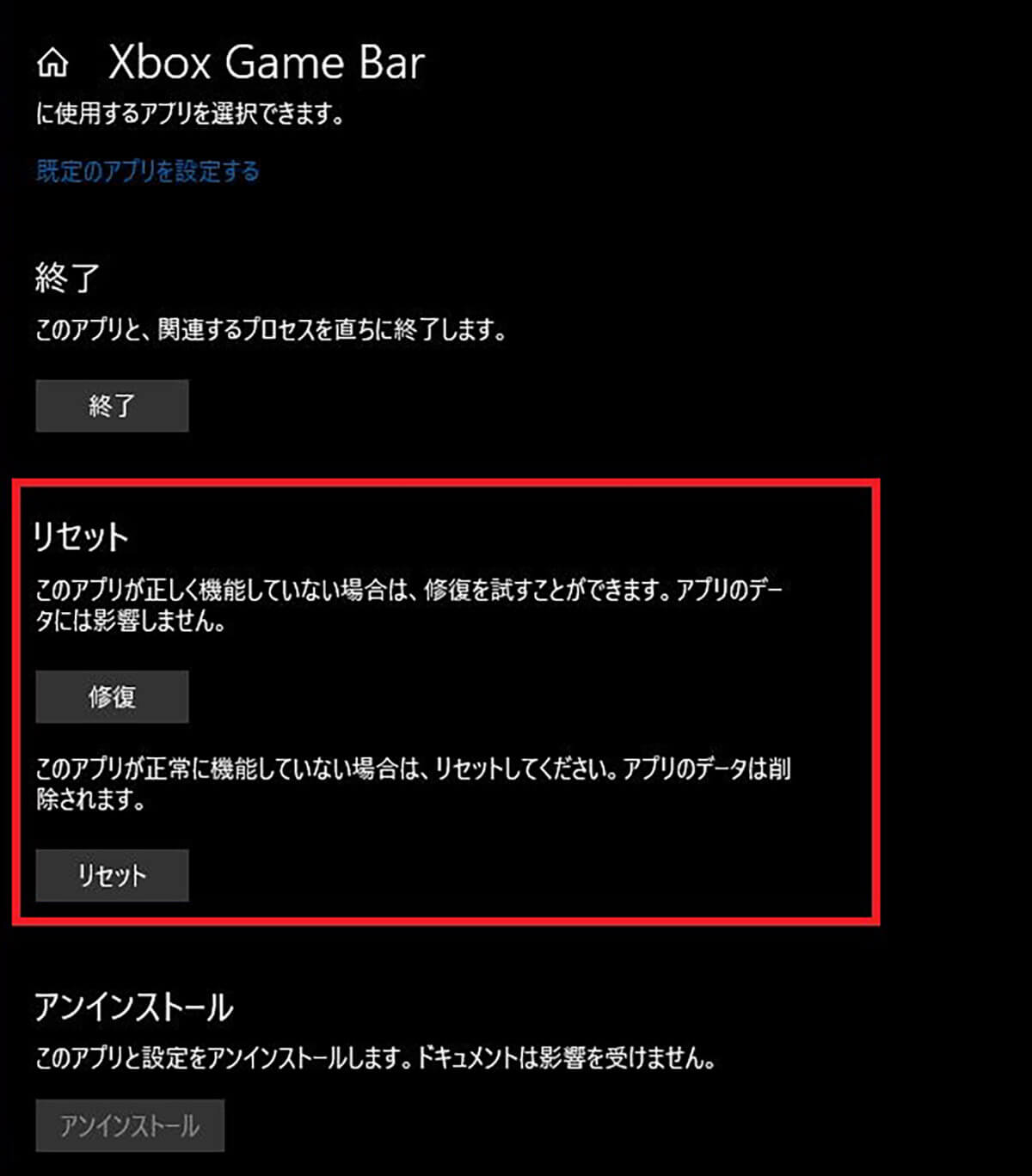
画面を下にスクロールして「リセット」を表示する
「リセット」では「修復」と「リセット」を選択できる。修復は保存されているデータを保持しながら破損している部分だけ修復できる。まずは修復から試してみよう。修復ではうまくいかない場合には、すべてのデータを削除してアプリを初期化する「リセット」を行おう。
・【対処法③】ゲームバーのショートカットキーを変更する
Windows 10のゲームバーが出ないのは、ショートカットキーが機能していないためかもしれない。ゲームバーを起動するためのショートカットキーを変更してみよう。ショートカットキーの変更方法は次のとおりだ。
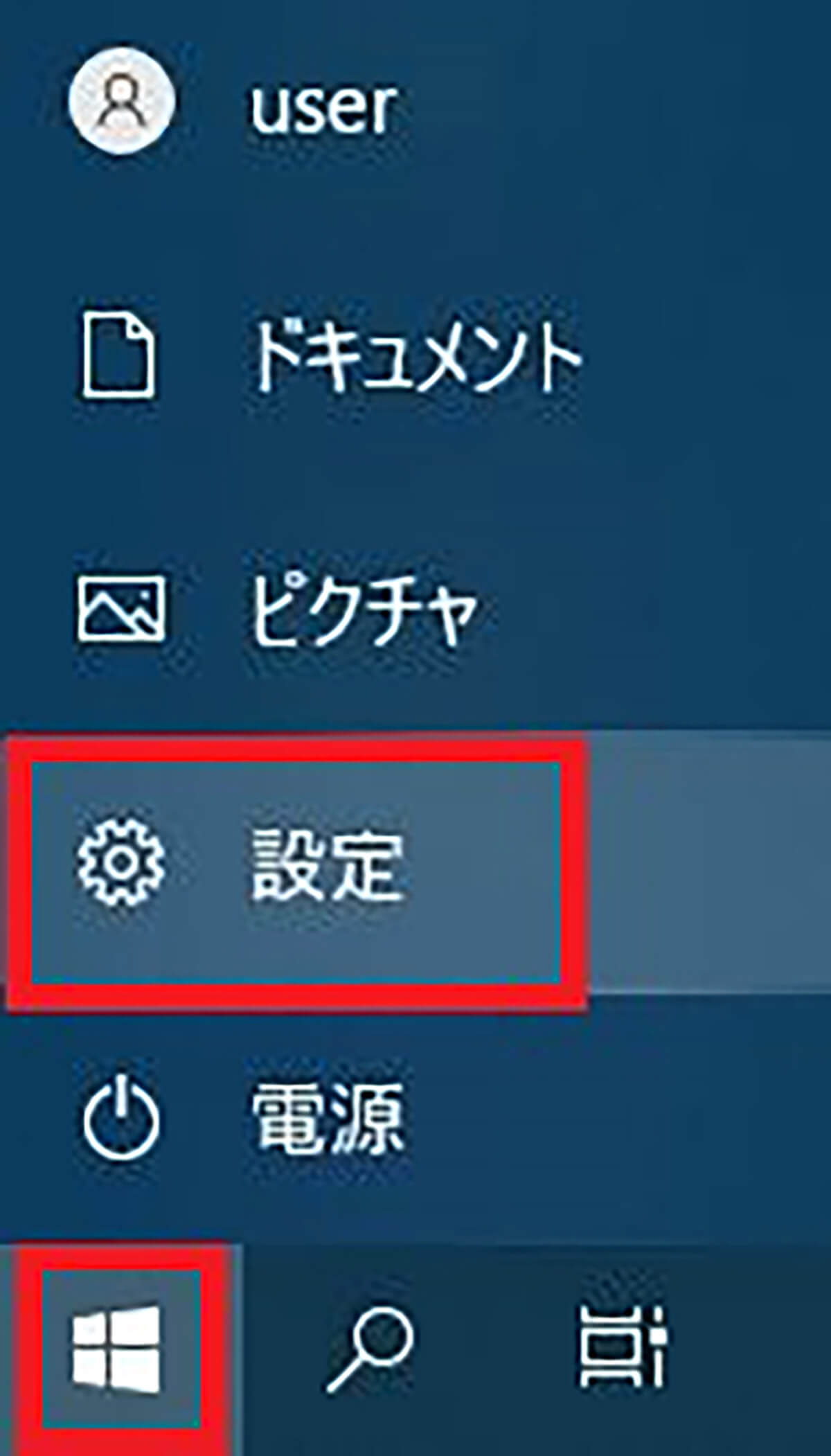
Windows 10の「スタート」をクリックして、歯車マークの「設定」をクリックする
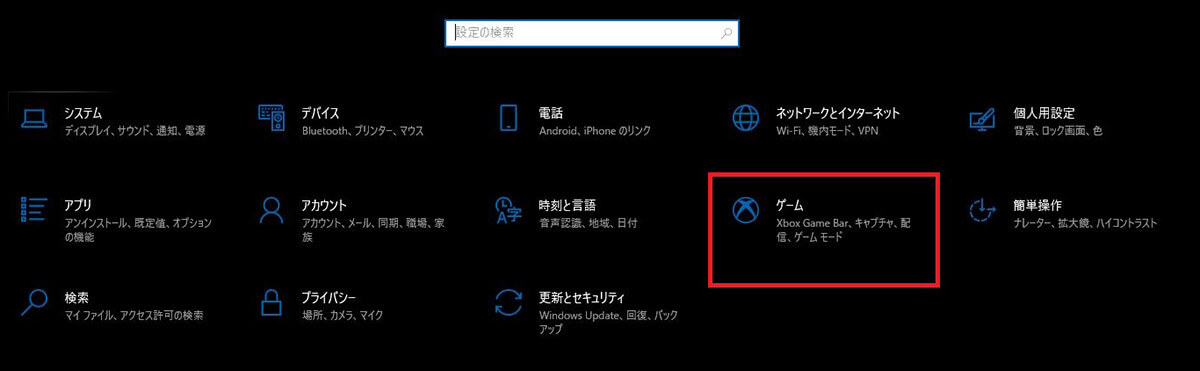
「ゲーム」をクリックする
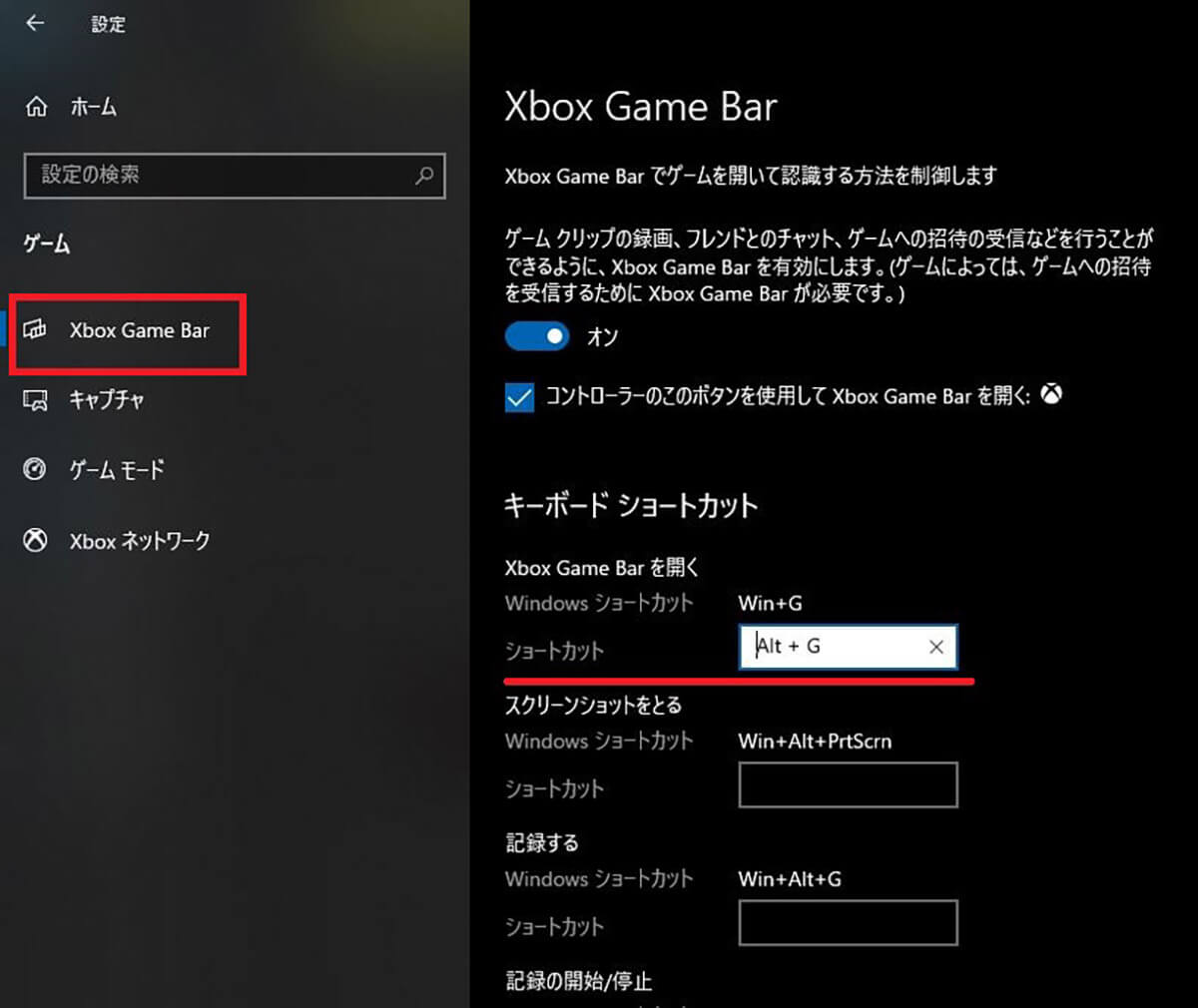
左ペインで「Xbox Game Bar」を開く。「キーボードショートカット」の「Xbox Game Barを開く」の「ショートカット」に変更するショートカットキーを入力する
・【対処法④】画面をウィンドウモードに切り替える
Windows 10で遊んでいるゲームをフルスクリーンモードにしていると、ゲームバーのショートカットキーを押しても、ゲームバーの操作画面が表示されないことがある。その場合にはゲームの画面をウィンドウモードに変更すると問題なく表示される。
・【対処法⑤】エクスプローラーの再起動を行う
エクスプローラーを再起動することで、ゲームバーが表示されない、開かない問題が解決することがある。エクスプローラーの再起動はタスクマネージャーで行う。次の手順で操作しよう。
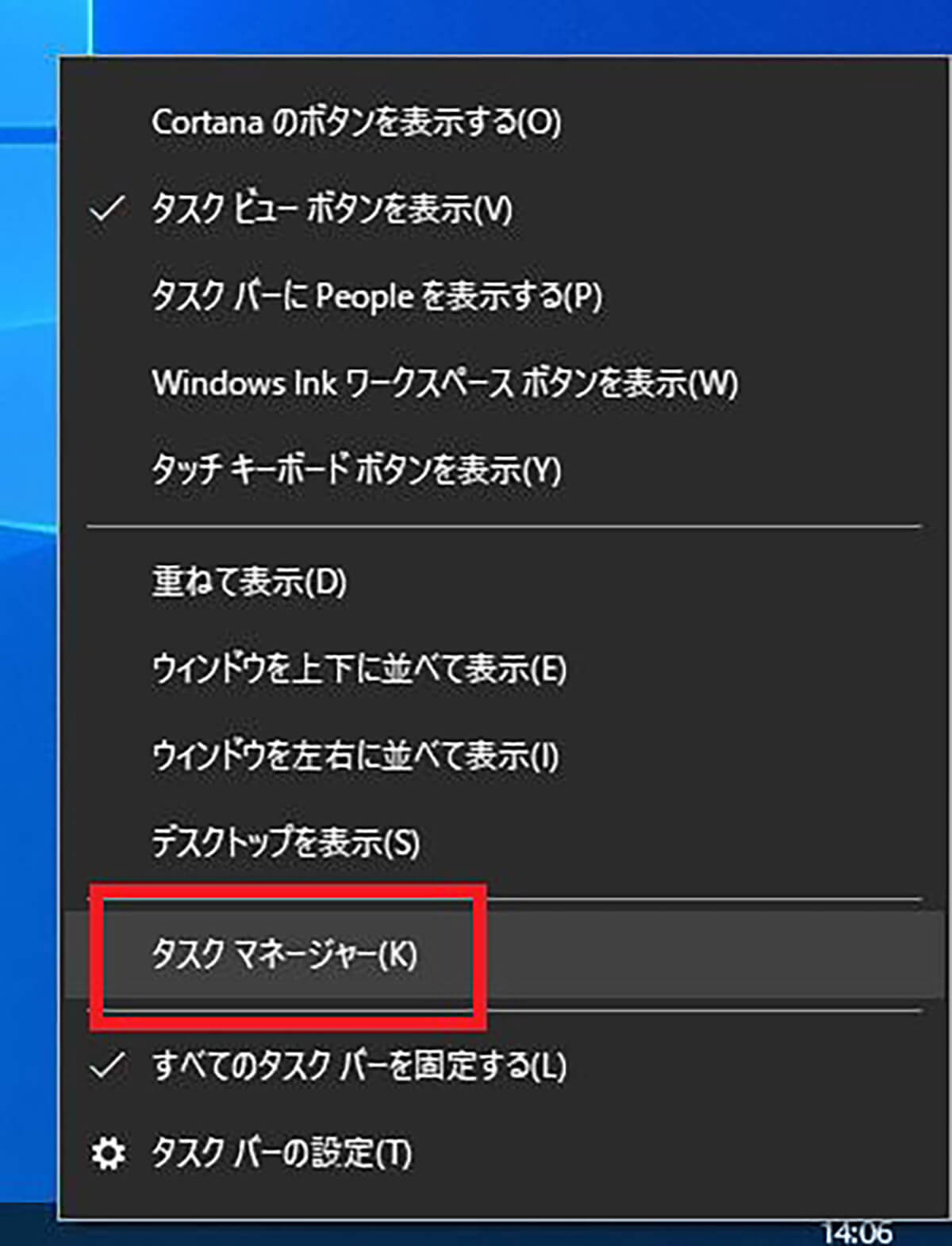
タスクバーの何も表示されていないところで右クリックをして「タスクマネージャー」をクリックする
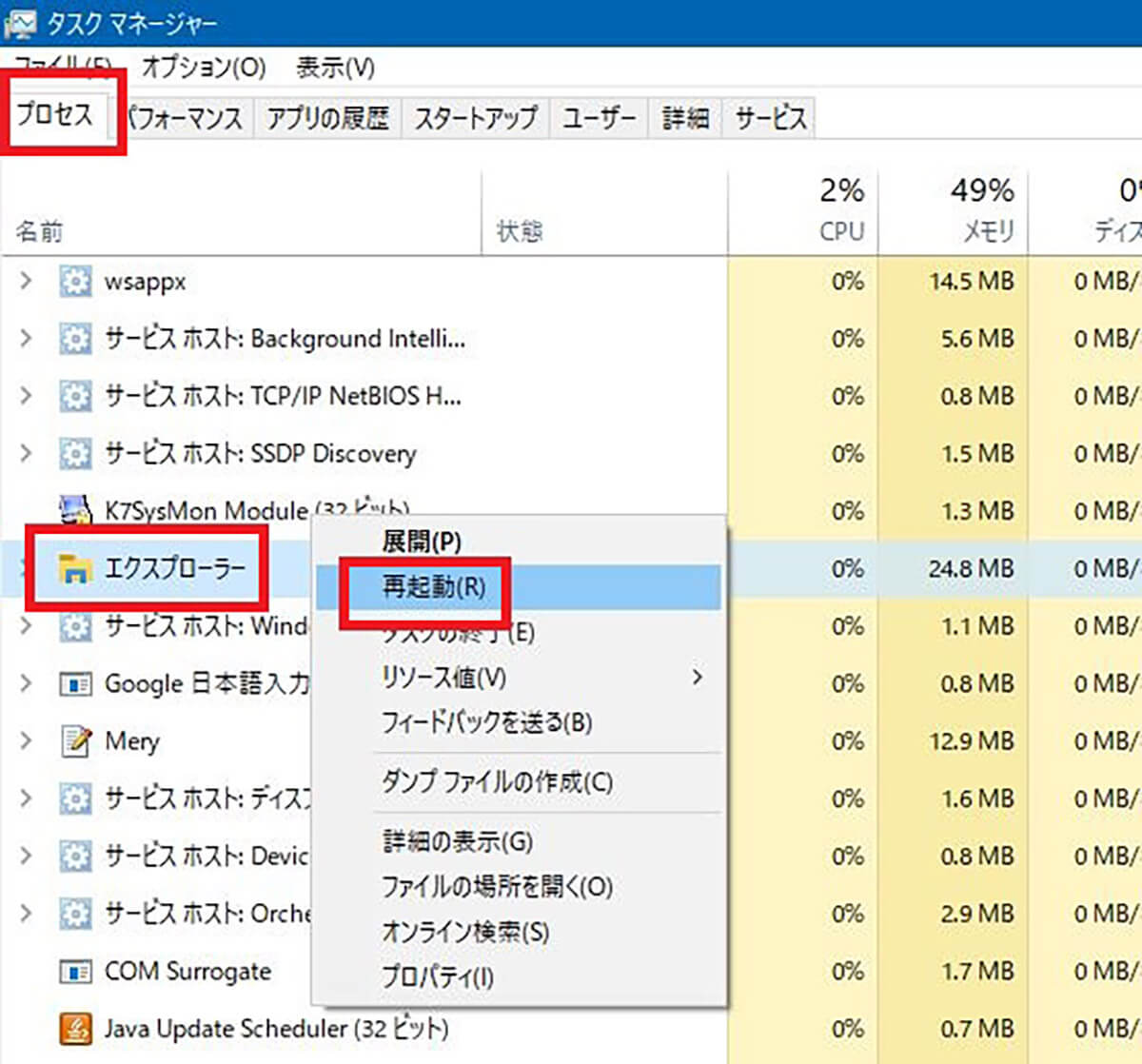
「プロセス」のタブを開き、「エクスプローラー」を右クリックする。右クリックで表示されたメニューの「再起動」をクリックする
するとエクスプローラーが再起動する。その後、ショートカットキーでゲームバーが表示されるかどうかを確認する。




