今やパソコンのWebブラウザと言えば「Google Chrome(クローム)」の独壇場だが、「Mozilla Firefox(ファイアーフォックス)」も根強い人気がある。もし、Google Chromeの動作が重い、イマイチ使いにくいといった不満があるなら、試しにFirefoxを使ってみてはいかがだろうか? もしかすると、Firefoxに乗り換えたほうが、今よりも快適にWebブラウジングできるかもしれないぞ。そこで今回は、Firefoxの安全性と優れた機能を紹介しよう。
【1】強化型トラッキング防止機能で安全にブラウジングできる
Chromeがセキュリティ的に優れているのは言うまでもないが、アナタが最近どんなことに興味を持っているか、どんなWebサイトをチェックしているかといった情報はバッチリ追跡(トラッキング)されている。
しかし、Firefoxなら「ソーシャルメディアトラッカー」「クロスサイトトラッキングCookie」「フィンガープリント採取」「暗号通過マイニング」といった「強化型トラッキング防止機能」が搭載されているので、基本的にトラッキングされることはない。
この強化型トラッキング防止機能は、Firefoxで閲覧するすべてのサイトに適用することもできるし、特定のWebサイトだけを選んで適用することも可能となっている。
このようにFirefoxなら、トラッキングされることなく、安心してWeb検索をすることができるのだ。
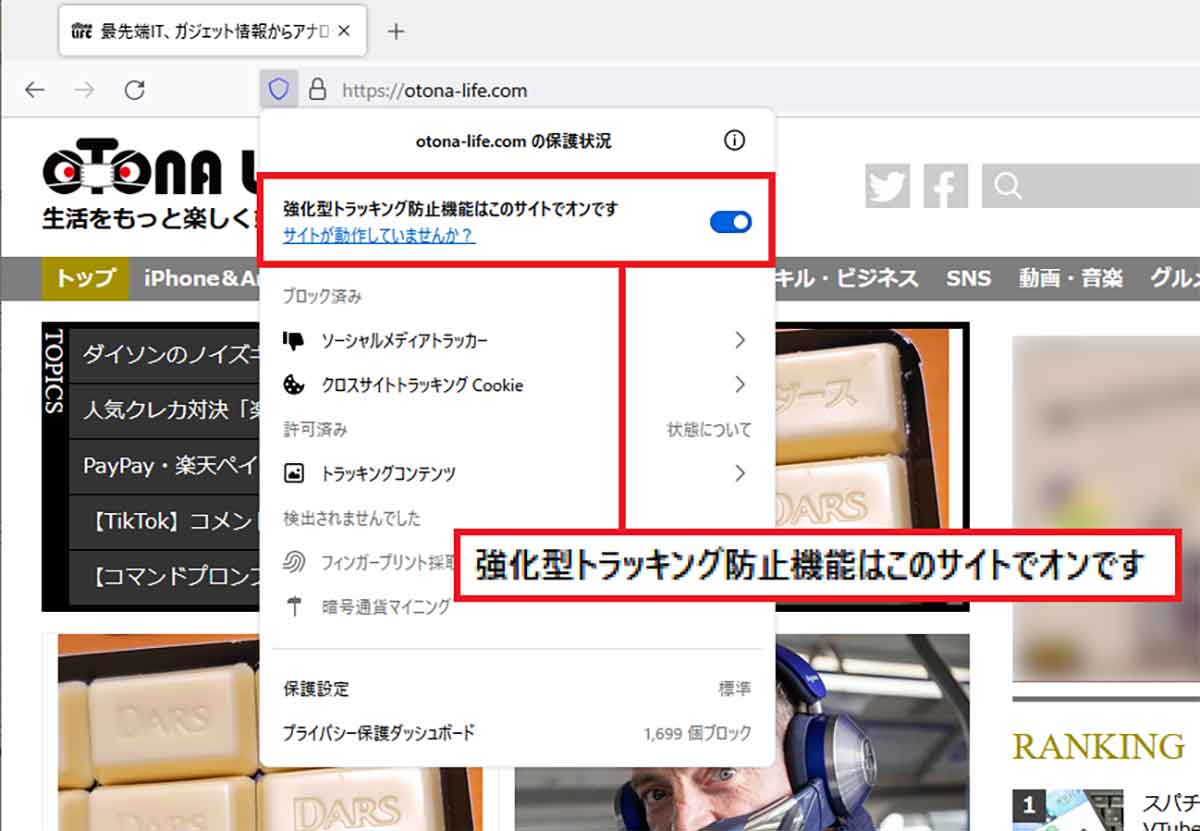
検索バー左側のアイコンをクリックするとFirefoxの「強化型トラッキング防止機能」のオン・オフを制御することができる
【2】閲覧履歴が残らない「プライベートブラウジング」が使える
Chromeには閲覧履歴やCookieなどが残らない「シークレットモード」がある。もし、家族で共有しているパソコンなら、シークレットモードを利用することで、アナタがどんなことを検索したかを、誰にも知られずに済む。
ところが、米国のヴァンダービルト大学の調査によると、ChromeのシークレットモードでもGoogleがデータ収集を行っていたことが明らかとなり、集団訴訟が起こされているそうだ。
これに対し、FirefoxにもChromeの「シークレットモード」に相当する「プライベートブラウジング」が搭載されており、閲覧履歴などを残さない安全なブラウジングが可能となっている。
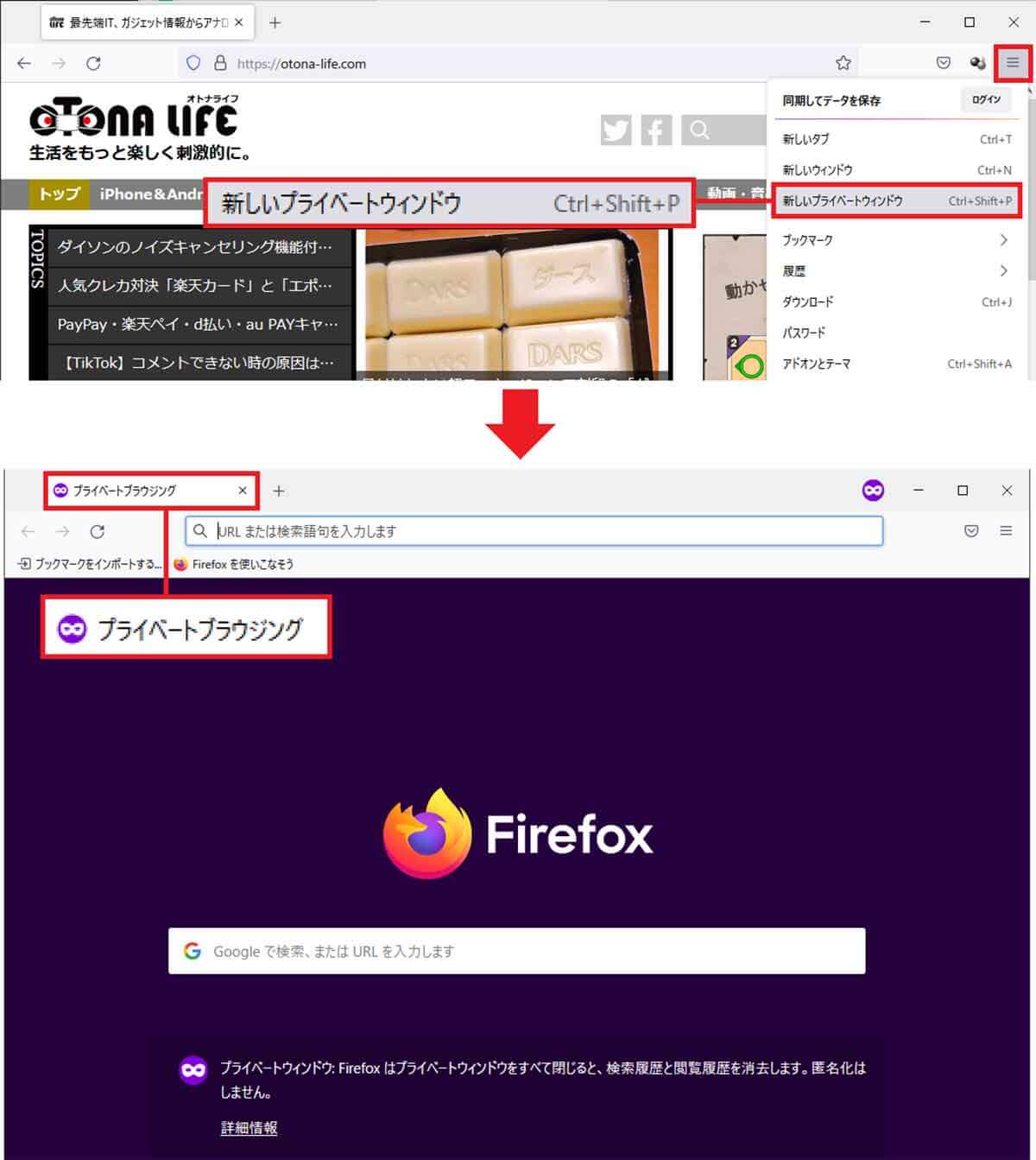
Firefoxの右上の「メニュー」から「新しいプライベートブラウジング」を選択すると(上写真)、「プライベートブラウジング」ウインドウが開く。これで閲覧履歴などは残らない(下写真)
【3】ホーム画面を自分好みにカスタマイズできる
Firefoxは自由にホーム画面をカスタマイズできるのが特徴だ。
たとえば、事前に設定から各種機能をツールバーに登録しておけば、ホーム画面右上の「>>」をクリックすることで、よく使う機能をクイックに呼び出せる。
また、Firefoxを起動したときに表示するWebサイト(ホーム画面)を指定することも可能となっている。
ほかにもFirefoxにはさまざまなカスタマイズ機能があるので、自分が使いやすいようにホーム画面に仕立てていけるのも魅力のひとつだろう。
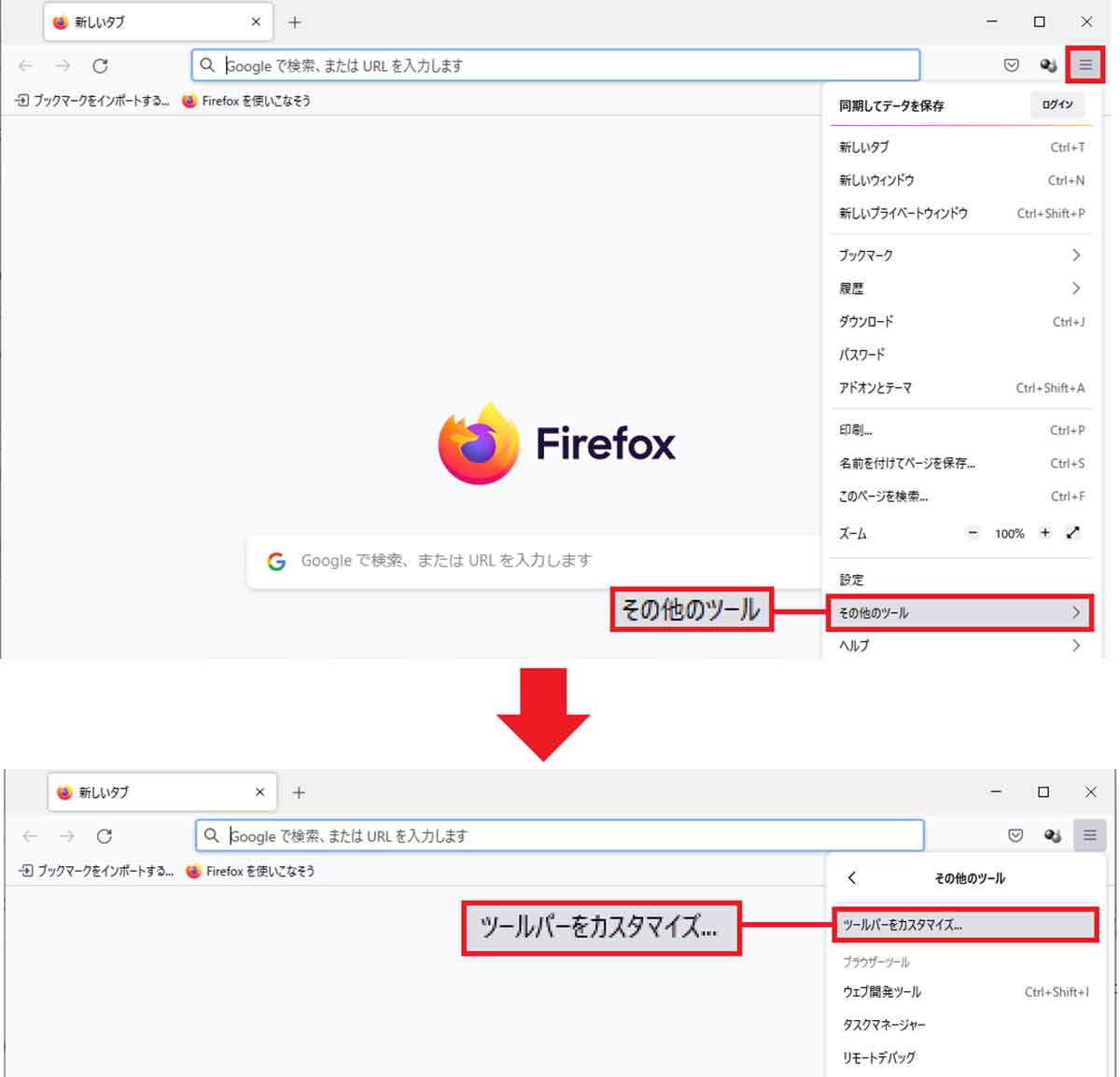
ツールバーに機能を追加するには、まずFirefoxの右上の「メニュー」から「その他のツール」を選択し(上写真)、「ツールバーをカスタマイズ」をクリックする(下写真)
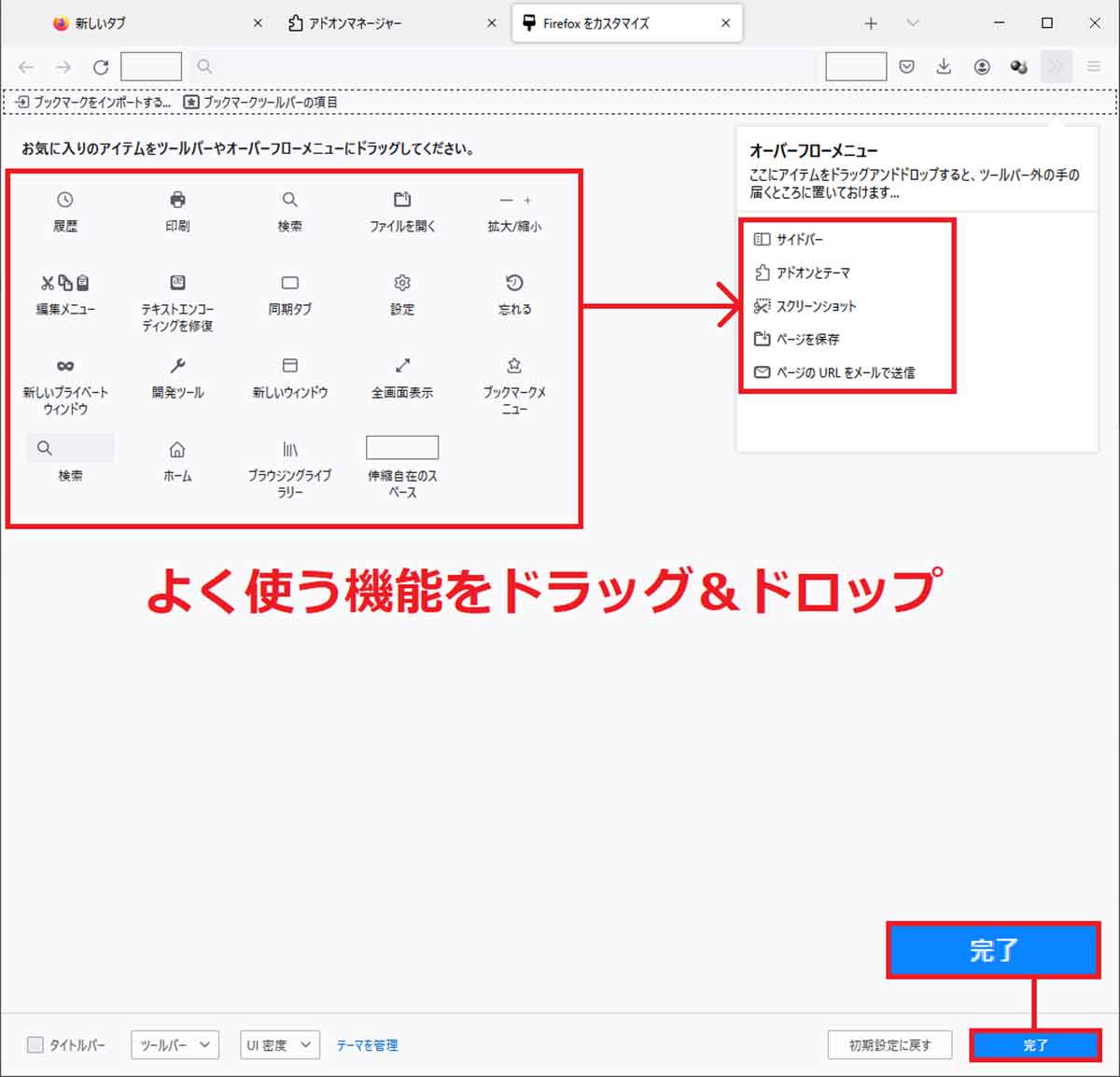
よく使う機能を「オーバーフローメニュー」のウインドウにドラッグ&ドロップして、画面右下の「完了」を押す
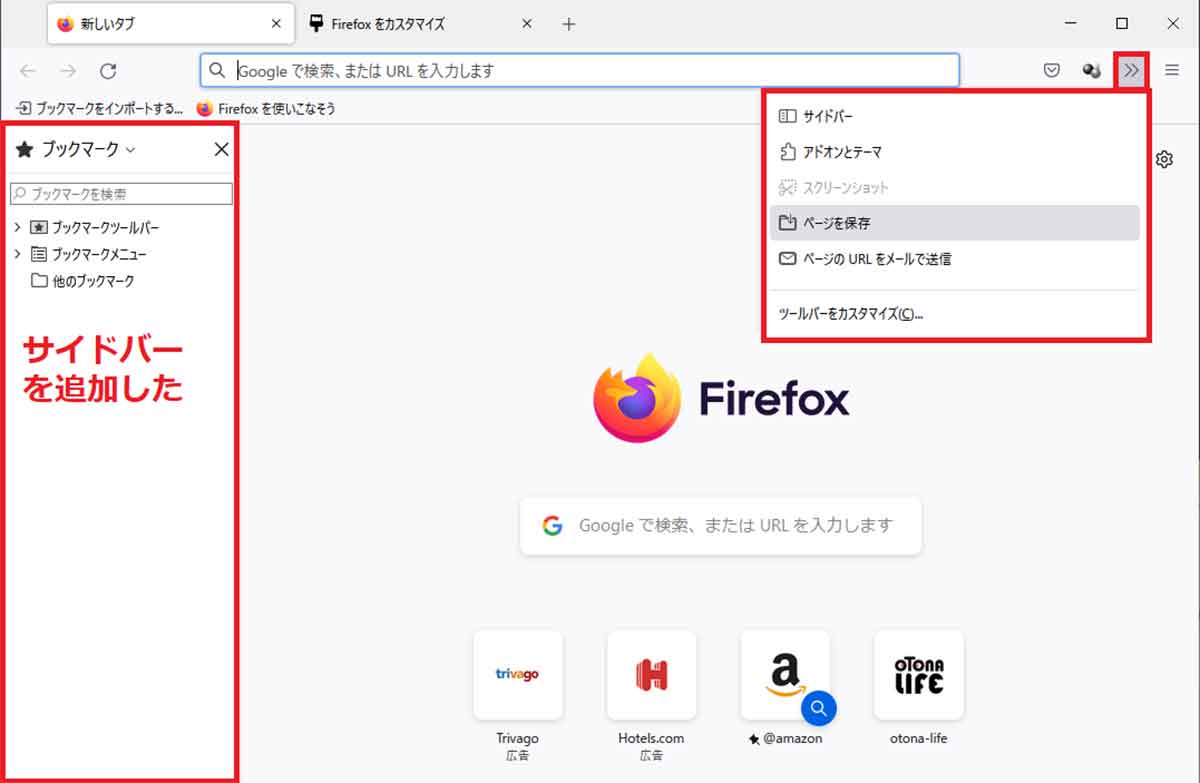
設定が終わったら画面右上の「>>」をクリックすることで、よく使う機能をすぐに呼び出せるようになる。また、「サイドバー」を追加すると、画面左側にブックマークを表示できるようになる
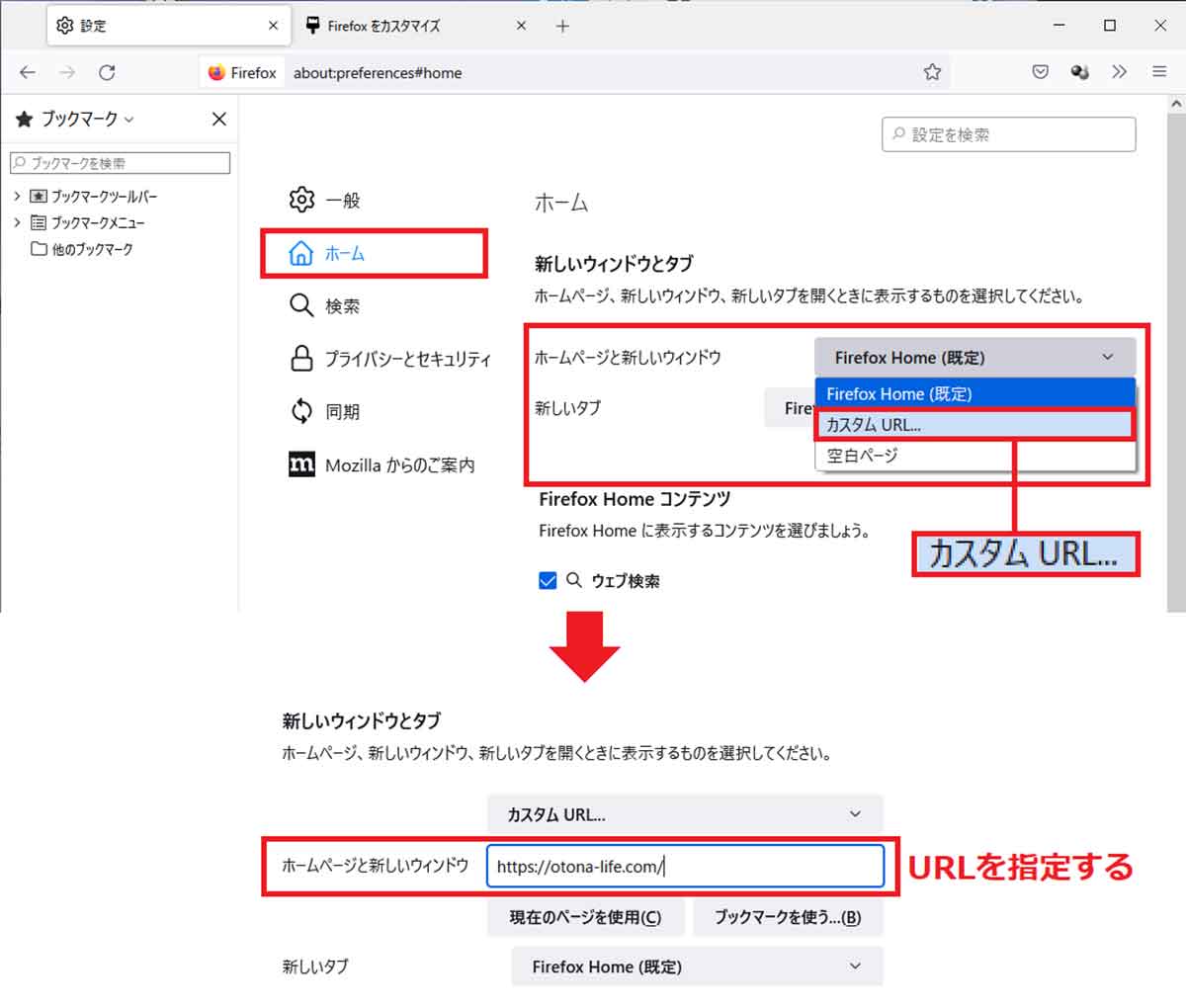
Firefox起動時に表示するWebサイトを登録するには、「メニュー」から「設定」→「ホーム」を開き、「新しいタブ」で「カスタムURL」を選択(上写真)、ウインドウにURLをコピペすればOKだ(下写真)
【4】便利な拡張機能(アドオン)を追加できる
拡張機能(アドオン)とは、有志が開発したWebブラウザの機能を拡張するツールのことだ。
たとえば、翻訳、画像検索、動画ダウンロード、広告ブロック機能など、さまざま機能をあとから追加できる。
もちろん、拡張機能の多さに関してはChromeのほうが一枚上手だが、Firefoxにも便利な拡張機能がたくさん用意されているので、自分の好みで拡張機能を追加してみよう。
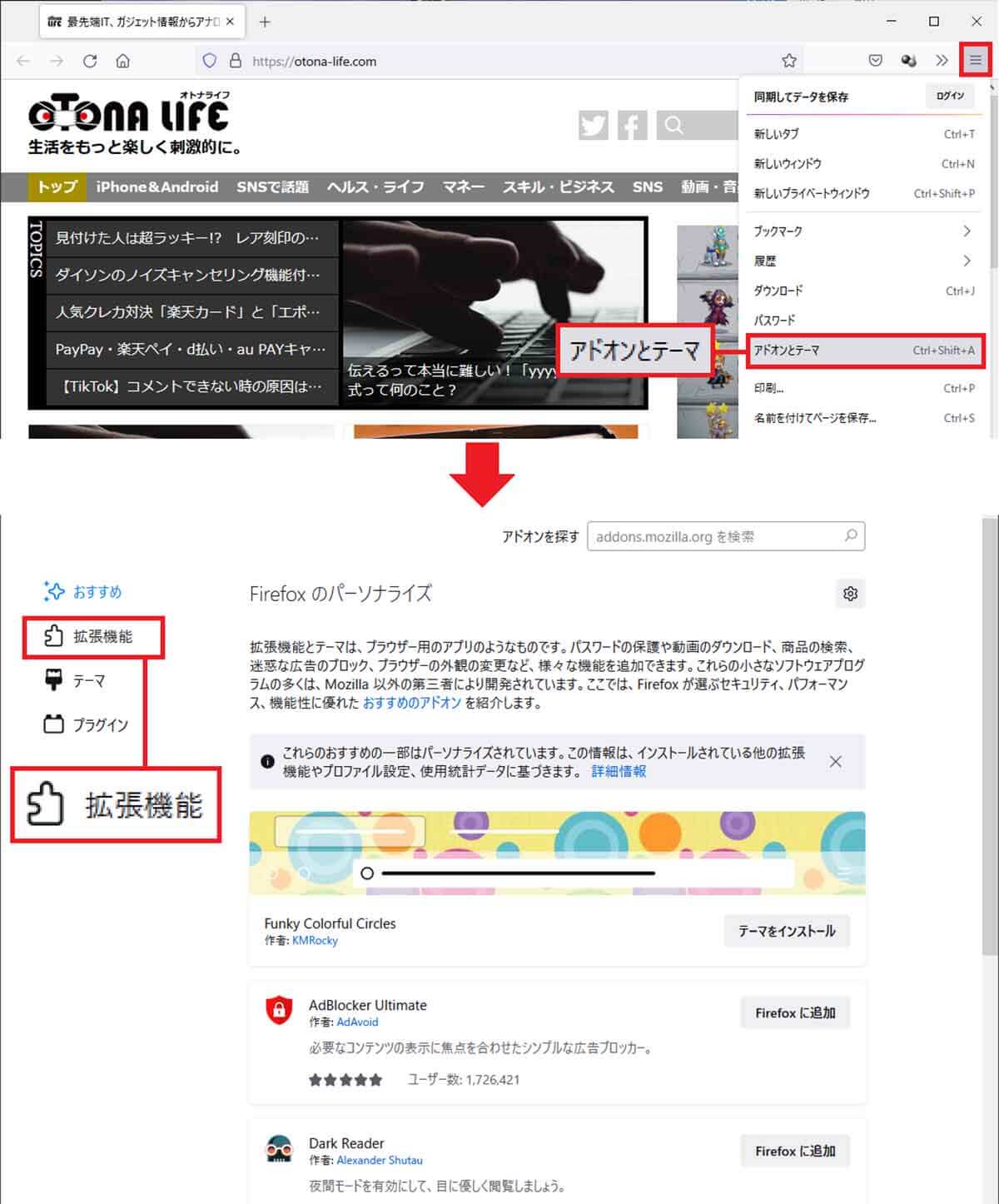
画面右上の「メニュー」から「アドオンとテーマ」を選択(上写真)。左側の「拡張機能」をクリックして便利なものを探してみよう(下写真)
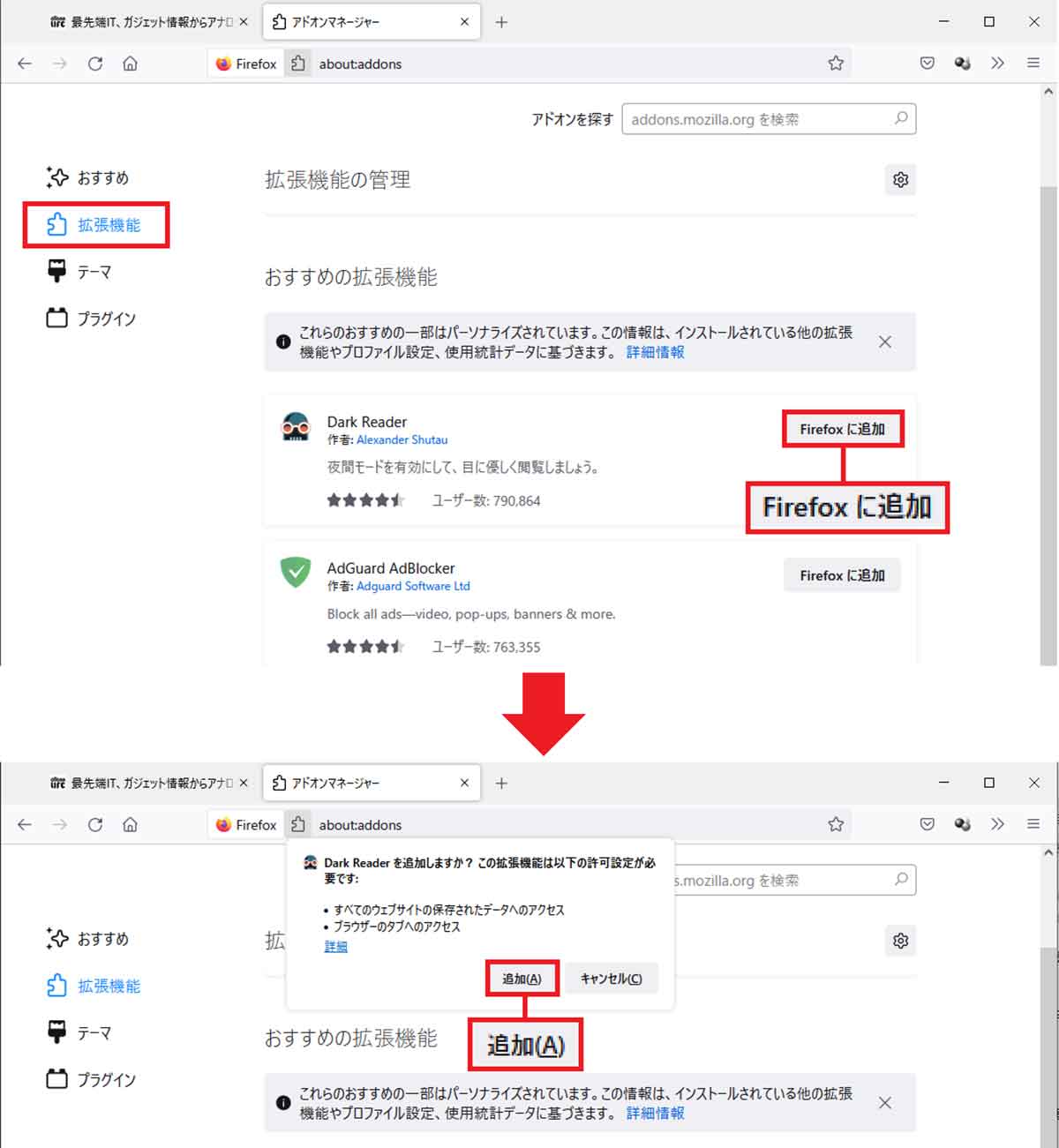
好みの拡張機能を見つけたら「Firefoxに追加」をクリックし(上写真)、検索バー下に表示されるタブで「追加」を押せばいい(下写真)
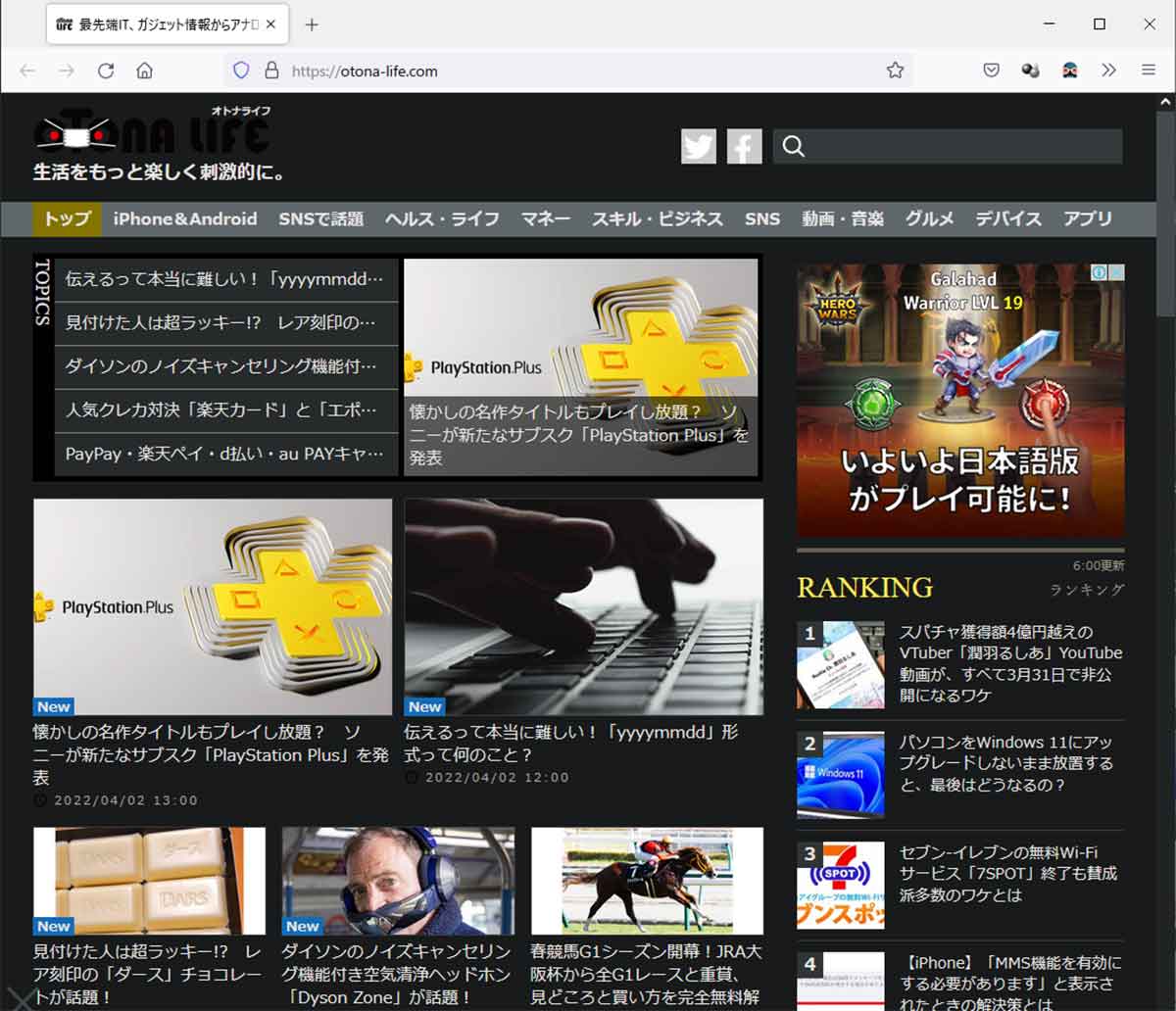
試しに、目が疲れない夜間モードの「Drak Reader」を利用してみた。バッググラウンドが黒くなってイイ感じに! ノートパソコンなら多少はバッテリーの消費が抑えられるかもしれない
【5】Webサイトのスクリーンショットが超簡単にできる
気になったWebサイトを保存したいとき、Firefoxなら外部アプリをインストールする必要はない。Firefoxには最初から「スクリーンショット」機能が含まれているからだ。
スクリーンショットはFirefoxの標準機能なので、画面を右クリックして「スクリーンショットを撮る」を選択するだけでいい。その際、「Webサイトのページ全体」か「表示している画面のみ」かを選んで保存できるのが便利。
あとは、クリップボードにコピーするか、そのままPNG形式の画像として保存(ダウンロード)するかを選択できる。
ちなみに、Firefoxは動画サイトによっては「Shift」+「右クリック」で表示されるメニューから、動画をダレレクトにダウンロードできる機能も備わっている。
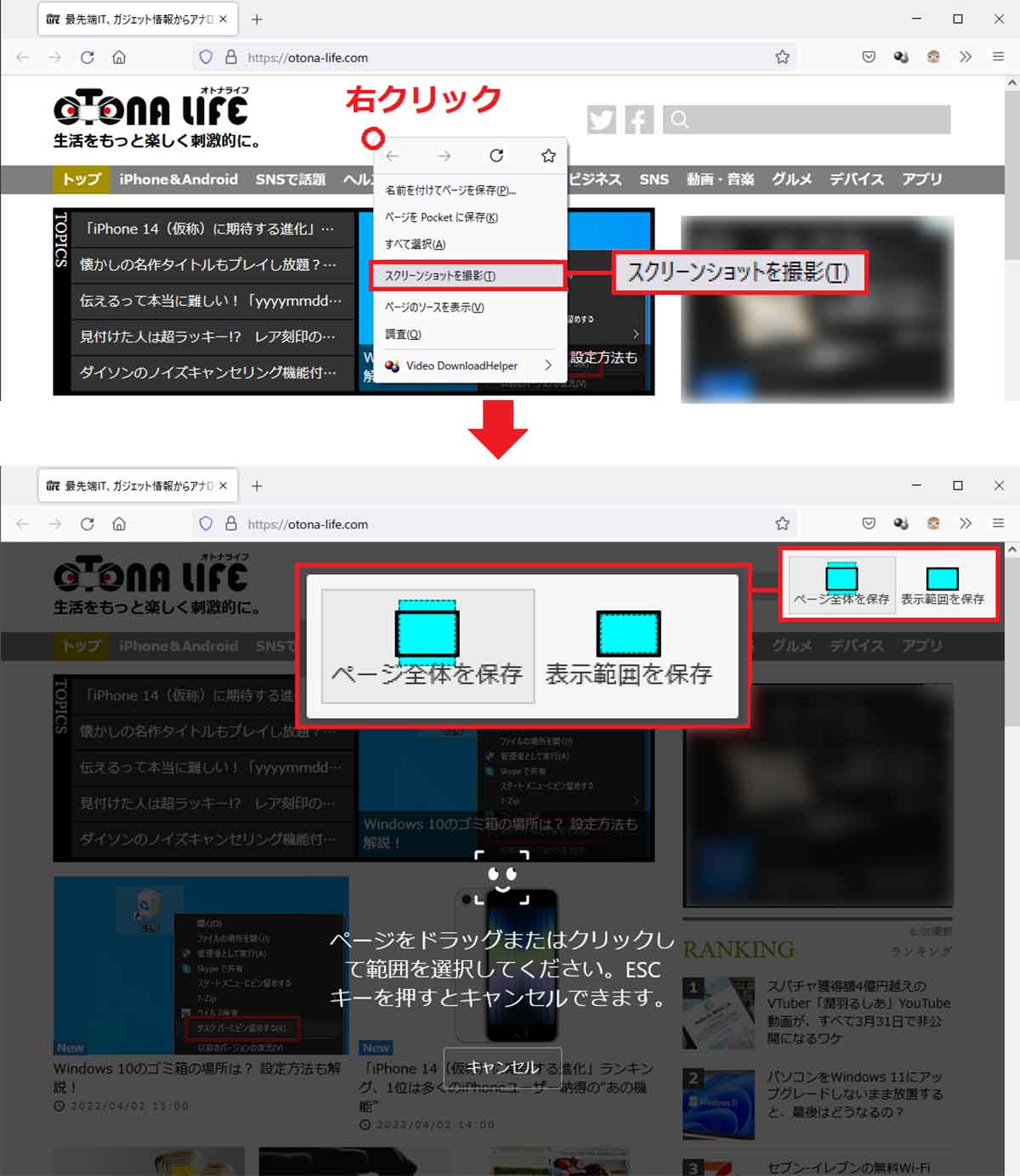
Firefoxのスクショ方法を紹介しよう。まず、Firefoxの画面上を右クリックし「スクリーンショットを撮影」をクリック(上写真)。次に「ページ全体を保存」か「表示範囲を保存」を選ぶ(下写真)
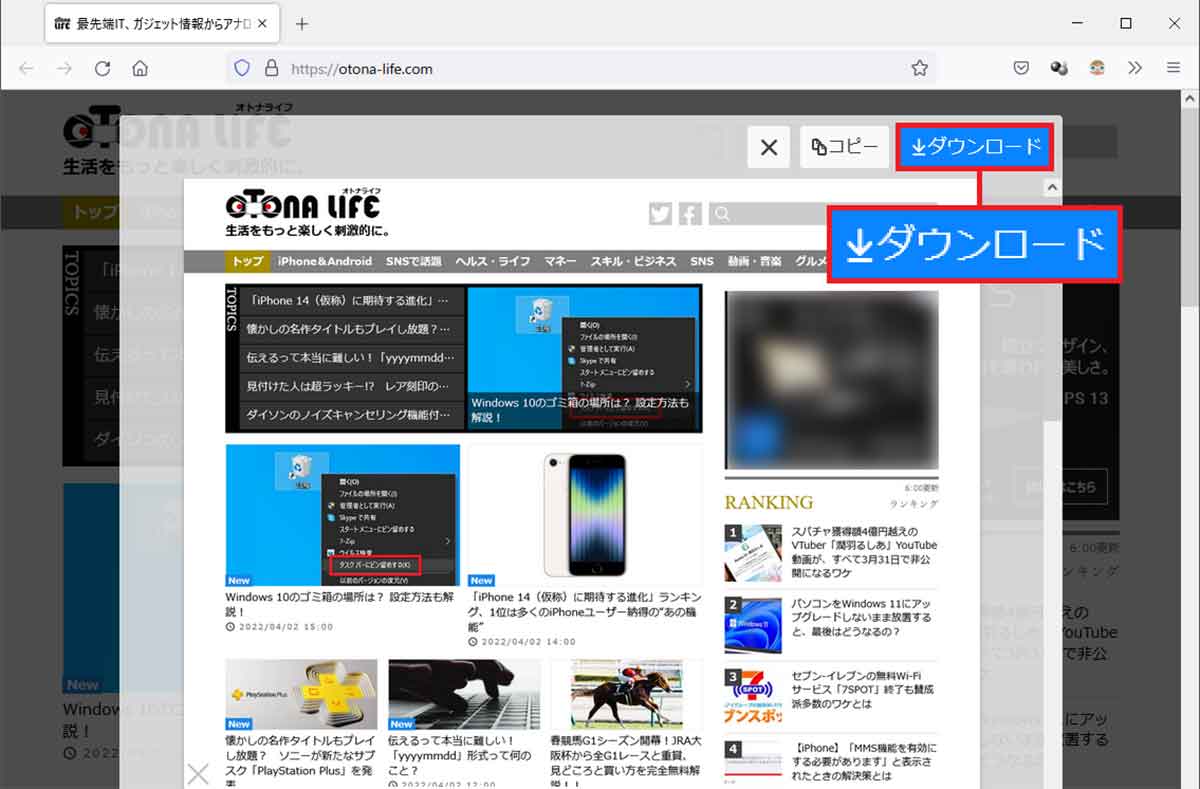
「ダウンロード」を選択すると「ダウンロード」フォルダにPNG形式で保存される。とくに「ページ全体を保存」でWebサイトのページ全体が保存できるのはなかなか便利
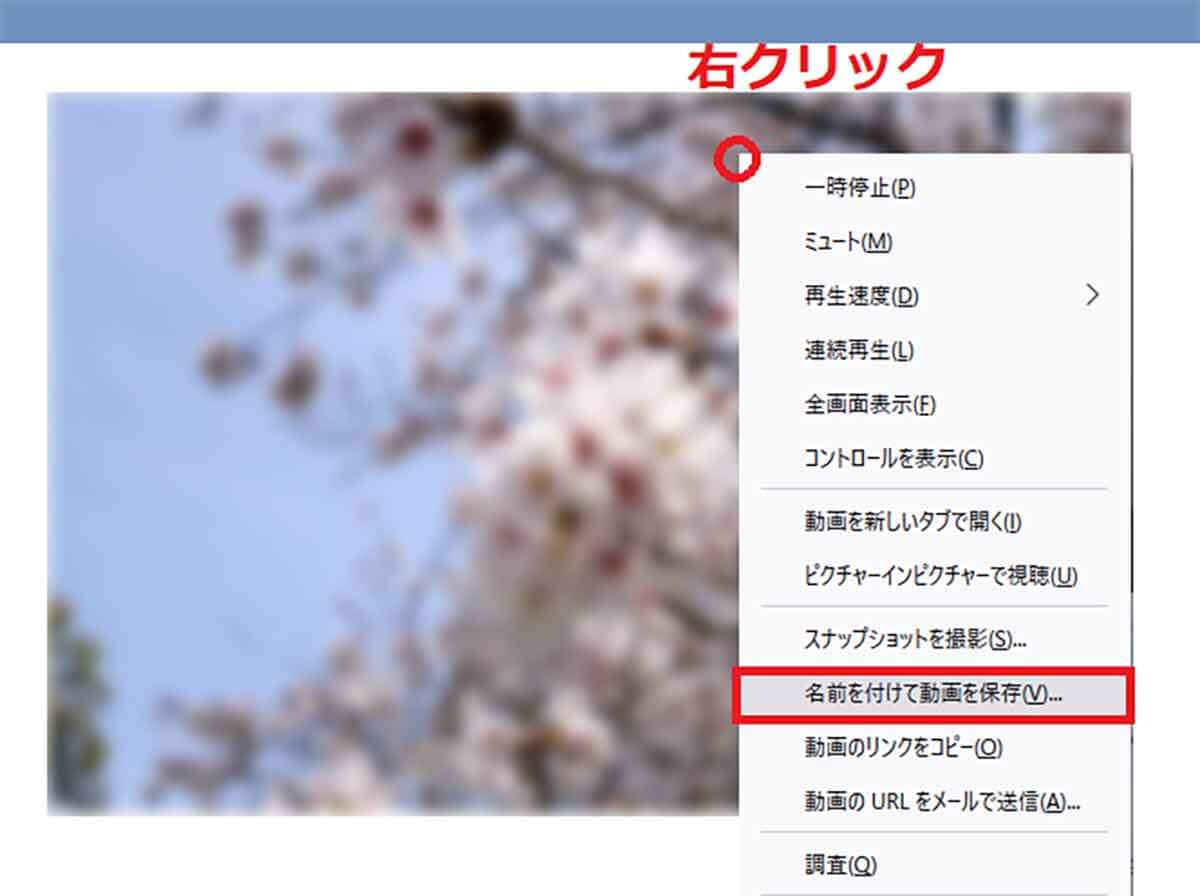
Firefoxは特定のWebサイトで動画を簡単にダウンロードできる。動画再生画面を「Shift」+「右クリック」すると、メニューに「名前を付けて動画を保存」が有効になる
【6】文章のみでスッキリ表示できる「リーダービュー」機能で文章の音声読み上げも!
Firefoxには、画像や動画、広告などを排除して、文章のみですっきり表示してくれる「リーダービュー」機能が搭載されている。これは、とくに長いニュースサイトなどを読むのに非常に便利だ。
検索バーのURLの最後に「ノート」型アイコンがあるWebサイトなら、アイコンをクリックするかキーボードで「F9」を押すだけで利用できる。
リーダービュー画面に切り替えると、フォントのサイズや字間・行間なども調整できるほか、文章の音声読み上げ機能も有効になる。
ただし、「リーダービュー」に対応するWebサイトは非常に少ないので、ニュース専門のWebサイトなどをいくつか探してみよう。
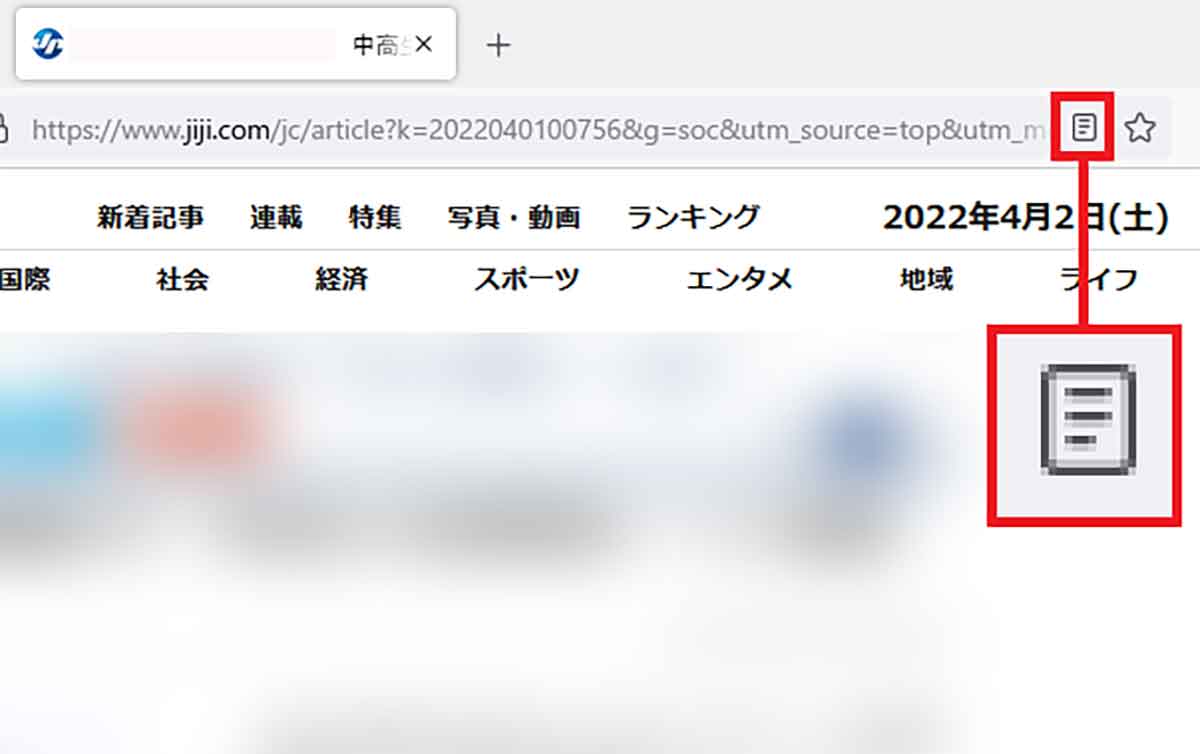
リーダービュー対応Webサイトを開くと、URLの最後に「ノート」型アイコンが表示されるので、これをクリックすればいい
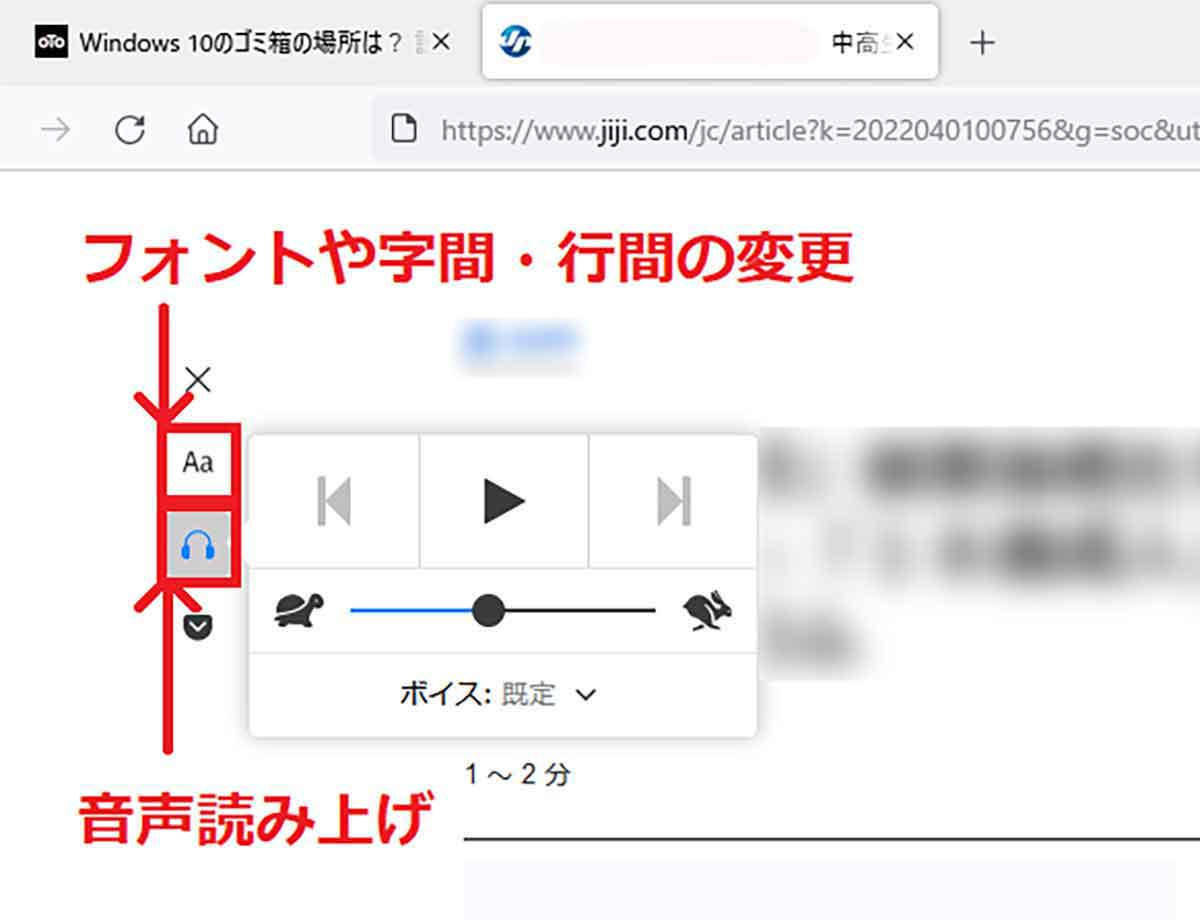
Webサイトをリーダービュー表示にすると、文字のフォントや字間・行間が変更できるほか、「ヘッドフォン」型アイコンをクリックすると、文章の読み上げ機能も利用できる
【7】Firefoxは動作が軽くメモリをあまり食わない
Chromeの動作はかなり改善されているが、大量にタブを開くと、パソコンのメモリを大量に消費してしまい、パソコンの動作が重くなってしまう。
その点、Firefoxは比較的動作が軽く、パソコンのメモリには優しいと言える。
たとえば、筆者のパソコンはWindows 10でメモリは8GBだが、Chromeで10個のタブを開くと平均してメモリを71%程度消費する。
一方、Firefoxを同条件にしても62%程度に抑えられていた。つまり、FirefoxのほうがChromeより10%ほどメモリの消費率が低かったのだ。
もっとも、この程度の差なら体感できるほどではないが、もっと大量にタブを開いて調べ物をする人なら、Firefoxを使ったほうがパソコンの動作が軽く感じられるだろう。
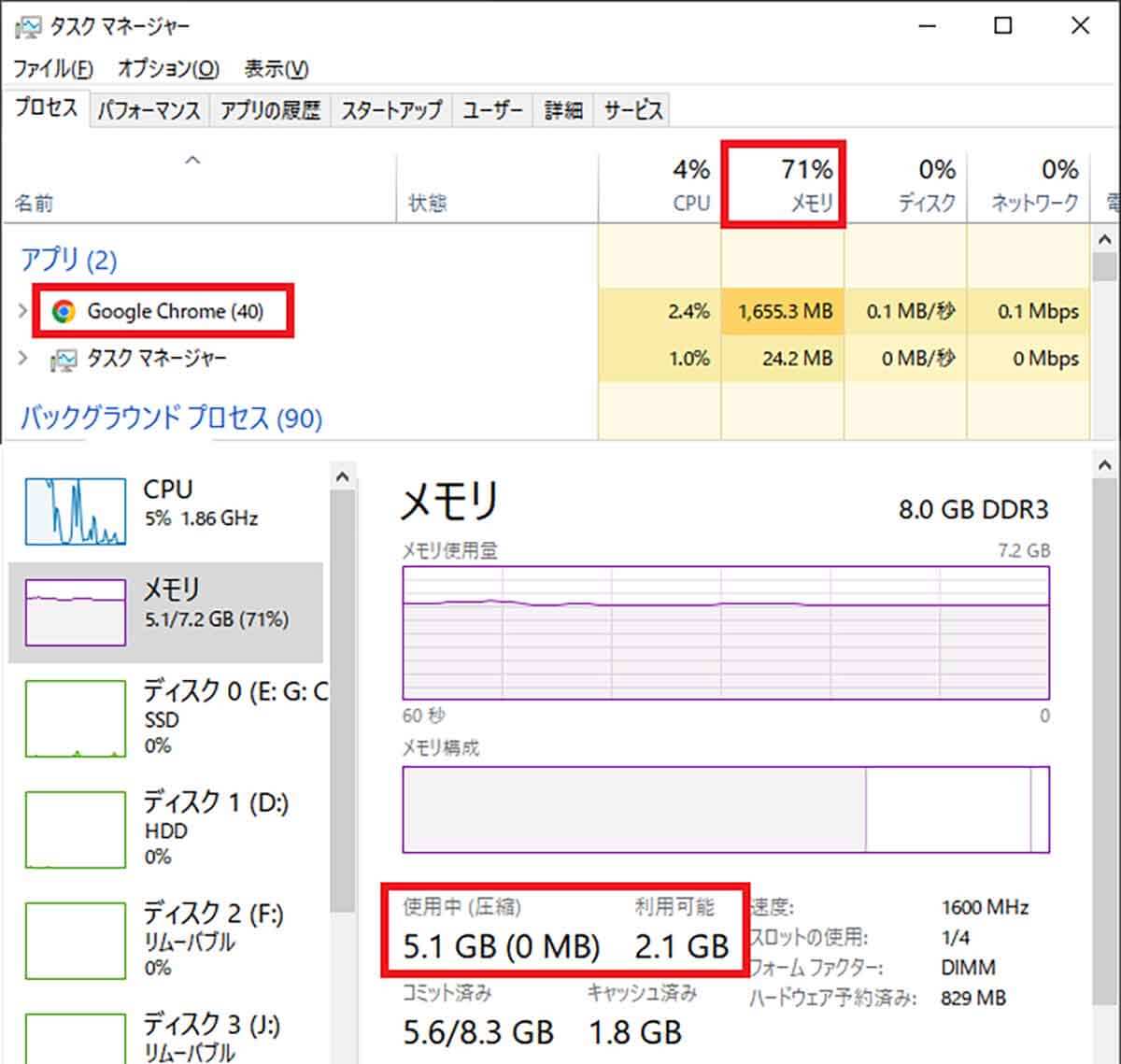
こちらはChromeのメモリ使用状況をタスクマネージャーで確認したもの。10個のタブを開いたときは71%程度の使用率で、利用可能メモリは2.1GBとなっている
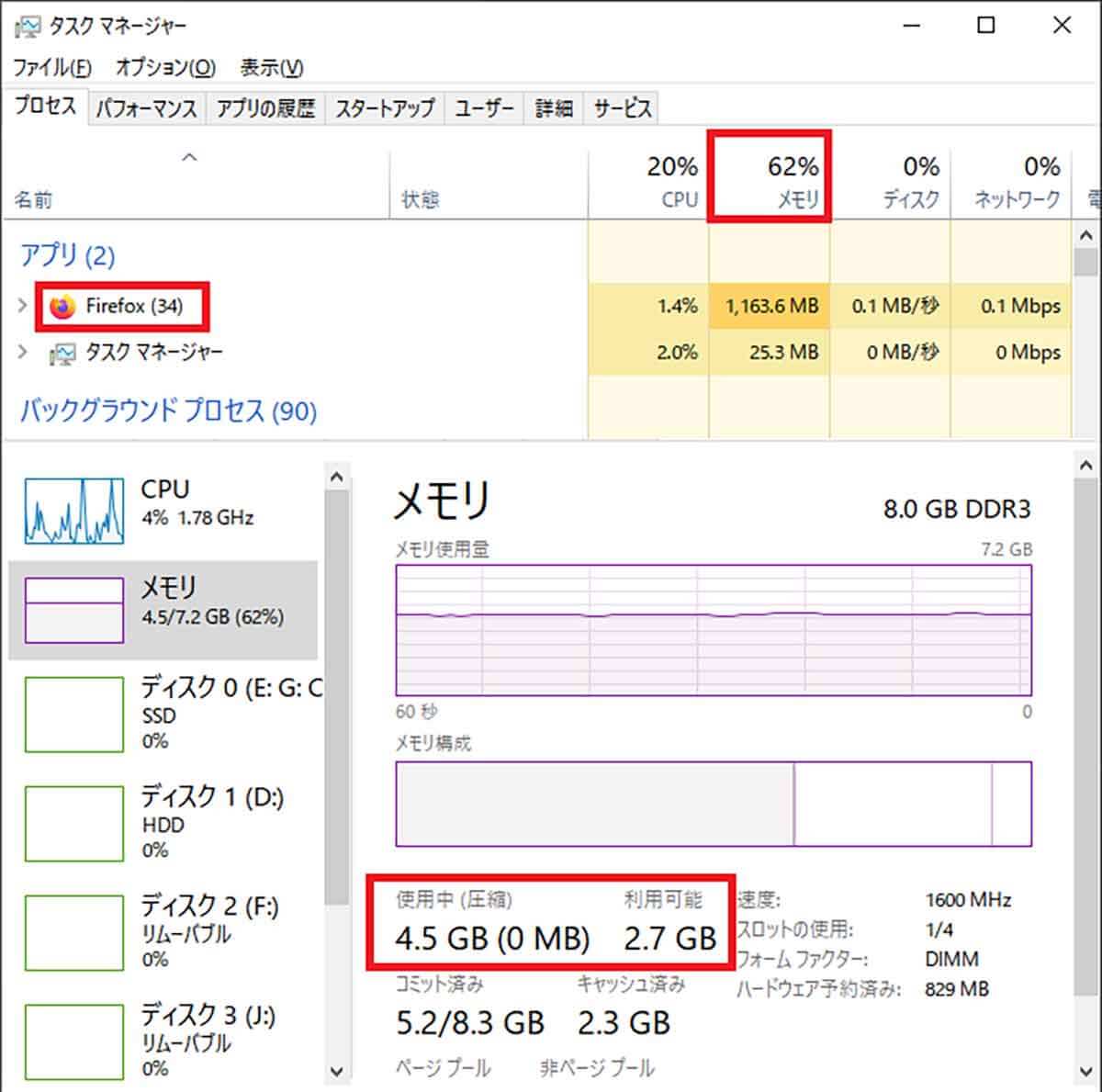
Firefoxのほうはメモリ使用率が62%程度。利用可能メモリも2.7GBとなっていたので、パソコンへの負担を考えるとFirefoxを使ったほうがいい
【8】一度閉じたタブやセッション全体を簡単に復元できる
大量にタブを開いて調べ物をしていると、つい誤って必要なタブを消してしまうことがある。だが、Firefoxなら一旦閉じたタブも簡単に開くことができるので非常に便利だ。
タブの復元は、Firfoxの上部タブを右クリックして「閉じたタブを開きなおす」を選択するだけでいい。しかも、この操作は何個前に開いたタブでも適用可能である。
実はChromeも同じよう機能を備えているが、Firefoxはアプリ全体を閉じたとしても、「メニュー」から「履歴」→「以前のセッションを復元」を選択すれば、閉じる前に開いていたタブを一発ですべて復元できる。
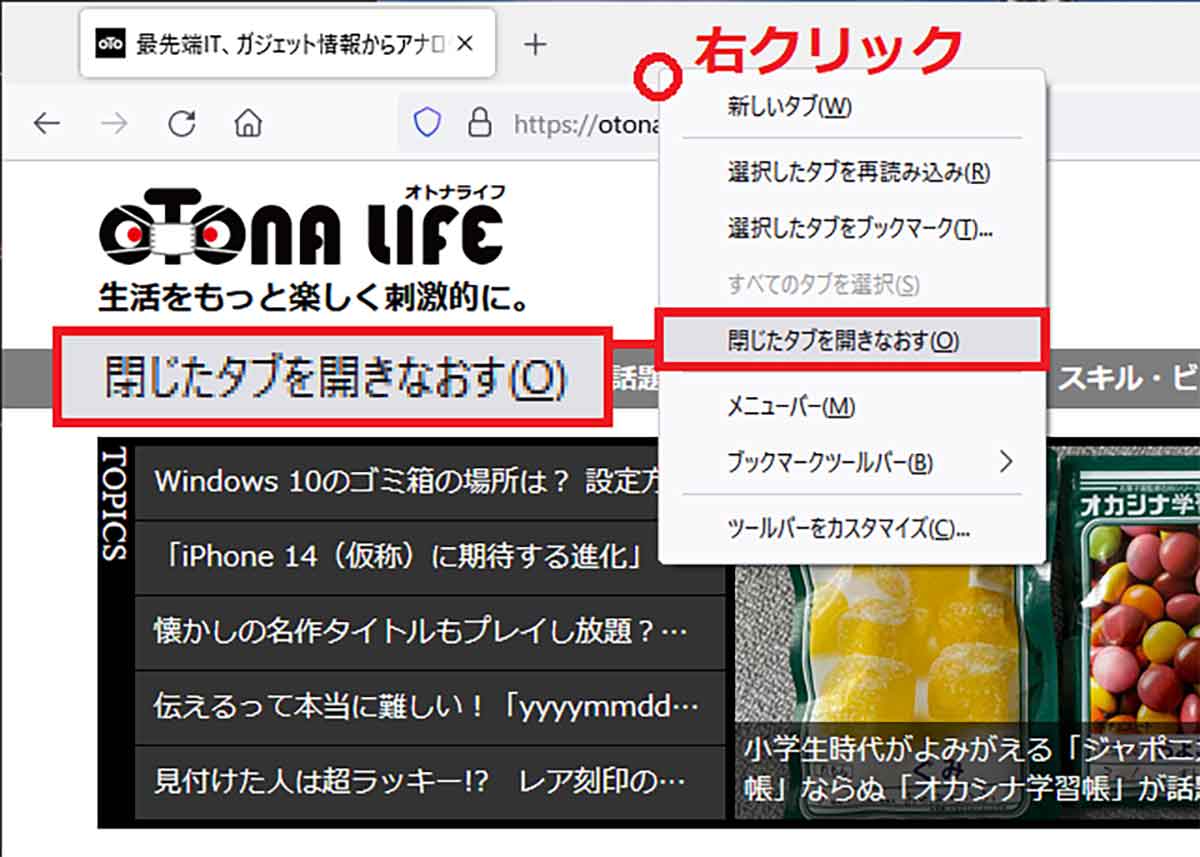
調べ物をしているときに間違ってタブを消してしまった場合は、Firfoxの上部タブを右クリックして「閉じたタブを開きなおす」を選択すればいい
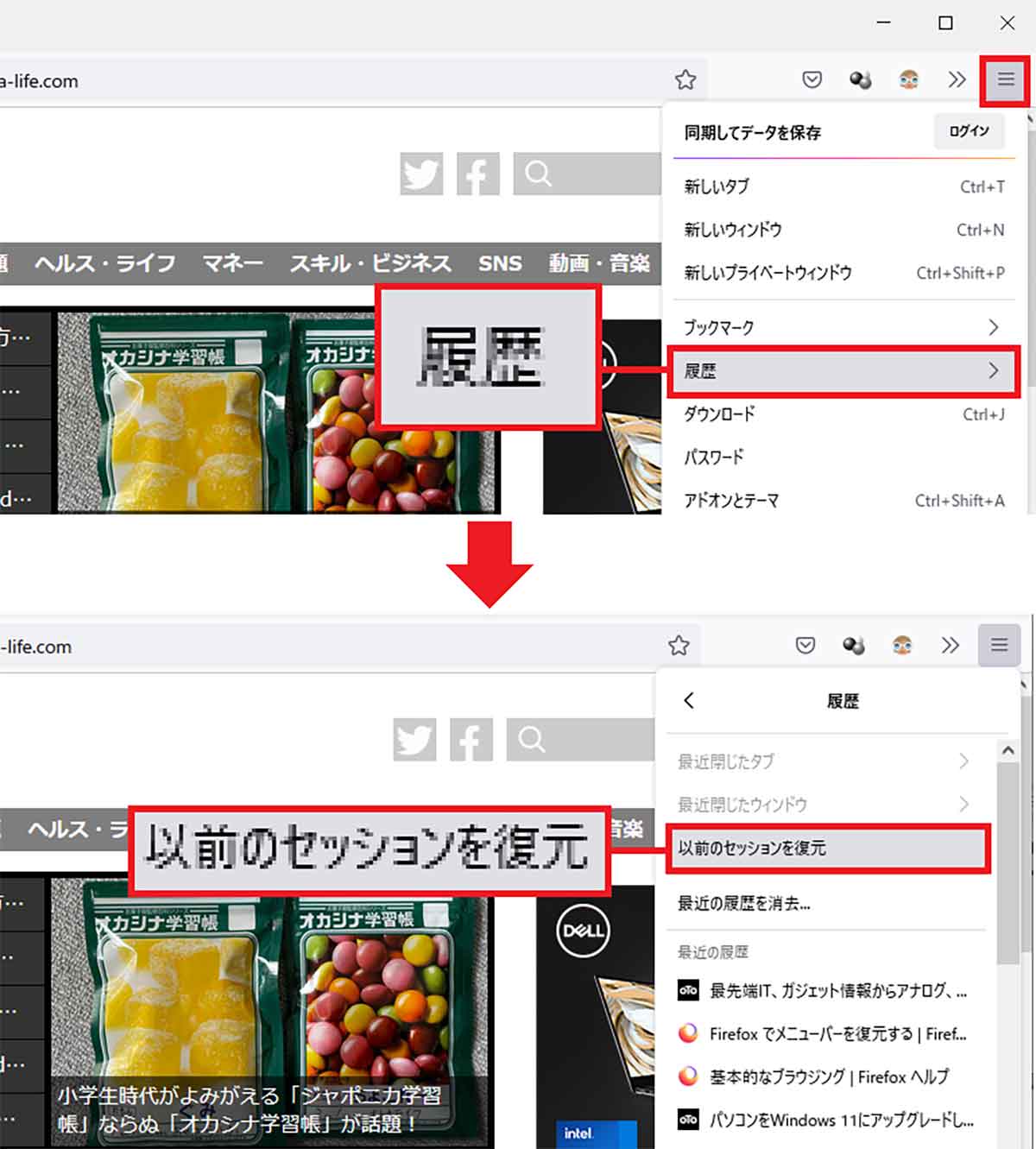
Firefox全体を閉じた場合でも、再度Firefoxを起動して「メニュー」から「履歴」を選択(上写真)。「以前のセッションを復元」をクリックすれば、Firefoxを閉じる前に開いていたタブがすべて復元される
【9】YouTubeで複数動画のピクチャ・イン・ピクチャを利用できる
ChromeでYouTubeを視聴するときは、ブラウザの右下に動画の画面を移動させて表示させる「ミニプレイヤー」が利用できる。
Firefoxでも似たような機能である「ピクチャ・イン・ピクチャ」が利用できるが、表示画面のサイズを変更したり、Firefoxの画面外に置くことができるようになっている。
さらに、Firefoxでは複数のピクチャ・イン・ピクチャを同時に表示することも可能となっているのだ。
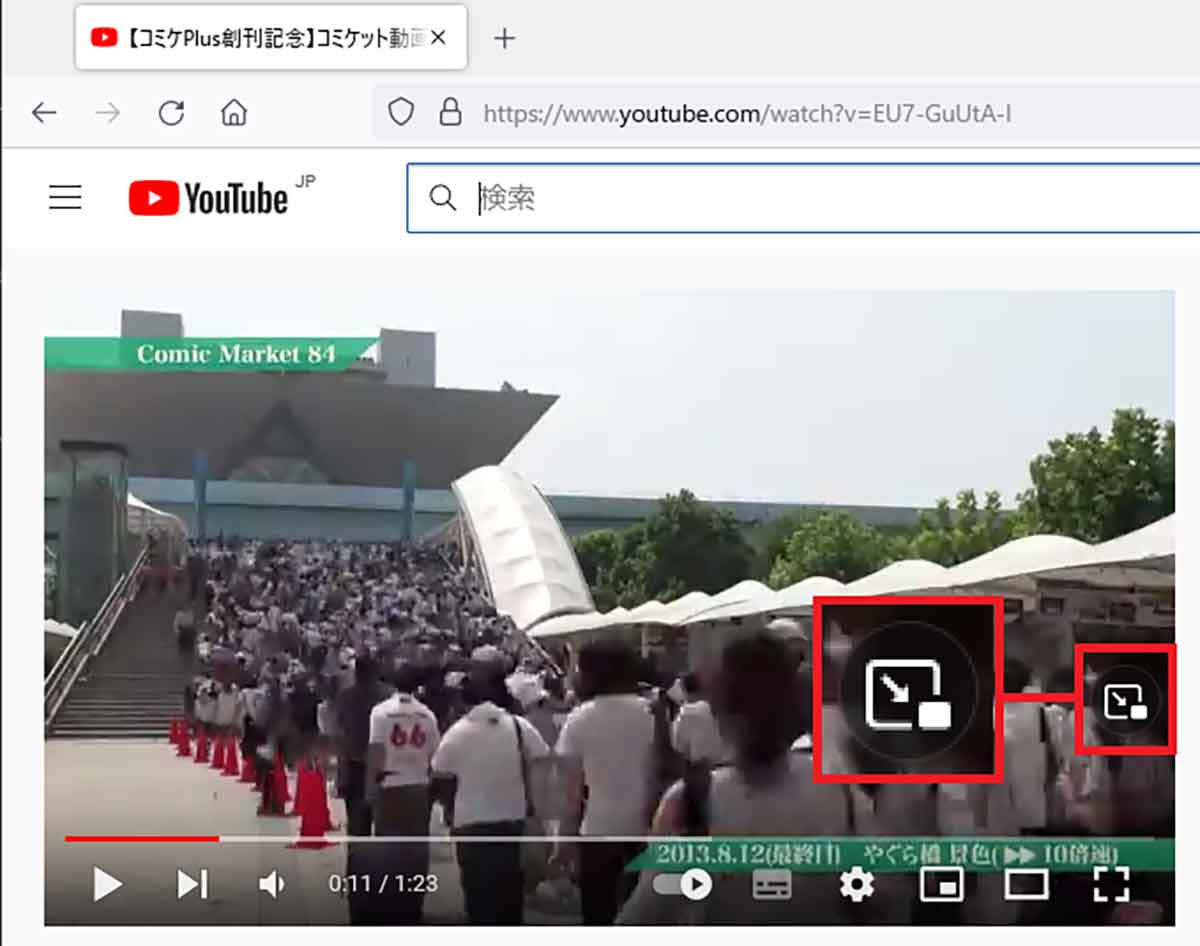
FirefoxでYouTube動画を視聴しているとき、画面にマウスのポインターを置くと「ピクチャ・イン・ピクチャ」ボタンが表示されるので、これをクリックすると動画画面がFirefoxの外に表示できる
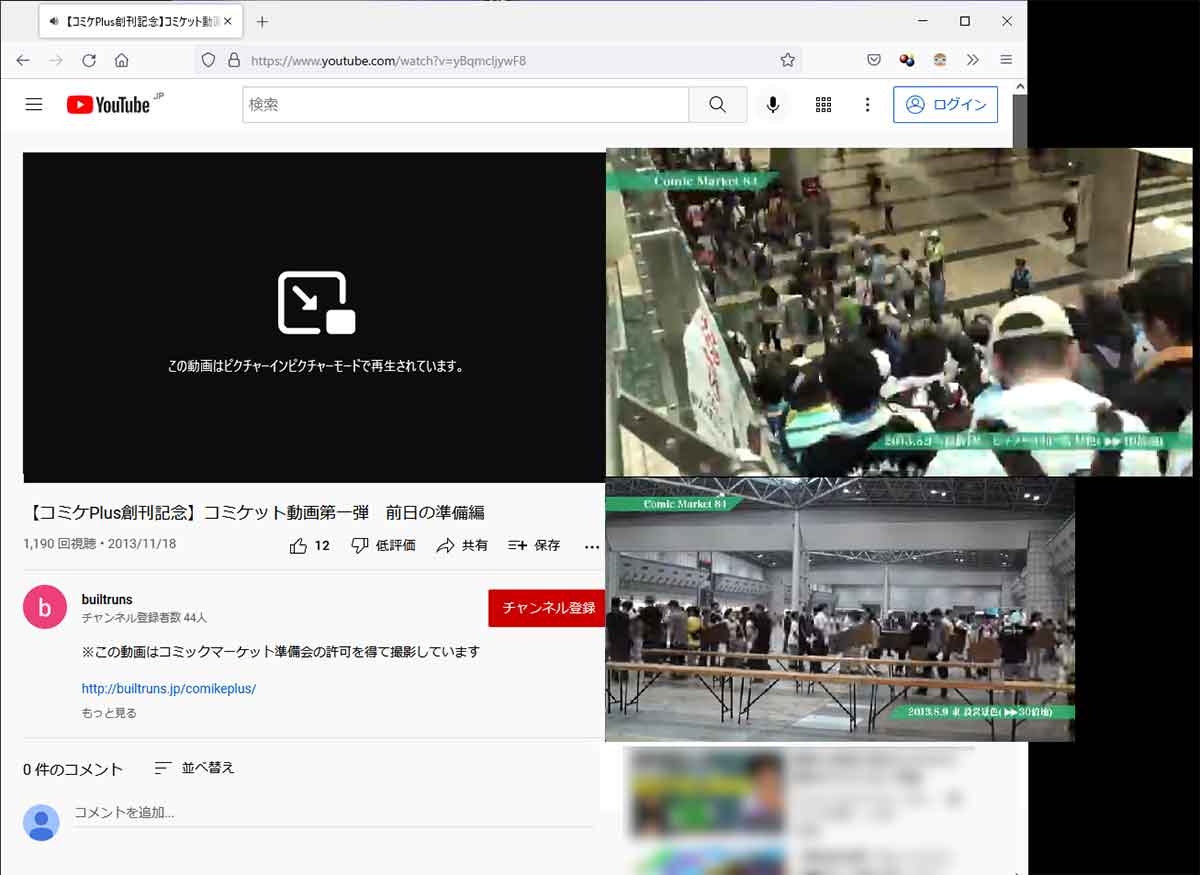
同時に新規のFirefoxを起動し、同じように「ピクチャ・イン・ピクチャ」を利用すると、2画面同時にYouTube動画を表示できる。もちろん、画面の表示サイズも自由に変更可能だ
【10】アドレスバーが多機能で検索性に優れている
Firefoxの「アドレスバー」で文字を入力すると、ブックマーク、履歴、タブなど、数多くの候補から検索できるのが便利。
また、検索エンジンも「Google」だけでなく、Bing、DuckDoukGo、Wikipedia、Amazon、Yahoo!JAPANなどを利用することが可能となっている。
たとえば、“モバイルバッテリー”というキーワードで検索するとき、商品を買いたいなら「Amazon」を、どんな機能があるか知りたいなら「Wiki」を選べば、素早く目的のWebサイトが開けるのだ。
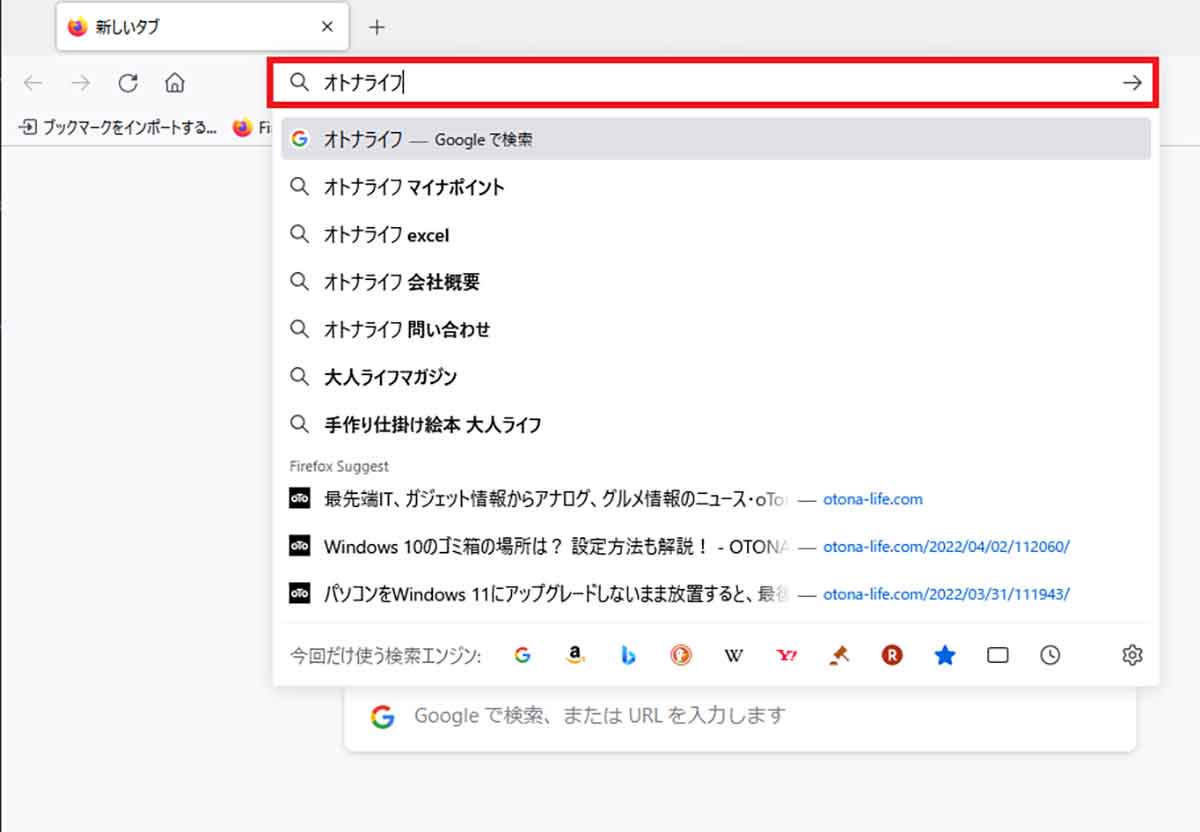
Firefoxでは、検索バーにキーワードを入力すると、さまざまな関連ワードや履歴などから検索することができる
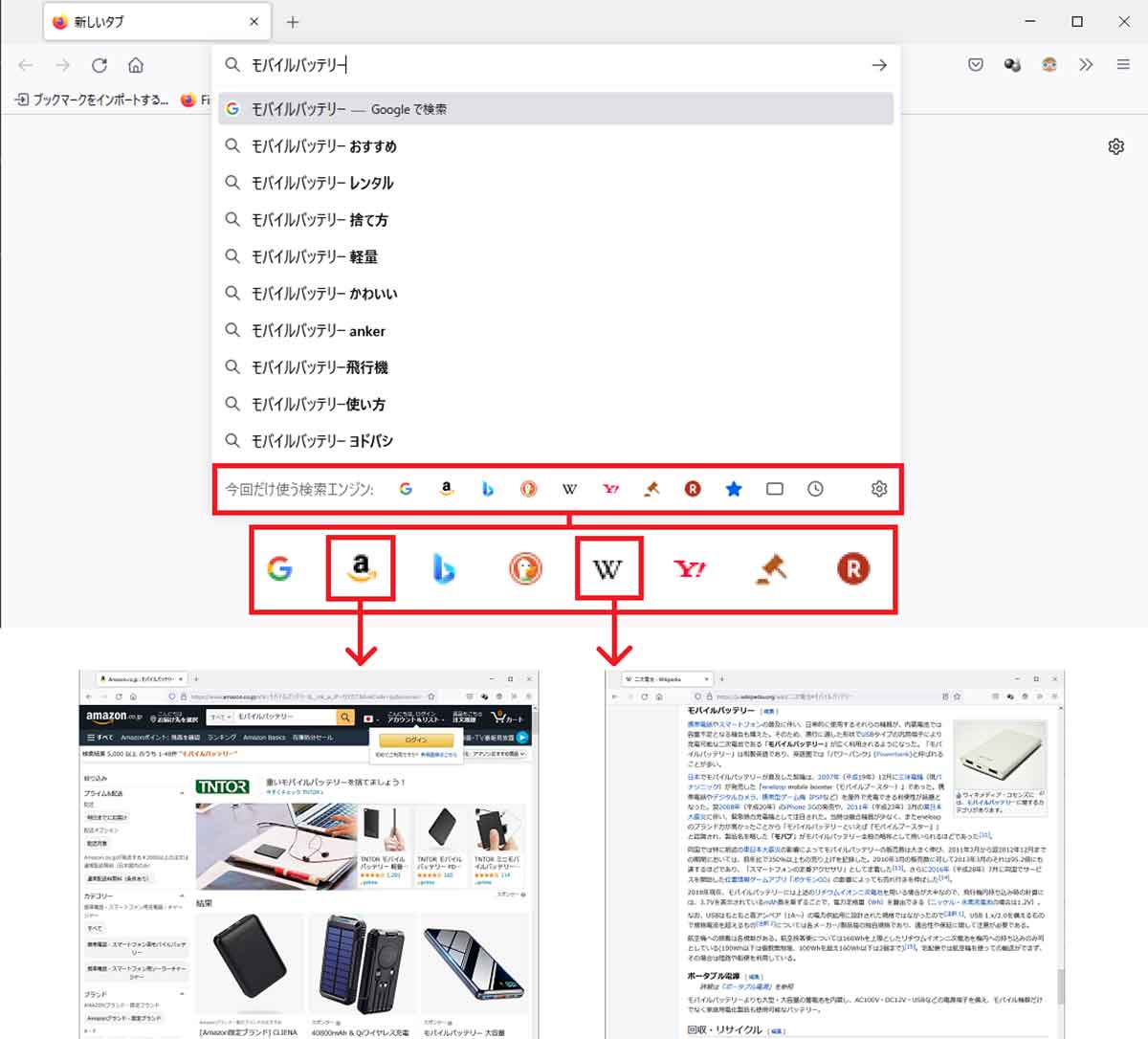
Firefoxで“モバイルバッテリー”を検索するとき、検索エンジンを選択できる。商品を買いたいなら「Amazon」を、どんな機能があるか知りたいなら「Wiki」を選択すれば、素早く目的のWebサイトが開ける
まとめ
いかがだろうか? 2022年3月現在「gs.statcounter.com」の調べによると、世界的なWebブラウザ(パソコン)のシェアは、第1位がChrome(67.26%)、第2位はMicrosoft Edge(9.65%)、第3位はSafari(9.57%)で、Firefoxは7.57%で第4位に甘んじている。
それでもFirefoxは、Chromeに劣らない優れた機能を持つWebブラウザであることがお分かりいただけたと思う。
もちろん、Googleアカウントに紐づいている「Chrome」は便利だし、簡単に捨てるわけにはいかないので、とりあえず“サブブラウザ”としてFirefoxを併用してみてはいかがだろうか?
ちなみに、FirefoxはChromeやMicrosoft Edgeから「お気に入り(ブックマーク)」を簡単にインポートすることもできるので、今まで使っていたWebブラウザから乗り換えることも簡単にできる。
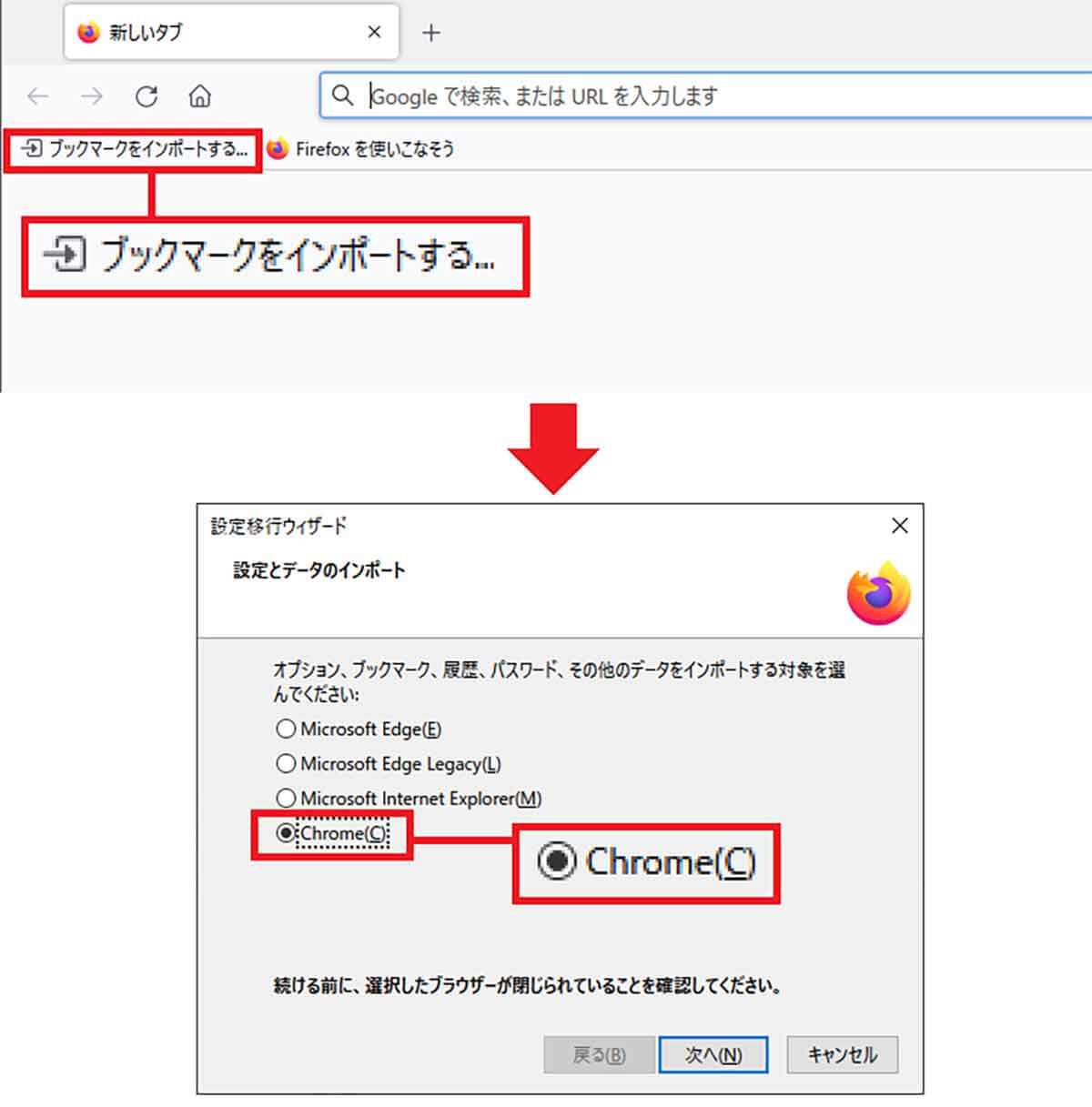
Firefoxの画面左上の「ブックマークをインポートする」をクリック(上写真)。すると、ChromeやEdgeから簡単にお気に入りをインポートすることができる(下写真)
●Mozilla「Firefox」(公式)→こちら
●gs.statcounter.com(英語)→こちら
※サムネイル画像(Image:monticello / Shutterstock.com)



