Windows 10でスクリーンショットを撮ったのに、スクショ画像が保存されないことがある。Windows 10でスクリーンショットの画像が保存されないときにはどのような対処法があるのだろうか。この記事では7つの対処法について解説する。
Windows 10でスクリーンショットが保存されないときにまず確認すべきことは?
Windows 10では、ショートカットキーを利用してスクリーンショットを撮る方法が用意されている。しかし、スクリーンショットのショートカットキーを押しても、画像が保存されないことがある。
この記事では、Windows 10でスクリーンショットが保存されない場合に、まず確認するべきことと、注意点、行うべき対処法について詳しく解説する。
まずは、スクリーンショットを撮ったはずなのに、画像が保存されない場合に確認するべきことを見ておこう。スクリーンショットのショートカットキーを押しても画像が保存されない場合には、スクリーンショットの方法ごとの保存先を確認しよう。
Windows 10で利用できるスクリーンショットのショートカットキーと、それぞれの画像の保存先は次のとおりである。
●PrintScreen
PrintScreen(もしくはFn + PrintScreen)のキーを押すと、ディスプレイに表示されている画面全体のスクリーンショットが撮影できる。
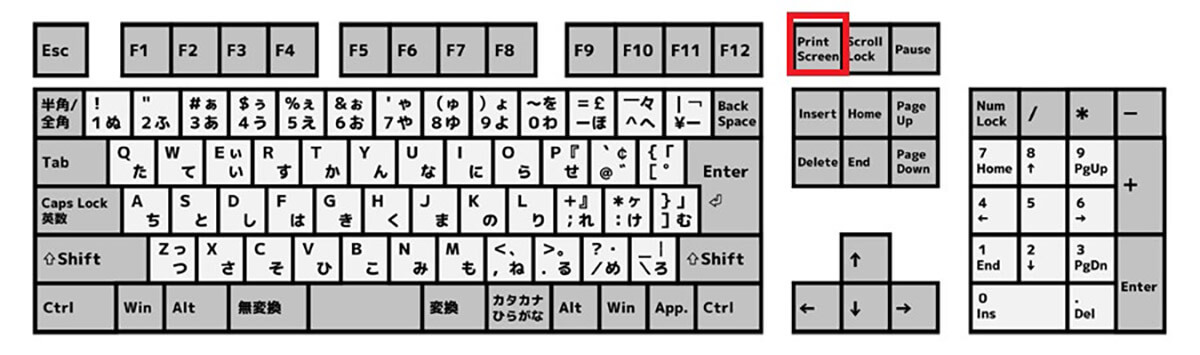
PrintScreenを押すとディスプレイに表示されている画面全体のスクショを撮れる
この方法で撮影したスクリーンショットは自動保存されない。クリップボードに保存される。ペイントなどの画像加工アプリやExcelなどの画像を貼り付けることができるアプリを開いて貼り付けてから保存しなければいけない。
●Windows + PrintScreen
Windows + PrintScreen(もしくはFn + Windows + PrintScreen)のキーを同時に押すと、ディスプレイに表示されている画面全体のスクリーンショットの撮影ができる。
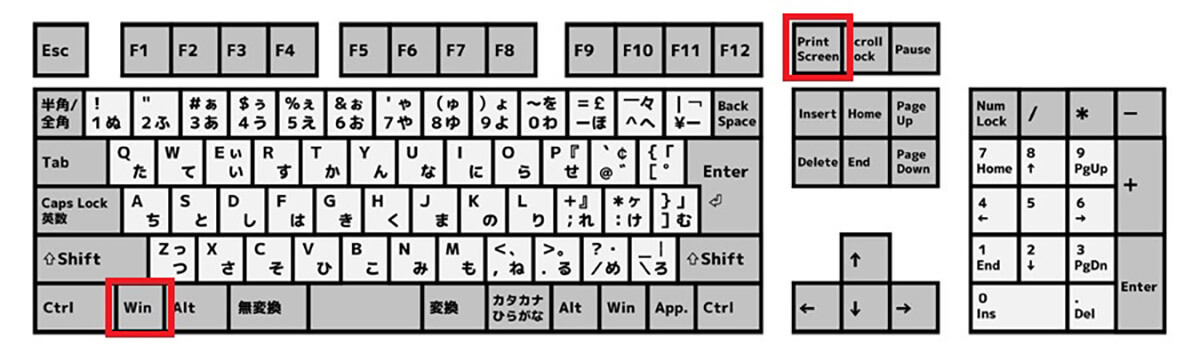
Windows + PrintScreenを押すとディスプレイに表示されている画面全体のスクショを撮れる
この方法で撮影したスクリーンショットは自動保存される。保存先はエクスプローラーのPC直下の「ピクチャ」に自動で作成される「スクリーンショット」のフォルダである。
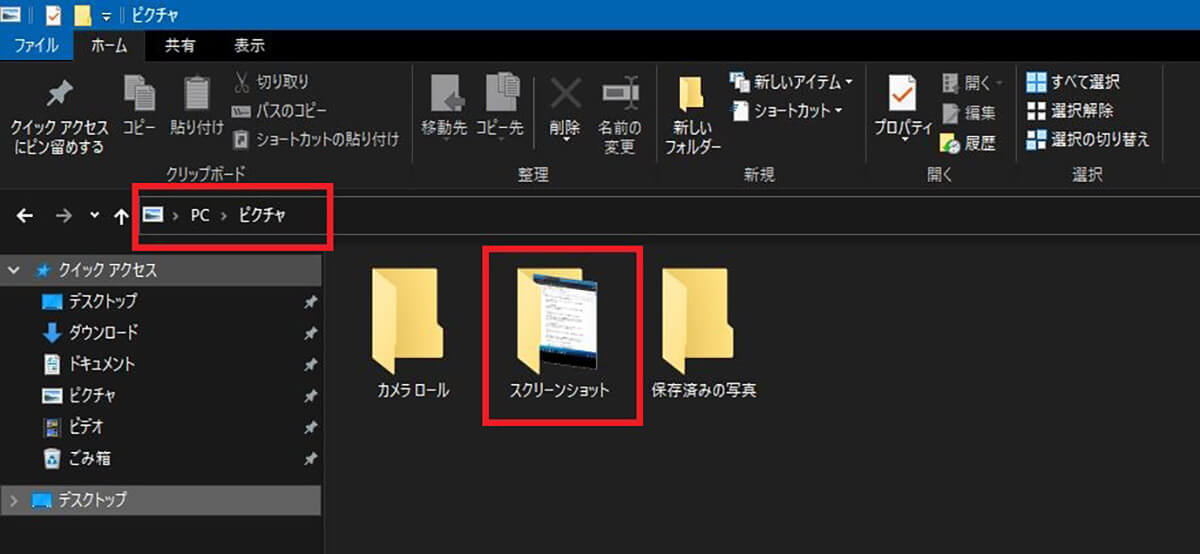
PCの直下の「ピクチャ」に自動作成される「スクリーンショット」のフォルダに自動保存される
●Windows + Alt + PrintScreen
Windows + Alt + PrintScreen(もしくはFn + Windows + Alt + PrintScreen)のキーを同時に押すと、アクティブなウィンドウのスクリーンショットを撮影できる。
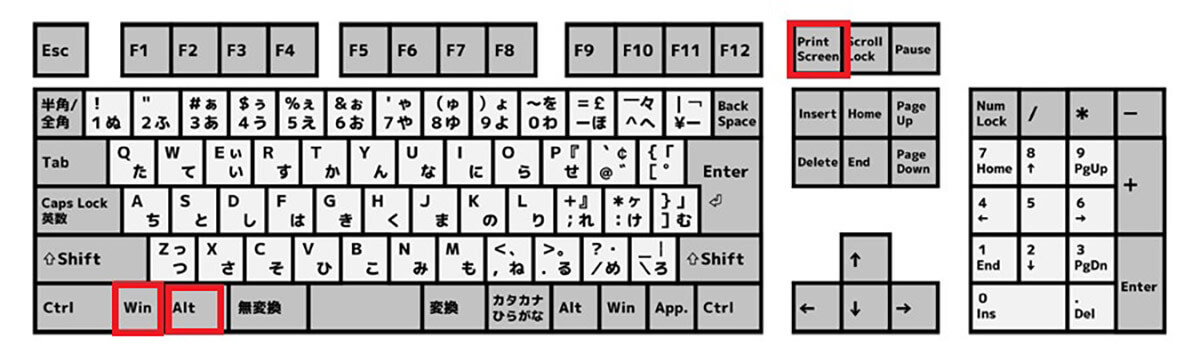
Windows + Alt + PrintScreenを押すとアクティブな1つのウィンドウのスクショだけが撮影できる
この方法で撮影したスクリーンショットは自動保存される。保存先はエクスプローラーのPC直下の「ビデオ」に自動で作成される「キャプチャ」のフォルダである。
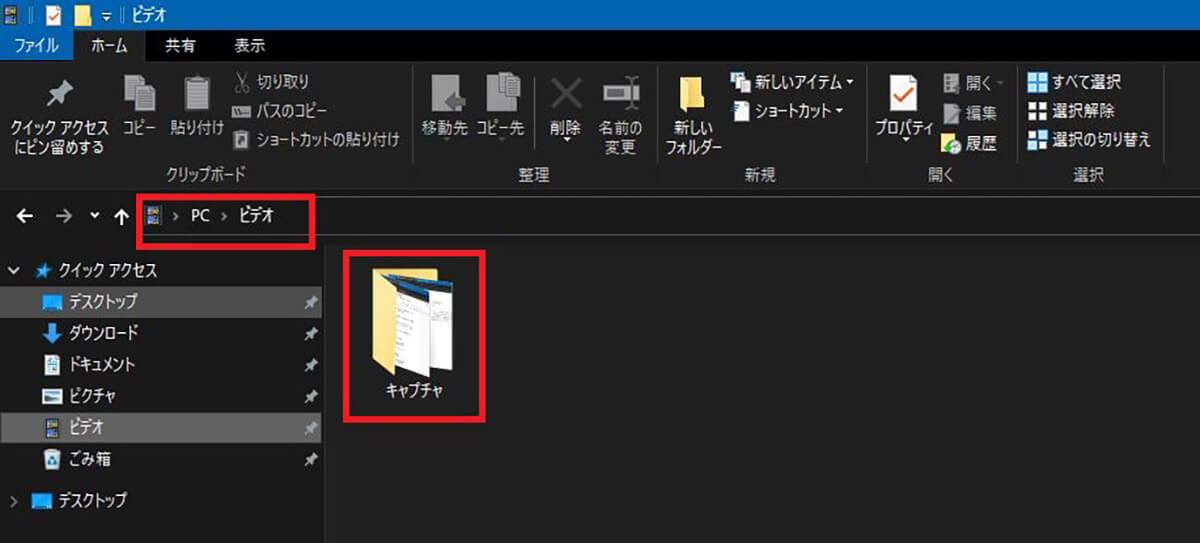
PCの直下の「ビデオ」に自動作成される「キャプチャ」のフォルダに自動保存される
●Windows + Shift + S
Windows + Shift +Sのショートカットキーを同時に押すと、マウスポインターが十字の形になり範囲指定ができるようになる。マウスをドラッグして範囲を指定してから、左クリックのボタンから指を離すと、指定した範囲のスクショを撮影できる。
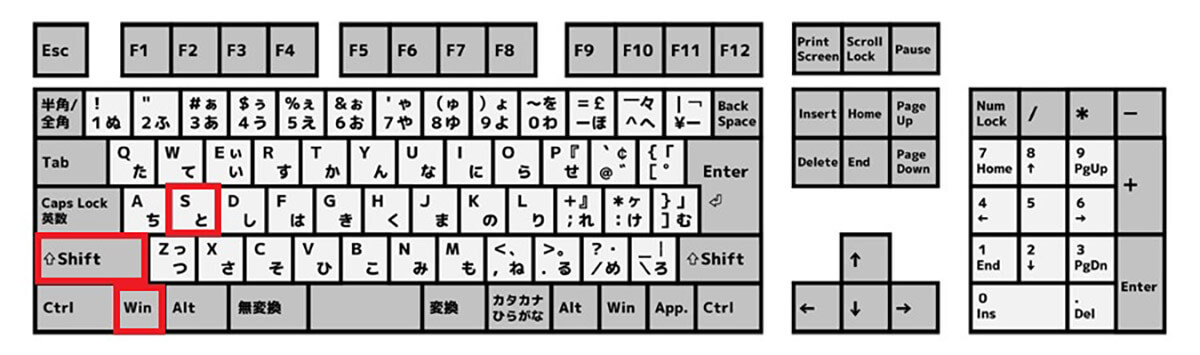
Windows + Shift +Sを押すと指定した範囲のスクリーンショットを撮影できる
この方法で撮ったスクショ画像は自動保存されない。いったんクリップボードに保存されるので、ペイントやExcel等に貼り付けてから保存する。
Windows 10でスクリーンショットを保存するときの注意点
Windows 10でスクリーンショットを保存するときに気をつけたい注意点が2つある。1つ目の注意点は、キーボードショートカットで撮影するスクリーンショットには、画像が自動保存されるスクショ方法と、自動保存されないスクショ方法があるという点だ。
この注意点を理解していないと、自動保存されないスクショ方法が使えないと勘違いしてしまうかもしれない。
自動保存されるスクショ方法は次の2つである。
●Windows + PrintScreenで画面全体をスクショする方法
●Windows + Alt + PrintScreenでアクティブなウィンドウだけをスクショする方法
自動保存されないスクショ方法は次の2つである。
●PrintScreenで画面全体をスクショする方法
●Windows + Shift + Sで指定した範囲だけをスクショする方法
特に気をつけたい注意点は、自動保存されない2つの方法でスクショを撮るときである。自動保存されない方法でスクリーンショットを撮影したときには、ペイントなど画像を貼り付けて保存できるアプリに貼り付けてから保存しなければいけない。この注意点に気をつけよう。
2つ目の注意点は、自動保存される場合でも保存先が異なる点である。自動保存される場合には、保存先がそれぞれ違うので、後から保存したスクショを確認する時に、参照する場所に気をつけよう。
Windows 10でスクリーンショットが保存されないときの対処法
Windows 10でキーボードショートカットでのスクリーンショットが保存されないときの対処法について見ていこう。
【対処法①】ショートカットキーごとの保存場所を確認する
Windows 10でスクリーンショットが保存されないと思ったときの対処法の1つ目は、スクショに使ったキーボードショートカットごとの保存場所を確認してみることだ。
Windows 10でキーボードショートカットでスクリーンショットを撮影した場合の保存先はそれぞれ次のとおりだ。
●Windows + PrintScreenで画面全体をスクショしたときには「ピクチャ」の「スクリーンショット」に自動保存
●Windows + Alt + PrintScreenでアクティブなウィンドウだけをスクショしたときには「ビデオ」の「キャプチャ」に自動保存
●PrintScreenで画面全体をスクショをしたときにはクリップボードへ保存
Windows + Shift + Sで指定した範囲だけをスクショしたときにはクリップボードへ保存
クリップボードへの保存は、自動保存ではない。ペイントなどの画像を貼り付けるアプリへ貼り付けないと保存できないという注意点を確認しておこう。
【対処法②】自動保存先の設定を確認する
キーボードショートカットでスクリーンショットを撮る時に、自動保存される保存先は、デフォルトの状態では上記の保存場所である。しかし、スクリーンショットの保存先を、OneDriveやDropboxに設定することもできる。その場合には、PC内のフォルダには保存されない。
オンラインでOneDriveを使っているときには、スクリーンショットの保存先がOneDriveに自動的に設定されることがある。
OneDriveやDropboxを利用している場合には、スクリーンショットの保存先がPCのローカルな保存先から、クラウドへ変更されていないか確認してみよう。
【対処法③】別のショートカットキーでスクショを試してみる
キーボードショートカットを使ってもスクリーンショットができないときには、キーボードを一度確認してみよう。ノートPCなどではPrintScreen(PrtSrc)が、F1からF12のファンクションキーと同じキーに割り当てられていることがある。
その場合には、キーボード上に「Fn」というキーがある。FnキーがあるキーボードでPrintScreenを押すキーボードショートカットを使うときには、Fnキーも同時に押してみよう。
その上で、キーボードショートカットを使っても、Windows 10でスクリーンショットが保存できないときには、他のキーボードショートカットでできないか確認してみよう。
例えば、画面全体をスクショしたい時に、「Windows + PrintScreen」でスクショできないのなら、「PrintScreen」だけでスクショして見る、といった方法である。
【対処法④】ディスク容量を確認する
スクリーンショットの画像が保存されない場合には、保存先となるHDDやSSDの容量が不足している可能性がある。空き容量が不足すると、ファイルを保存したくても保存できない。ディスク容量に画像を保存できる空き容量が十分にあるか確認してみよう。
Windows 10のディスクの空き容量の確認方法は次のとおりである。
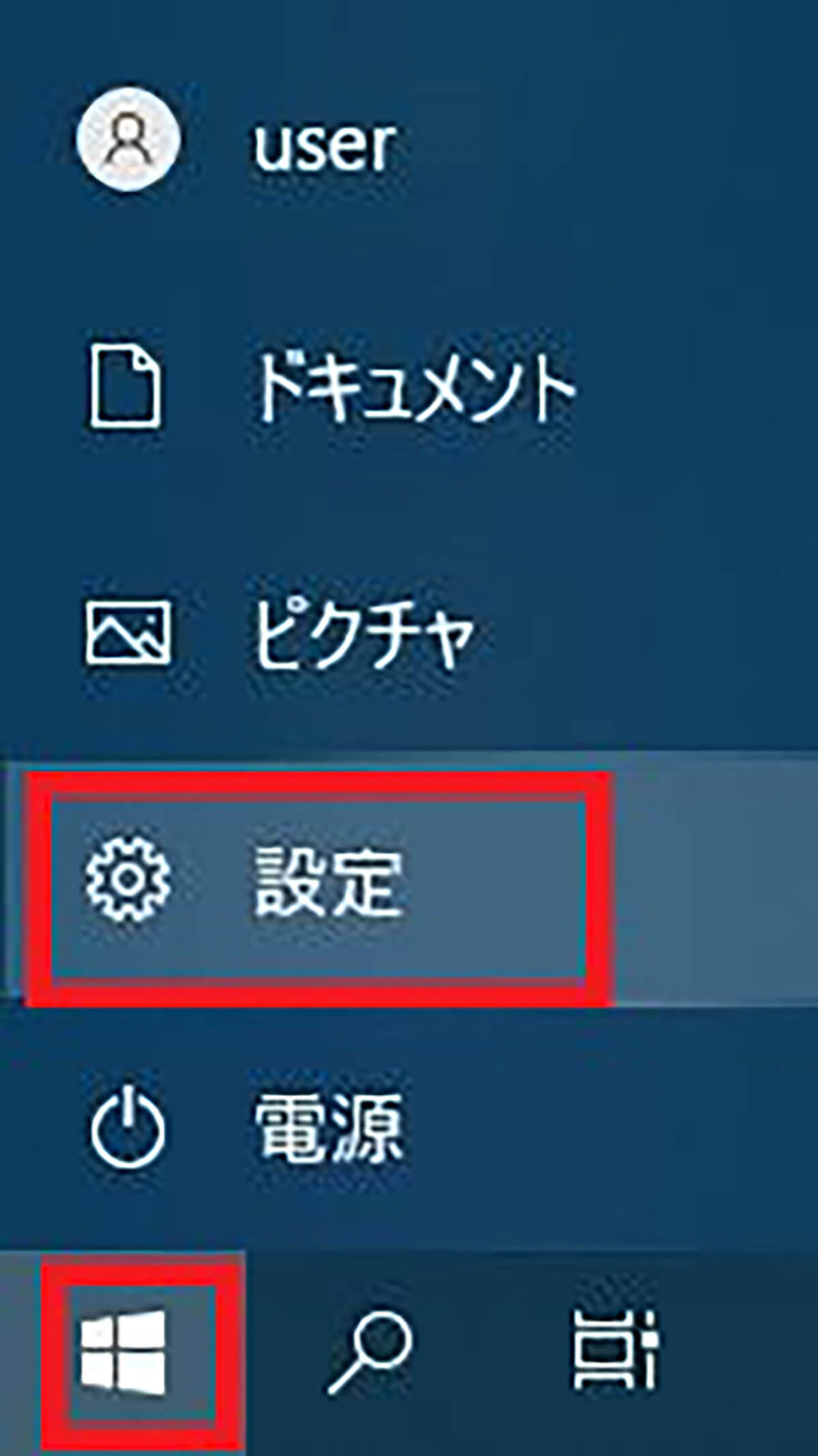
Windows 10の「スタート」をクリックして「設定」を開く
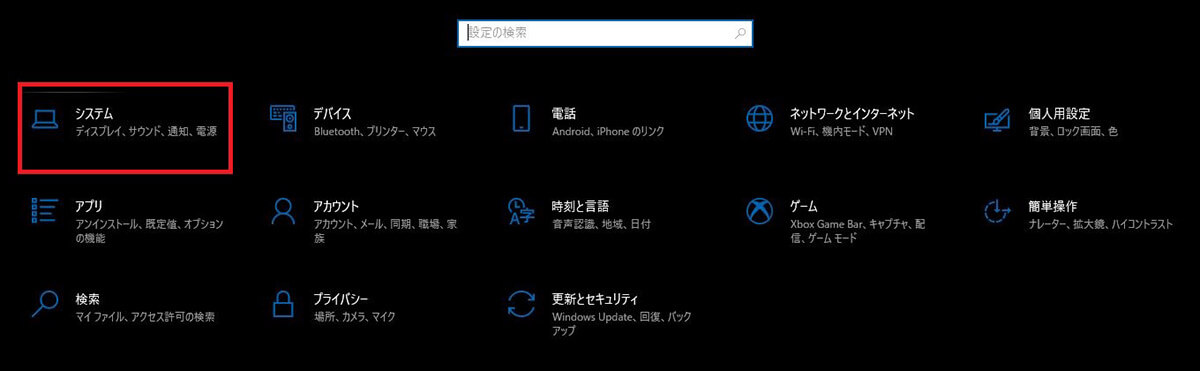
「システム」を開く
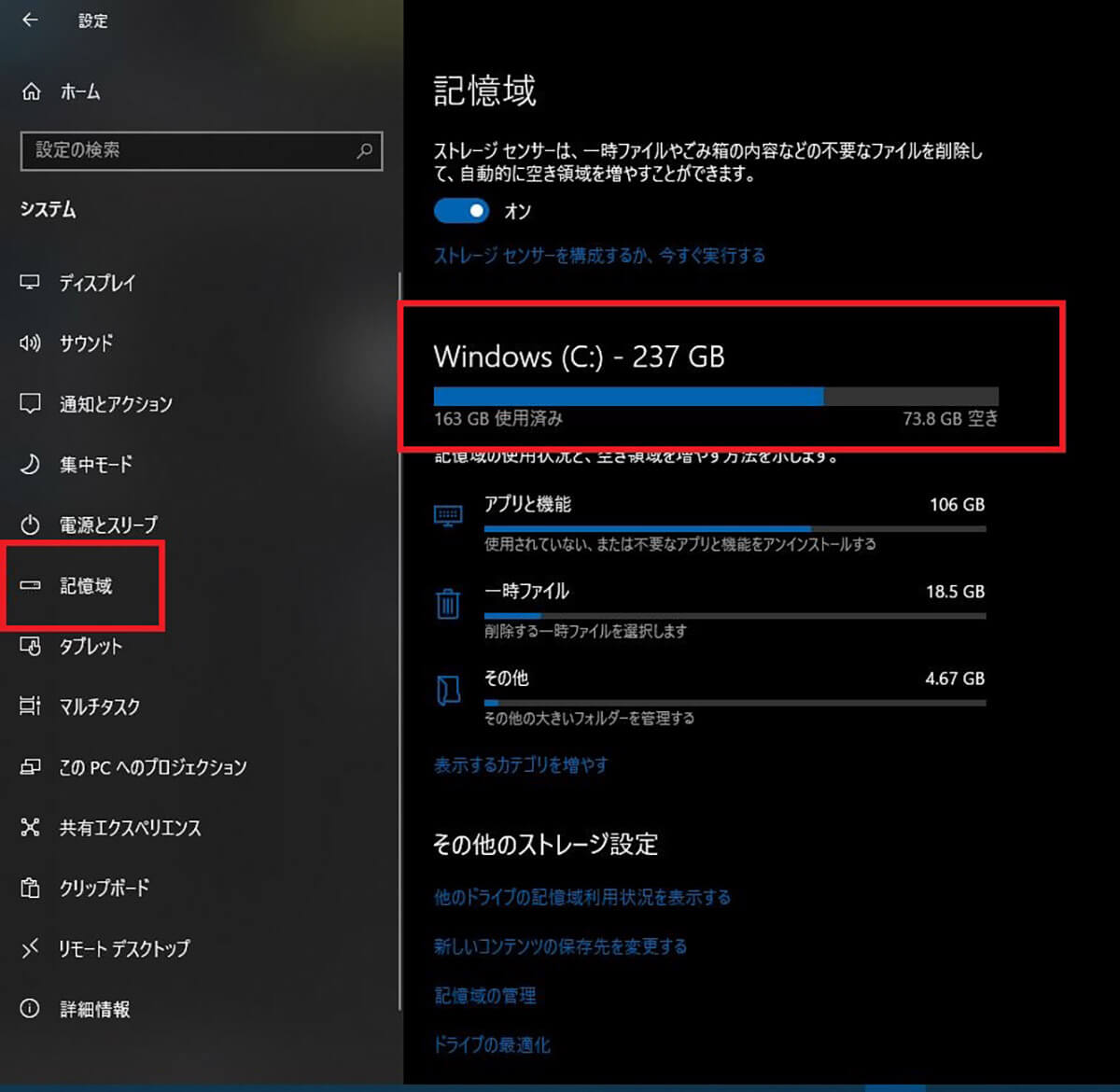
左ペインで「記憶域」もしくは「ストレージ」を開く。ディスクの使用容量と空き容量を確認できる
もしもディスクの空き容量に余裕がない場合には、スクリーンショットの保存先を容量に余裕のあるクラウドへ変更しよう。もしも、クラウドを使っていない場合や、クラウドの容量も不足する場合には不要なファイルなどを削除して空き容量に余裕をもたせよう。
【対処法⑤】キーボードの表記を確認する
Windows 10でキーボードショートカットでスクリーンショットを撮る場合には、「PrintScreen」のキーを頻繁に使う。しかし、キーボード上での表記が「PrintScreen」となっていない場合もあるという注意点に気をつけよう。
キーボードによっては、「PrintScreen」と同じキーが次のように表記されている場合がある。
●Prt SC
●Prt Scr
●Inter Prt Sc
上記の3つの表記のキーは、PrintScreenと同じキーなので、スクリーンショットを撮る時に活用しよう。
【対処法⑥】アプリ利用の場合は仕様を確認する
Windows 10では標準機能でキーボードショートカットを利用してスクリーンショットを撮れるが、サードパーティ製のアプリを利用することもできる。スクリーンショットのアプリを利用する場合には、アプリの仕様によってショートカットキーや保存先が異なることがある。
ショートカットキーが用意されていないアプリもある。アプリを使うときの注意点は、アプリごとに操作方法が異なるということだ。
【対処法⑦】キーボードの清掃・電池交換を行う
キーボードショートカットでのスクリーンショットが保存されない場合には、キーボードが反応していない可能性もある。スクリーンショットを撮るためによく使うWindowsキーやPrintScreenキーは、普段よく使う文字入力ではあまり使わない。
そのため、キーにホコリが溜まって反応が鈍くなっている可能性がある。また、Bluetoothキーボードの場合、電池切れや充電切れでキーボードが使えなくなっている可能性もある。
キーボードを掃除して、すべてのキーがしっかり反応するようにしてみよう。また、無線キーボードは電池や充電が十分かどうかも確認してみよう。
上記の方法を試してもスクリーンショットが保存されない場合は?
上記の方法を試しても、スクリーンショットが保存されない場合にはどうしたらいいのだろうか。スクリーンショットが無効化されている場合について見ておこう。
・サイト側でスクリーンショットを無効にしている可能性あり
Webサイトのスクリーンショットを撮りたいのに、スクショできない場合にはサイト側でスクリーンショットを無効化している可能性がある。
Webサイトにはサイト運営者が著作権をもつ文章や画像が掲載されている場合がある。サイトの訪問者にスクショされてしまうと、著作権が侵害されてしまうために、JavaScriptでスクショを無効化している可能性がある。
サイト側のコピペ防止としては、右クリック操作の無効化と、PrintScreenキーの無効化の設定ができる。右クリックの無効化では、サイトを保存することができない。PrintScreenの無効化では、PrintScreenのキーを使ったキーボードショートカットでのスクショが無効化される。
これらの方法で、サイトのコピペを無効化しても、Snipping Toolや切り取り&スケッチなどのアプリを使ったスクショまでは完全に無効化されない。スクショが無効化されているサイトでのスクショがどうしても必要なら、これらのスクショアプリを利用してみるといいだろう。
ただし、スクショを無効化しているサイトでスクショするときの注意点がある。スクショを無効化しているということは、厳格に守りたい著作権物があるということだ。スクショした画像をSNSなどにアップするなど、著作権を侵害する行為を行わないように注意しよう。




