Windows 10を使ったあとは、必ずサインアウト(ログオフ)しなければならない。1台のパソコンを複数のアカウントで使っている場合は、なおさらサインアウト(ログオフ)は重要な作業になる。
そこで今回は、サインアウト(ログオフ)の方法や、サインアウト(ログオフ)のショートカットを作成する方法について解説していく。
【Windows 10】アカウントのサインアウト(ログオフ)方法
Windows 10でのアカウントのサインアウト(ログオフ)方法について解説していく。アカウントのサインアウト(ログオフ)方法には、2つの方法があるのでそれぞれ参考にしてほしい。
【方法①】スタートメニューからサインアウト(ログオフ)する
Windows 10のアカウントを、サインアウト(ログオフ)する方法①は、スタートメニューからサインアウト(ログオフ)することだ。
Windows 10で、スタートメニューからサインアウト(ログオフ)する方法は、Windows 10の画面左下にある「スタートメニュー」→「アカウント名」をクリックする。
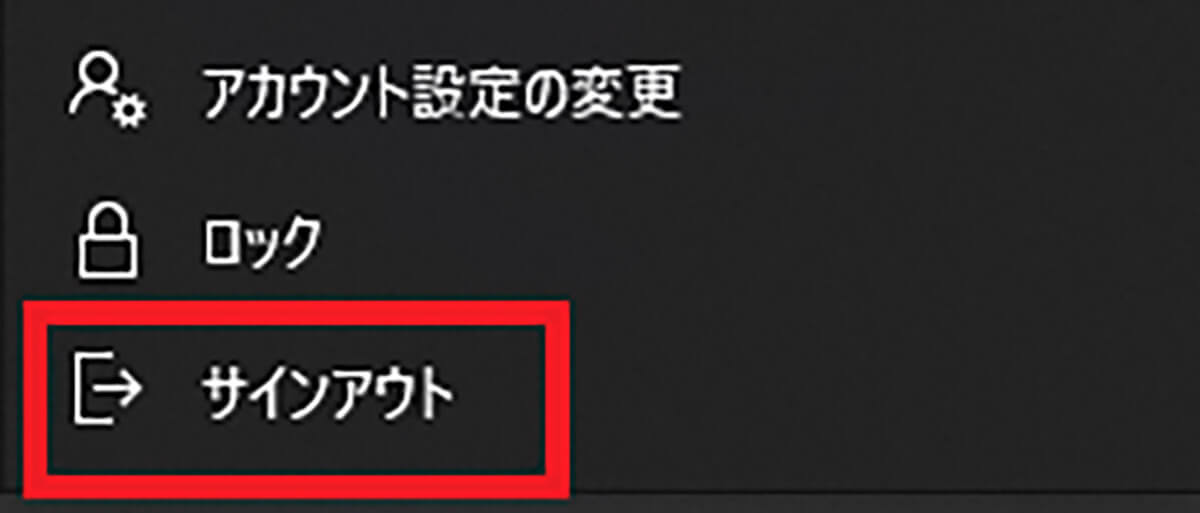
「サインアウト」をクリックする。そうすれば、アカウントのサインアウト(ログオフ)ができる
【方法②】ショートカットキーからサインアウト(ログオフ)する
Windows 10のアカウントを、サインアウト(ログオフ)する方法②は、ショートカットキーからサインアウト(ログオフ)することだ。
ショートカットキーを利用すれば、簡単にサインアウト(ログオフ)できる。ショートカットキーでサインアウト(ログオフ)する方法は、まずデスクトップ画面を表示させた状態で、「Alt」キーと「F4」キーを押す。
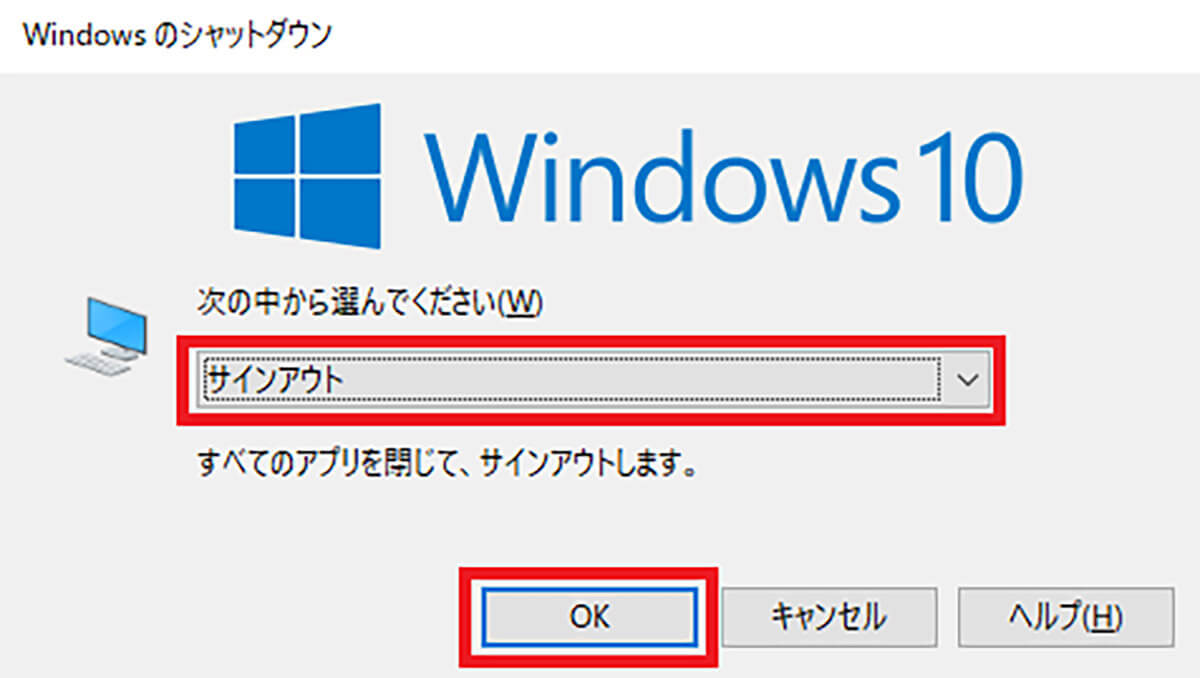
「Alt」キーと「F4」キーを押すと、上のような画面が表示されるので、「次の中から選んでください」の中から「サインアウト」を選択して、「OK」をクリックする。そうすれば、ショートカットキーでサインアウト(ログオフ)できる
また、ショートカットキーでサインアウト(ログオフ)する方法は他にもある。
それは、デスクトップ画面を表示させた状態で、「Windows」キーと「X」キーを押す。
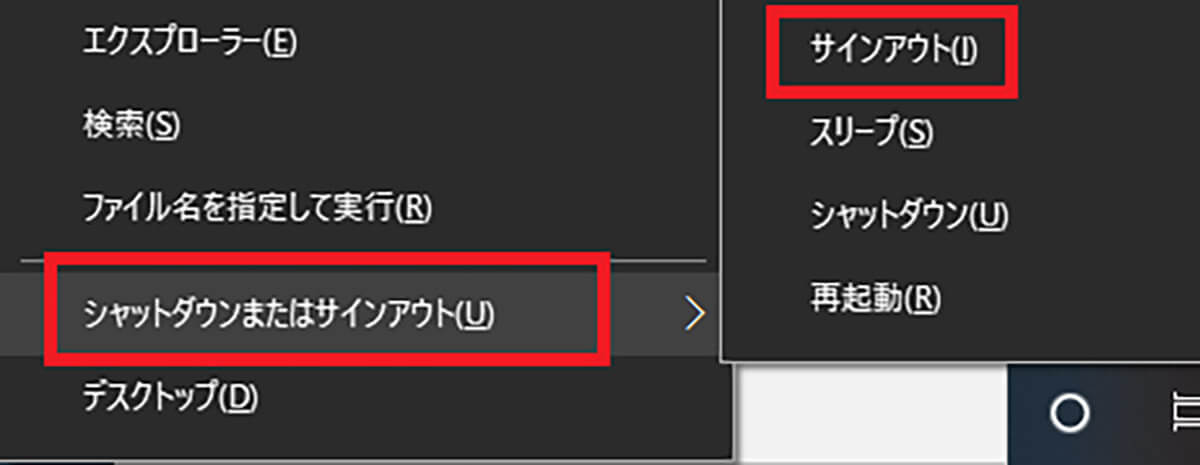
「Windows」キーと「X」キーを押すと、上のような画面が表示されるので、「シャットダウンまたはサインアウト」→「サインアウト」をクリックする。そうすれば、ショートカットキーでサインアウト(ログオフ)できる
【Windows 10】デスクトップ画面にサインアウト(ログオフ)のショートカットを作成する方法
スタートメニューやショートカットキーを利用して、サインアウト(ログオフ)するのは面倒だという場合は、デスクトップ画面にサインアウト(ログオフ)のショートカットを作成しよう。
ショートカットを作成すれば、アイコンをダブルクリックするだけでサインアウト(ログオフ)できるので、非常に便利だ。
【手順①】ショートカットの新規作成する
デスクトップ画面に、サインアウト(ログオフ)のショートカットアイコンを作成する方法①は、ショートカットを新規作成することだ。
ショートカットを新規作成するには、デスクトップ画面の「何もないところ」で右クリックし、「新規作成」→「ショートカット」をクリックする。
【手順②】ショートカットの動作を設定する
デスクトップ画面に、サインアウト(ログオフ)のショートカットアイコンを作成する方法②は、ショートカットの動作を設定することだ。
「新規作成」→「ショートカット」をクリックすると、ショートカットの作成画面が表示される。
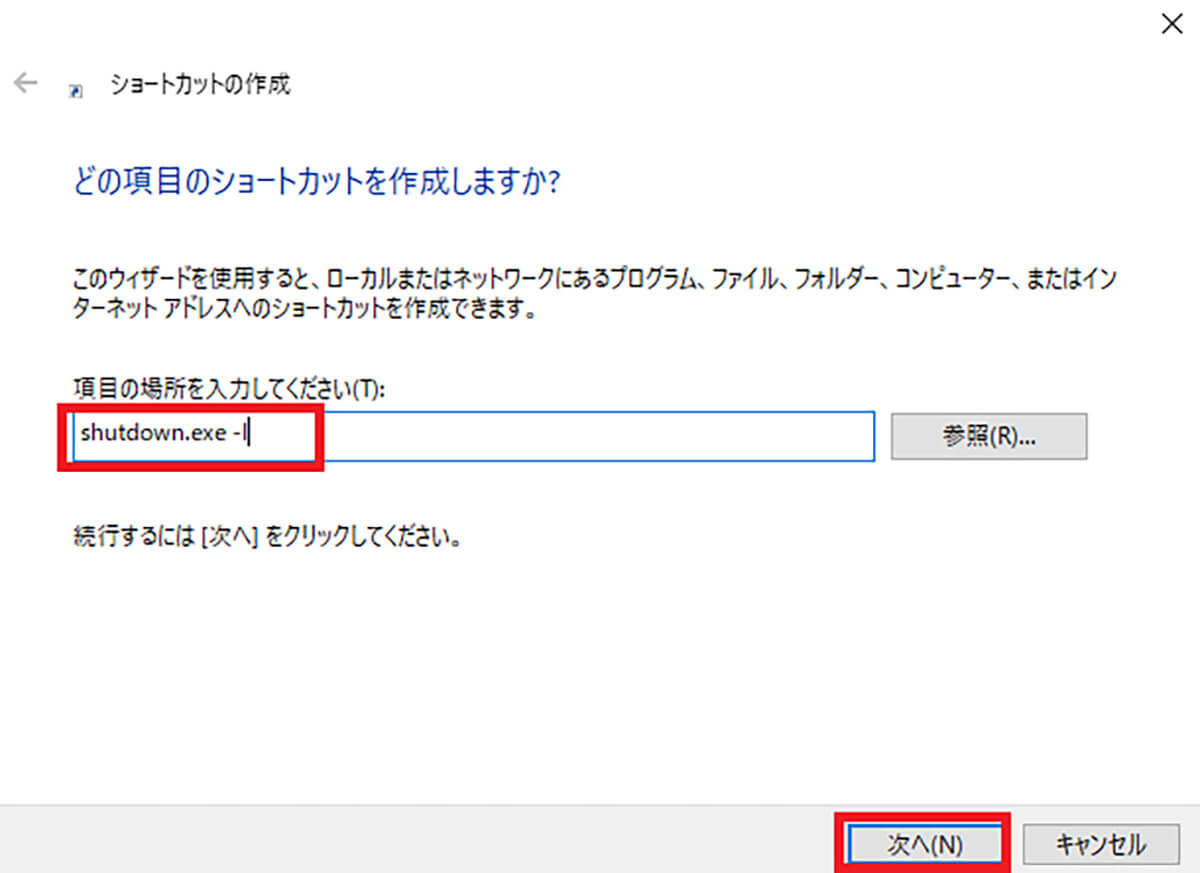
「項目の場所を入力してください」のところに「shutdown.exe -l」と入力して、「次へ」をクリックする
【手順③】ショートカットの名前をつける
デスクトップ画面に、サインアウト(ログオフ)のショートカットアイコンを作成する方法③は、ショートカットの名前をつけることだ。
「次へ」をクリックすると、「ショートカットの名前を付けてください」という画面が表示されるので、「サインアウト」と入力して、「完了」をクリックする。そうすれば、デスクトップ画面にサインアウトのアイコンが作成され、アイコンをダブルクリックするだけでサインアウトできる。
アイコンのデザインを変更する方法
デスクトップ画面に、サインアウト(ログオフ)のショートカットアイコンを作成する方法は、手順③までで問題ないが、わかりやすくアイコンのデザインを変更することもできるようになっている。
作成したショートカットのアイコンを変更する方法は、「作成したショートカットのアイコン」を右クリックし、「プロパティ」をクリックする。
次に、「ショートカットタブ」を選択し、「アイコンの変更」をクリックする。そうすると、アイコンのデザインを選択する画面が表示されるので、設定したい「アイコン」を選択して、「OK」をクリックする。そうすれば、選択したデザインのアイコンに変更できる。
※サムネイル画像(Image:monticello / Shutterstock.com)




