Windows 10には、拡大鏡機能があり、画面の一部分や全体を拡大して表示することができるようになっている。この拡大鏡機能を使いこなせれば、画面が見やすくなり、非常に便利になる。そこで今回は、Windows 10の拡大鏡機能の設定および使い方について解説していく。
Windows 10の「拡大鏡」機能の使い方と設定方法
Windows 10には、拡大鏡機能があり、画面の一部分や全体を拡大して表示することができるようになっている。そして、Windows 10の拡大鏡機能の使い方には様々な方法がある。そこでここでは、Windows 10の拡大鏡機能の使い方と設定/起動方法について解説していく。
【使い方①】ズーム機能をキーボードで起動/終了する
Windows 10の拡大鏡機能の使い方と設定/起動方法①は、ズーム機能をキーボードで起動/終了することだ。キーボードのショートカットキーを利用すれば、簡単に拡大鏡機能を起動/終了することができるようになっている。
Windows 10の拡大鏡機能をキーボードで起動する方法は、「Windows」キーと「+」キーを押す。そうすれば、パソコンの画面がキーボード操作によって拡大表示される。また、拡大鏡機能をキーボードで終了する場合は、「Windows」キーと「ESC」キーを押すことで、拡大鏡機能は解除されて通常の画面に戻る。このように、キーボードを操作すればすぐに拡大鏡機能を起動/終了できる。
【使い方②】タスクバーにピン留めして起動する
Windows 10の拡大鏡機能の使い方と設定/起動方法②は、タスクバーにピン留めして起動することだ。タスクバーにピン留めすることで、拡大鏡を使いたいときにすぐに起動することができるようになっている。タスクバーにピン留めして起動する方法は、Windows 10の画面左下にある「スタートメニュー」をクリックする。
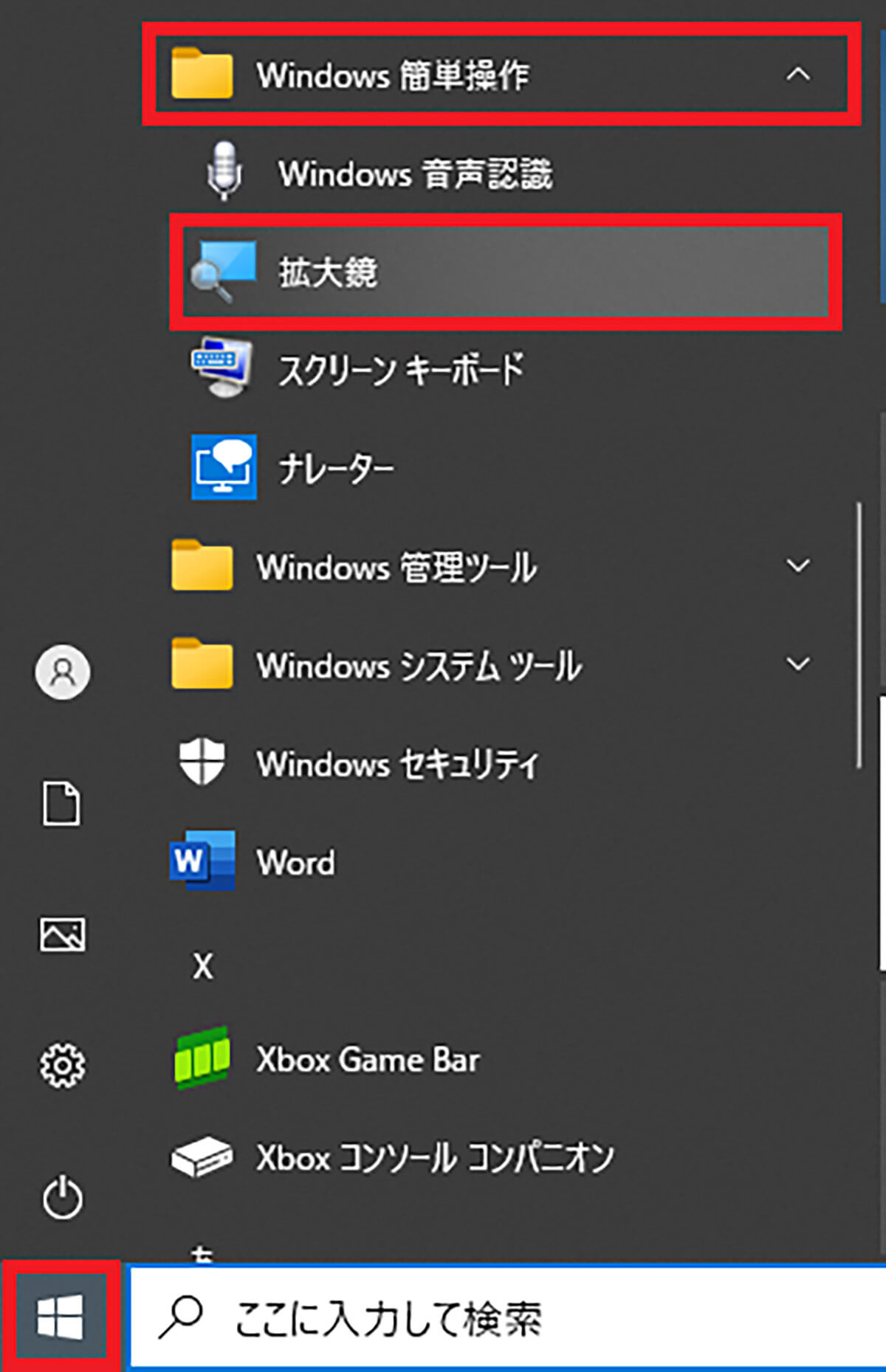
スタートメニューの中にある「Windows簡単操作」を選択し、「拡大鏡」を右クリックする。そして、「その他」→「タスクバーにピン留めする」をクリックする。そうすれば、タスクバーにピン留めされて、拡大鏡のアイコンをクリックするだけで起動できる
【使い方③】自動起動を無効にする
Windows 10の拡大鏡機能の使い方と設定/起動方法③は、自動起動を無効にすることだ。Windows 10を起動したときに、自動で拡大鏡機能を起動することもできるようになっている。しかし、自動起動したくない場合は、無効に設定することもできる。拡大鏡機能の自動起動を無効に設定する方法は、Windows 10画面の左下にある「スタートメニュー」→「設定」→「簡単操作」をクリックする。
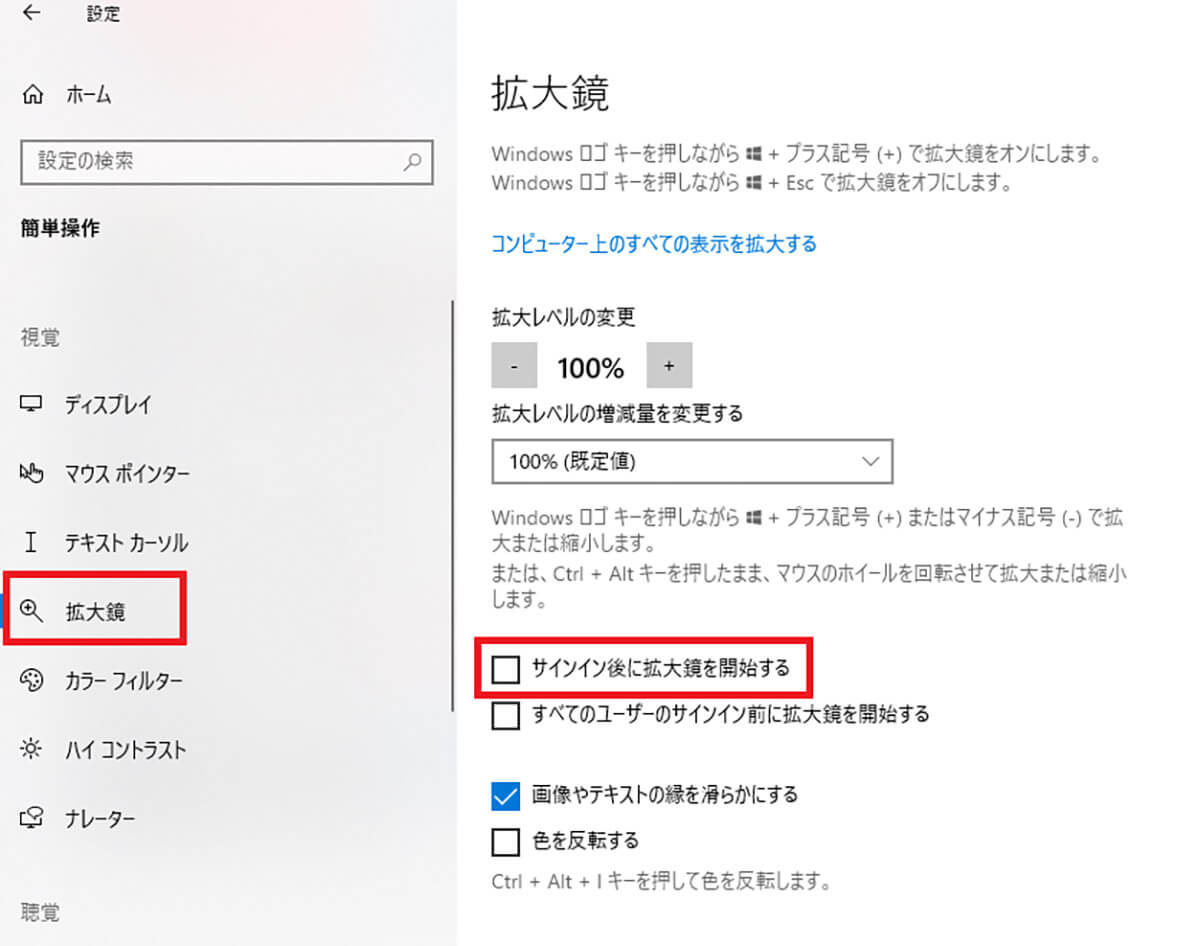
「拡大鏡」をクリックし、「サインイン後に拡大鏡を開始する」のチェックを外す。そうすれば、拡大鏡機能の自動起動を無効に設定できる
【使い方④】音声読み上げ機能を利用する
Windows 10の拡大鏡機能の使い方と設定/起動方法④は、音声読み上げ機能を利用することだ。Windows 10の拡大鏡機能では、選択した文章を音声で読み上げることもできるようになっている。音声読み上げ機能を利用する方法は、キーボードのショートカットキーを利用して拡大鏡機能を起動する。そうすると、拡大鏡機能の操作パネルが表示される。
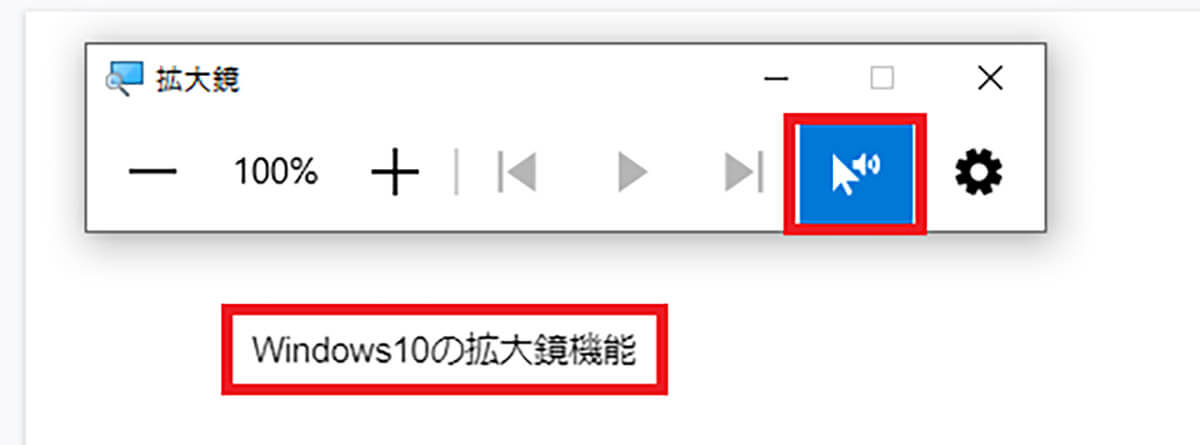
拡大鏡機能の操作パネルが表示されたら、「スピーカーマーク」をクリックして、音声読み上げしたい「文章」のところをクリックする。そうすれば、選択した文章を音声で読み上げることができる
また、音声読み上げ機能の読み上げスピードや音声の声の設定もできるようになっている。音声読み上げ機能の読み上げスピードや音声の声を設定する方法は、まず、キーボードのショートカットキーを利用して拡大鏡機能を起動する。そうすると、拡大鏡機能の操作パネルが表示される。
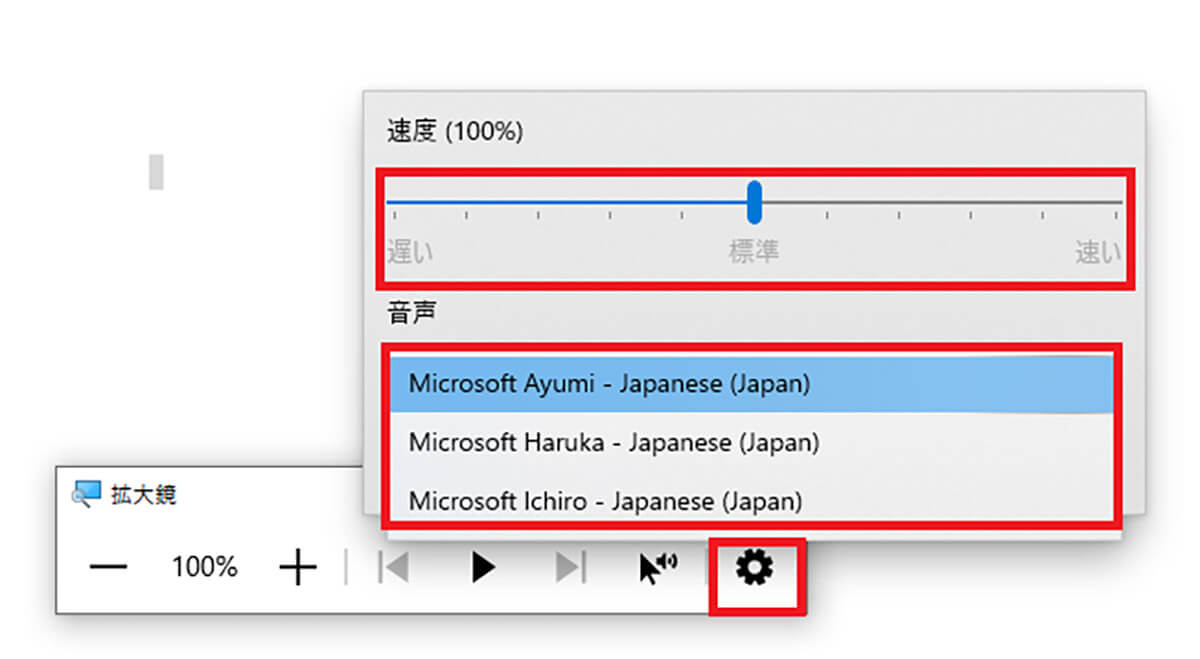
拡大鏡機能の操作パネルが表示されたら、「歯車アイコン」をクリックする。読み上げスピードを設定する場合は、速度の下にある「スライドバー」を動かして読み上げスピードを調整する。音声の声を設定する場合は、音声の下にある「選択ボックス」をクリックし、女性や男性の声に設定する
【使い方⑤】ビューを選択する
Windows 10の拡大鏡機能の使い方と設定/起動方法⑤は、ビューを選択することだ。拡大鏡機能では、ビューを「固定」・「全画面表示」・「レンズ」の中から好きなビューに設定できるようになっている。拡大鏡機能のビューを設定する方法は、Windows 10画面の左下にある「スタートメニュー」→「設定」→「簡単操作」をクリックする。
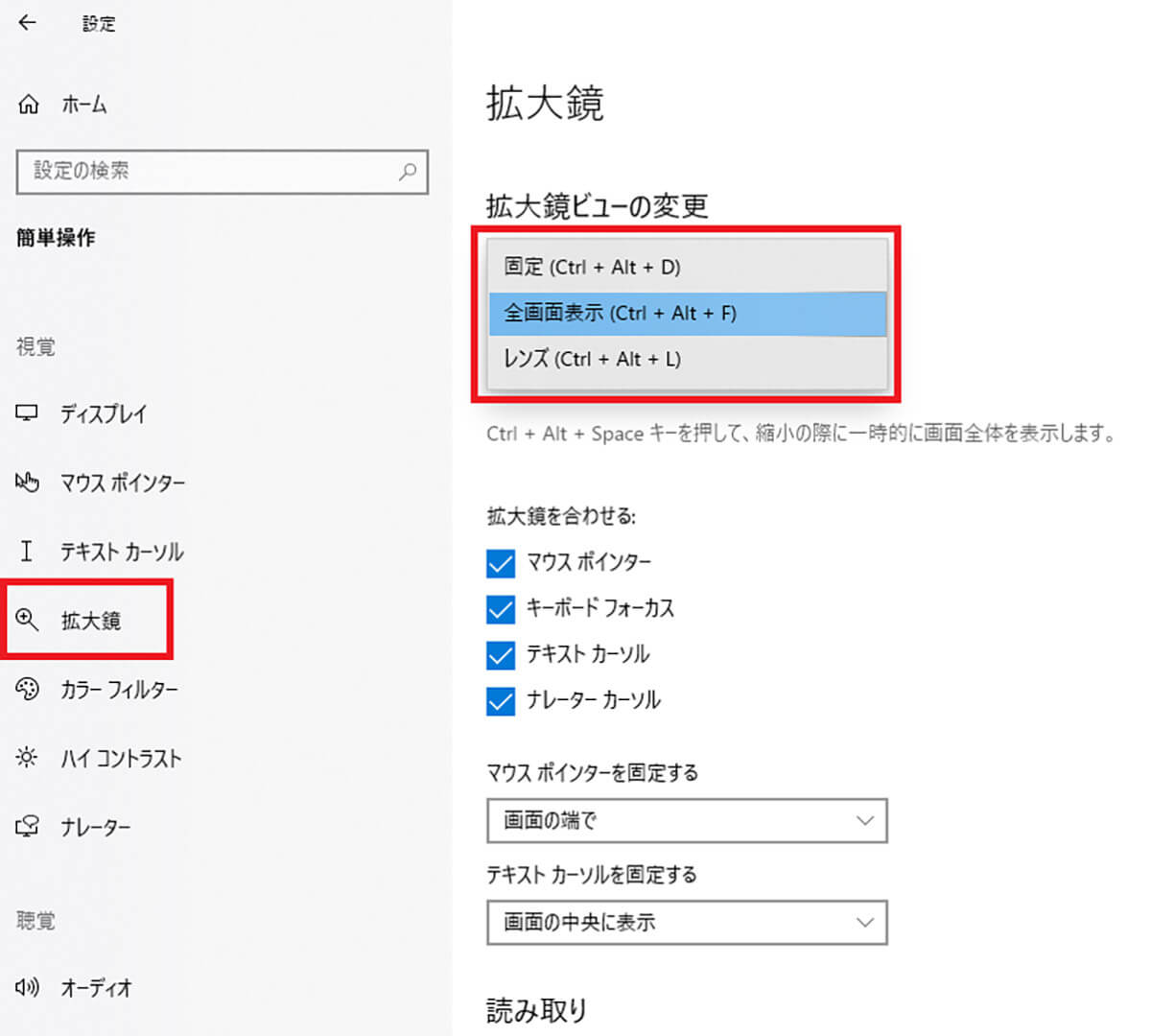
「拡大鏡」をクリックし、「拡大鏡ビューの変更」の下にある「選択ボックス」をクリックして、「固定」・「全画面表示」・「レンズ」の中から好きなビューに設定する
・固定:固定ウィンドウが表示され、ウィンドウ内が拡大表示される。
・全画面表示:パソコンの画面全体を拡大して表示する。拡大鏡の操作パネルにある「+」マークをクリックした位置を基準にして、拡大表示されるようになっている。
・レンズ:マウスポインターの周りに枠が表示されて、枠内が拡大表示される。マウスポインターを動かすと、枠も一緒に動くようになっている。
【使い方⑥】サイズを調整する
Windows 10の拡大鏡機能の使い方と設定/起動方法⑥は、サイズを調整することだ。拡大鏡機能のビューをレンズに設定した場合は、レンズのサイズを設定できるようになっている。レンズのサイズを調整する方法は、Windows 10画面の左下にある「スタートメニュー」→「設定」→「簡単操作」→「拡大鏡」をクリックする。
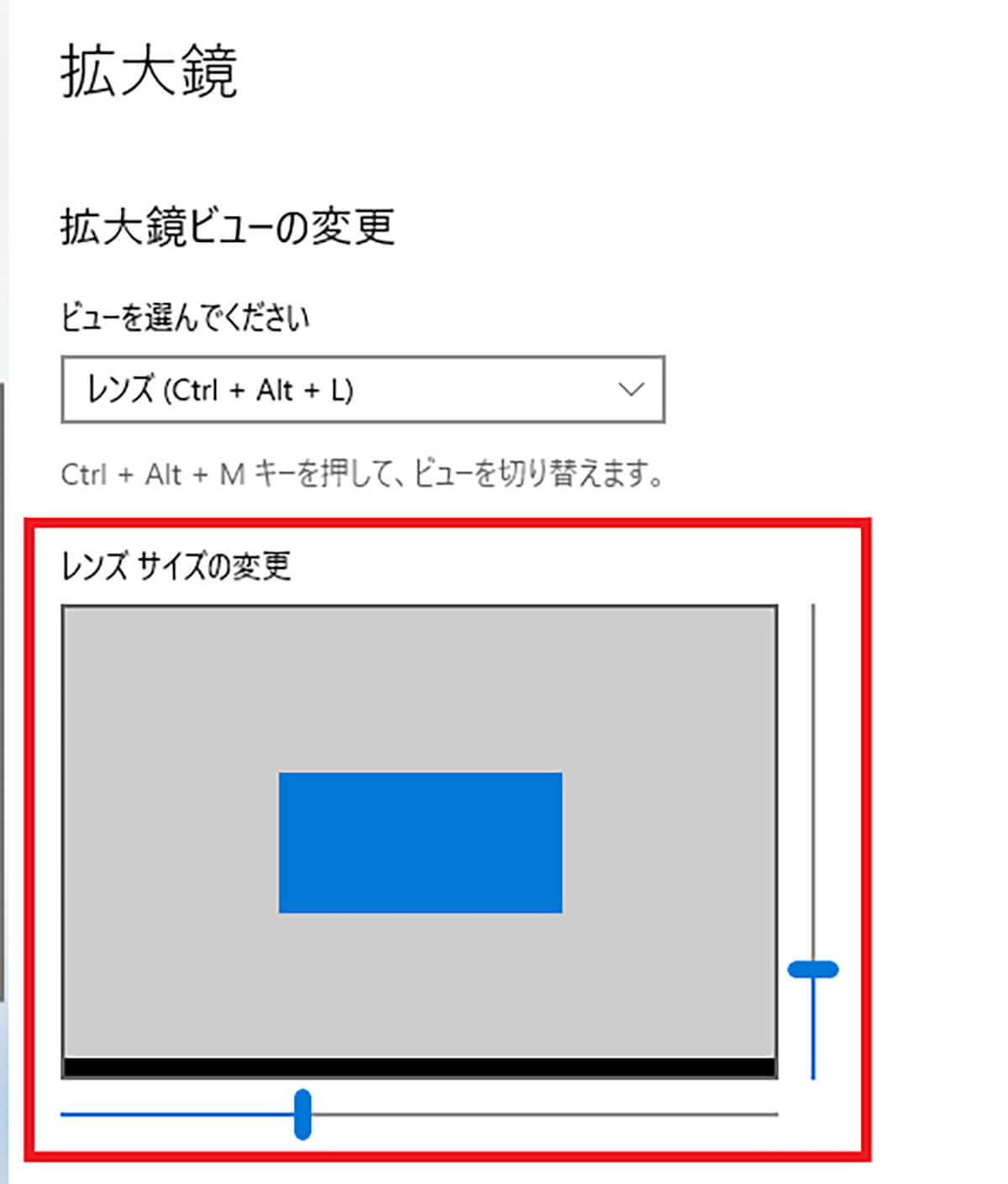
上の画面のように、「レンズサイズの変更」にあるスライドバーを動かして、好きなサイズに設定する
【使い方⑦】拡大レベルを調整する
Windows 10の拡大鏡機能の使い方と設定/起動方法⑦は、拡大レベルを調整することだ。拡大鏡機能には、画面を拡大表示する倍率を設定できるようになっている。拡大レベルを調整する方法は、Windows 10画面の左下にある「スタートメニュー」→「設定」→「簡単操作」→「拡大鏡」をクリックする。
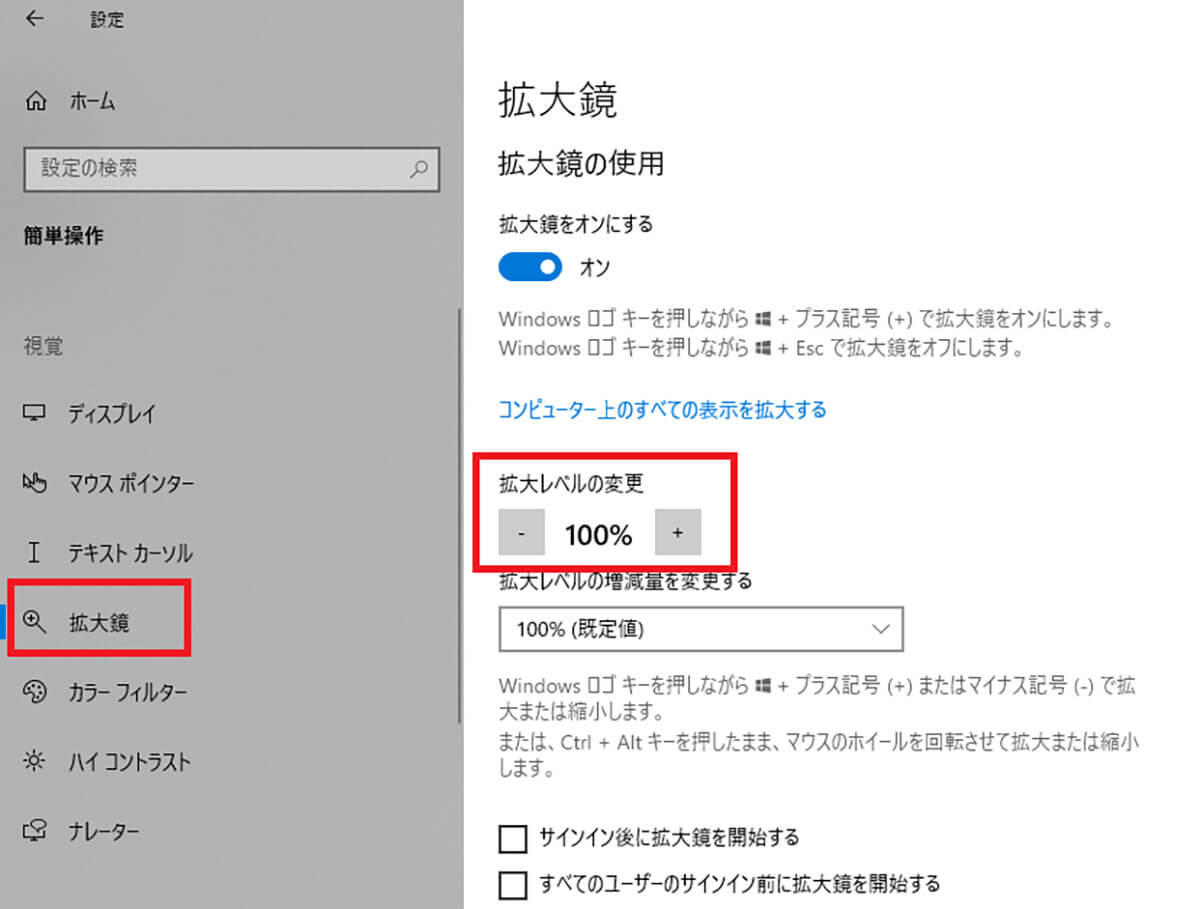
「拡大レベルの変更」にある「+」または「-」をクリックして、倍率を設定する
【使い方⑧】拡大レベルの増減量を調整する
Windows 10の拡大鏡機能の使い方と設定/起動方法⑧は、拡大レベルの増減量を調整することだ。拡大鏡機能では、拡大もしくは縮小した際に一度に増減する倍率を設定できるようになっている。拡大レベルの増減量を調整する方法は、Windows 10の画面左下にある「スタートメニュー」→「設定」→「簡単操作」→「拡大鏡」をクリックする。
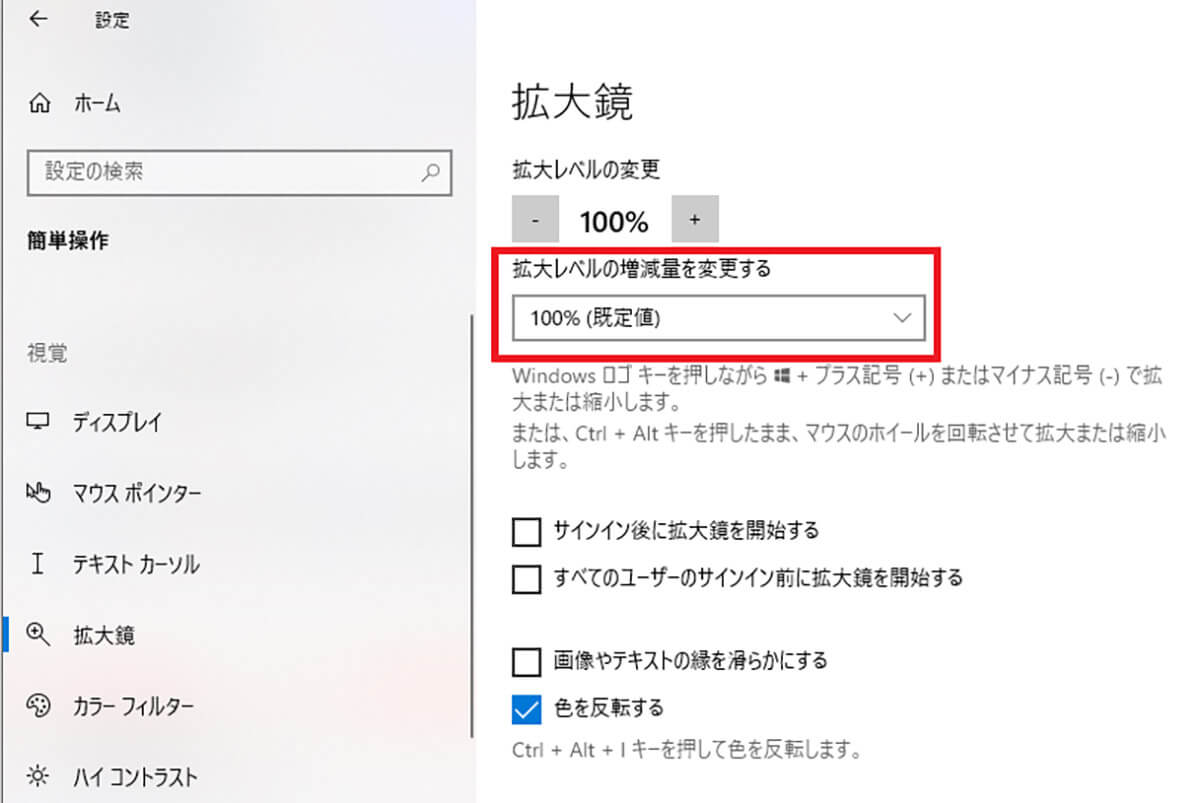
「拡大レベルの増減量を変更する」にある選択ボックスの中から、設定したい倍率を選択する
設定できる倍率は、「5%」・「10%」・「25%」・「50%」・「100%」・「150%」・「200%」・「400%」になっている。ただし、既定値は「100%」なので基本的には変更する必要はない。
【使い方⑨】色を反転する
Windows 10の拡大鏡機能の使い方と設定/起動方法⑨は、色を反転することだ。拡大鏡機能では、画面の色を反転できるようになっている。画面の色を反転する方法は、Windows 10画面の左下にある「スタートメニュー」→「設定」→「簡単操作」→「拡大鏡」をクリックする。
zz
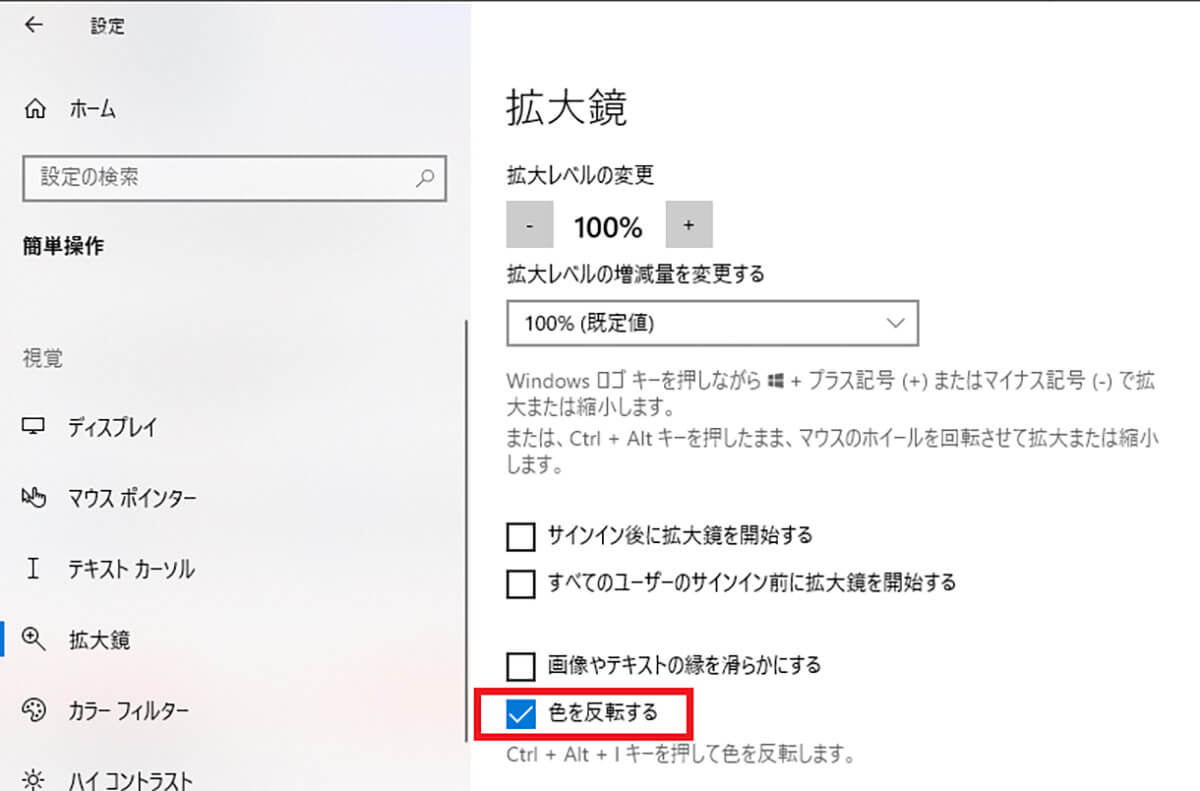
「色を反転する」にチェックを入れる。そうすれば、画面の色を反転できる
【使い方⑩】画像やテキストの縁を滑らかにする
Windows 10の拡大鏡機能の使い方と設定/起動方法⑩は、画像やテキストの縁を滑らかにすることだ。拡大鏡機能では、拡大する画像やテキストを滑らかに表示できるようになっている。拡大する画像やテキストを滑らかに表示する方法は、Windows 10画面の左下にある「スタートメニュー」→「設定」→「簡単操作」→「拡大鏡」をクリックする。
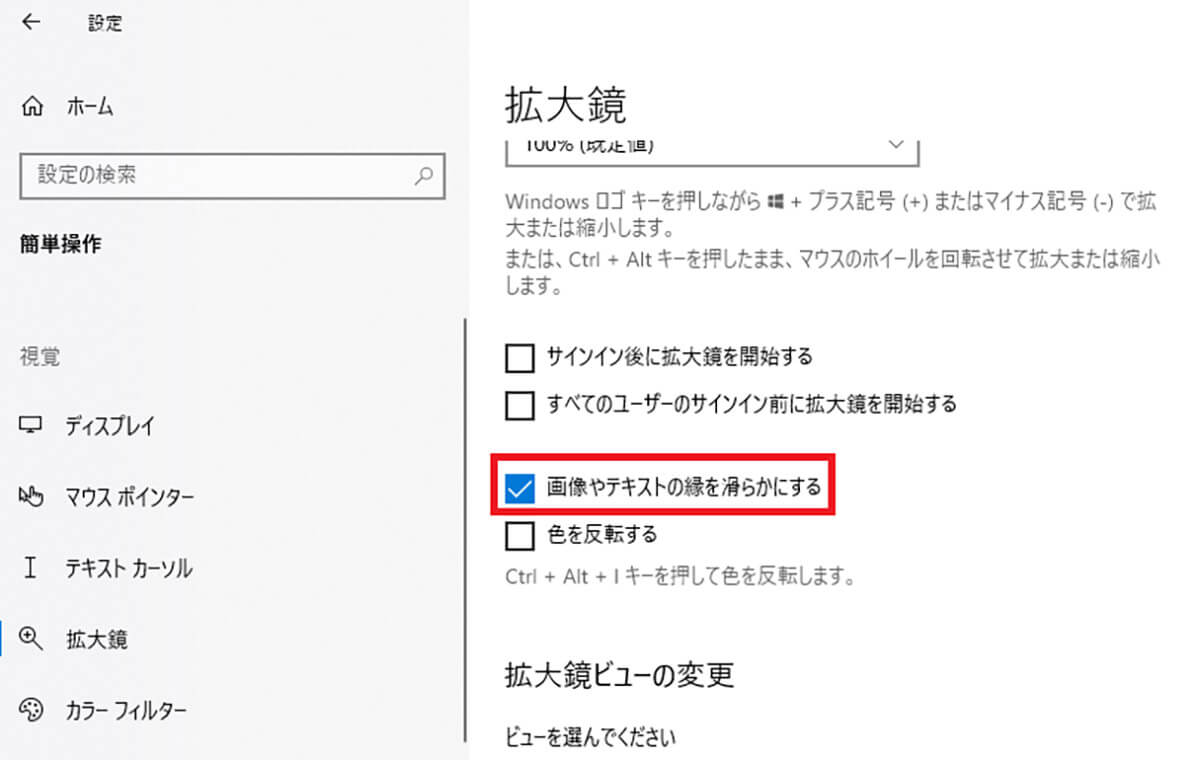
「画像やテキストの縁を滑らかにする」にチェックを入れる。そうすれば、拡大する画像やテキストを滑らかに表示できる
※サムネイル画像(Image:omihay / Shutterstock.com)




