Windows 10では、デスクトップのテーマを設定/変更できるようになっている。デスクトップのテーマとは、背景画像やウィンドウの色のことである。そこで今回は、Windows 10でデスクトップのテーマを設定/変更する方法について解説していく。
Windows 10でデスクトップのテーマを変更する方法
Windows 10のデスクトップのテーマとは、背景画像やウィンドウの色のことである。背景画像は、Windows 10に標準で用意されているテーマがあるため、その中から好きなテーマを選択して個人用設定から設定/変更できるようになっている。そこでここでは、Windows 10のデスクトップのテーマを設定/変更する方法について解説していく。
【手順①】スタートメニューの「歯車」アイコンをクリック
Windows 10のデスクトップのテーマを設定/変更する方法①は、スタートメニューの「歯車」アイコンをクリックすることだ。
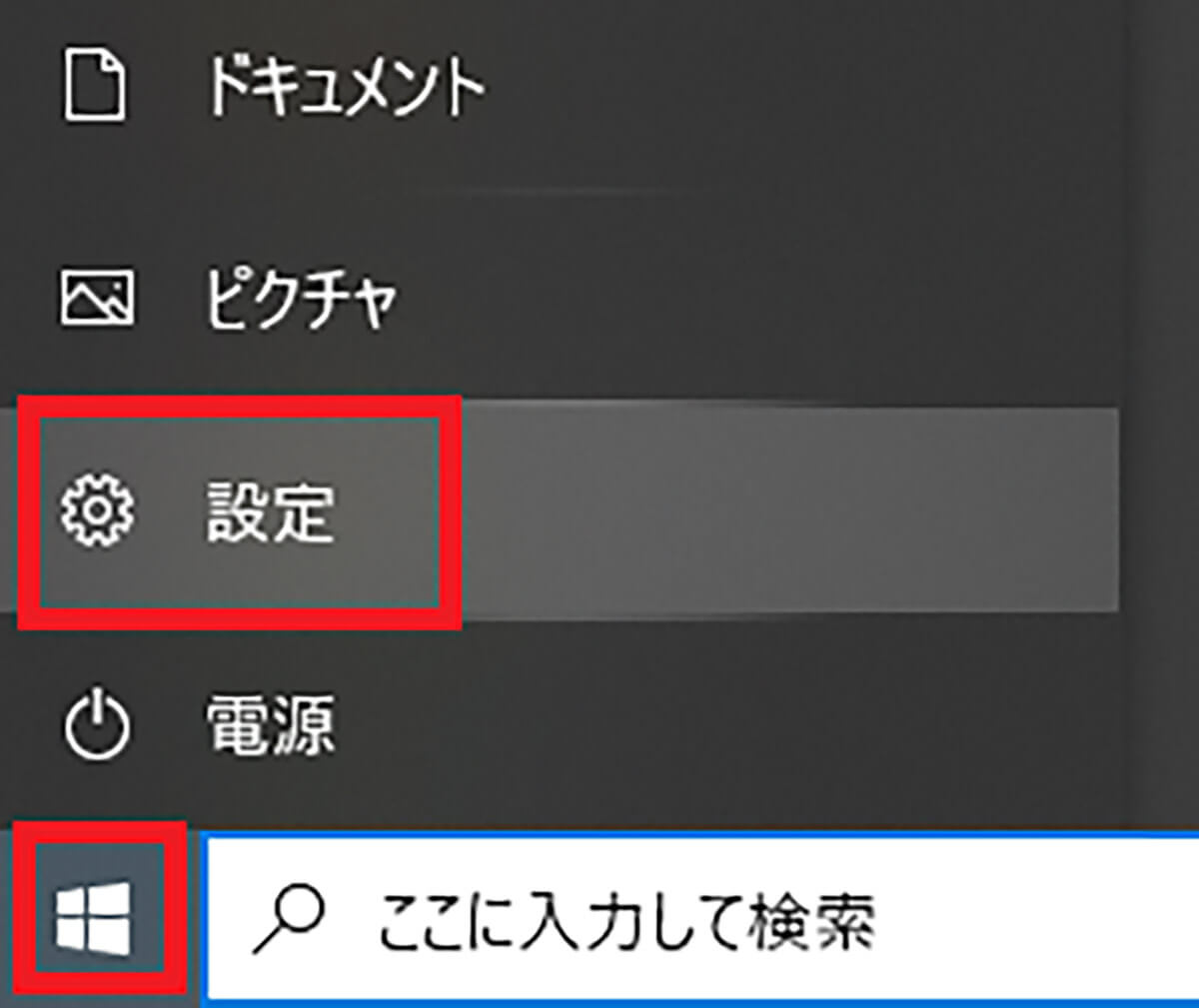
Windows 10の画面左下にある「スタートメニュー」→「歯車」アイコンをクリックする
【手順②】Windowsの設定から「個人用設定」をクリック
Windows 10のデスクトップのテーマを設定/変更する方法②は、Windowsの設定から「個人用設定」をクリックすることだ。Windows 10の画面左下にある「スタートメニュー」→「歯車」アイコンをクリックすると、Windows 10の設定画面が表示される。
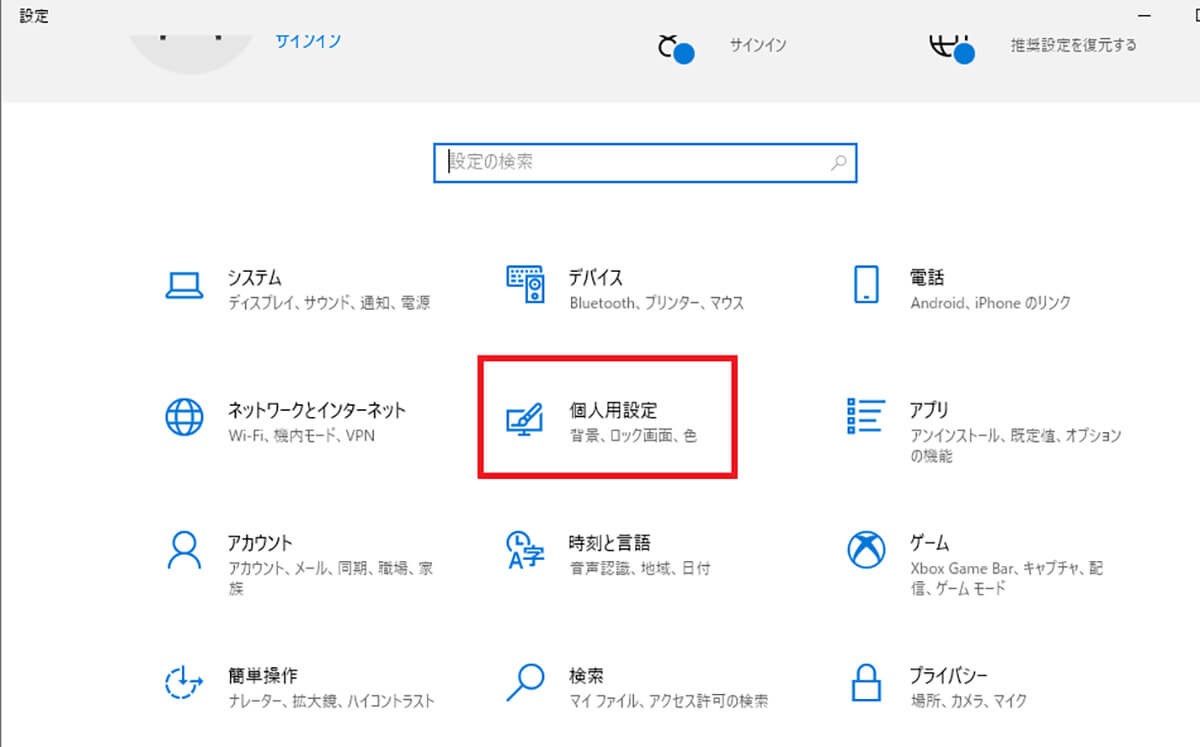
設定画面にある「個人用設定」をクリックする。個人用設定では、背景画面やロック画面の設定ができるようになっている
【手順③】左メニューの「テーマ」をクリックし好きなテーマを選択
Windows 10のデスクトップのテーマを設定/変更する方法③は、左メニューの「テーマ」をクリックし好きなテーマを選択することだ。
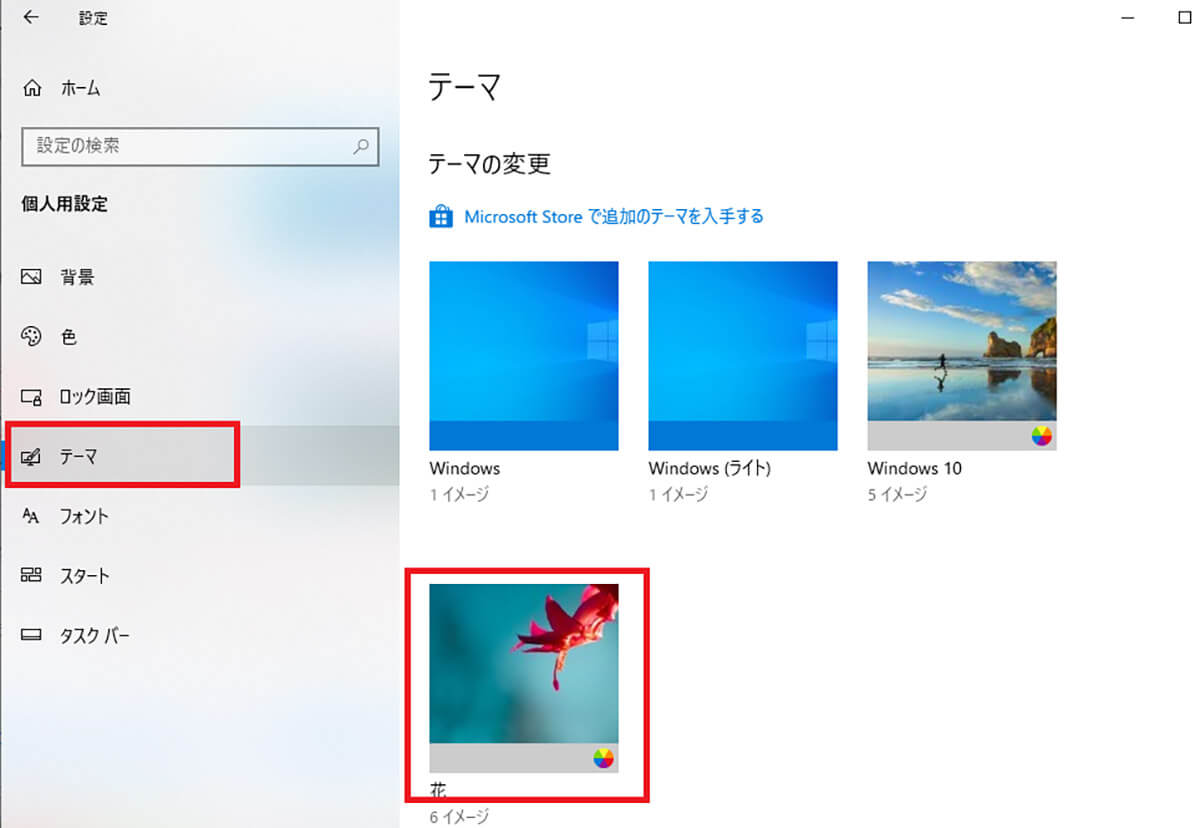
「個人用設定」をクリックしたら、画面の左側にある「テーマ」をクリックし、画面を下にスクロールする。そして、表示されているテーマの中から、設定/変更したい「テーマ」を選択する。そうすれば、Windows 10のテーマを設定/変更できる
また、表示されているテーマ以外に設定/変更したい場合は、Microsoft Storeからテーマを追加してダウンロードできる。テーマを追加する方法は、Windows 10の画面左下にある「スタートメニュー」→「歯車」アイコン→「個人用設定」→「テーマ」をクリックし、画面を下にスクロールする。
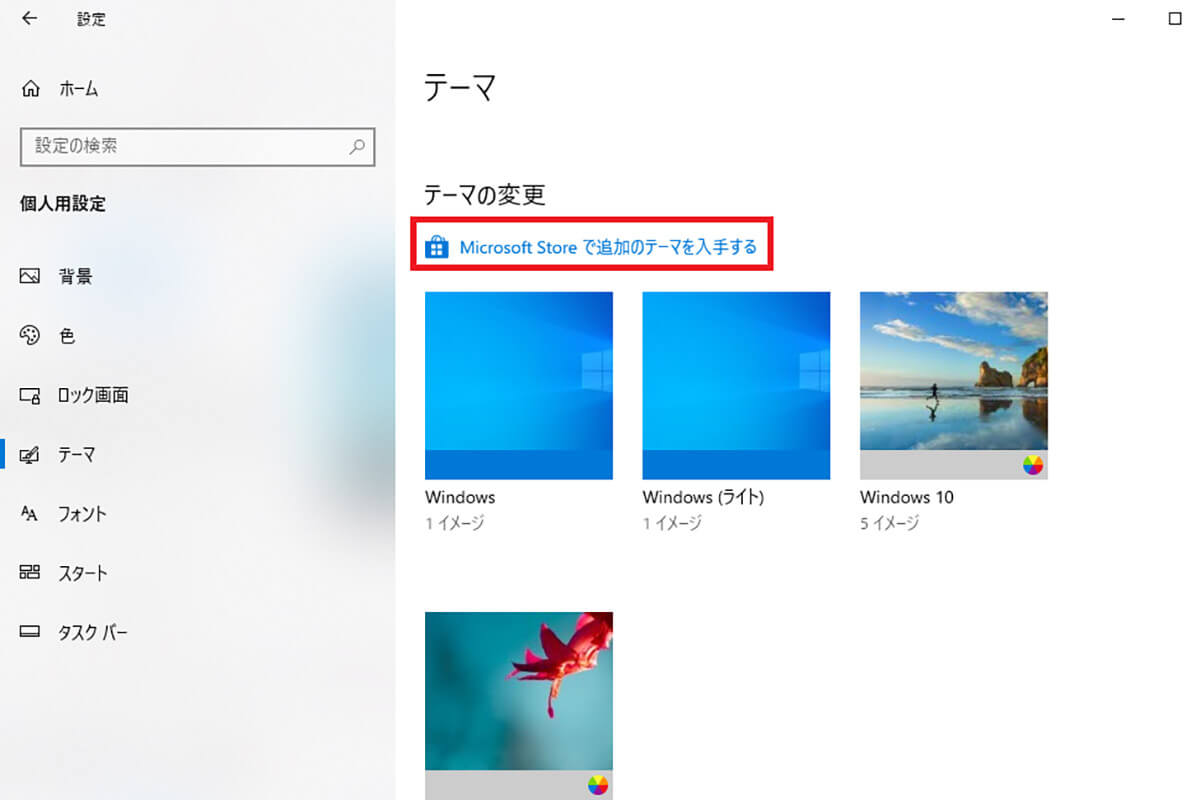
「Microsoft Storeで追加のテーマを入手する」をクリックし、ダウンロードしたい「テーマ」を選択する
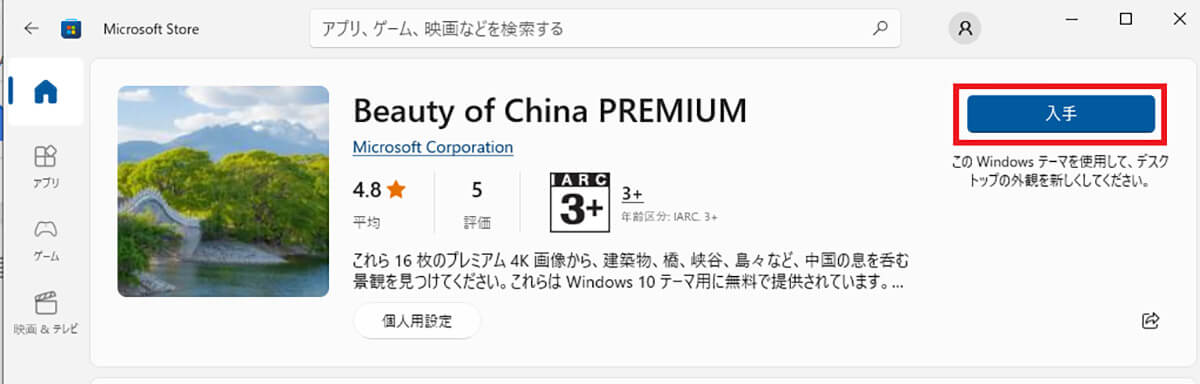
「入手」をクリックする
そうすると、「Microsoft Storeを開きますか?」というメッセージが表示されるので、「Microsoft Storeを開く」をクリックする。そして、「入手」→「適用」をクリックする。そうすれば、Windows 10に選択したテーマが追加される。テーマをダウンロードしたら、追加されたテーマをデスクトップのテーマに設定してみよう。
他にも、Windows 7のようなデザインのスタートメニューにしたい場合は、「クラシックシェル」を利用して、テーマを変更できる。「クラシックシェル」を利用して、テーマを変更する方法は、「http://www.classicshell.net/」にアクセスして、ソフトをダウンロードする。そして、「インストーラー」を起動し、「Next」をクリックする。そうすると、「ライセンスの同意」画面が表示されるので、「I accept the terms in the License Agreement」にチェックを入れて、「Next」をクリックする。
次に、「Next」→「Install」をクリックする。ソフトのインストールが完了したら、Windows 10の「スタートメニュー」をクリックする。そうすると、スタートメニューのテーマを選択する画面が表示されるので、「Classic style」にチェックを入れて、「OK」をクリックする。そうすれば、スタートメニューがWindows 7のようなデザインに変更される。
Windows 10で保存したテーマを削除する方法
ここまでは、Windows 10でデスクトップのテーマを変更する方法について解説した。そしてここからは、Windows 10で保存したテーマを削除する方法について解説していく。
Microsoft Storeでテーマを追加して保存したテーマは、個人用設定から削除できるようになっているので、削除する方法を紹介する。まずは、Windows 10の画面左下にある「スタートメニュー」→「歯車」アイコン→「個人用設定」→「テーマ」をクリックし、画面を下にスクロールする。そして、削除したい「テーマ」を右クリックし、「削除」を選択する。そうすれば、Windows 10で保存したテーマを削除できる。他にも削除したいテーマがある場合は、同じ手順で削除しよう。
Windows 10でデスクトップのテーマを変更できない時の対処法
Windows 10でデスクトップのテーマを設定/変更する方法について紹介したが、テーマを設定/変更できない場合はどうしたらいいのだろうか。もしも、Windows 10でデスクトップのテーマを変更できない場合は、まず以下の項目を確認してみよう。
・Windows 10を再起動する
パソコンを再起動することで、一時的なエラーが改善されてデスクトップのテーマを変更できる
・Windows 10のバージョンを最新の状態にする
Windows 10のバージョンが古いままだとデスクトップのテーマを変更できないため、最新の状態にバージョンを更新する
・Microsoft Storeからダウンロードしたテーマの場合は、再度ダウンロードする
ダウンロードがうまくできていない場合は、デスクトップのテーマを変更できないため、再度テーマをダウンロードする
上記の項目を確認して、それでもWindows 10でデスクトップのテーマを変更できない場合は、これから紹介する対処法を試してみよう。
【対処法①】スクリーンセーバーをオフにする
Windows 10でデスクトップのテーマを変更できない時の対処法①は、スクリーンセーバーをオフにすることだ。
スクリーンセーバーをオンにしていると、Windows 10でデスクトップのテーマを変更できないことがある。よって、そういった場合は、スクリーンセーバーをオフにしてみよう。スクリーンセーバーをオフにする方法は、Windows 10の「デスクトップ画面の何もないところ」で右クリックし、「個人用設定」をクリックする。そして、画面左側にある「ロック画面」を選択し、「スクリーンセーバー設定」をクリックする。そうすると、スクリーンセーバーの設定画面が表示される。
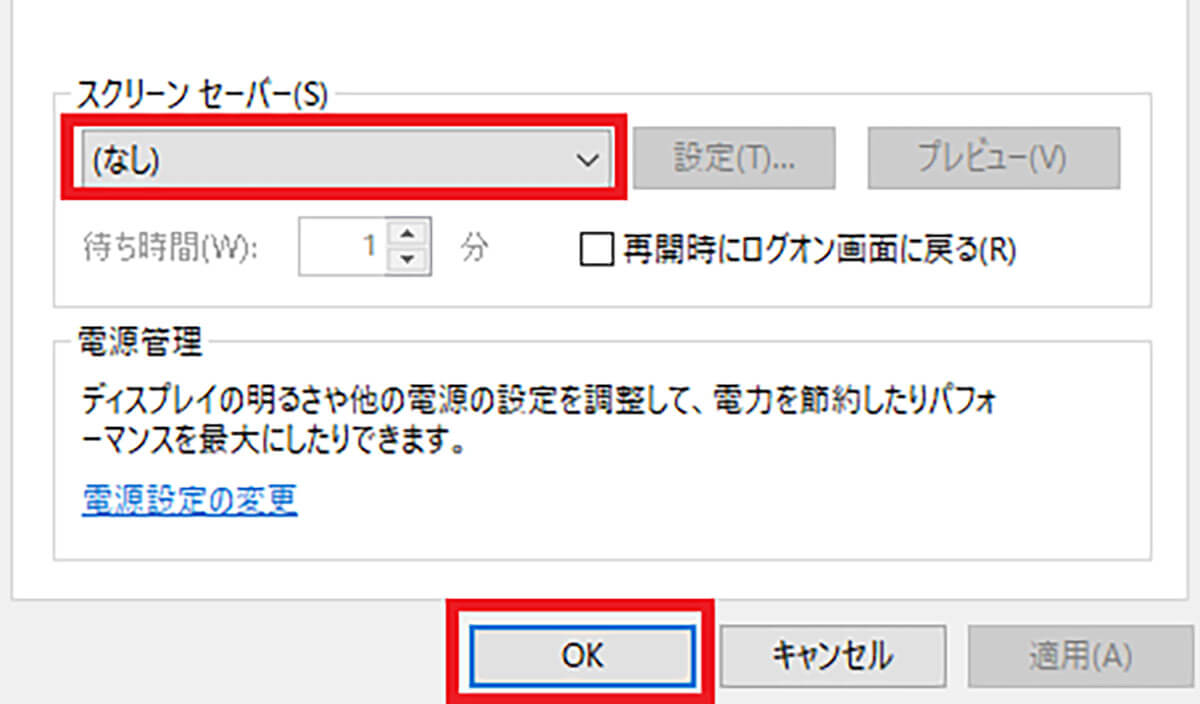
「スクリーンセーバー」を「なし」に変更し、「OK」をクリックする。そうすれば、スクリーンセーバーをオフにできる
Windows 10でスクリーンセーバーをオフにしたら、デスクトップのテーマを変更できるか確認してみよう。
【対処法②】システムファイルチェッカーを実行する
Windows 10でデスクトップのテーマを変更できない時の対処法②は、システムファイルチェッカーを実行することだ。
Windows 10のシステムファイルが破損している場合、デスクトップのテーマを変更できないことがある。よって、そういった場合は、システムファイルチェッカーを実行してシステムファイルの修復をしよう。Windows 10でシステムファイルチェッカーを実行する方法は、Windows 10のバージョンを最新の状態に更新し、パソコンを再起動する。
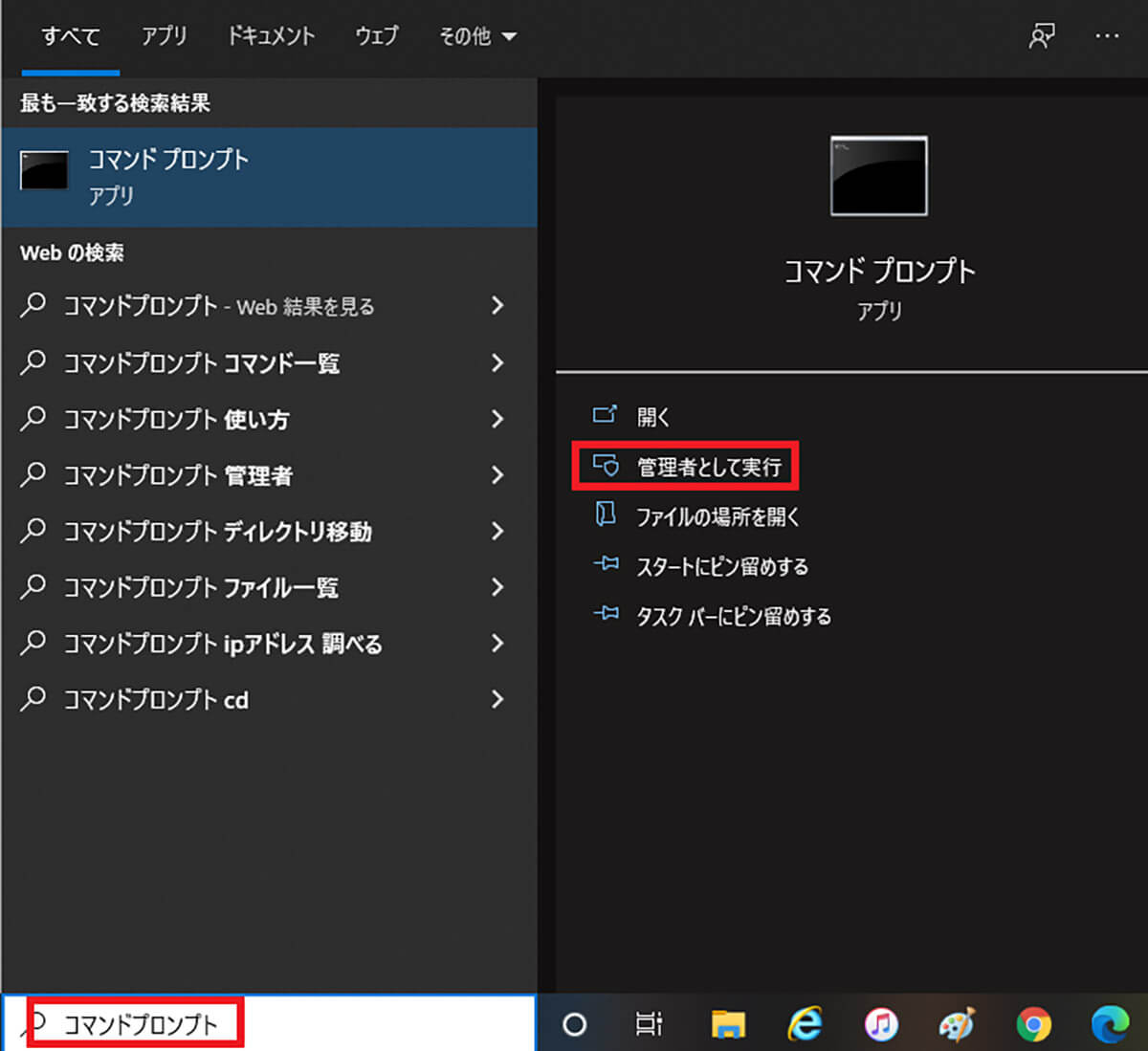
次に、Windows 10の画面左下にある「検索枠」に「コマンドプロンプト」と入力し、「管理者として実行」をクリックする
コマンドプロンプトが起動したら、「DISM.exe /Online /Cleanup-image /Restorehealth」と入力し、「Enterキー」を押す。そして、「sfc /scannow」と入力し、「Enterキー」を押す。システムファイルの修復には、しばらく時間がかかるため、完了するまで待つようにしよう。
システムファイルの修復が完了したら、「exist」と入力し、「Enterキー」を押して、コマンドプロンプトを終了する。Windows 10でシステムファイルチェッカーを実行したら、デスクトップのテーマを変更できるか確認してみよう。




