Zoomミーティングでは、ビデオがうまく表示できないなどのトラブルが発生します。Zoomの「テストミーティング」を活用すれば、本番のミーティングを円滑に行うために準備可能。本記事では、Zoomでテストミーティングを行う方法を画像付きで解説します。
【事前準備】Zoomミーティングに必要なもの
Zoomでテストミューティングを行うために、事前準備を整えておきましょう。必要なものはPCとZoomアカウント、Webカメラやマイクなどです。
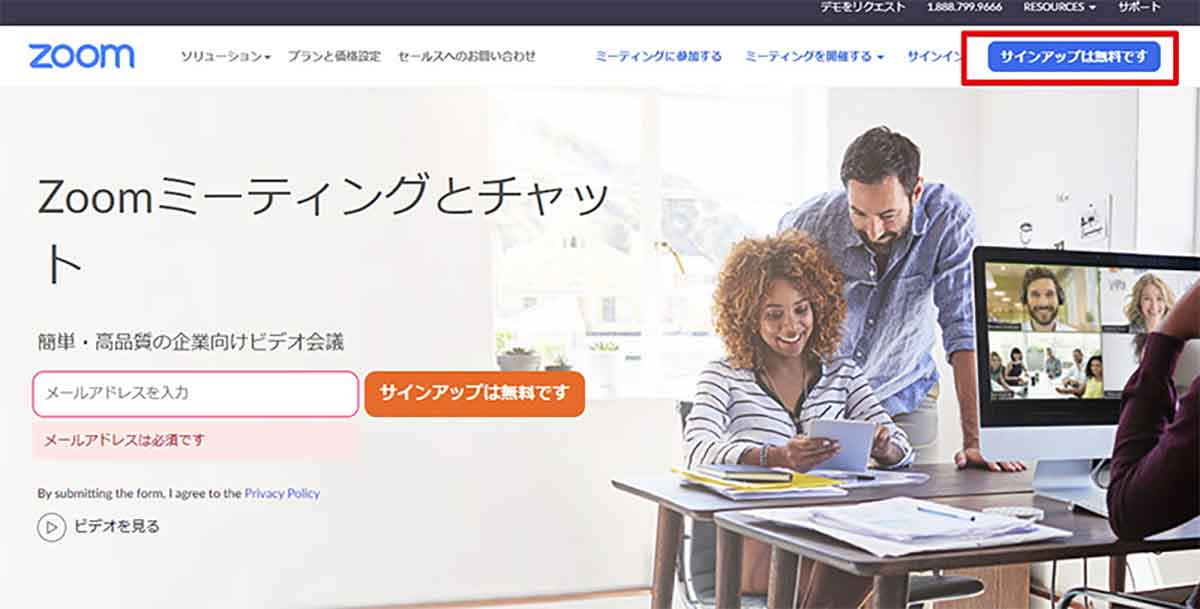
Zoomアカウントを作成するためには、公式サイト右上の「サインアップは無料です」をクリックし、生年月日とメールアドレスを入力します。アクティベーションメールのリンクをクリックし、必要事項を入力するとアカウントを作成可能です
近年はノートPCであれば、カメラやマイクは内蔵されていることが多いですが、回線状態のチェックも重要です。快適なミーティングには4Mbps前後の通信速度が必要。一般的な光回線なら問題なく出る速度ですが、念のため回線に遅延や途切れがないか確認しましょう。
【PC】Zoomでテストミーティングを行う方法
Zoomのテストミーティングは「公式サイト」から下記の手順で行えます。
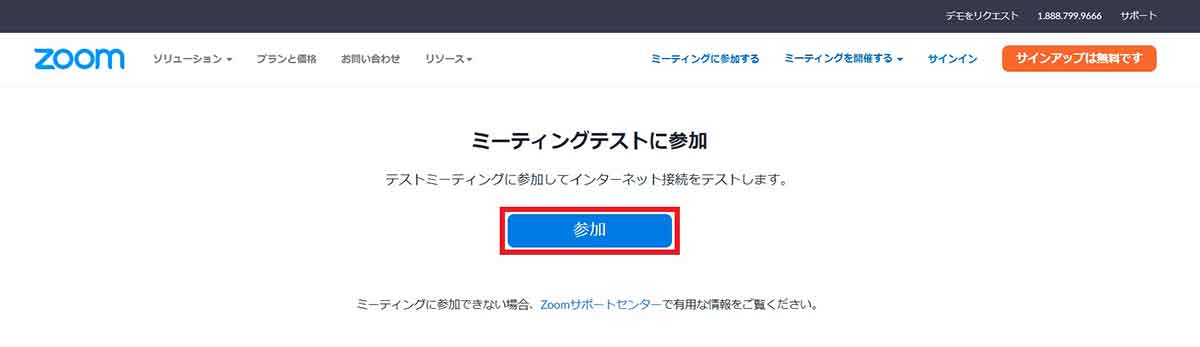
【1】Zoom公式サイトにアクセスして「参加」をクリックします
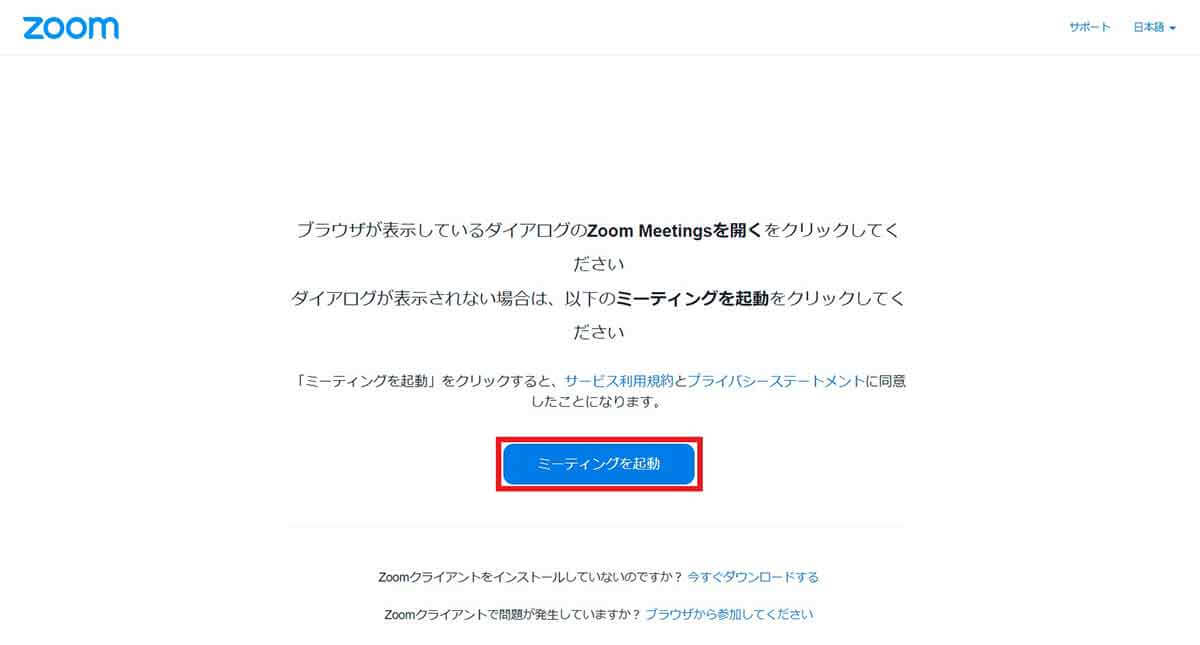
【2】ブラウザのダイアログ、もしくは画面中央の「ミーティングを起動」をクリックするとZoomクライアントが開きます。Zoomクライアントをインストールしていない場合は、画面下部の「今すぐダウンロードする」をクリックしましょう
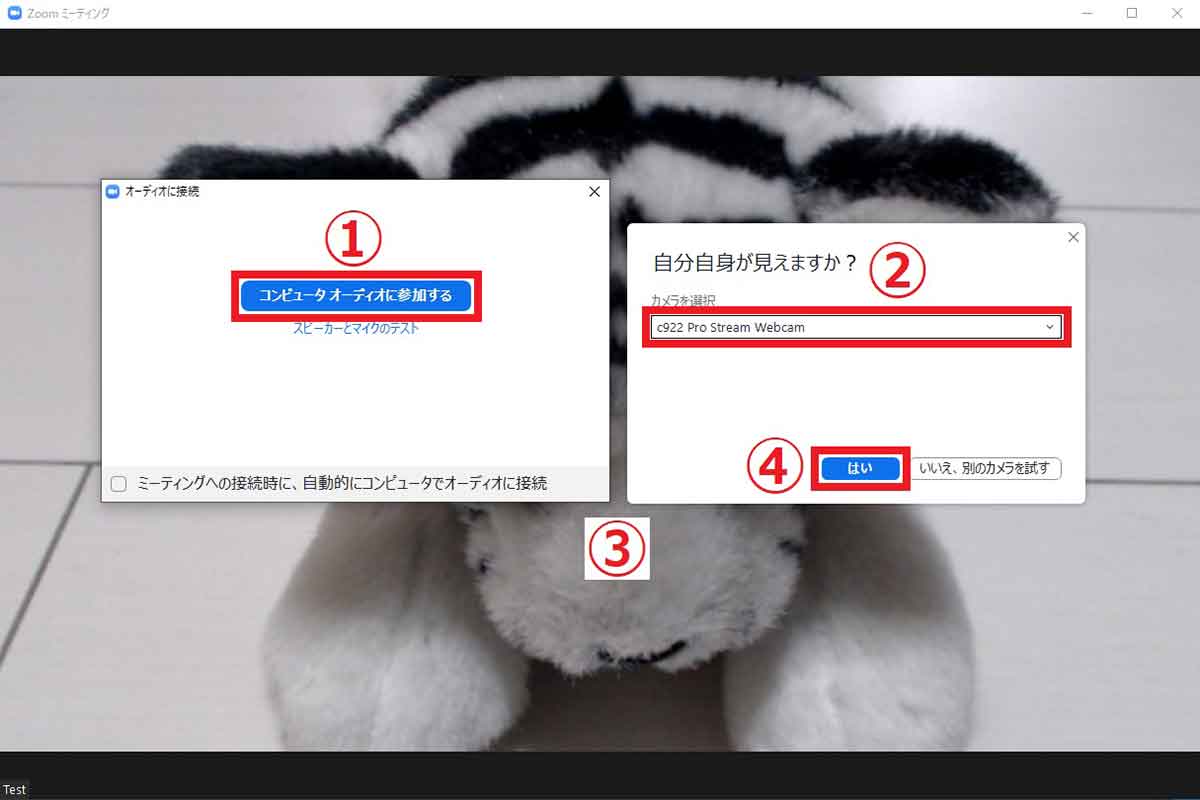
【3】自動的にいくつかウインドウが開きます。①「コンピュータオーディオに参加する」をクリックし、②カメラを選択しましょう。③ビデオが正常に映っていることを確認したら、④「はい」をクリックします
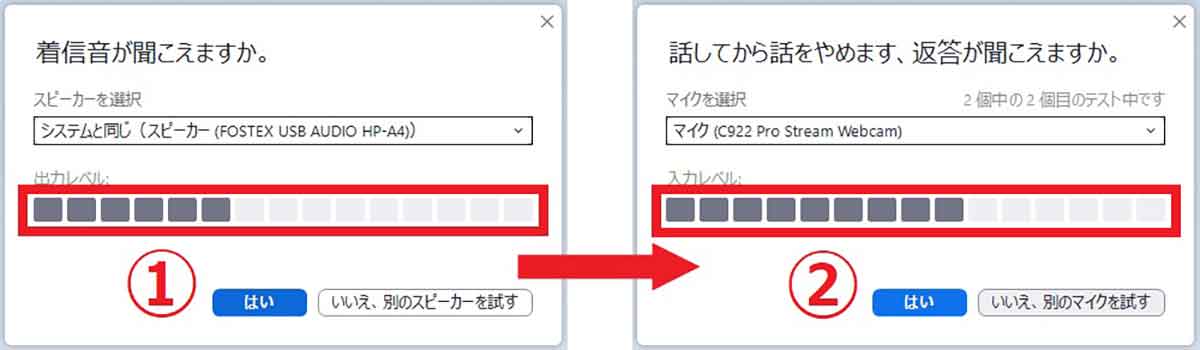
【4】①スピーカーのチェックが始まるので、流れた音声が聞こえるか確認します。②同様にマイクを選択するとマイクテストが始まるので、マイクに向かって適当に話し、フィードバックが聞こえるか確認しましょう
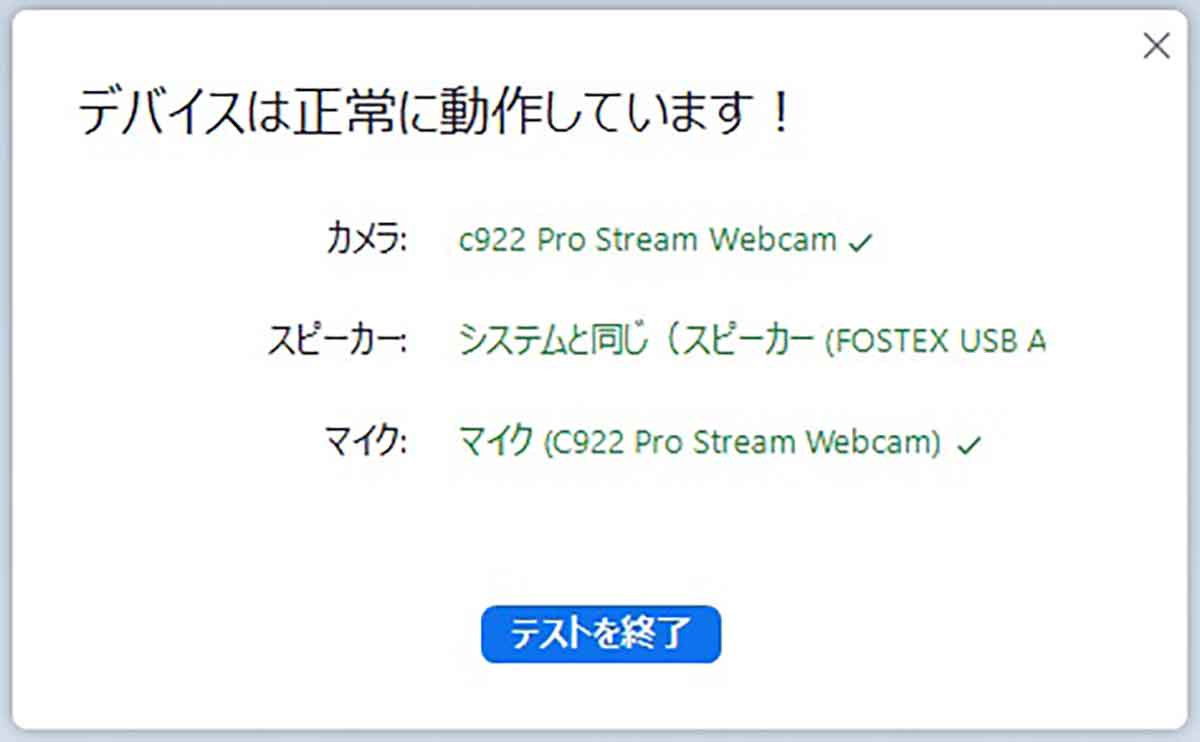
【5】すべてのチェックが完了すると、このような画面が表示されます。準備が万全に整っている場合は「デバイスは正常に動作しています!」と表示されます
【スマホ】Zoomでテストミーティングを行う方法
スマホの場合でも、Zoomのテストミーティングは「公式サイト」から下記の手順で行えます。
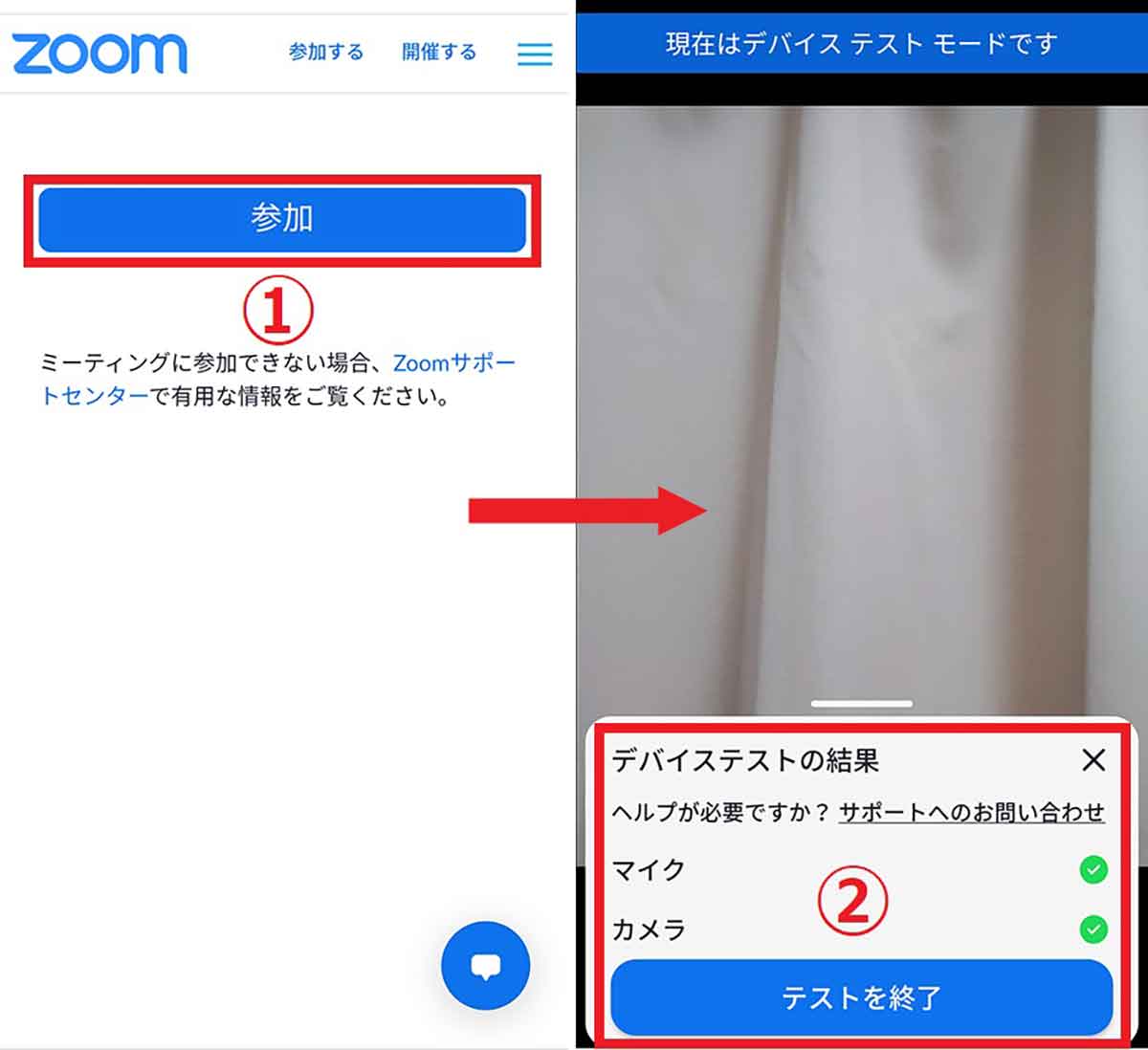
①公式サイトにアクセスして「参加」をタップすると、テストミーティングを開く方法の選択画面が表示されます。②「Zoomアプリ」を選択した場合の画面。マイクとカメラが正常に動作しているか確認しましょう
Zoomミーティングの本番時によくあるトラブルと対処方法
Zoomのテストミーティングを行っていても、本番のミーティングでトラブルが発生することはあります。本章では下記3つのパターンに分けて対処法を解説するので、落ち着いて対処してみてください。
・相手の声は聞こえるが自分の声が聞こえていない場合
・相手の声も自分の声も聞こえない場合
・自分のカメラ映像が相手に映っていない場合
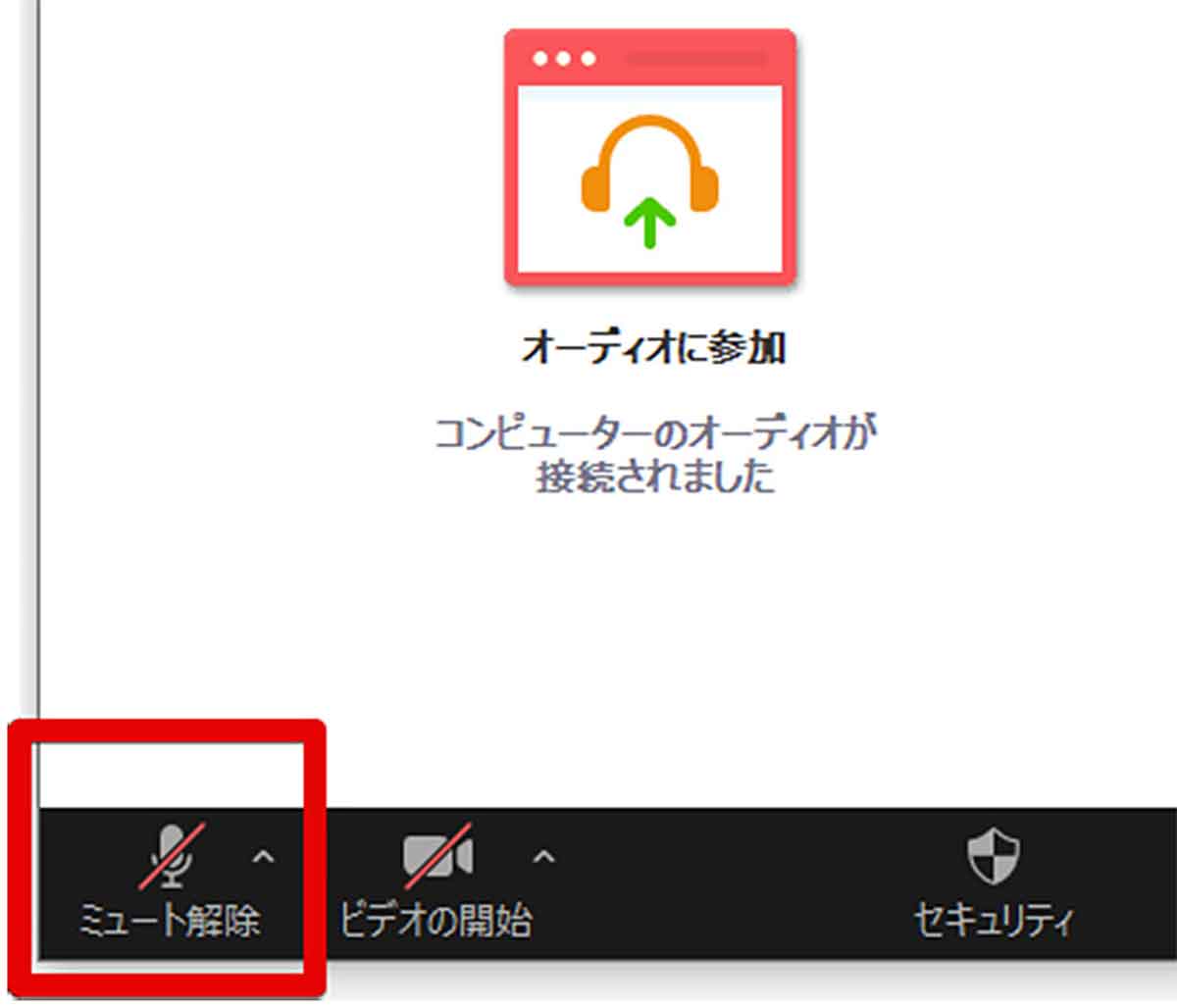
【1】相手の声は聞こえるが自分の声が聞こえていない場合は、自分のマイクがミュートになっていることが原因。Zoom側でマイク部分に「ミュート解除」と表示されている場合は、そこをクリックするとマイクが機能します。それでも解決しない場合は、マイク本体のスイッチがオフになっていないか確認してみてください
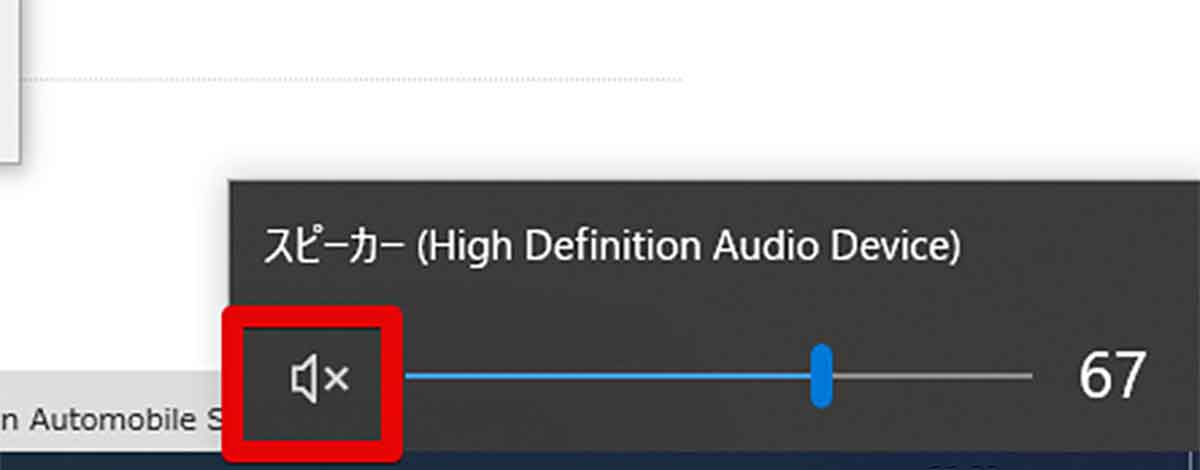
【2】相手の声も自分の声も聞こえない場合は、Windowsやスピーカーの音量設定がミュートになっている可能性が高いです。Windows側がミュートになっている場合、スピーカーアイコンがミュート状態になっています。このスピーカーアイコンをクリックするとミュートを解除可能
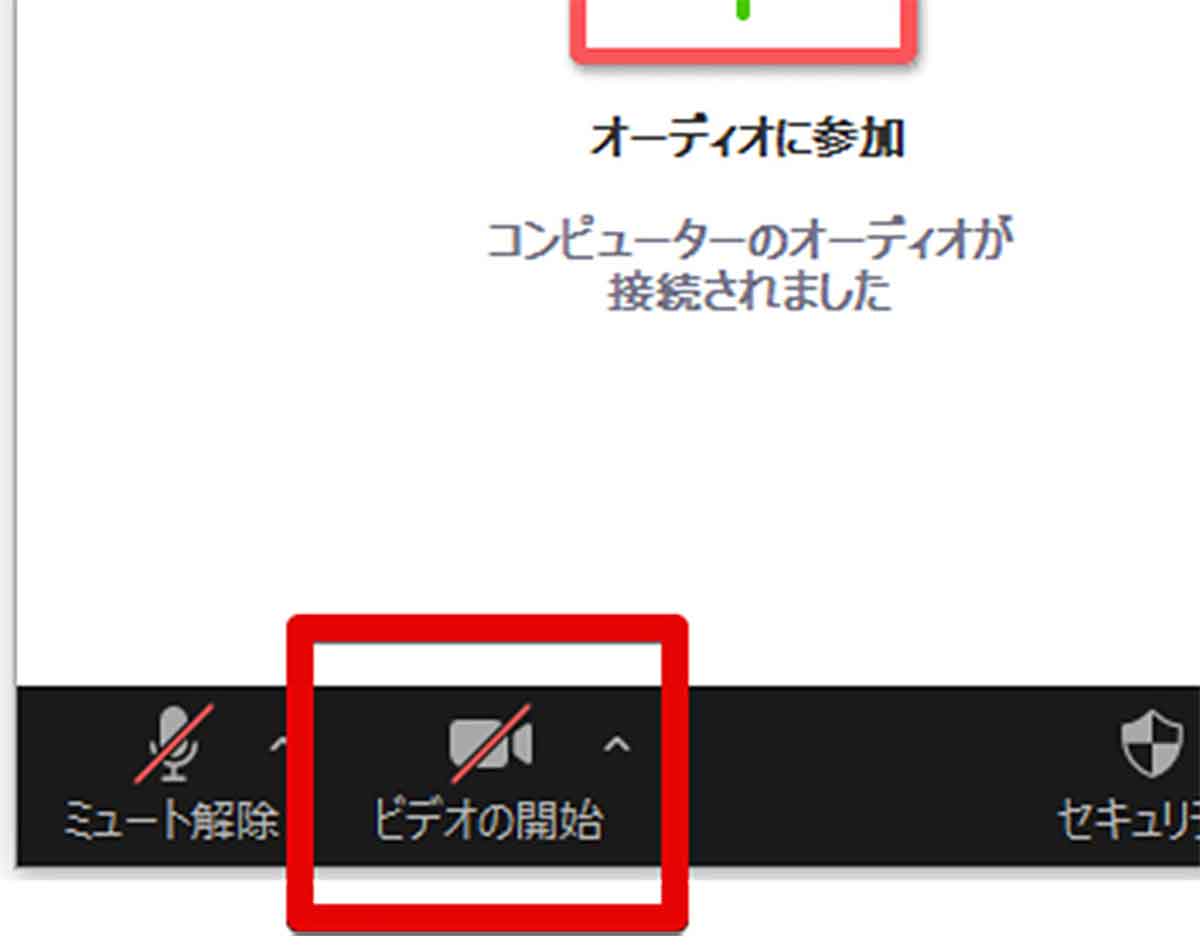
【3】自分のカメラ映像が相手に映っていない場合は、自分の「ビデオの開始」が行われていない可能性が高いです。「ビデオの開始」をクリックすると、カメラの映像が相手に表示されるようになります。もう一度クリックすると、再びビデオをミュート可能
まとめ
Zoomテストミーティングは、PCとスマホいずれも公式サイトから行えます。PCの場合はカメラとマイクの詳細なチェックが可能で、スマホではテストミーティング画面を開くとすぐ結果が表示されます。本番でトラブルが発生した場合は、相手の声・自分の声が聞こえるか、自分のカメラ映像が相手に映っているかを確認して冷静に対処しましょう。
※サムネイル画像(Image:Michele Ursi / Shutterstock.com)




