Windows 10を起動した際に、パソコンの画面が真っ暗になってしまった場合は、システムの不調などが原因で画面の表示がうまく機能していない状態だと言える。そこで今回は、Windows 10で画面が真っ暗になったときの対処法について解説していく。
【Windows 10】画面が真っ暗になったときの対処法
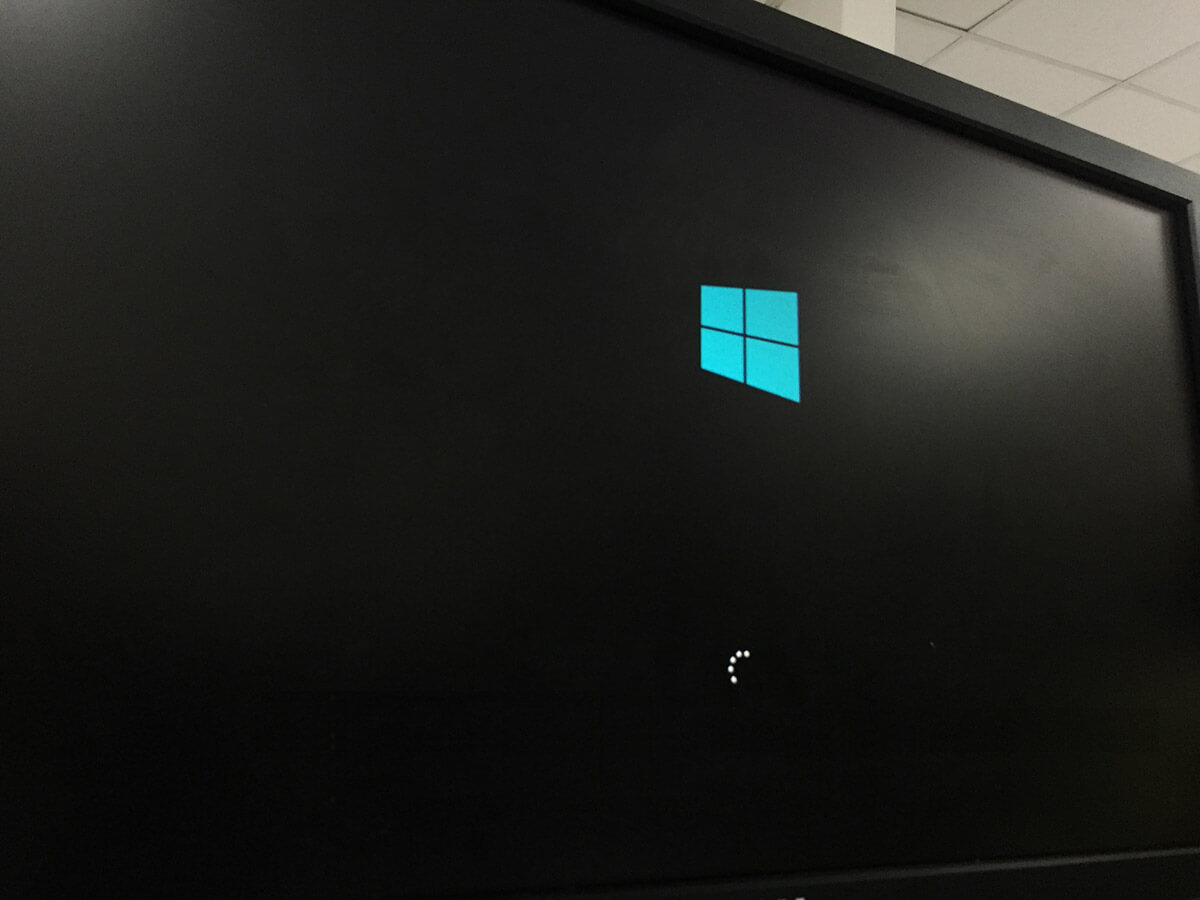 (Image:Terence Toh Chin Eng / Shutterstock.com)
(Image:Terence Toh Chin Eng / Shutterstock.com) Windows 10を起動した際に、パソコンの画面が真っ暗になってしまい、画面が固まってしまう現象を、「ブラックアウト」という。パソコンの画面が真っ暗になる「ブラックアウト」は、システムの不調などが原因で起こる現象だ。そんな「ブラックアウト」が起きてしまった場合は、修復作業を行う必要がある。そこで今回は、画面が真っ暗になる「ブラックアウト」が起きたときの修復方法について解説していく。
【方法①】パソコンの再起動を行う
Windows 10を起動した際に、画面が真っ暗になる「ブラックアウト」が起きたときの修復方法①は、パソコンの再起動を行うことだ。再起動する方法は、キーボードにある「Ctrlキー」+「Altキー」+「Deleteキー」を同時に押す。そうすると、青い画面が表示されるので、画面左下にある「電源ボタン」をクリックして、「再起動」を選択する。
この方法で再起動ができない場合は、キーボード操作だけで再起動しよう。キーボード操作だけで再起動する方法は、「Ctrlキー」+「Altキー」+「Deleteキー」を同時に押す。青い画面が表示されたら、「↑」を1回押して、「Enterキー」を押す。次に、「↓」を2回押して、「Enterキー」を押す。そうすれば、キーボード操作だけで再起動できる。
再起動ができたら、パソコンの画面が通常の状態に戻っているか確認する。どちらの再起動方法もできない場合は、最終手段として強制再起動をしよう。強制再起動する方法は、「電源ボタン」を長押しする。ただし、強制再起動は、パソコンのデータが削除されてしまうリスクがあるので、注意するようにしよう。
【方法②】新しいタスクの作成で「explorer.exe」を実行する
Windows 10を起動した際に、画面が真っ暗になる「ブラックアウト」が起きたときの修復方法②は、新しいタスクの作成で「explorer.exe」を実行することだ。「explorer.exe」を実行する方法は、「Ctrlキー」+「Shiftキー」+「Escキー」を同時に押す。そうすると、タスクマネージャーの画面が表示されるので、画面左上にある「ファイル」→「新しいタスクの実行」をクリックする。
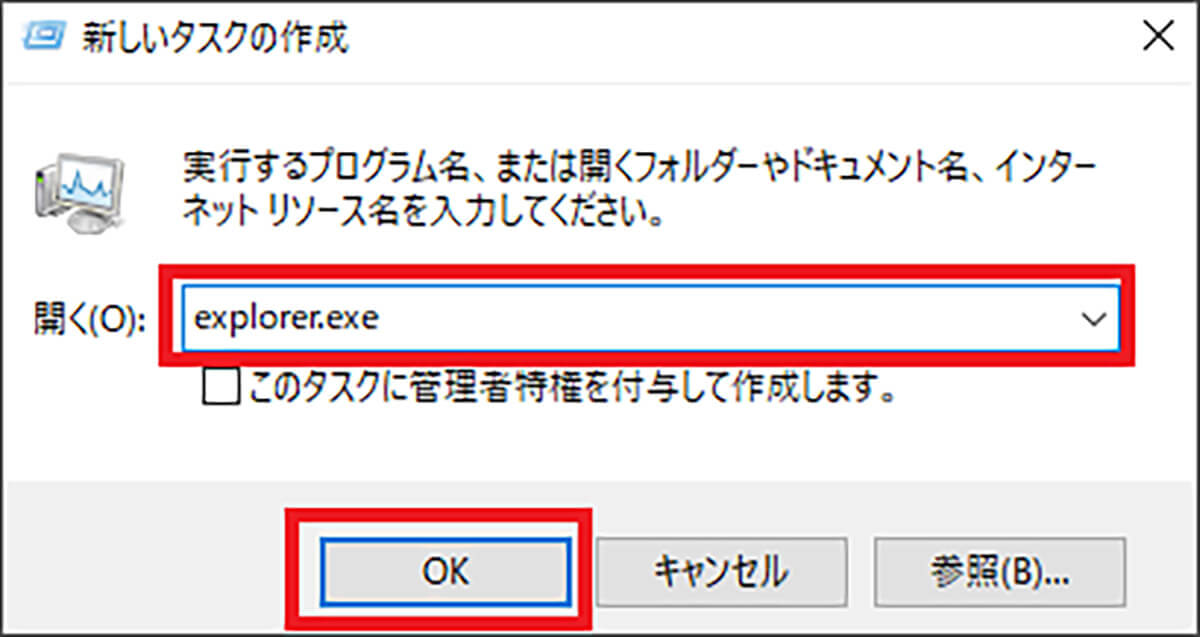
「explorer.exe」と入力して、「OK」をクリックする。新しいタスクの作成で「explorer.exe」を実行したら、パソコンの画面が通常の状態に戻っているか確認する
【方法③】外付け機器を外して起動する
Windows 10を起動した際に、画面が真っ暗になる「ブラックアウト」が起きたときの修復方法③は、外付け機器を外して起動することだ。
USBなどの外付け機器に不具合が発生していることが原因で画面が真っ暗になってしまうことがある。そのため、一度外付け機器をすべて外してから、パソコンを起動してみよう。外付け機器をすべて外して起動したら、パソコンの画面が通常の状態に戻っているか確認する。
【方法④】グラフィック回路の再起動を行う
Windows 10を起動した際に、画面が真っ暗になる「ブラックアウト」が起きたときの修復方法④は、グラフィック回路の再起動を行うことだ。
グラフィック回路に不具合が発生している場合は、画面が真っ暗になってしまうことがある。そこでパソコンの再起動とは別に、グラフィック回路の再起動をしよう。グラフィック回路の再起動方法は、「Windowsマークキー」+「Ctrlキー」+「Shiftキー」+「Bキー」を同時に押す。そうすれば、グラフィック回路の再起動ができる。再起動ができたら、パソコンの画面が通常の状態に戻っているか確認する。
【方法⑤】電源を切ってしばらく放電する
Windows 10を起動した際に、画面が真っ暗になる「ブラックアウト」が起きたときの修復方法⑤は、電源を切ってしばらく放電することだ。
放電することで、画面が真っ暗になる不具合を改善できる場合がある。電源を切ってしばらく放電する方法は、まずパソコンの周辺機器をすべて取り外し、電源を切る。次に、パソコンの電源コードを抜いて、5分程度待って放電する。放電したら、パソコンを起動して、画面が通常の状態に戻っているか確認する。
【方法⑥】アップデート中の場合はしばらく様子を見る
Windows 10を起動した際に、画面が真っ暗になる「ブラックアウト」が起きたときの修復方法⑥は、アップデート(更新)中の場合はしばらく様子を見ることだ。
PCのスペックや空き容量によってはアップデート(更新)で時間がかかっている可能性もある。そのためアップデート(更新)中の場合は、しばらく時間をおいて様子を見た方がいいだろう。また、アクセスランプの点滅が繰り返されている場合も、時間をおいて様子を見よう。
【方法⑦】セーフモードで起動する
Windows 10を起動した際に、画面が真っ暗になる「ブラックアウト」が起きたときの修復方法⑦は、セーフモードで起動することだ。
ここまでの修復方法を試しても改善しない場合は、セーフモードで起動してみよう。セーフモードとは、画面が真っ暗になるなどパソコンに不具合が発生した場合に、診断および修復するための起動方法だ。そして、セーフモードは、必要最低限の機能のみで起動するため、不具合の原因がPC自体なのか、インストールしたドライバーなのかを特定できる。
セーフモードでパソコンを起動できなかった場合は、Windows 10自体に問題があり、セーフモードでパソコンを起動できる場合は、パソコンにインストールしたソフト・デバイスに問題があるということになる。
セーフモードで起動する方法は、「電源ボタン」を押して、Windowsの起動画面が表示されたら「電源ボタン」を長押しして、「強制終了」する。そして、この作業を3回繰り返す。そうすれば、パソコンの画面上に「自動修復を準備しています」または「お待ちください」と表示される。
次に、パソコンの画面上に「PCを診断中」と表示されるので、画面が変わるまでしばらく待つようにしよう。画面が切り替わって「自動修復」の画面が表示されたら、「詳細オプション」をクリックする。そうすると、「オプションの選択」画面が表示されるので、「トラブルシューティング」を選択する。
次に、「詳細オプション」で「スタートアップ設定」→「再起動」をクリックする。パソコンが再起動したら、スタートアップ設定の画面が表示されるので、「セーフモードを有効にする」を選択する。そうすると、セーフモードでパソコンが起動する。
【方法⑧】グラフィック ドライバーの削除または更新を行う
Windows 10を起動した際に、画面が真っ暗になる「ブラックアウト」が起きたときの修復方法⑧は、グラフィックドライバーの削除または更新を行うことだ。
セーフモードで起動したら、次はグラフィック ドライバーの削除または更新をしていく。グラフィックドライバーは、削除する前にまず更新をしてみよう。削除しなくても更新ができるのであれば、グラフィックドライバーの更新をして改善できるか確認していく。
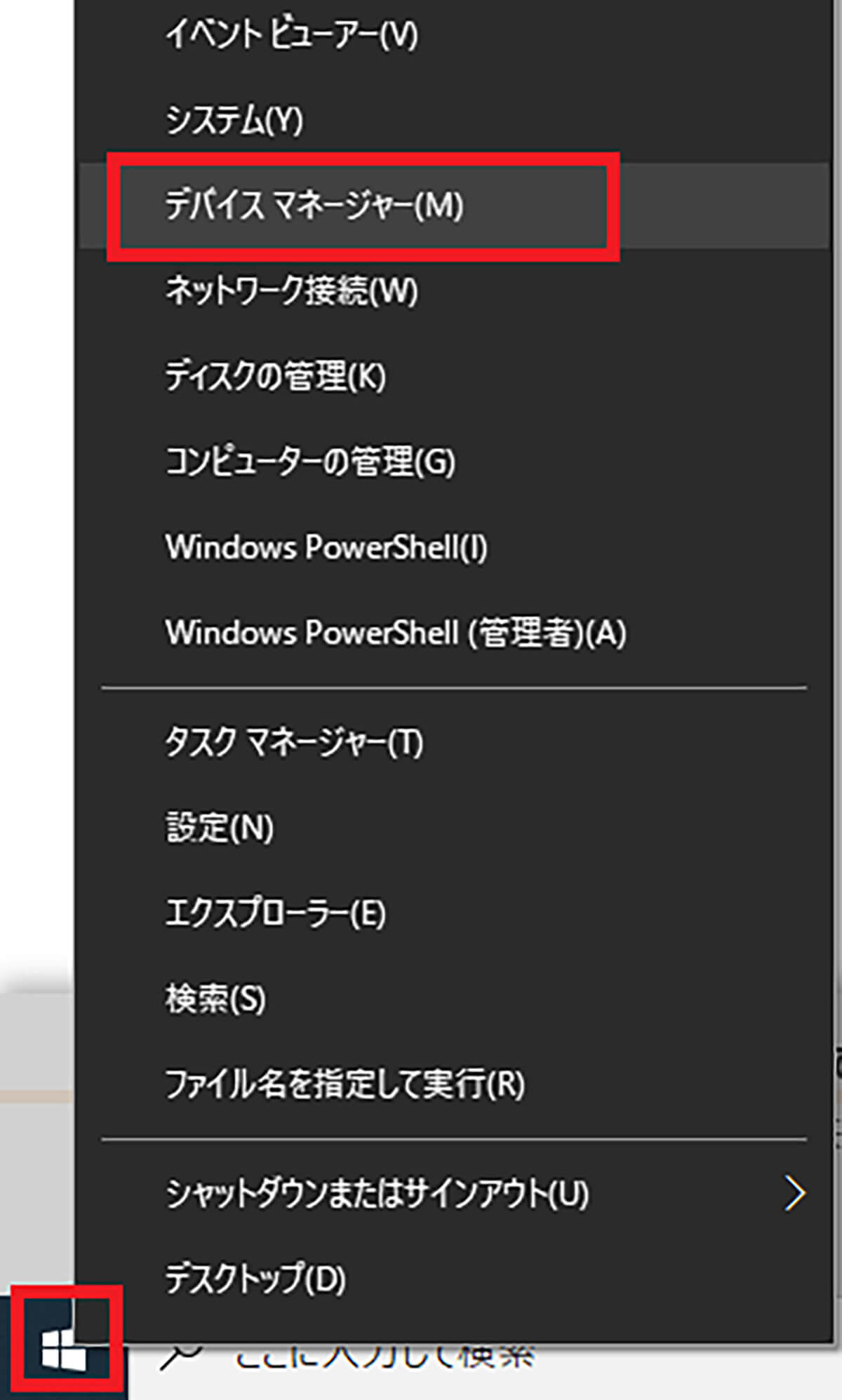
セーフモードで起動して、グラフィックドライバーを更新する方法は、Windows 10の画面左下にある「スタートメニュー」を右クリックし、「デバイスマネージャー」を選択する
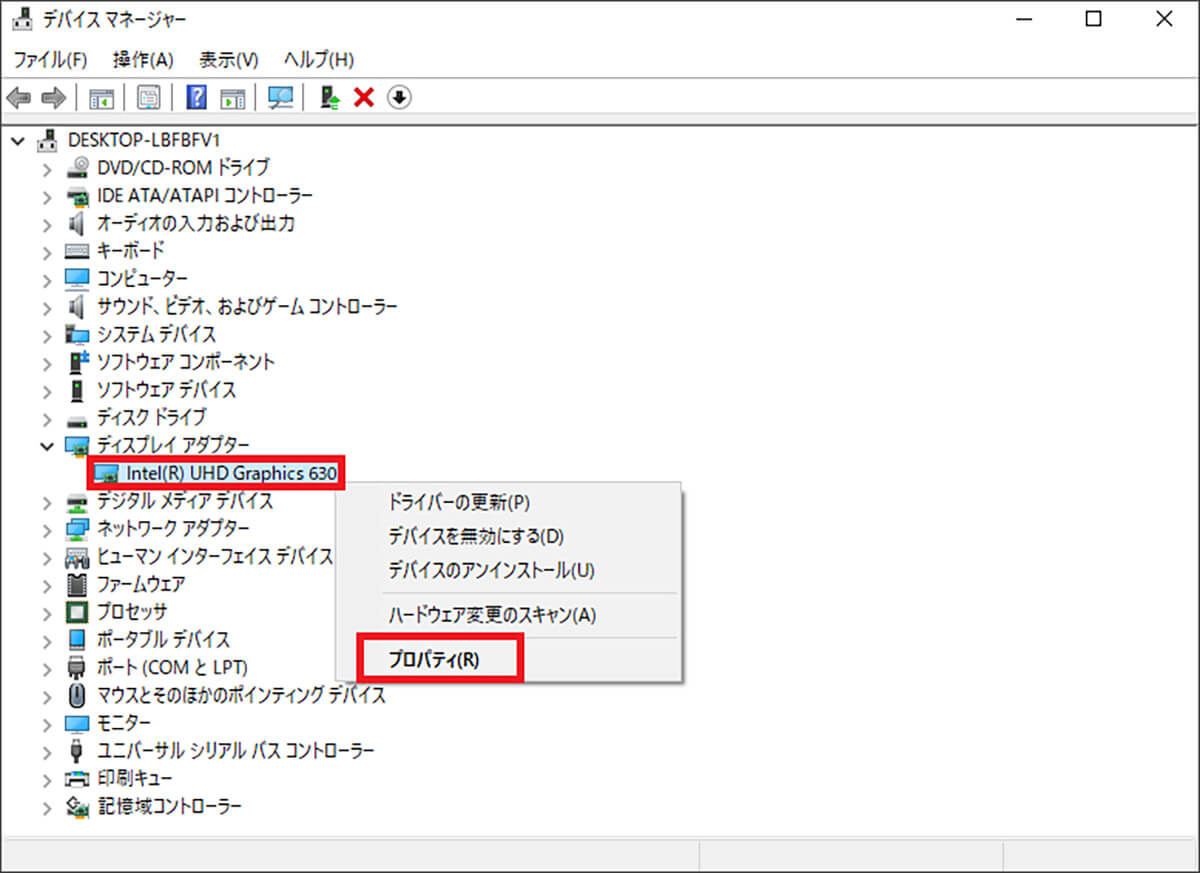
「ディスプレイアダプター」の左横にある「矢印マーク」をクリックし、「Intel(R) UHD Graphics 630」を右クリックし、「プロパティ」を選択する
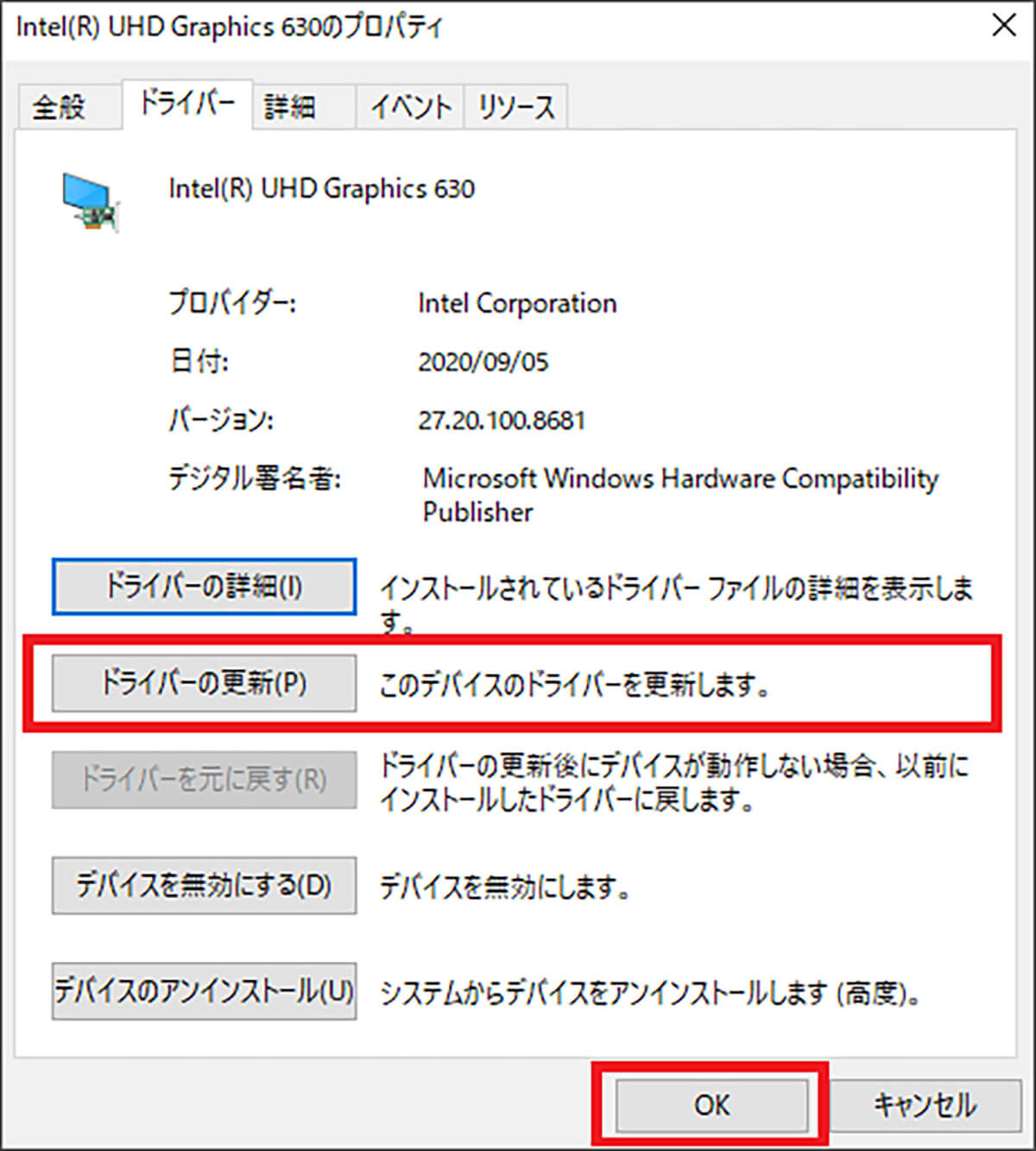
「ドライバータブ」を選択し、「ドライバーの更新」→「OK」をクリックする。そうすれば、ドライバーの更新ができる。ドライバーの更新ができたら、パソコンを再起動して、画面が通常の状態に戻っているか確認する
もしも、ドライバーの更新をしても改善しない場合は、ドライバーの削除をする。ドライバーの削除方法は、Windows 10の画面左下にある「スタートメニュー」を右クリックし、「デバイスマネージャー」を選択する。
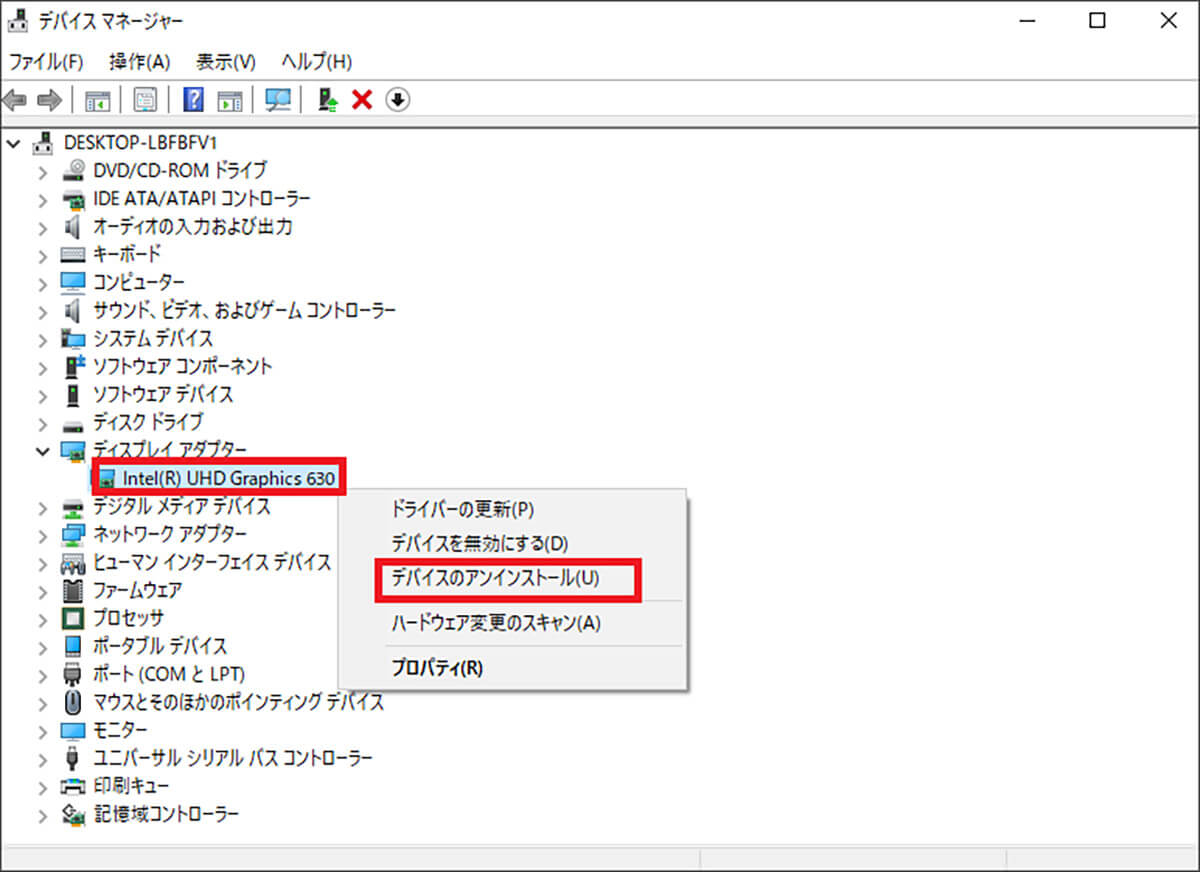
「ディスプレイアダプター」の左横にある「矢印マーク」をクリックし、「Intel(R) UHD Graphics 630」を右クリックし、「デバイスのアンインストール」をクリックする
「デバイスのアンインストール」をクリックしたら、「このデバイスのドライバー ソフトウェアを削除します」にチェックを入れて、「アンインストール」をクリックする。そうすれば、ドライバーの削除ができる。
ドライバーの削除をしたら、「デバイスマネージャー」にあった「ディスプレイアダプター」が消えているか確認する。「ディスプレイアダプター」が消えていれば、ドライバーの削除はできているということになる。ドライバーの削除ができたら、パソコンを再起動して、画面が通常の状態に戻っているか確認する。
【方法⑨】スタートアップ修復を行う
Windows 10を起動した際に、画面が真っ暗になる「ブラックアウト」が起きたときの修復方法⑨は、スタートアップ修復を行うことだ。
セーフモードで起動し、ドライバーの更新や削除をしても改善しない場合は、スタートアップ修復をやってみよう。スタートアップ修復をするためには、回復ドライブが必要なため、問題が起きていないパソコンで回復ドライブを作成する。回復ドライブを作成する方法は、32GB以上の容量がある「USBメモリ」をパソコンに接続する。
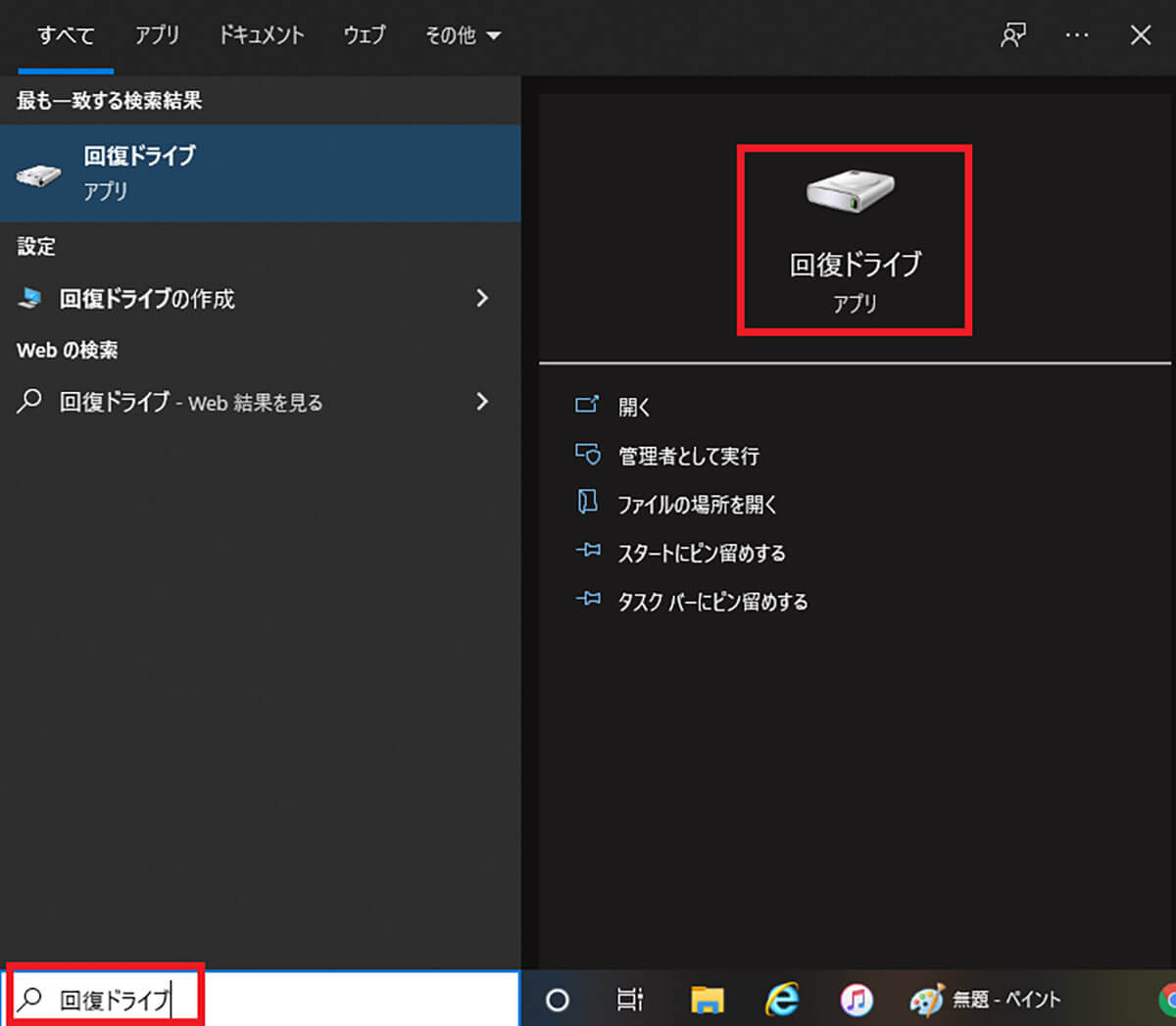
Windows 10の画面左下にある「検索枠」に「回復ドライブ」と入力して、「回復ドライブ」をクリックする
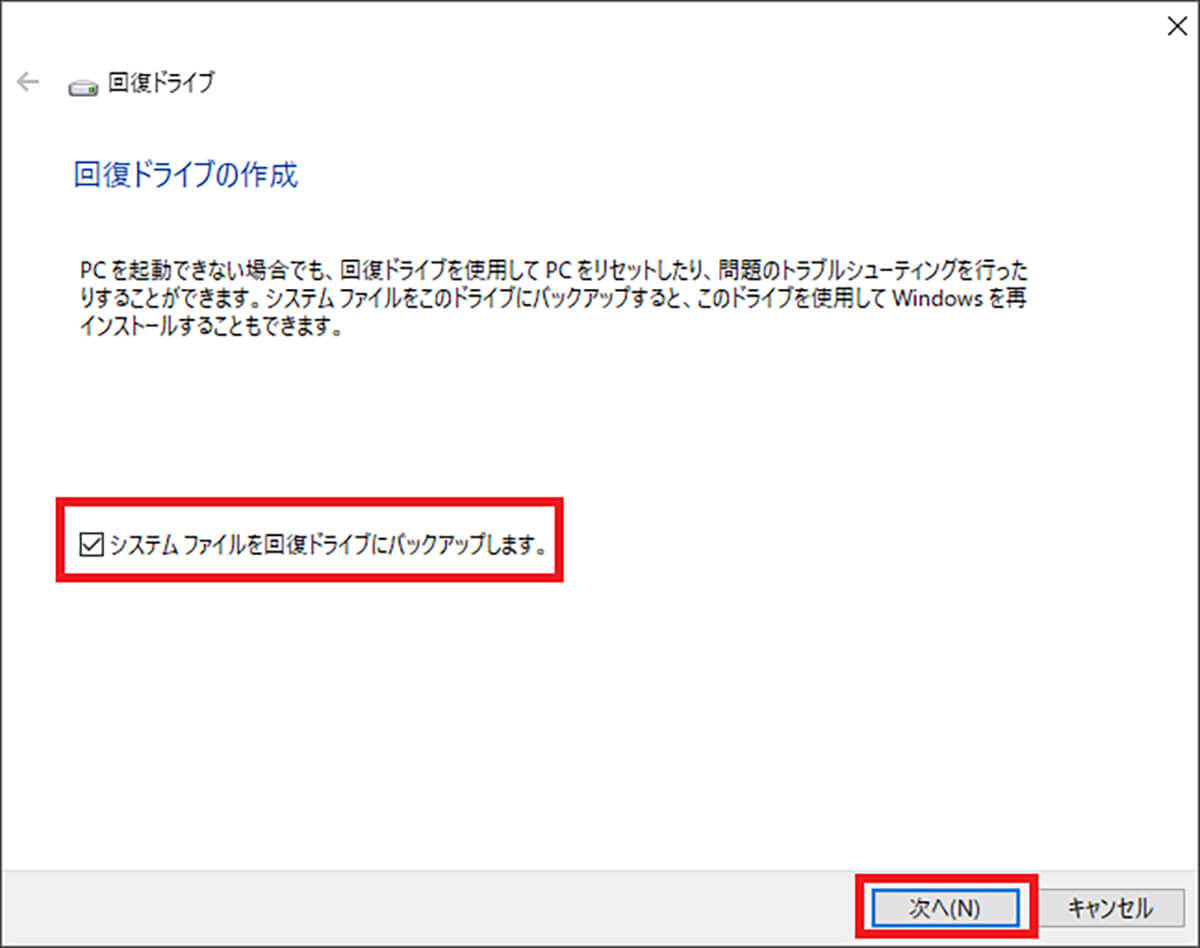
「システムファイルを回復ドライブにバックアップします」にチェックを入れて、「次へ」をクリックする
そして、「次へ」をクリックし、USBメモリのデータが削除されることを確認したら、「次へ」をクリックする。そうすると、回復ドライブが作成されるので、完了するまで待つ。
回復ドライブの作成が終了したら、「完了」をクリックする。作成した「回復ドライブ」を問題が起きているパソコンへ接続する。そして、接続した「USBメモリ」から回復ドライブを起動する。
次に、「キーボードレイアウトの選択」画面から「Microsoft IME」を選択し、「オプションの選択」画面から「トラブルシューティング」を選択する。「詳細オプション」画面から「スタートアップ修復」をクリックする。最後に、管理者アカウントの「パスワード」を入力する。スタートアップ修復をしたら、パソコンを再起動して、画面が通常の状態に戻っているか確認する。
【方法⑩】更新プログラムのアンインストールを行う
Windows 10を起動した際に、画面が真っ暗になる「ブラックアウト」が起きたときの修復方法⑩は、更新プログラムのアンインストールを行うことだ。Windows 10の更新後に不具合が発生したのであれば、更新プログラムのアンインストールをしてみよう。
更新プログラムのアンインストール方法は、回復ドライブをパソコンへ接続し、「USBメモリ」から回復ドライブを起動する。
「キーボードレイアウトの選択」画面から「Microsoft IME」を選択し、「オプションの選択」画面から「トラブルシューティング」を選択する。
「詳細オプション」画面から「更新プログラムのアンインストール」をクリックする。そして、「最新の品質更新プログラムをアンインストール」→「Windows 10」→「品質更新プログラムをアンインストールする」をクリックする。更新プログラムのアンインストールをしたら、パソコンを再起動して、画面が通常の状態に戻っているか確認する。
【方法⑪】「ドライバー署名の強制を無効にする」モードで起動する
Windows 10を起動した際に、画面が真っ暗になる「ブラックアウト」が起きたときの修復方法⑪は、「ドライバー署名の強制を無効にする」モードで起動することだ。
「ドライバー署名の強制を無効にする」モードで起動する方法は、「電源ボタン」を押して、Windowsの起動画面が表示されたら「電源ボタン」を長押しして、「強制終了」する。そして、この作業を3回繰り返す。
「自動修復」の画面になったら、「詳細オプション」をクリックする。そうすると、「オプションの選択」画面が表示されるので、「トラブルシューティング」を選択する。次に、「詳細オプション」から「スタートアップ設定」→「再起動」をクリックする。パソコンが再起動したら、スタートアップ設定の画面が表示されるので、「ドライバー署名の強制を無効にする」を選択する。
【方法⑫】「起動時マルウェア対策を無効にする」モードで起動する
Windows 10を起動した際に、画面が真っ暗になる「ブラックアウト」が起きたときの修復方法⑫は、「起動時マルウェア対策を無効にする」モードで起動することだ。
「起動時マルウェア対策を無効にする」モードで起動する方法は、「電源ボタン」を押して、Windowsの起動画面が表示されたら「電源ボタン」を長押しして、「強制終了」する。そして、この作業を3回繰り返す。
「自動修復」の画面になったら、「詳細オプション」をクリックする。そうすると、「オプションの選択」画面が表示されるので、「トラブルシューティング」を選択する。次に、「詳細オプション」から「スタートアップ設定」→「再起動」をクリックする。
パソコンが再起動したら、スタートアップ設定の画面が表示されるので、「起動時マルウェア対策を無効にする」を選択する。
※サムネイル画像(Image:Terence Toh Chin Eng / Shutterstock.com)




