Windows 10のパソコンを、新しいWindows 10やWindows 11に買い換えたときにのデータ移行はどうしたらいいのだろうか。この記事では、Windows 10を買い換えるときのデータ移行方法について詳しく解説する。
【Windows 10】パソコンを買い換えたときのデータ移行方法
Windows 10のパソコンを買い換えたときには、データ移行はどうしたらいいのだろうか。Windows 7までは「Windows転送ツール」という、パソコンを買い換えた時にかんたんにデータ移行できるツールが搭載されていたが、Windows 8移行のパソコンには搭載されなくなってしまった。
当然、Windows 10にもWindows転送ツールはないので、パソコンを買い換えたときの引越しは他の方法を使わなければいけない。この記事では、Windows 10から新しいWindows 10やWindows 11に買い換えたときのデータ移行方法について詳しく解説する。
Windows 10からデータ移行する方法には4つの方法がある。それぞれの方法について詳しく見ていこう。
【方法①】データや設定を個別に引越しする
まずは古いWindows 10から新しいパソコンに、移行したいデータを個別に引越しする方法がある。個別にデータを引越しする場合には、USBメモリや外付けHDDなどの外部の記憶媒体にいったん古いWindows 10のデータを個別にコピーし、新しいパソコンへUSBメモリや外付けHDDからデータをコピーして移行する。
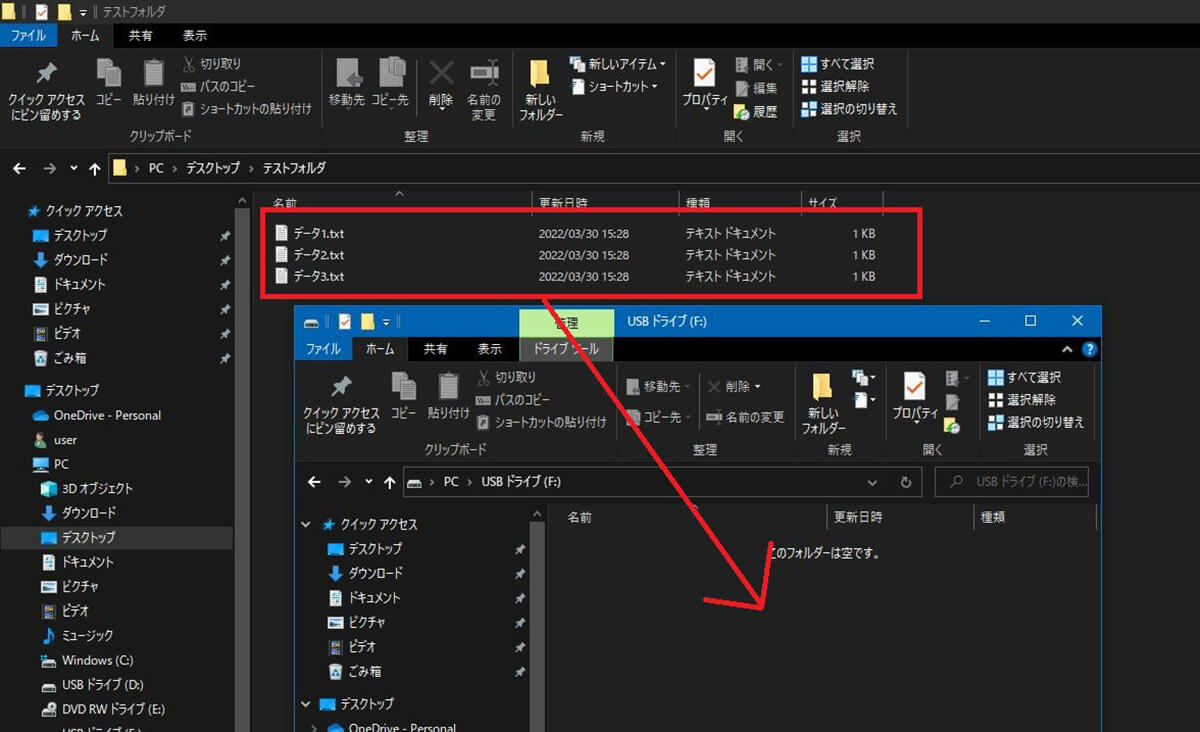
古いパソコンのデータをUSBメモリなどの外部の記憶媒体に、個別にデータをコピーして移行する
この方法のメリットは、大切なデータのバックアップを外部の記憶媒体にバックアップしながらデータ移行もできる点だ。ただし、移行したいデータの量が多いと、個別に移行する作業がとても大変になる。この方法でデータの引越しを行う場合には、事前にデータを引越ししやすいようにまとめていおくといいだろう。
この方法でデータ移行する場合には、移行するデータのデータ量が64GB以下の場合には64GBのUSBメモリ、64GBより大きい場合には大容量の外付けHDDを用意するのがおすすめだ。
【方法②】市販のソフトで引越しする
Windows 10のデータを新しいパソコンへ移行する方法には、市販のデータの引越しソフトを使う方法もある。Amazonなどで「パソコン引越しソフト」と検索すると、色々なソフトが出てくるので、使いやすいものを選んで購入しよう。

パソコン引越しソフトの利用がおすすめ
●ファイナルパソコン引越しWin11対応版|ダウンロード版は→こちら
フリーソフトではパソコンのデータ移行ができるソフトはいいものが見当たらない。ソフトを利用するのなら、市販のものを購入するのがおすすめだ。Windows 10からWindows 11へ引越す場合には、Windows 11に対応しているソフトを購入しよう。
【方法③】ネットワークを構成して引越しする
古いWindows 10から新しいパソコンにデータ移行する方法には、2台のパソコンでネットワークを構成して、ネットワーク経由でデータを移行する方法もある。この方法なら、USBメモリや外付けHDD、ソフトを用意しなくていいので手軽に引越しできる。
ただし、他の方法と比べると、ネットワークの設定に関する知識が必要なので、自信がない人は他の方法を選択したほうがいいかもしれない。
ネットワークを構成してデータを移行する方法は次のとおりである。まずは古いWindows 10での設定方法である。
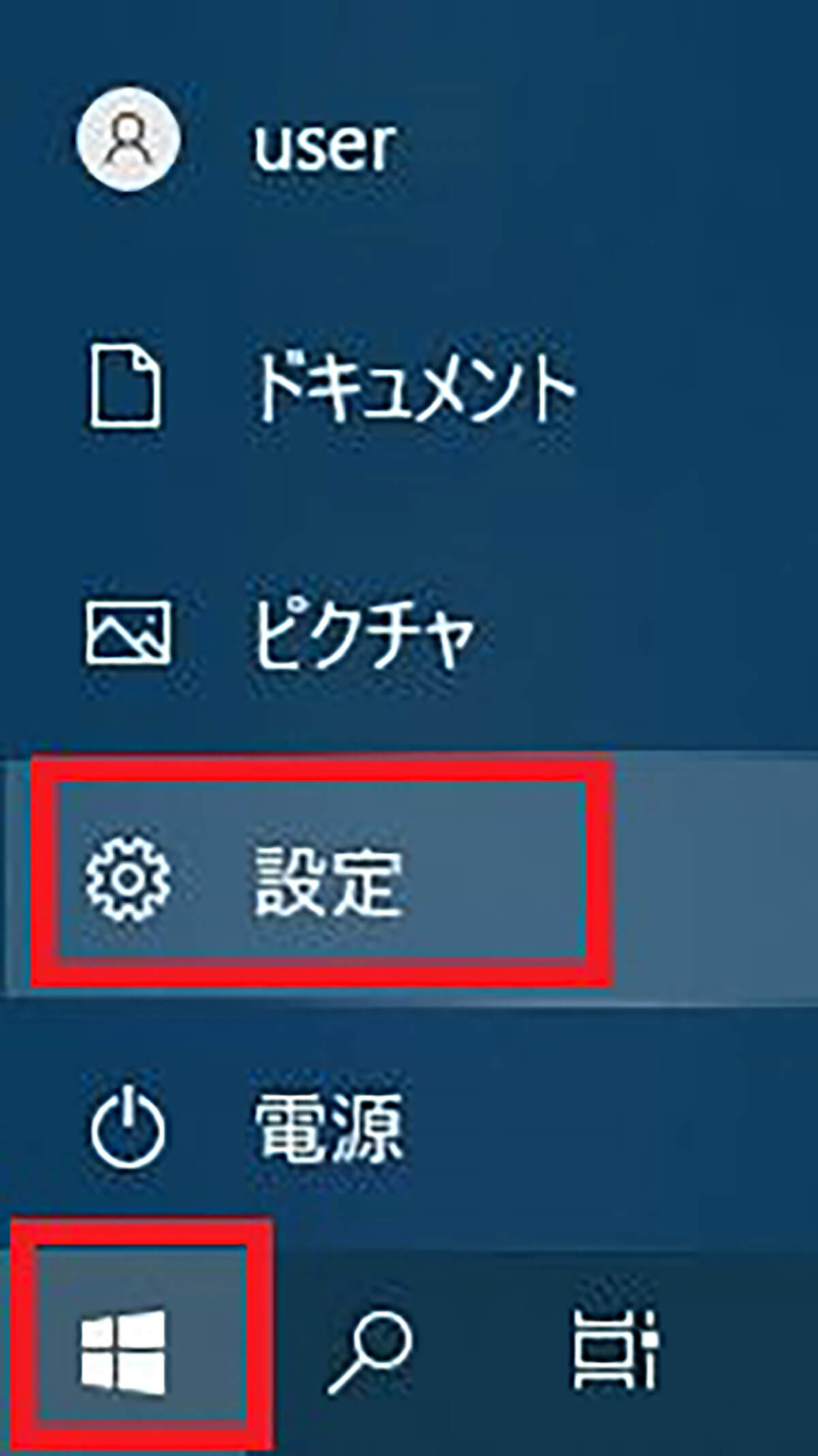
Windows 10の「スタート」をクリックして「設定」を開く
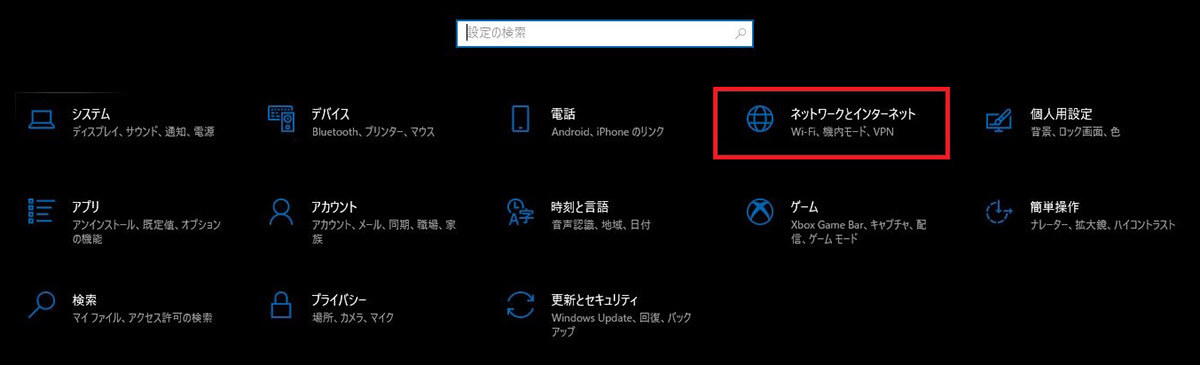
「ネットワークとインターネット」をクリックする
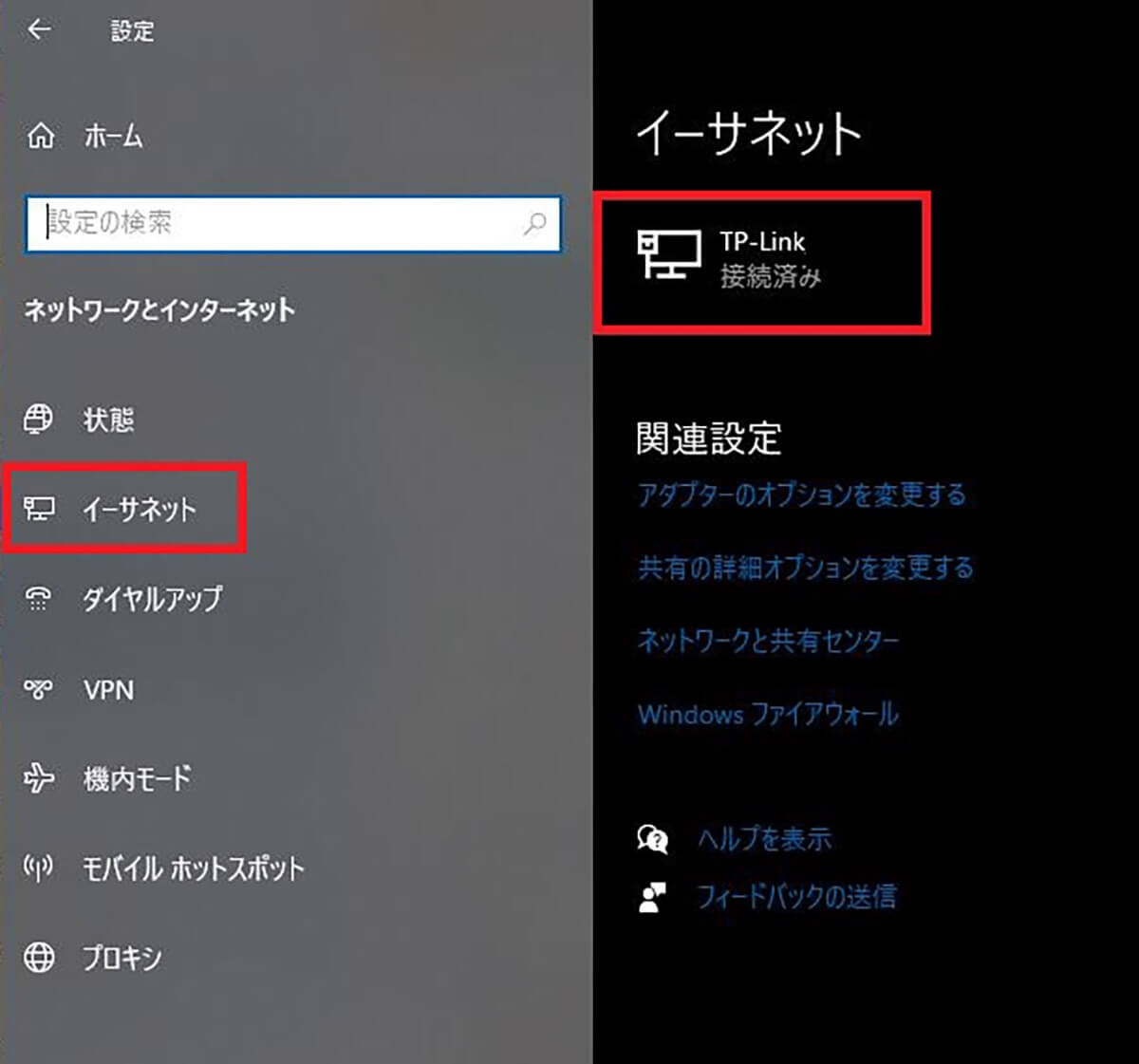
「イーサネット」もしくは「Wi-Fi」のどちらか、ネットワークへの接続に利用しているものを開く。現在接続しているネットワークの種類を選択する
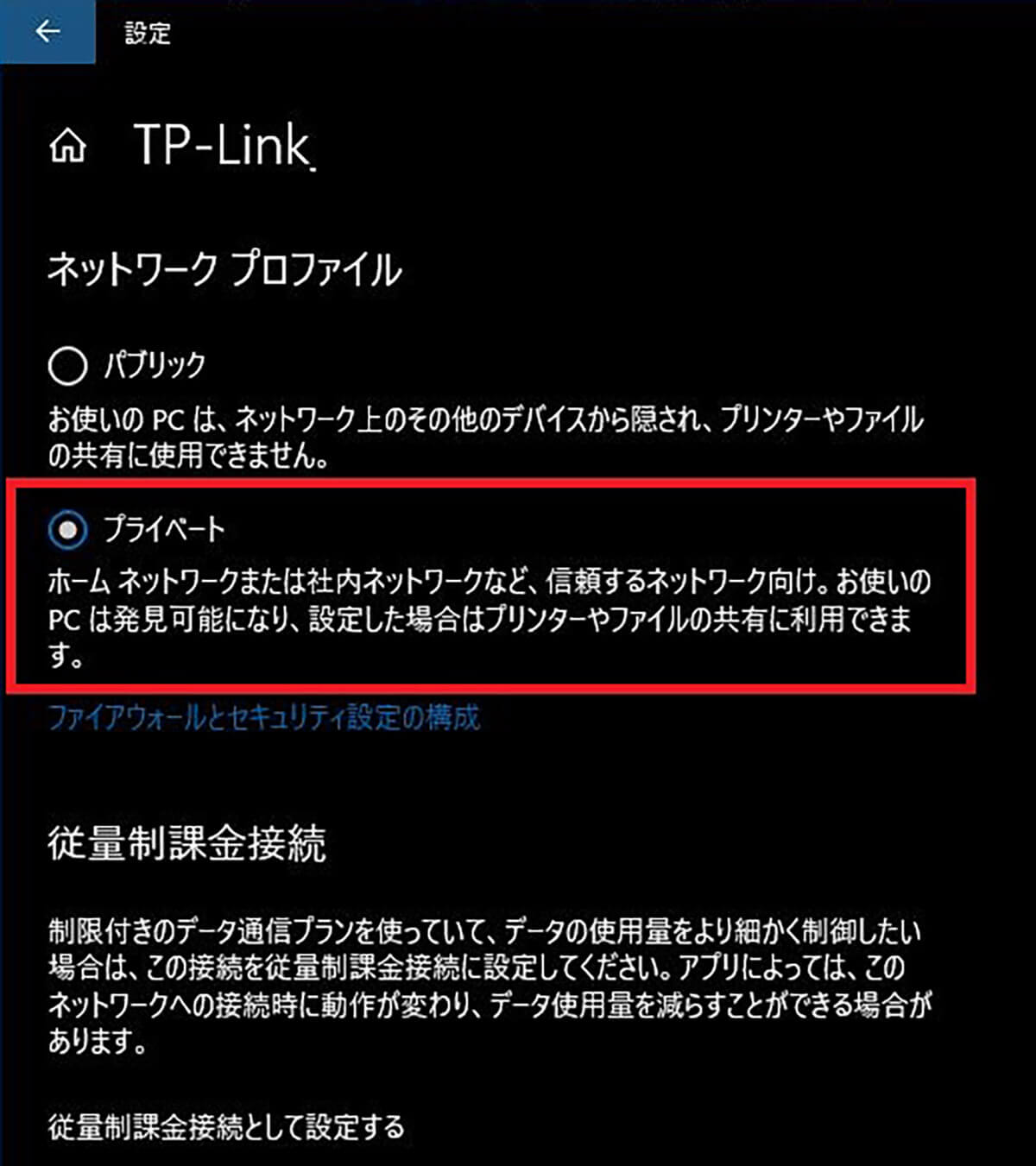
「ネットワークプロファイル」を「プライベート」に設定する。前の画面へ戻る
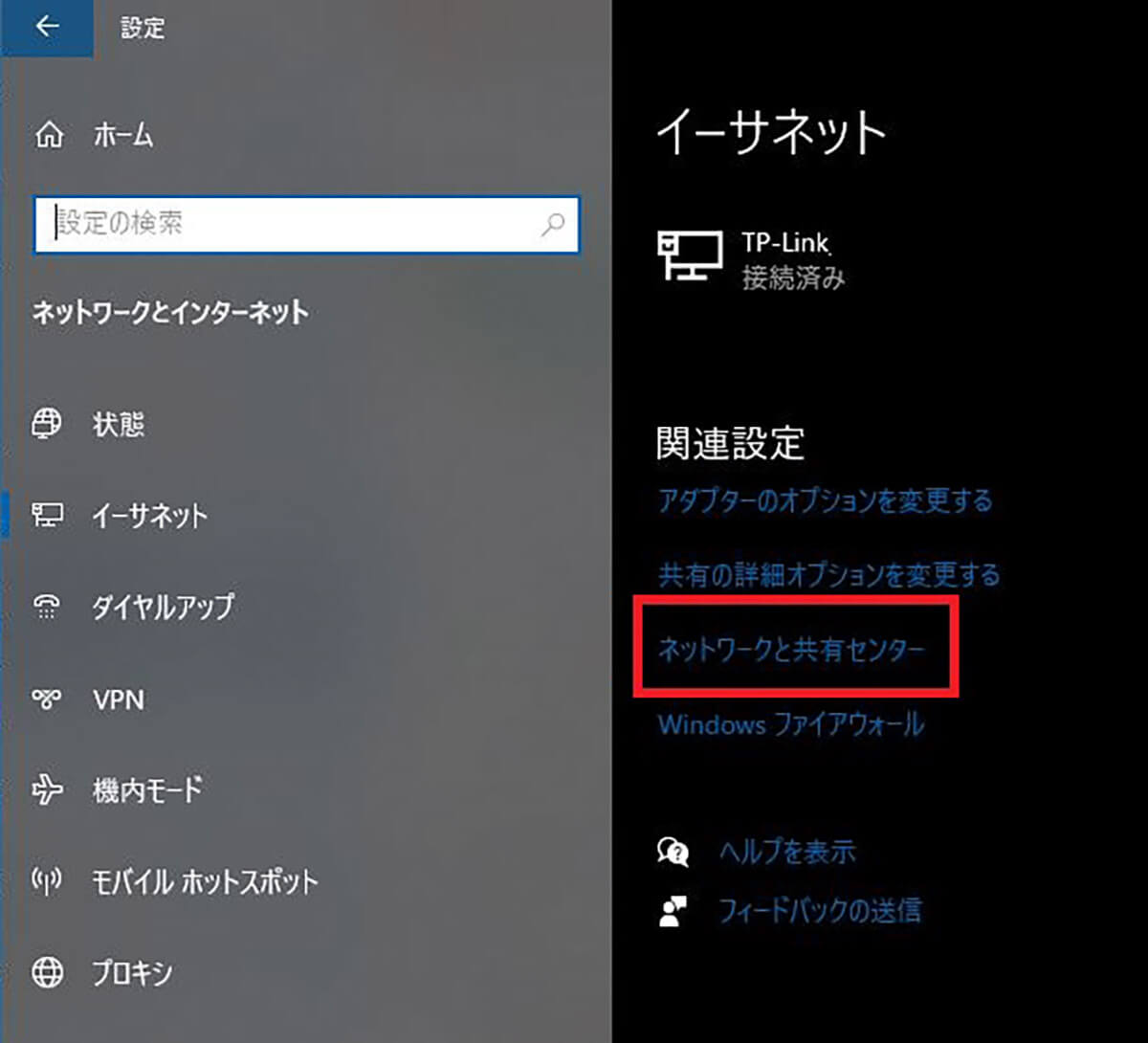
「ネットワークと共有センター」をクリックする
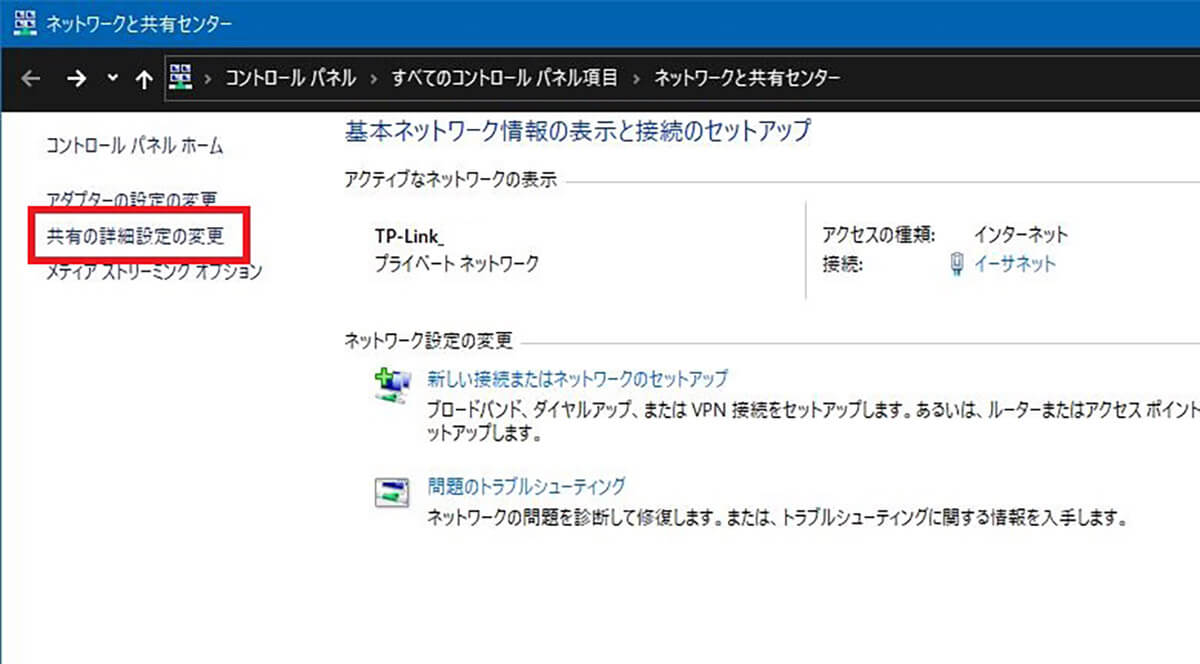
「共有の詳細設定の変更」をクリックする
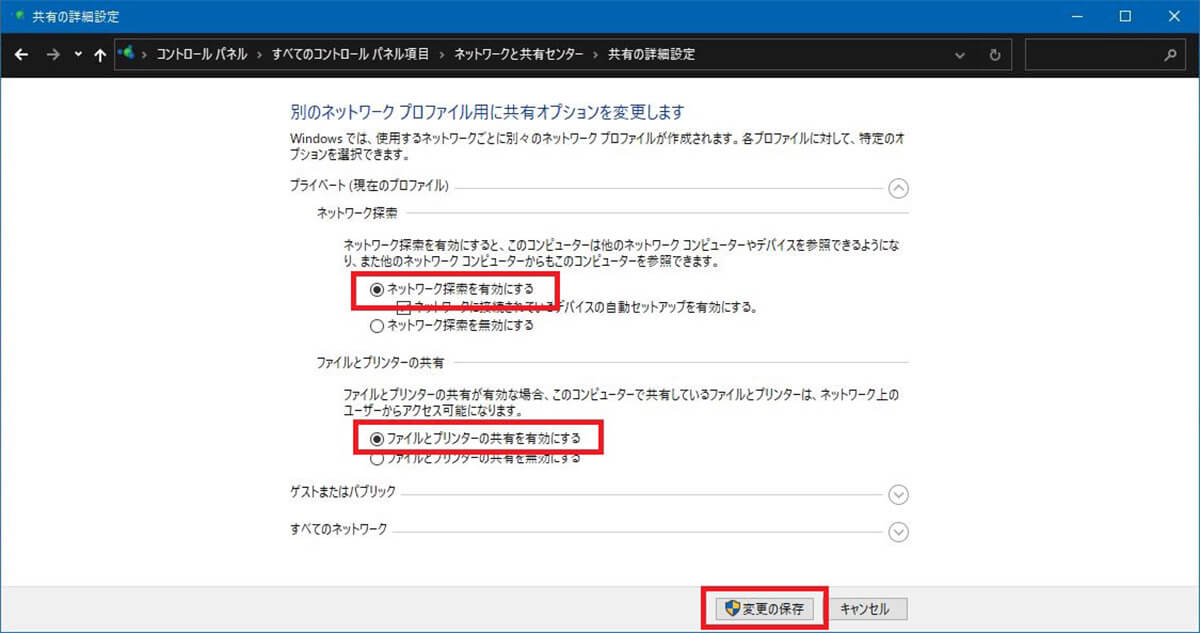
「ネットワーク検索」の「ネットワーク検索を有効にする」と、「ファイルとプリターの共有」の「ファイルとプリンターの共有を有効にする」にチェックを入れて、「変更の保存」をクリックする
次に移行するデータが保存されているフォルダの共有設定を行う。移行するデータを保存したフォルダのある場所をエクスプローラーで開く。
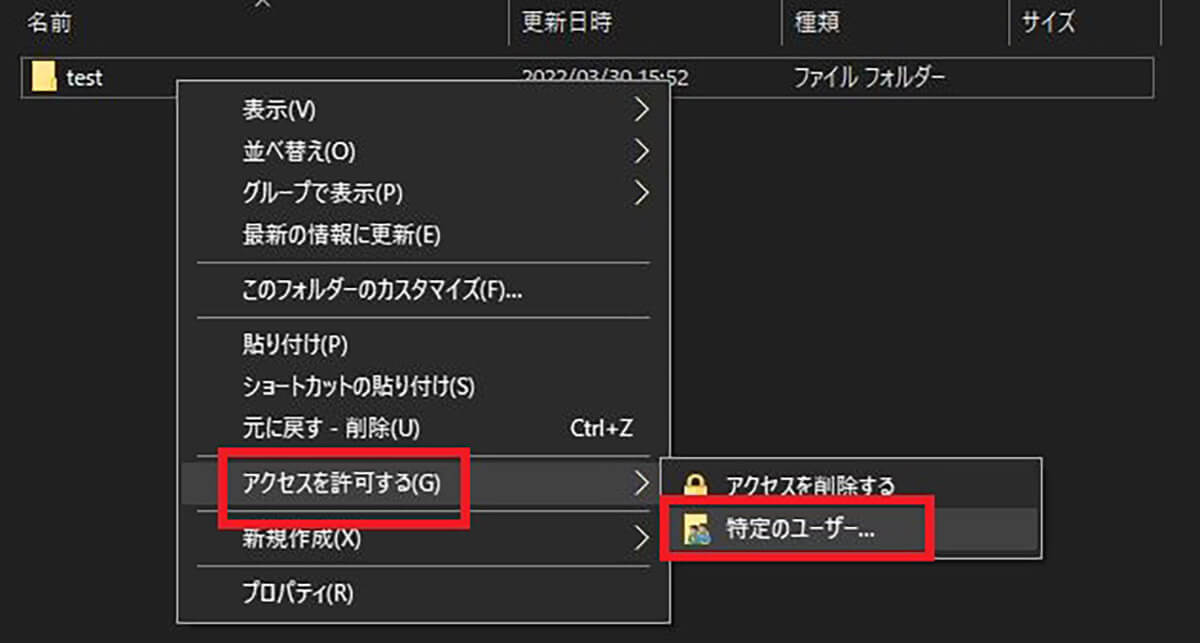
データの入ったフォルダを右クリックして「アクセスを許可する」>「特定のユーザー」とクリックする
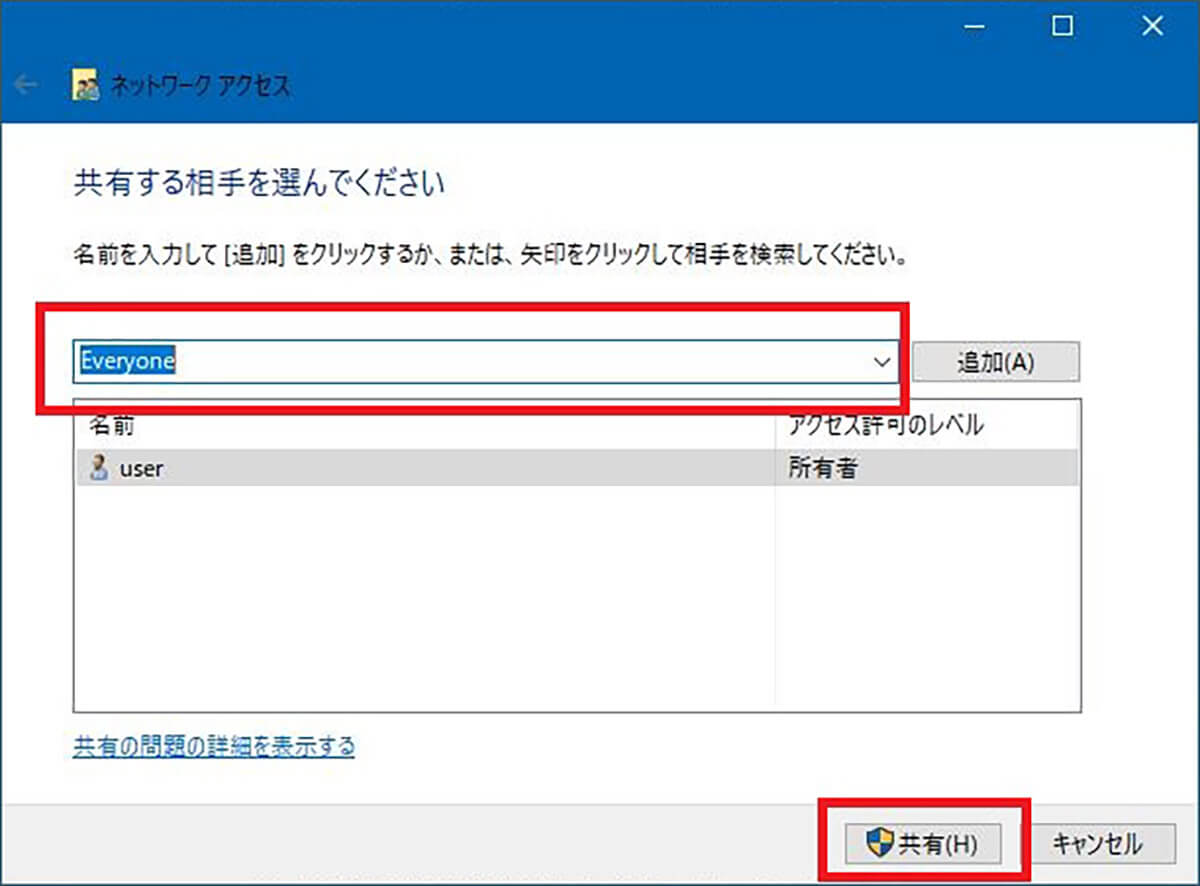
「共有する相手」で「Everyone」を選択する。「共有」をクリックする
これで古いパソコンでのネットワークの共有設定は完了する。次に新しいパソコンを同じネットワークに接続してエクスプローラーを開く。
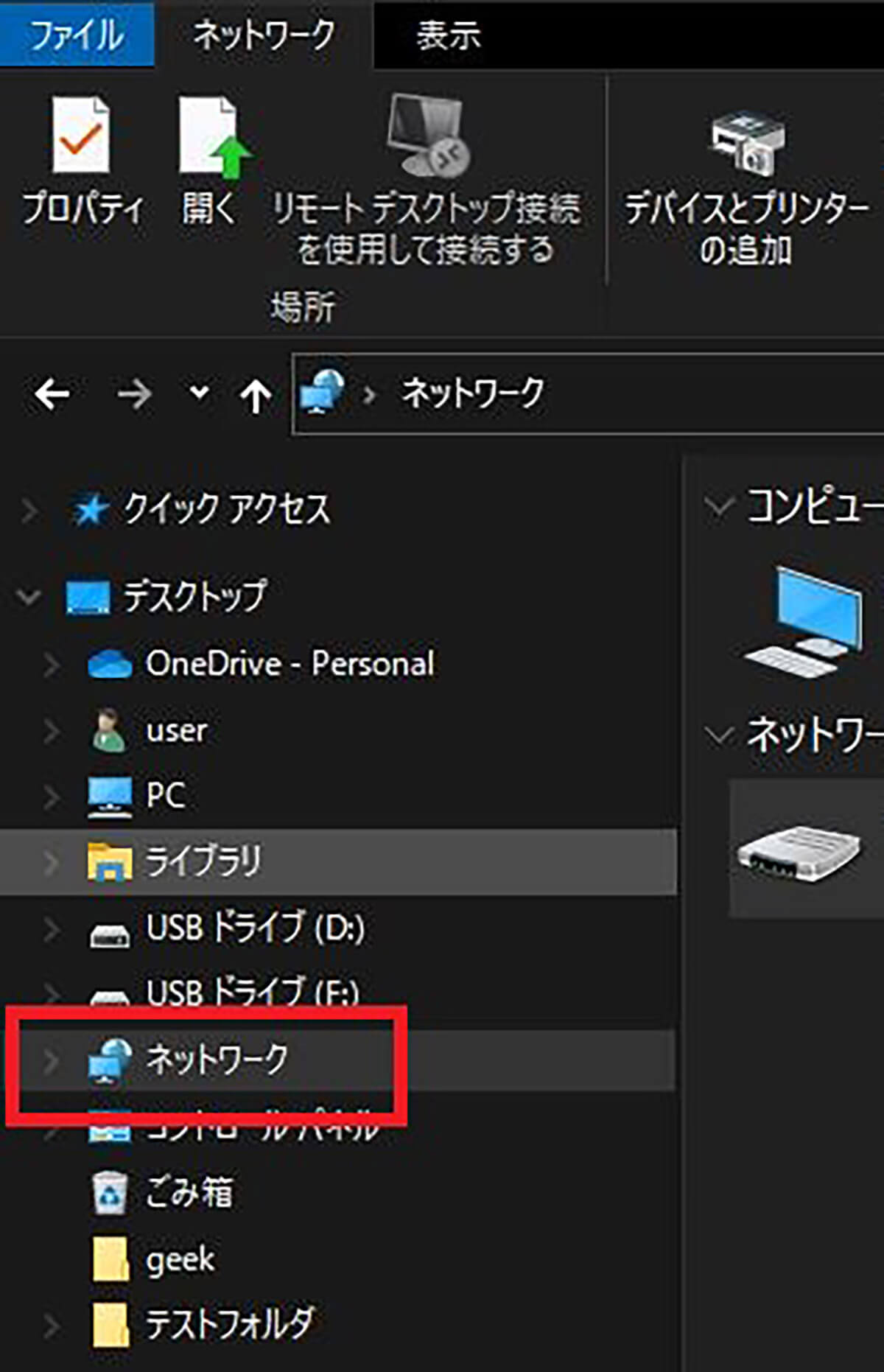
新しいパソコンのエクスプローラーで「ネットワーク」をクリックする。同じネットワーク上にあるパソコンが表示されたら、引越し元のデータのあるパソコンを選択する
すると、古いパソコンのユーザー名とパスワードの入力画面が表示されるので入力する。すると共有設定したフォルダが表示されるので、中のデータを新しいパソコンへコピペで移行させればデータ移行できる。
【方法④】USBリンクケーブルで引越しする
Windows 10を買い換えたときのデータ移行方法には、USBリンクケーブルを利用する方法もある。USBリンクケーブルとは、2台のパソコンをUSBで接続すれば、ドラッグ&ドロップだけでかんたんにデータ移行ができるケーブルである。
Amazonなどで「USBリンクケーブル」と検索すると、いろいろな商品が表示される。2,000円から4,000円程度で購入できる。ソフトをインストールする手間や、USBメモリや外付けHDDなどにデータをいったんコピペする必要もないので、最も手軽な方法かもしれない。
ひとつ購入しておくのもいいだろう。

USBリンクケーブル
【Windows 10】データ移行する前にすべきこと
パソコンを買い換えた時に、データ移行する前に行っておいたほうがいいことがある。データ移行する前にするべきこととは、古いパソコンのデータのバックアップである。
・引越し元のパソコンにバックアップを取っておく
個別にUSBメモリや外付けHDDにファイルやデータをコピーしてから、新しいパソコンへ移行する場合には、USBメモリや外付けHDDへのコピーがバックアップになるため、特にバックアップをする必要はない。
しかし、ソフトを使う場合、ネットワーク経由の場合、USBリンクケーブルを利用する場合には、移行中に万が一のことがあり、移行中のデータがすべて消えてしまう可能性もある。
移行中のデータが万が一のことで失われないようにするために、データ移行する前には必ず古いパソコンのデータのバックアップを取っておこう。
バックアップを取る方法には、個別にUSBメモリや外付けHDDにデータをコピーしてバックアップする方法がある。
また、Windows 10のバックアップ機能を使ってバックアップを取る方法もある。Windows 10のバックアップ機能を使う方法を見ておこう。
Windows 10の「スタート」から「設定」を開く。
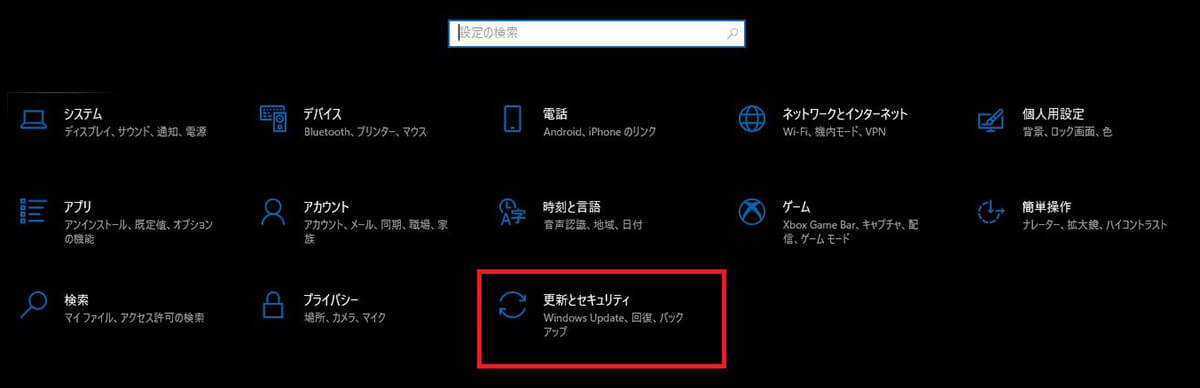
「更新とセキュリティ」をクリックする
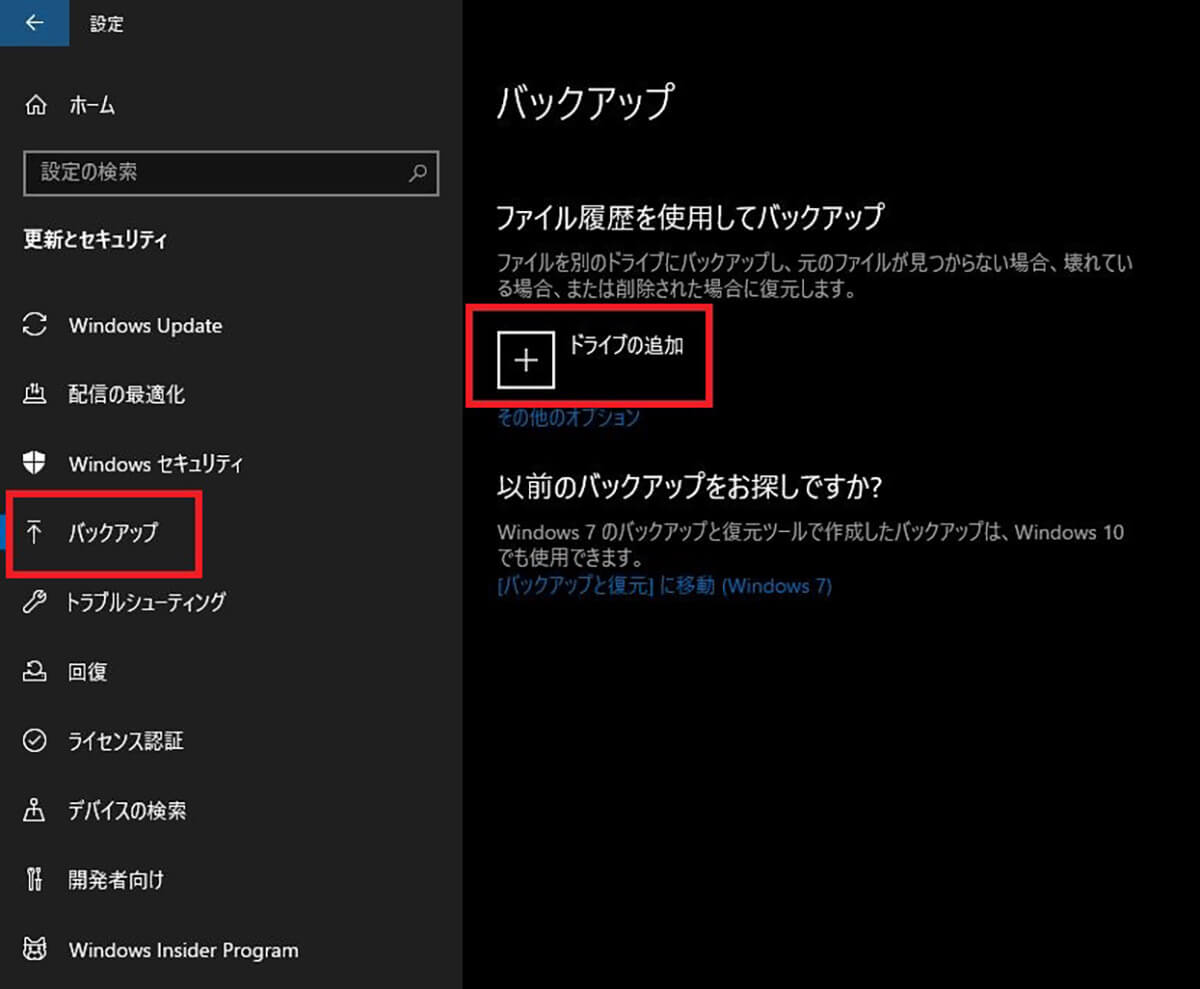
「バックアップ」を選択する。バックアップ先となるドライブ(外付けHDDやUSBメモリ)をPCに接続してから「ドライブの追加」をクリックして、バックアップ先のドライブを選択する
すると、選択したドライブにバックアップが作成される。また、ドライブを接続しておけば、自動で定期的にバックアップすることもできる。万が一の場合には、作成したバックアップからデータを復元できるので、データ移行する前に必ずバックアップを作成しておこう。




