Excelで「今日の日付」「日時」を入力する際、いちいちカレンダーや時計を確認したことはないでしょうか。多くの作業を関数などで省略することのできるExcelでは、今日の日付や日時も関数で素早く入力することが可能です。この記事では今日の日付、日時についての関数とショートカットキーをご紹介します。
Excelで「今日の日付・日時」を入力する方法
Excelで今日の日付を自動入力する際に使用するのは「TODAY関数」、日時を自動入力する際に使うのは、「NOW関数」です。
TODAY関数を使って「今日の日付」を自動入力する方法
実際にTODAY関数を使用して今日の日付を入力します。
任意のセルに「=TODAY()」と入力するだけで、PCに内蔵されている時計のデータから現在の日付を割り出して自動入力してくれます。
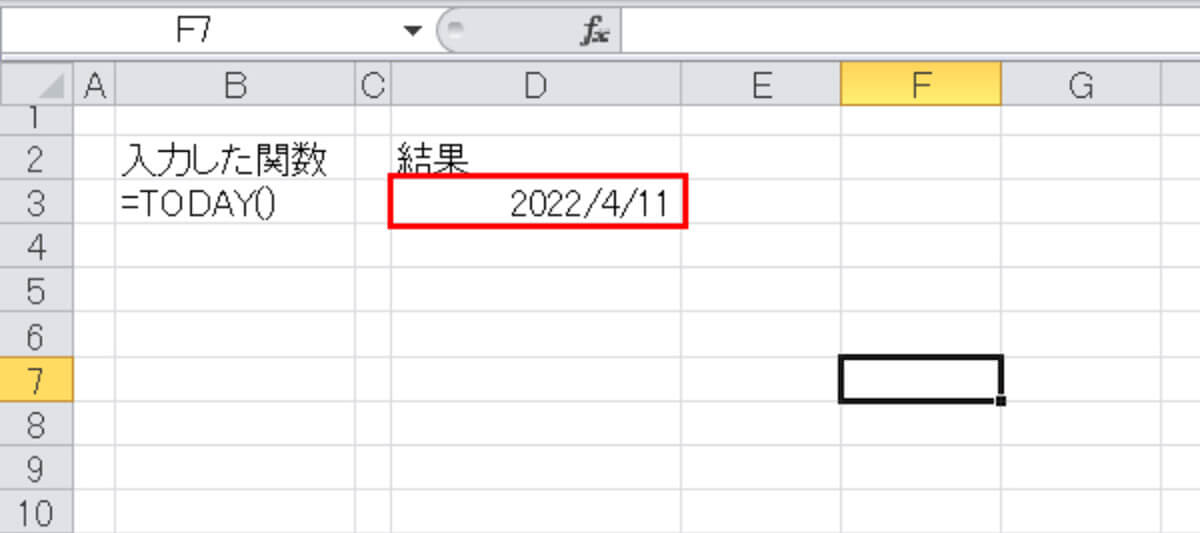
「=TODAY()」の入力で現在の日付が自動入力されました。なお、このデータを保存し、再び開くと、TODAY関数が入力されたセルは、その開いた時点の日付が自動的に表示されます
NOW関数を使って「今日の日時」を自動入力する方法
NOW関数の場合、「=NOW()」の入力で日付と現在の時刻を自動入力することができます。
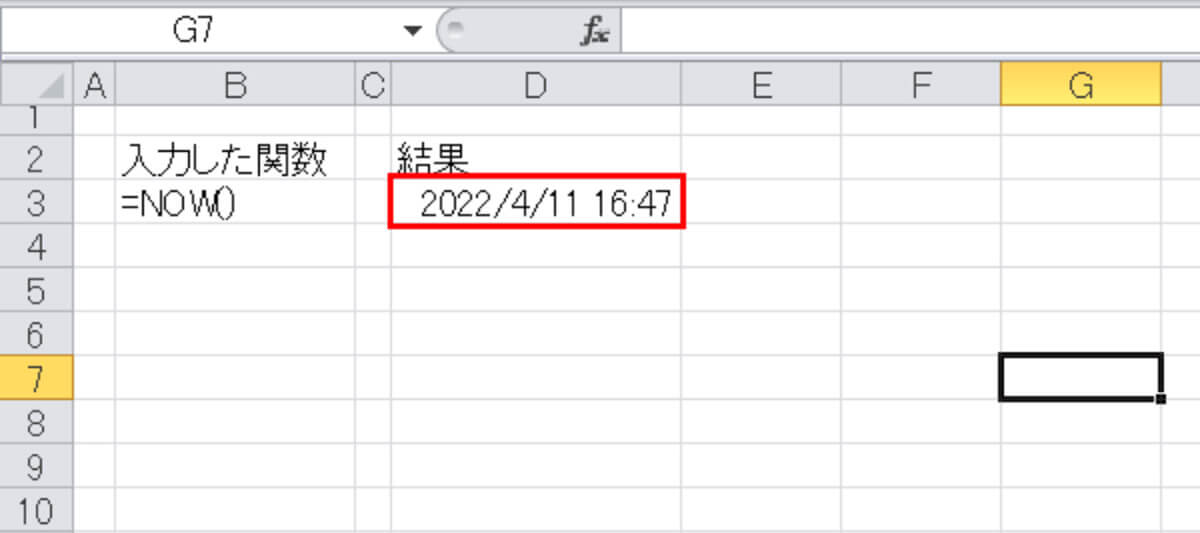
「=NOW()」の入力で現在の日時が自動入力されました。TODAY関数と同じようにこのデータを保存し、再び開くと、NOW関数が入力されたセルは、その開いた時点の日時が自動的に表示されます
「Ctrl」+「; (セミコロン)」で日付を静的に入力することも可能
セルに関数ではなく、「Ctrl」+「;(セミコロン)」のショートカットキーを入力すると、TODAY関数と同じように現在の日付が入力されます。ただし、「Ctrl」+「;」で入力した日付は次の日以降も日付は更新されません。
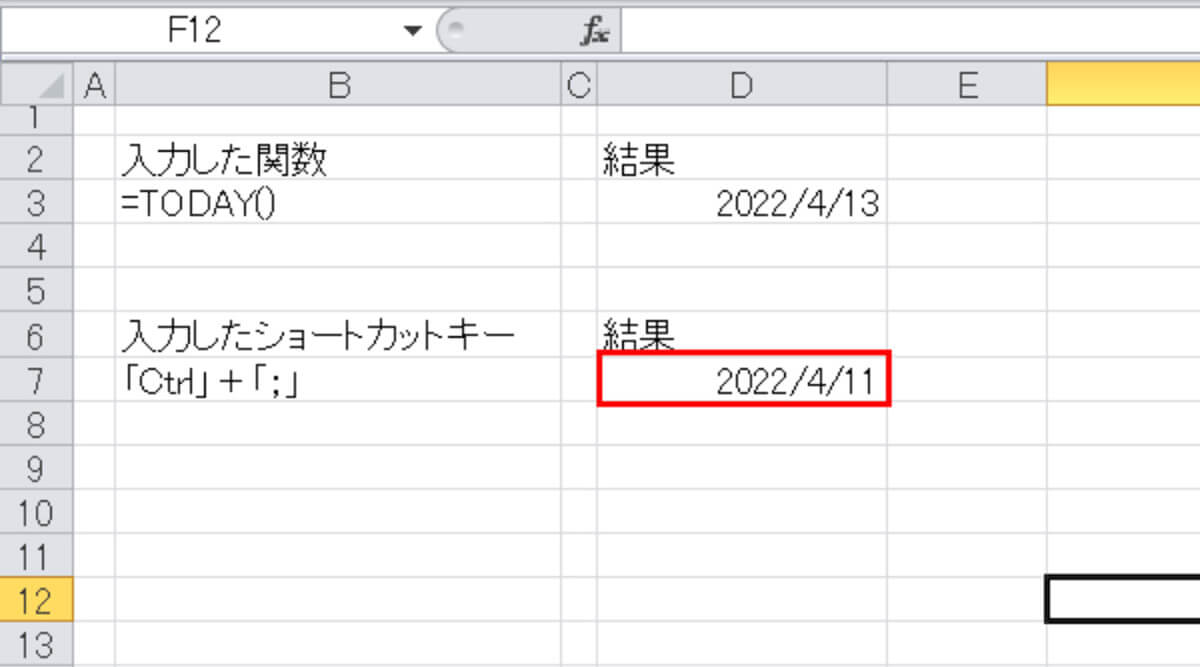
同日に入力したTODAY関数と、「Ctrl」+「;」。TODAY関数は日付が更新されますが、「Ctrl」+「;」は更新されません。あくまで、「入力したその日」の日付になります
日付の書式を変更するには?
これまで紹介した関数などでうまく日付や日時が表示されない場合、セルの書式変更が対処法となります。たとえば「NOW関数を使っても日付しか表示されない」場合には、書式変更によって「時間」も正しく表示されることがあります。
まず、正しく表示させたいセルの上で右クリックします。
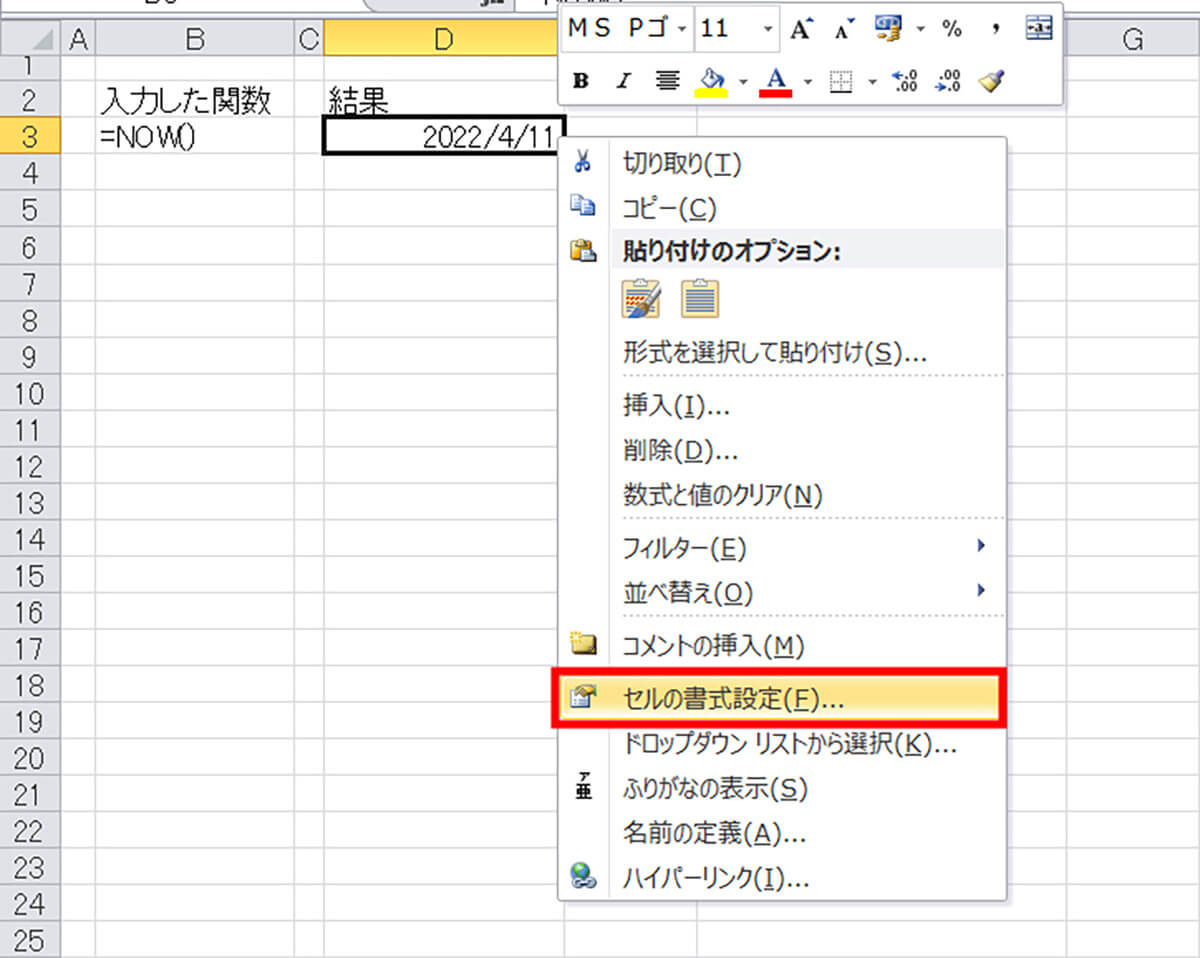
【1】「セルの書式設定」をクリックします
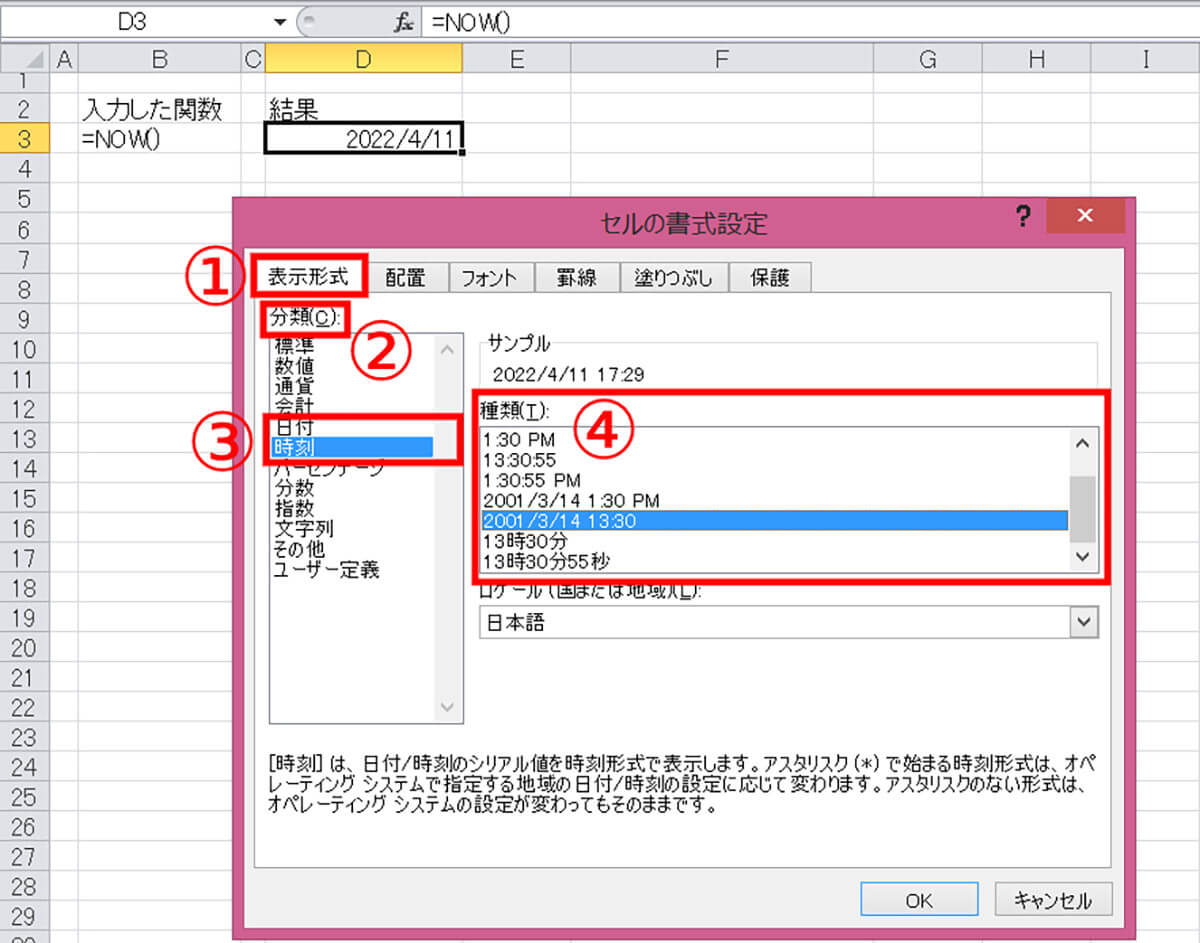
【2】ダイアボックスの①「表示形式」または「数値」タブの②「分類」で、③「日付」または「時刻」の④「種類」から適切なものを選び、「OK」をクリックして完了です
まとめ
Excelは関数やショートカットキーを覚えて使用することで、作業時間を格段に減らすことが可能です。「TODAY関数」や「NOW関数」、「Ctrl」+「;」などを覚え、日付や日時の入力のたびにカレンダーや時計を確認する手間や、毎回日付などを更新する手間を減らしましょう。
※サムネイル画像(Image:monticello / Shutterstock.com)




