「Androidスマホのロックをどうしても解除できない。できれば端末の初期化もしたくない」と困った経験はありませんか?本記事ではAndroidのロックを解除する方法や初期化の方法について、画像付きで詳しく解説します。
Androidの「画面ロック」とは
画面ロックとは、スマートフォンにセキュリティがかかり、操作できなくなっている状態を指します。セキュリティは基本的に自分が設定したパスワードで解除することができ、画面ロック状態から操作できる状態になります。

【左】「パターン」の画面ロックの表示例 【右】パスワードの入力ミスを繰り返しスマホがロックされた状態の画面例。繰り返しロック解除に失敗すると、一定時間、端末が使用できなくなります。30秒程度のロックが目安。画面がロックされた状態では、ロックを解除しない限りスマートフォンを操作することができません
Androidの「画面ロック」の種類
Androidの画面ロックは、主に以下の3種類に分けることができます。
・パターン
・PINコード
・パスワード
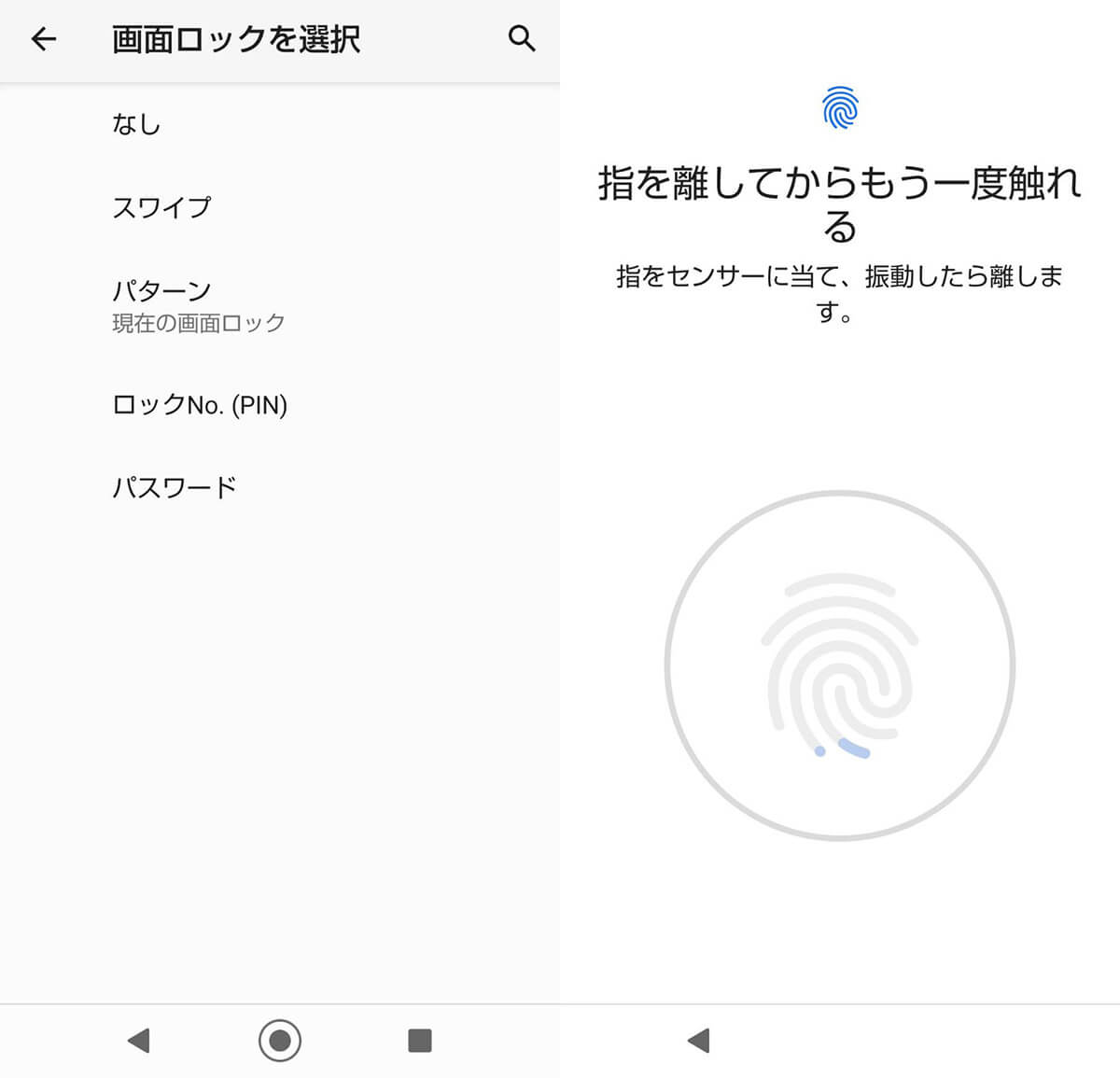
パターンは9つの点を順番に繋ぎ、その順番がロック解除のパスワードになります。PINは4ケタ以上の数字がパスワードとなるロックです。パスワードは、英語または英数字を組み合わせる、セキュリティレベルが高いロックとなっています
端末独自のロック解除方法として、指紋認証、虹彩認証、顔認証などもあります。
初期化せずにAndroidのロックを解除する裏ワザはある?
どうしてもパスワードが分からず画面ロックが解除できない場合、以下の方法を試してみましょう。
【一部機種のみ】Googleアカウントで認証を行う
機種によっては5回連続で「パターン」の入力ミスをすると、Googleアカウントへのログイン画面が表示され、ログインするとロックを解除できるものもあります。Googleアカウントでのログインに対応している機種ならば、あえてパターンを5回連続でミスすることは1つの解決策になります。
なお対応しているのはあくまで一部機種のため、すべての機種がこの方法で画面ロック解除できるわけではありません。
【PINコード】生年月日やよく入力する数字を試してみる
PINコードで画面ロックをしている場合、自分の生年月日やよく入力する数字を試してみましょう。生年月日や、他のアカウントでも使用しているパスワードなどを使用しているケースが多くあります。
【指紋認証】センサーやフィルムの汚れをチェック
指紋認証で上手く画面ロックが解除できない原因の1つに、指紋認証のセンサー部分に汚れが付着していることが挙げられます。

上記画像内のスマートフォンの場合、指紋センサーはオレンジ枠の部分にあります。このほかにもスマートフォン側面や背面にセンサーが搭載されている場合があります
指紋認証を日常的によく利用する場合、1日に何度もセンサー部分に触れるため、皮脂などの汚れが付着してしまいがちです。メガネ拭きなどで拭き取りましょう。なおセンサー部分を強くこすったり、先の尖ったようなものでクリーニングすることは避けましょう。センサーが故障し、部品の交換などが必要になる場合があります。
どうしても解除できない場合は「初期化」が必須
以上の対処法を試してもロック解除ができなかった場合、スマートフォンを初期化する必要があります。電源を切った上で、リカバリモードを起動しましょう。
代表的な機種ごとの、リカバリモードの起動方法は以下の通りです。
Xperiaの場合
Xperiaの場合、リカバリモードを起動するには「電源ボタン + 音量下ボタン」を長押しします。画面が表示されればリカバリモードにて起動完了です。
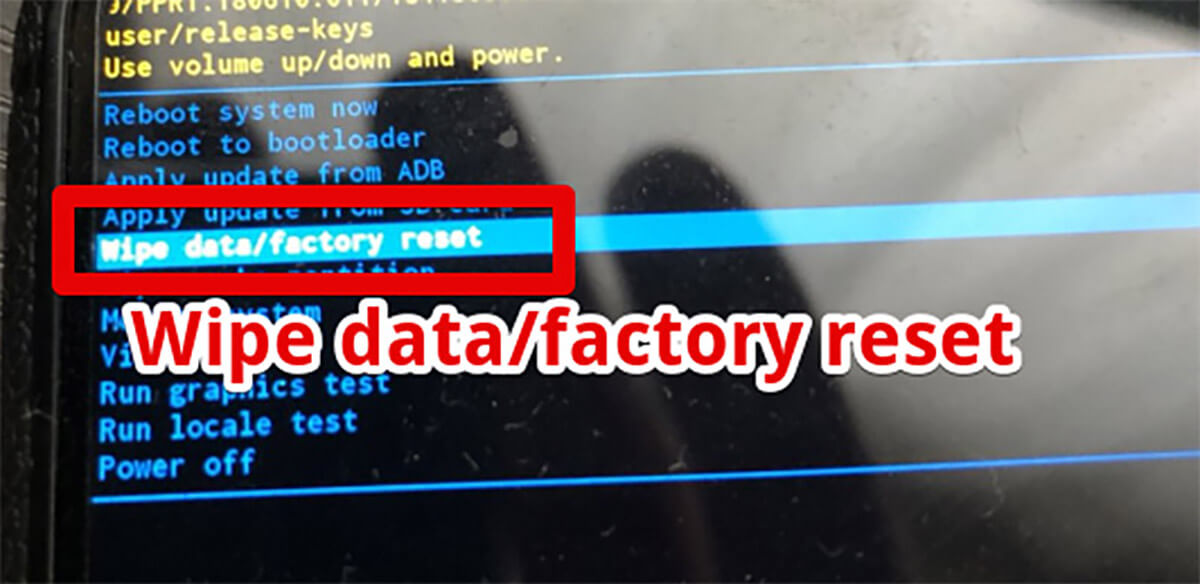
【1】リカバリモードが起動したら、音量ボタンを操作して「Wipe date/factory reset」を選択します。決定する時は電源ボタンを押します
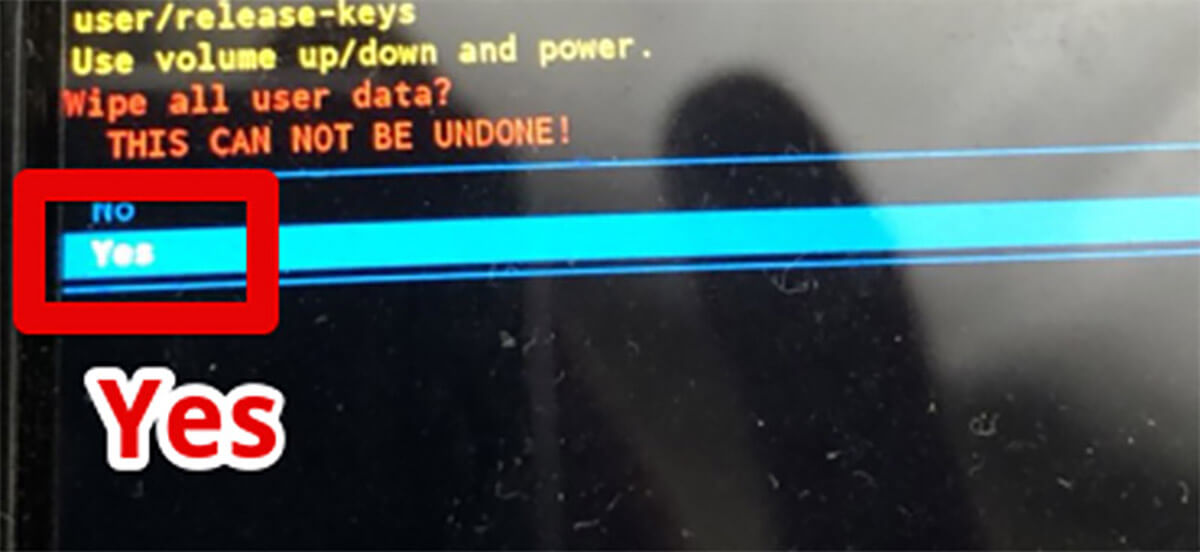
【2】上の画面のように初期化した場合、全てのデータが消える旨の警告文が表示されます。そのまま初期化を進める場合は「Yes」を選択します。あとは処理が完了するまでスマートフォンをそのままの状態で放置しましょう
以上の手順で初期化が完了すれば、画面ロックも解除されているため、再度新しいパターンやPINコードを設定することが可能になります。
Google Pixelの場合
Pixelの場合、リカバリモードを起動するには「電源ボタン + 音量下ボタン」を長押しします。画面が表示されればリカバリモードにて起動完了です。
まとめ
今回はAndroidのロックを強制的に解除する方法についてご紹介してきました。画面ロックがどうしても解除できない事態に陥った場合、裏ワザなどで解除できる方法はほぼなく、スマートフォンを初期化する必要があります。
初期化によってデータがすべて失われるため、可能であれば日頃からこまめにデータをバックアップすることをおすすめします。特に写真などのデータはGoogleフォトやGoogleドライブで簡単にバックアップすることが可能なため、設定を済ませておくことをおすすめします。





