今や私たちの生活に欠かせないものとなったスマホ。万一、紛失してしまうと個人情報が流失したり金銭的な被害に遭う可能性も! やはり普段からきちんと対策をしておくべきだろう。幸い、AndroidスマホならGoogleの「デバイスを探す」が利用できるので、今回は失くしたAndroidスマホを探すことができる「デバイスを探す」の設定方法と実際に探す方法を写真付きで詳しく解説しよう。
そもそも「デバイスを探す」ってどんな機能なの?
AndroidはGoogleが開発したスマホ用OSだが、「デバイスを探す」機能は、そのGoogleが提供する公式アプリ(機能)である。
「デバイスを探す」を有効にしておけば、Androidスマホ(タブレットを含む)の紛失や盗難に遭ったときでも、ほかのスマホやパソコンから、Androidスマホの位置確認や遠隔操作まで可能になる。
GPSによってAndroidスマホの位置が特定できれば回収しやすくなるし、万一盗まれた場合でも、スマホをロックしたりデータを消去することで個人情報を保護したり、スマホ決済アプリを使えなくして被害を未然に防ぐことができるのだ。
ただし、「デバイスを探す」を有効にしていても、スマホの電源が入っていない、ネットに接続していない、Googleアカウントにログインしていない状態では機能しないことは覚えておこう。
■「デバイスを探す」を利用するための条件
【1】電源が入っている
【2】Wi-Fiやモバイルデータ通信などでネットに接続している
【3】Googleアカウントにログインしている
【4】「デバイスを探す」機能がONになっている
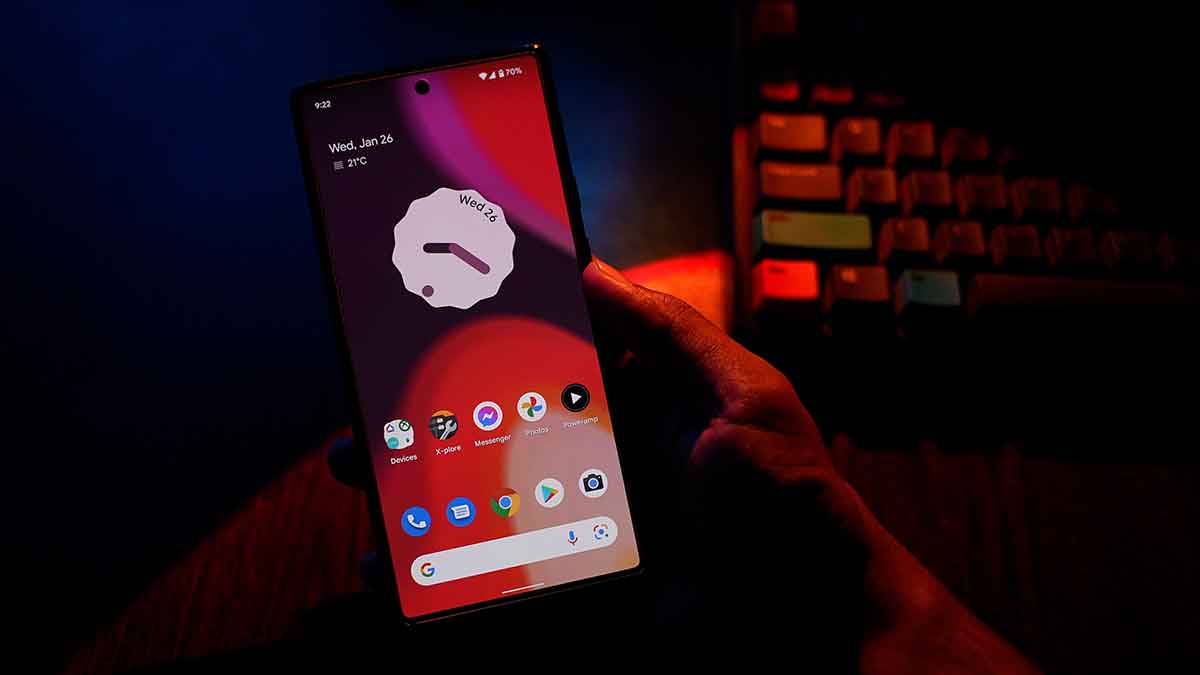
万一、悪意のある人にスマホを盗まれてしまうと、個人情報が流失したり、スマホ決済アプリの利用で金銭被害に遭う可能性が高くなる
「デバイスを探す」では実際に何ができるの?
「デバイスを探す」をオンにしておくと何ができるのだろうか? 具体的には「音を鳴らす」「デバイスを保護」「デバイスデータの消去」の3つの機能があるが、ここではそれぞれの機能を解説しよう。
■音を鳴らす
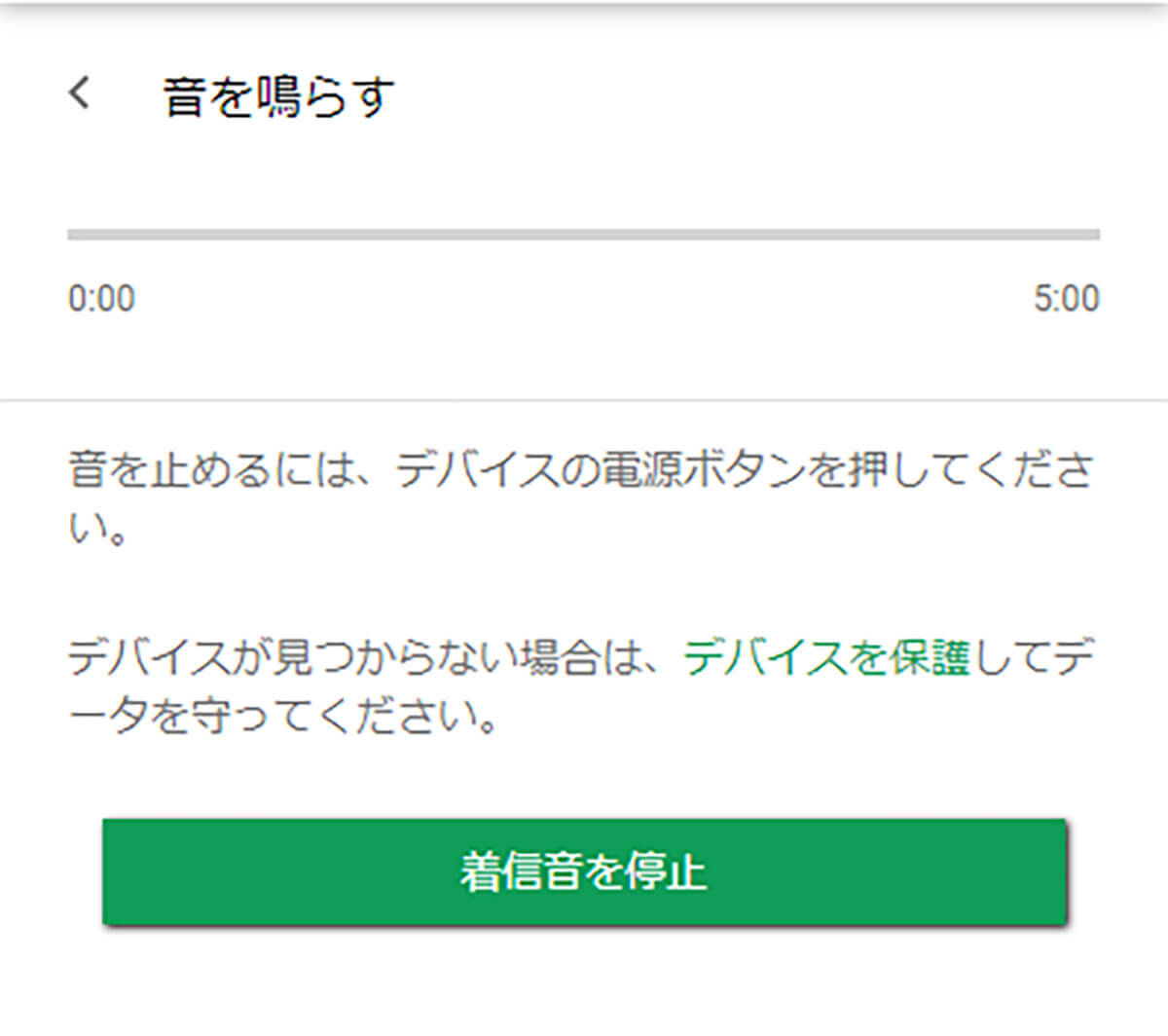
マナーモードになっているスマホでも、5分間大きな音を鳴らすことができる。たとえば、自宅にスマホがあった場合、どこにスマホがあるのか具体的な場所を絞り込むのに便利な機能だ
■デバイスを保護
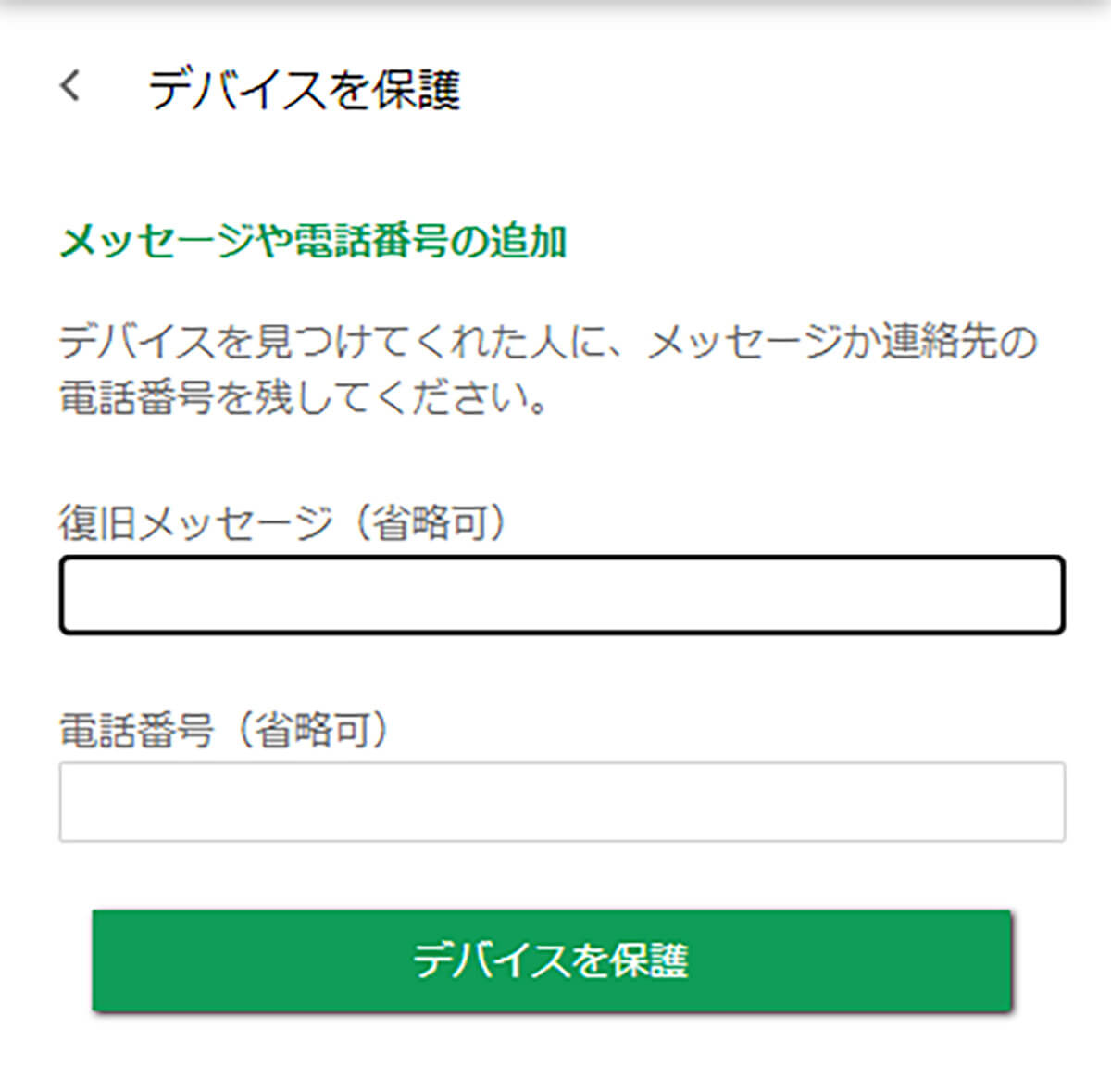
もし、スマホに何もセキュリティロックがかけられていないときは、「パスワード」「PIN」「パターン」などでスマホにロックをかけることができる。さらに、スマホの画面にメッセージや電話番号を追加して表示することができるので、もし、スマホを拾った人がいい人なら連絡してもらえるかもしれない
■デバイスデータを消去
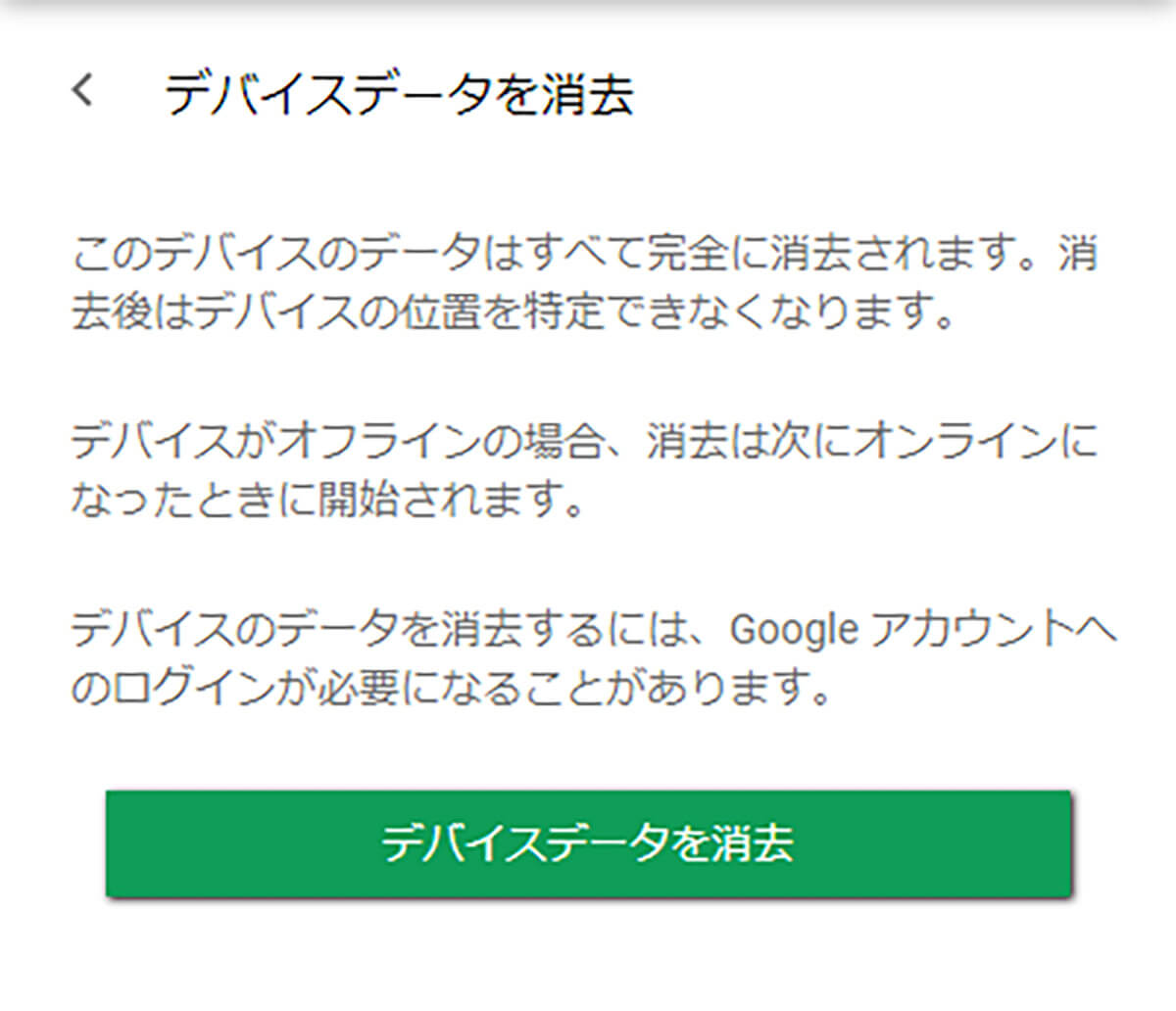
スマホのデータを完全に消去することができる。ただし、「デバイスデータの消去」を実行すると、それ以降は「デバイスを探す」機能が使えなくなる。つまりこれは、スマホの回収は諦めて、個人情報の流失や金銭被害の防止を目的とする最終手段なのである
Androidスマホで「デバイスを探す」を設定してみよう!
「デバイスを探す」を設定するときは、まず「GPS(位置情報)」をクイック設定パネルでオンしておこう。
次に設定の「パスワードとセキュリティ(セキュリティのみの場合もある)」から「デバイスを探す」を選択して有効にしよう。
「デバイスを探すアプリ」をタップすると、Googleアカウントログイン画面が表示されるので、パスワードを入力すると「デバイスを探す」アプリが表示されるはずだ。
「デバイスを探す」アプリでは、スマホの現在地はもちろん、機種名やバッテリー残量なども確認できるようになっている。
なお、Androidスマホの設定画面はメーカーや機種ごとで表示が異なる。今回はOPPO Reno5 Aを使用しているので、設定画面がほかの機種と多少異なっている点はご了承願いたい。
「デバイスを探す」設定の手順
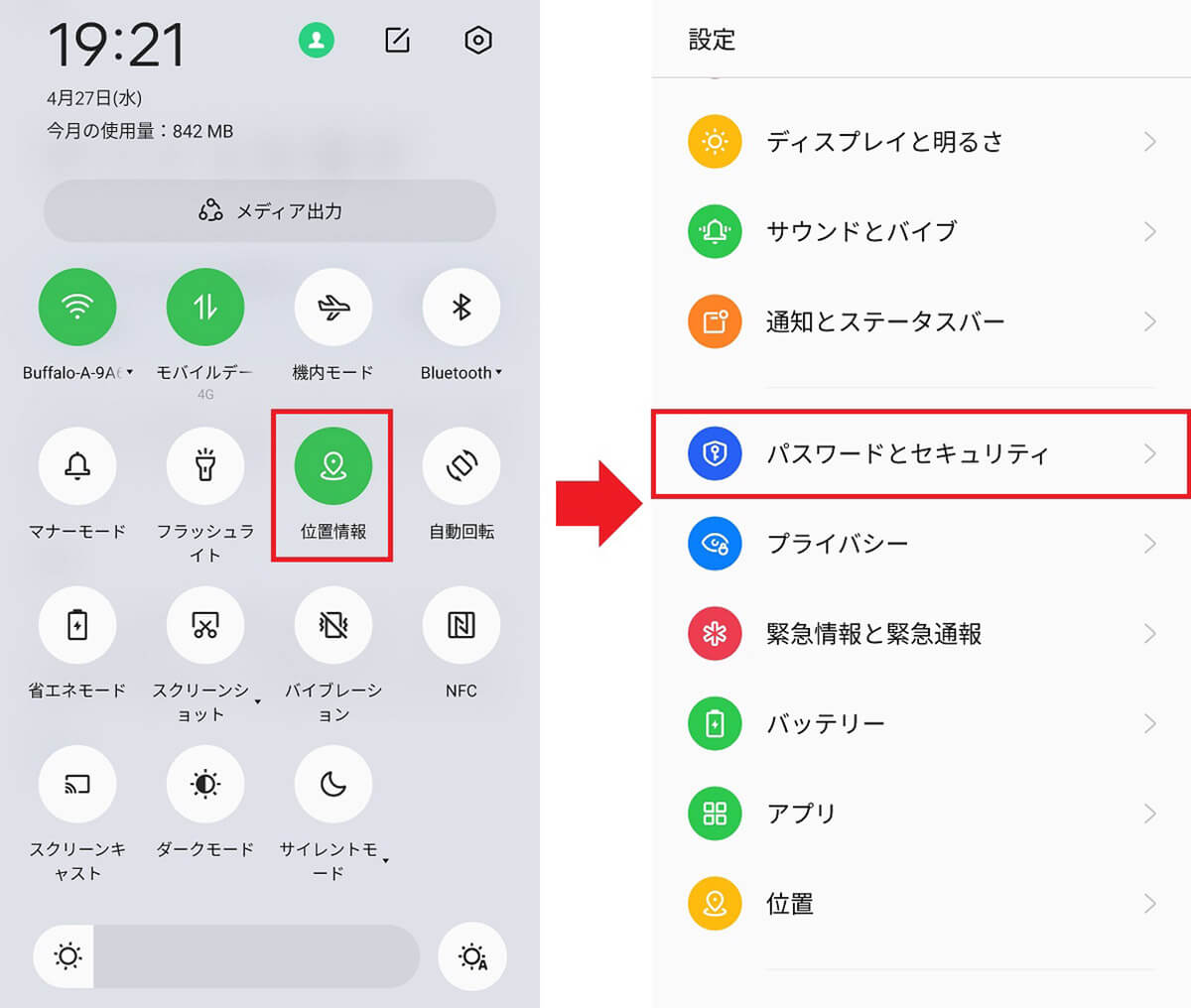
まず、画面を下にスワイプしてクイック設定パネルのなかの「GPS(位置情報)」をオンしよう(左写真)。次にスマホの「設定」を開き「パスワードとセキュリティ」をタップする(右写真)
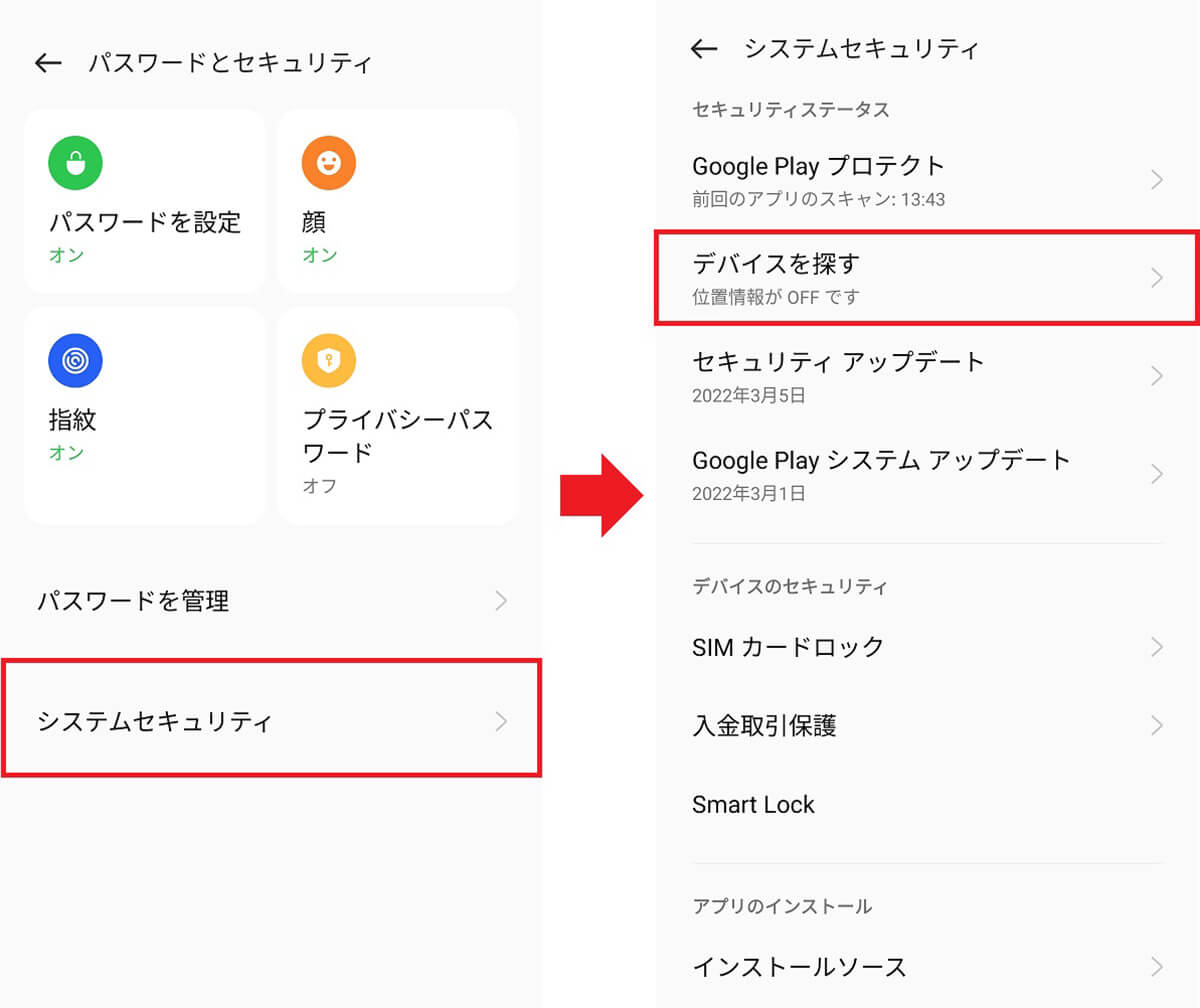
OPPOの場合は「システムセキュリティ」を選択して(左写真)、「デバイスを探す」をタップしよう(右写真)
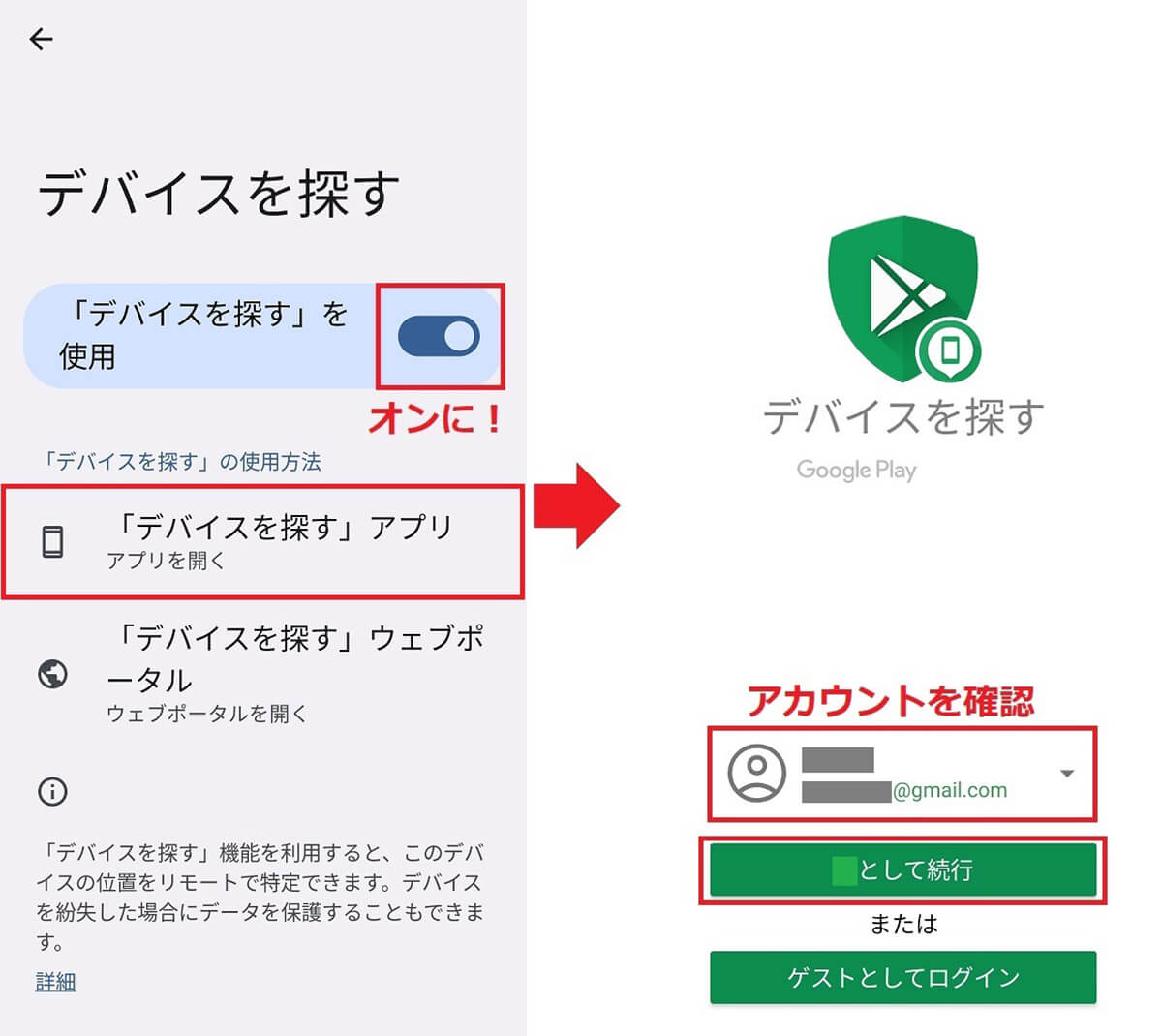
「デバイスを探す」をオンにしたら「デバイスを探す」アプリをタップしよう(左写真)。アプリが起動するとこの画面になるので、Googleアカウントを確認して「〇〇として続行」を押そう(右写真)
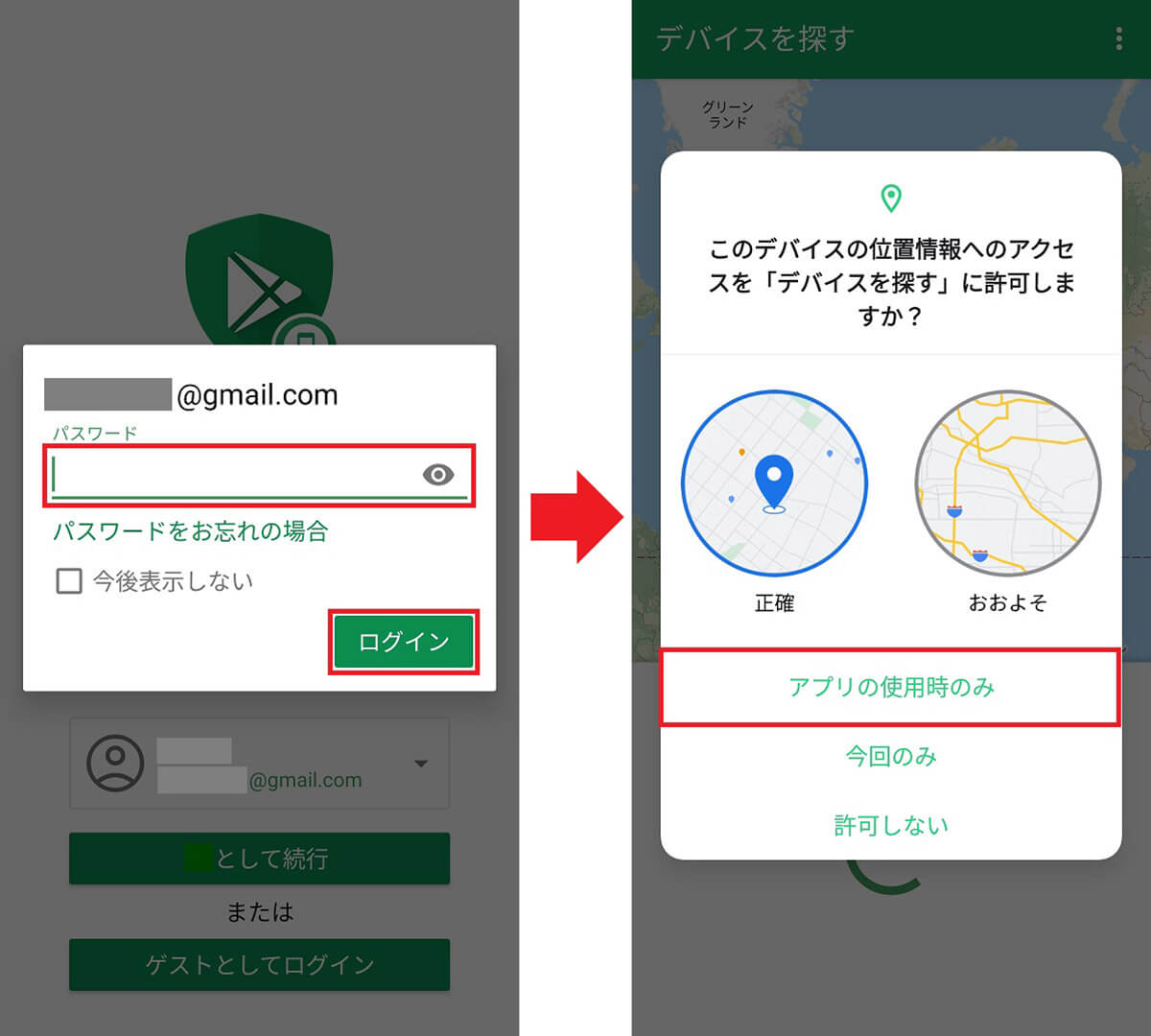
Googleアカウントのパスワードを入力して「ログイン」をタップ(左写真)。位置情報へのアクセスを許可すればOKだ(右写真)
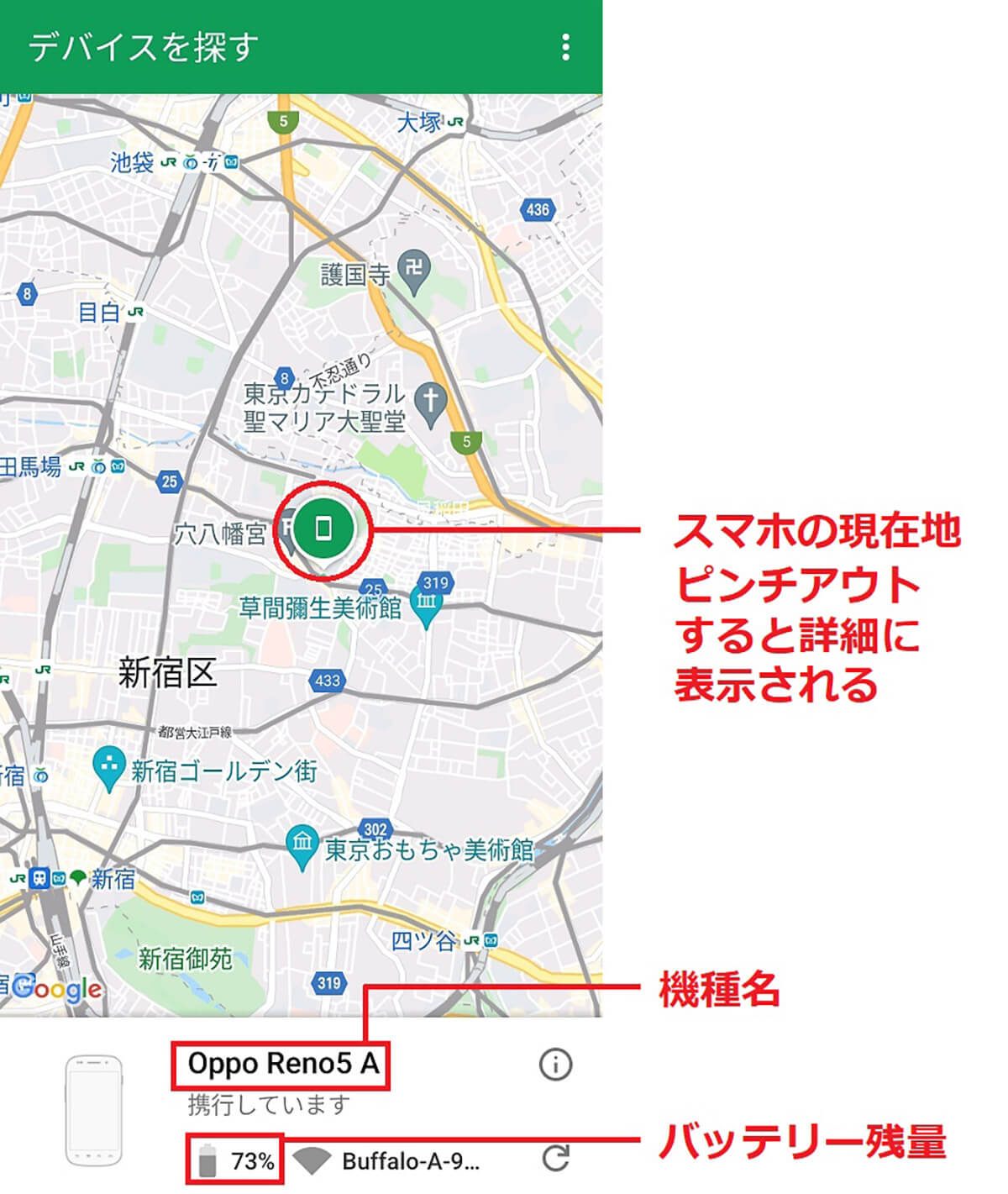
こちらが「デバイスを探す」の画面。マップ中央の緑色の丸がAndroidスマホの現在地。下には機種名やバッテリー残量なども表示される
パソコンや他人のスマホから自分のスマホを探す方法
自分のAndroidスマホの「デバイスを探す」設定をオンにしたら、試しにパソコンや他人のスマホで、本当に自分のスマホが探せるのか試してみよう。
まず、パソコンの場合はWebブラウザの「Google Chrome」を起動して、スマホと同じGoogleアカウントでログインする。次に検索バーで「デバイスを探す」と入力すると「スマートフォンを検出」が表示されるので、これをクリックすればいい。
家族や友だちのスマホを使う場合はGoogle Playで「デバイスを探す」を検索。「開く」を押すとアプリが起動するので、「ゲストとしてログイン」を選択して、自分のGoogleアカウントでログインすればいい。
「デバイスを探す」では、3つの遠隔操作機能が使えるが、試しに「音を鳴らす」を押して、本当に音が鳴るか確認してみよう。
パソコンから自分のスマホを探す方法
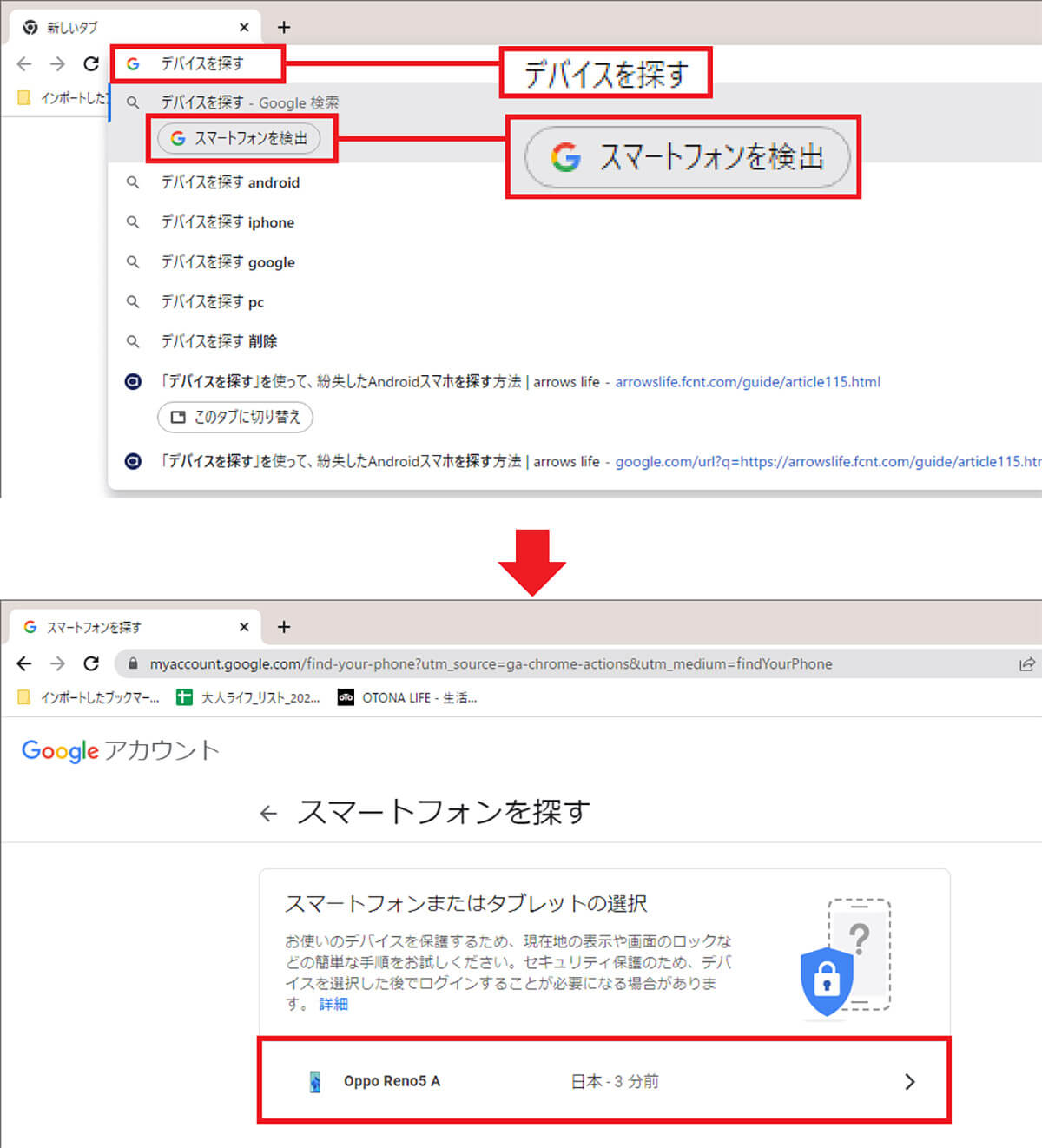
パソコンでWebブラウザ「Chrome」を起動してGoogleアカウントでログイン。検索バーで「デバイスを探す」と検索すると「スマートフォンを検出」が表示されるので、これをクリックする(上写真)。表示された機種名部分を選択しよう(下写真)
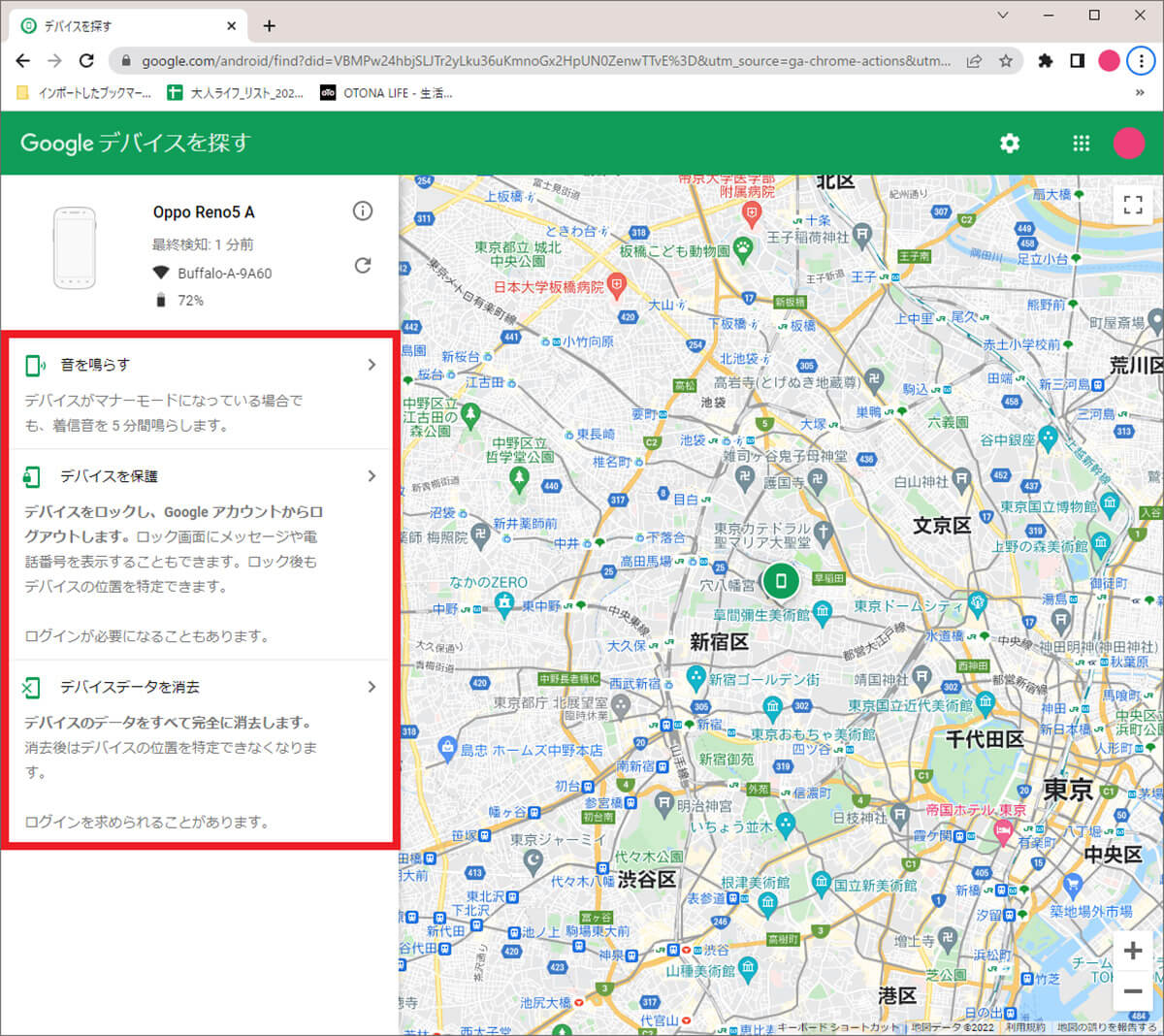
すると、「Googleデバイスを探す」画面が表示され、自分のAndroidスマホの位置を確認できるほか、画面左に3つの操作が表示される。試しに音を鳴らしてみよう
他人のスマホから自分のスマホを探す方法
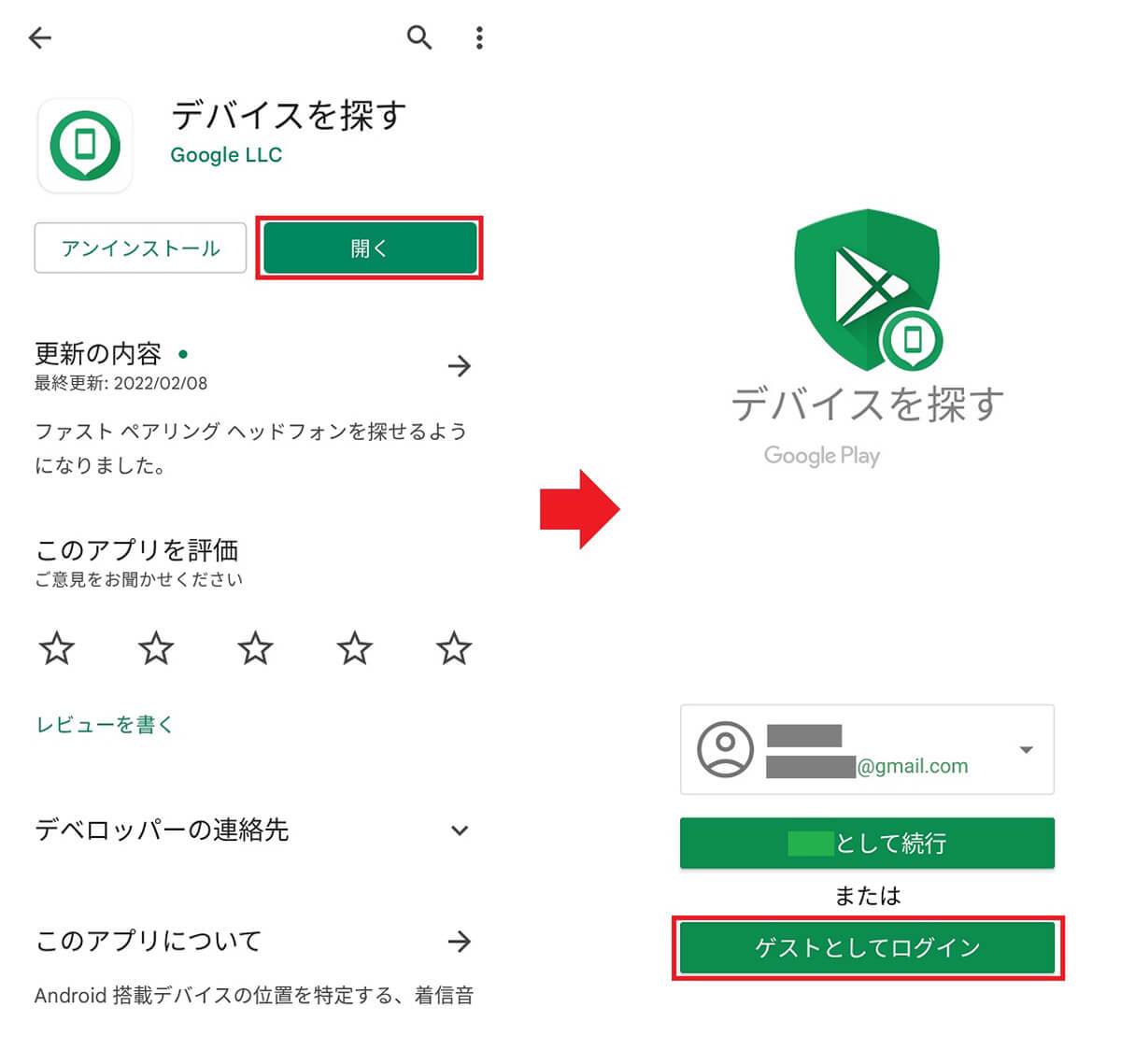
友だちや家族のスマホを借りたら、Google Playで「デバイスを探す」を検索し「開く」を押す(左写真)。次に「ゲストとしてログイン」をタップしよう(右写真)
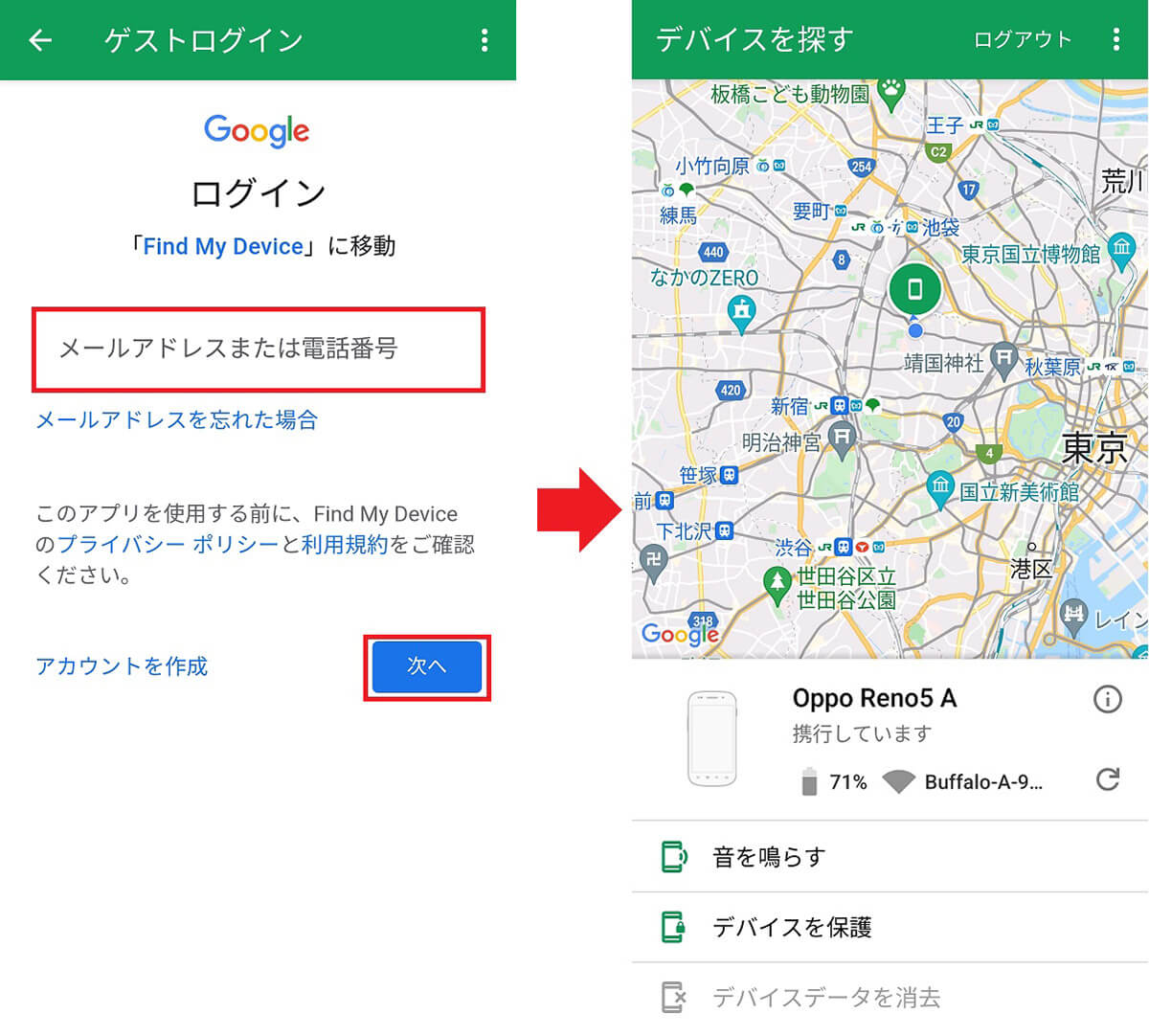
Googleアカウントのログイン画面が表示されるのでGoogleアカウントとパスワードを入力する(左写真)。すると、「デバイスを探す」アプリが起動して、自分のスマホの現在地や画面下に操作が表示される(右写真)
Googleアカウントに「2段階認証プロセス」を設定している人は要注意!
いかがだろうか?「デバイスを探す」をオンにしておけば、万一のときでも慌てずに対応できるはずだ。運が良ければ失くしたスマホを無傷で取り戻すことができるだろう。
ただし、実際に「デバイスを探す」機能でスマホを探すときは、必ずパソコンや他人のスマホを借りることになる。このとき、失くしたAndroidスマホと同じGoogleアカウントでログインする必要がある点は注意が必要だ。
普段からパソコンのChromeでスマホと同じGoogleアカウントでログインしていれば問題ないが、他人のスマホでログインするにはGoogleアカウントとパスワードを入力する必要がある。
このとき、Googleアカウントとパスワードが分からないと「デバイスを探す」は利用できないのだ。普段からGoogleアカウントとパスワードはどこかにメモしておこう。
とくに、セキュリティを強化するために「2段階認証プロセス」を設定しているときは、2段階認証をクリアするのに紛失したスマホのSMSに「認証コード」が届いてしまうので、ログインできない場合も考えられるのだ。
いずれにせよ、普段からスマホにパターンや指紋認証などのロックをかけておけば、スマホ紛失時のリスクは最小限にとどめることができるので、スマホには必ず何かしらのロックをかけるようにしたい。
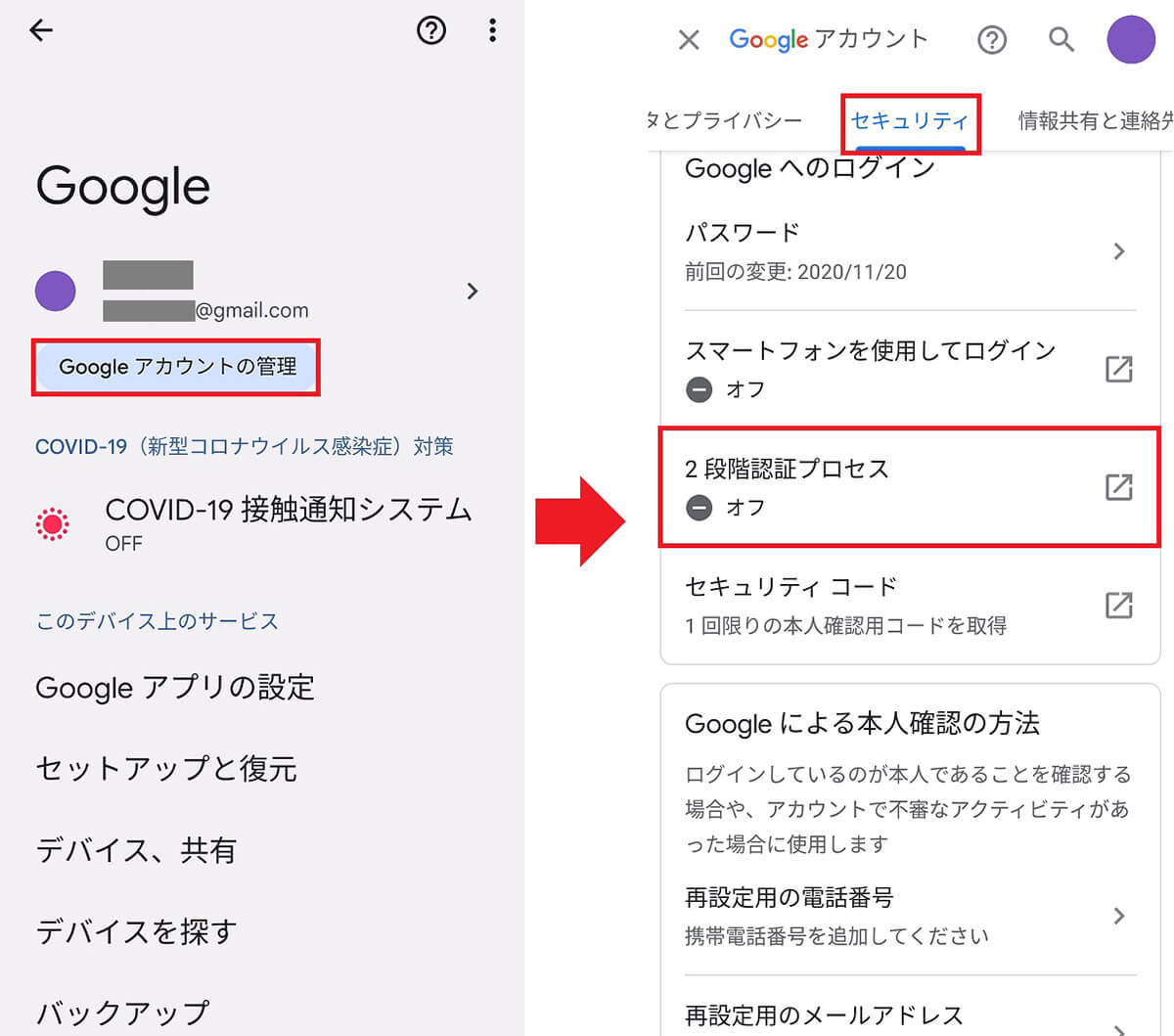
Andoridスマホの設定でGoogleアカウントを開き、「Googleアカウントの管理」をタップ(左写真)。「セキュリティ」タブを選択すると「2段階認証プロセス」が有効になっているか確認できる




