Windows 10のパソコンにはブルーレイを再生できるものがある。しかし、ブルーレイ再生可能なパソコンでもブルーレイの再生ができないことがある。この記事では、Windows 10でブルーレイを再生できないときの対処法について詳しく解説する。
【Windows 10】ブルーレイを再生できないときの対処法
DVDよりも高画質・高音質で映画などの映像を楽しめるブルーレイディスク。専用のブルーレイプレイヤーをテレビに接続して楽しんでいる人が多いが、パソコンでブルーレイを再生している人も多い。
パソコンも現在は、ブルーレイに対応している機種が増えてきた。また、パソコンの購入時にカスタマイズできる場合には、DVDドライブとブルーレイドライブのどちらにするのか選択できることも多い。
しかし、ブルーレイに対応しているパソコンを持っているはずなのに、ディスクドライブにブルーレイを挿入しても再生できないことがある。そこでここでは、ブルーレイをWindows 10のパソコンで再生できない場合の対処法について詳しく解説する。
【対処法①】パソコンがブルーレイ再生に対応しているか確認する
まず、ブルーレイを再生しようとしているパソコンに搭載されているディスクドライブがブルーレイドライブかどうかを確認してみよう。高画質・高音質な映像を楽しめるブルーレイだが、実はDVDを駆逐するほど、パソコンでの利用が広まっていないという現実もある。
ブルーレイはDVDよりも大容量のデータを保存できて、ハイビジョン動画に対応しているというメリットがある。しかし、互換性が悪く、ブルーレイレコーダーで録画した動画もバージョンが低いと、パソコンで再生できない場合が多いというデメリットがある。
また、大容量記憶媒体としても、外付けHDDを使ったほうが互換性の面で優れている。そのために、パソコンを購入する時にディスクドライブはブルーレイドライブではなくDVDドライブを選択する人も多い。
中古で購入したパソコンだと、ブルーレイドライブだと思っていたものが、実はDVDドライブだった、ということも多いようだ。パソコンのディスクドライブにブルーレイを挿入しても再生できない、ディスクをパソコンが認識しない場合には、パソコンに搭載されているディスクドライブがブルーレイ対応のドライブかどうかを確認してみよう。
確認方法は、パソコンのマニュアルや販売店のホームページで仕様を確認してみよう。パソコンの仕様書の「ドライブ」の項目に「ブルーレイ」と記載されていればブルーレイドライブが搭載されたパソコンである。
なお、ブルーレイドライブが内蔵されていなくても、有料の外付けのブルーレイ対応光学ドライブを購入すればブルーレイの再生ができる。Amazonなどで6,000円程度から購入できるので、ブルーレイに対応していないパソコンでブルーレイを、どうしても見たい場合には探してみるといいだろう。
 (Image:Daniel Krason / Shutterstock.com)
(Image:Daniel Krason / Shutterstock.com) 【対処法②】ブルーレイ対応の再生ソフトをインストールする(無料/有料)
ブルーレイディスクを搭載している、もしくは外付けブルーレイディスクを接続しているのに、ブルーレイが再生できない場合もある。その場合には、ブルーレイを再生できる再生ソフトがインストールされているか確認してみよう。
Windows 10に標準でインストールされている動画再生ソフトのWindows Media Playerや映画&テレビなどでは、ブルーレイがうまく再生できなかったり、コーデックの更新が必要である。ブルーレイをWindows 10で再生するためには、有料でも無料でもいいのでブルーレイを再生できるソフトをインストールする必要がある。
通常は、Windows 10に内蔵されているブルーレイディスクや外付けブルーレイディスクには、ブルーレイを再生するためのソフトが付属していることが多い。そのソフトなら無料で利用できるので、パソコンにブルーレイを再生するためのソフトがインストールされていないか確認してみよう。
確認方法は、パソコンや外付けブルーレイディスクのマニュアルに再生ソフトの名前が記載されている。その名前のソフトがインストールされていないか、パソコンで確認してみよう。
もしもソフトがWindows 10の中に見つからない場合には、インストール用ディスクが付属しているだろう。そのディスクを使ってソフトをインストールしよう。もしくは無料でソフトをダウンロードできるリンクが、マニュアルに記載されているはずだ。そのリンクから再生ソフトをダウンロードしてインストールしよう。
もしも、パソコンや外付けブルーレイドライブに付属したソフトが見つからない場合には、有料もしくは無料のソフトをインストールしよう。有料ソフトと無料ソフトを比較すると、有料ソフトのほうがオススメである。無料ソフトは最新のコピーガードに対応していないものが多い。
有料ソフトなら、無料ソフトよりも長期間コピーガードの更新に対応できるのでできれば有料ソフトを購入するのが安心だ。とはいえ、無料ソフトでもすべてが使えないわけではない。有料ソフトと無料ソフトのオススメを紹介する。
有料ソフトのおすすめは、サイバーリンクの「PowerDVD」とコーレルの「WinDVD」である。

オススメ有料ソフト「PowerDVD」
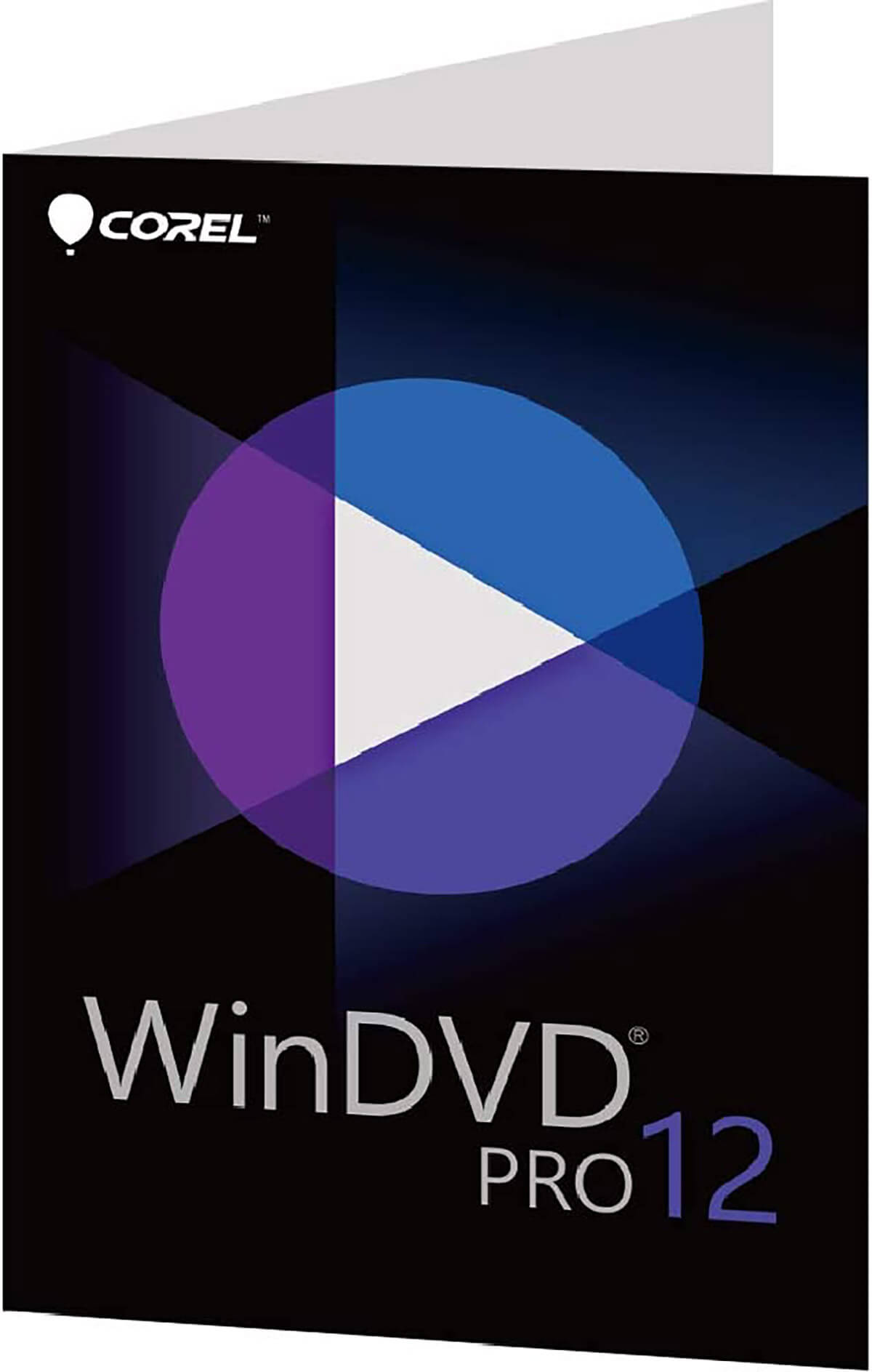
オススメ有料ソフト「WinDVD」
どちらも幅広いコーデックとコピーガードに対応しているので、ストレスフリーなブルーレイの再生ができる。
無料のソフトのオススメは「Leawo Blu-ray Player」である。
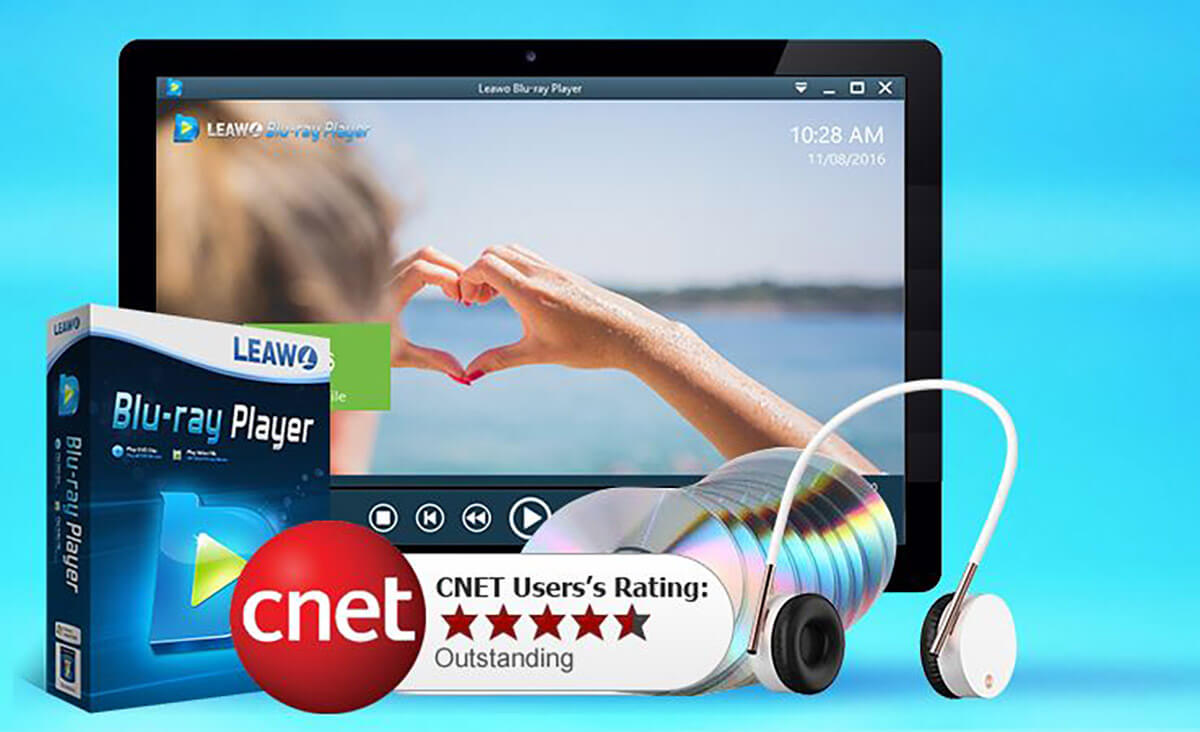
オススメ無料ソフト「Leawo Blu-ray Player」
無料版では広告が入るが、コピーガードの更新にも対応可能だ。有料版へのアップグレードもできるので、ぜひ使ってみよう。
【対処法③】再生ソフト上でAACSキーを更新する
AACSキーとは、ブルーレイのコピーガードを読み取って再生できるようにするためのキーである。再生ソフトのAACSキーが古いと、最新のブルーレイディスクのコピーガードに対応できず、再生できないことがある。その場合には、AACSキーが対応していないという内容のエラーメッセージが表示される。
その場合には、ソフトのAACSキーを更新すれば再生できるようになる。AACSキーの更新方法は、ソフトによって異なる。ソフトのマニュアルで更新方法を確認するか、エラーメッセージで更新方法が表示される場合には、表示されたメッセージの手順に従って更新手続きを行おう。
【対処法④】パソコンとディスプレイがHDCPに対応しているか確認する
Windows 10のパソコンでブルーレイが再生できないときには、パソコンとディスプレイがHDCPに対応しているかどうかも確認してみよう。HDCPとは、動画の不正コピーを防止するための著作権保護技術である。
HDCPで保護されている動画のブルーレイを再生するためには、パソコンやディスプレイがHDCPに対応していなければいけない。また、外付けディスプレイの場合にはパソコンとディスプレイを接続するためのHDMIケーブルもHDCP対応のケーブルを使う必要がある。利用しているパソコンの環境がHDCPに対応しているかどうかは、HDCP対応コンテンツを再生してみるか、専用のチェックツールを利用する。
専用のチェックツールの使い方は次のとおりだ。チェックツールはサイバーリンクの「Ultra HD Blu-ray Advisor」を利用する。
●Ultra HD Blu-ray Advisorのダウンロードページは→こちら
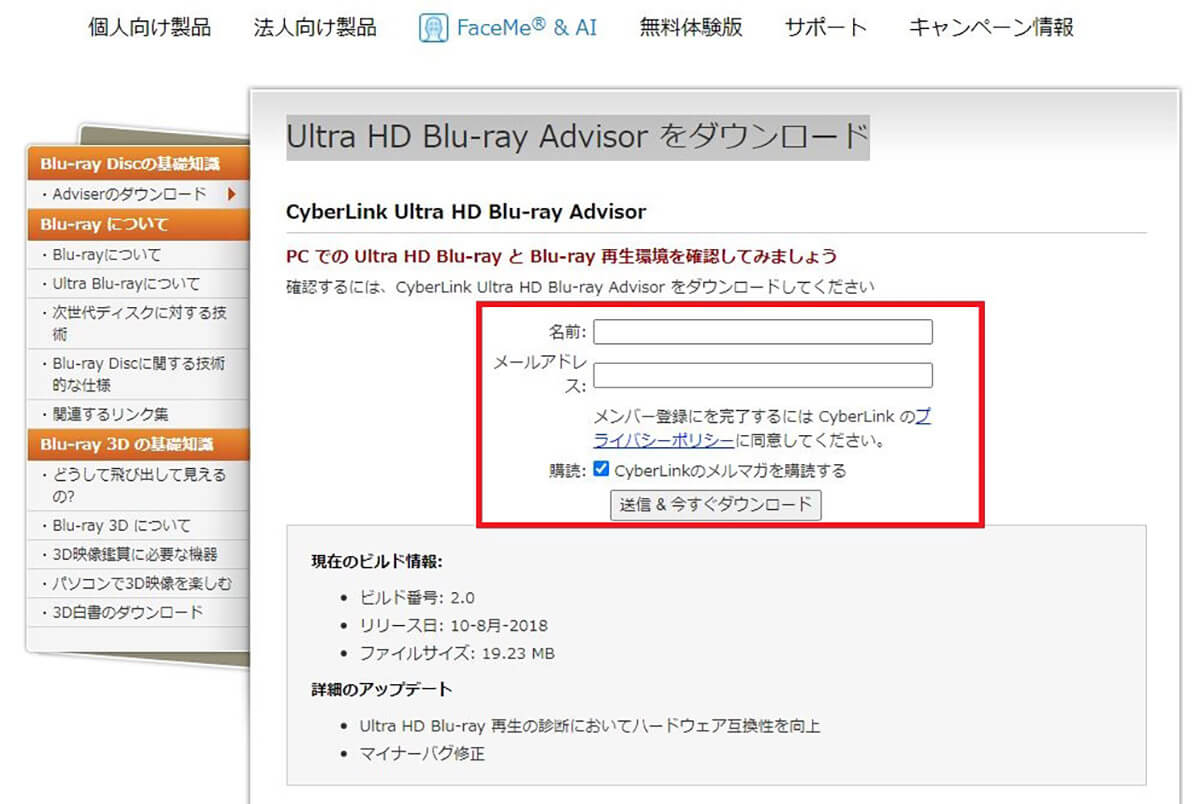
名前とメールアドレスを入力して送信する
するとインストーラーをすぐにダウンロードできる。なお、捨てアドでもダウンロードできた。
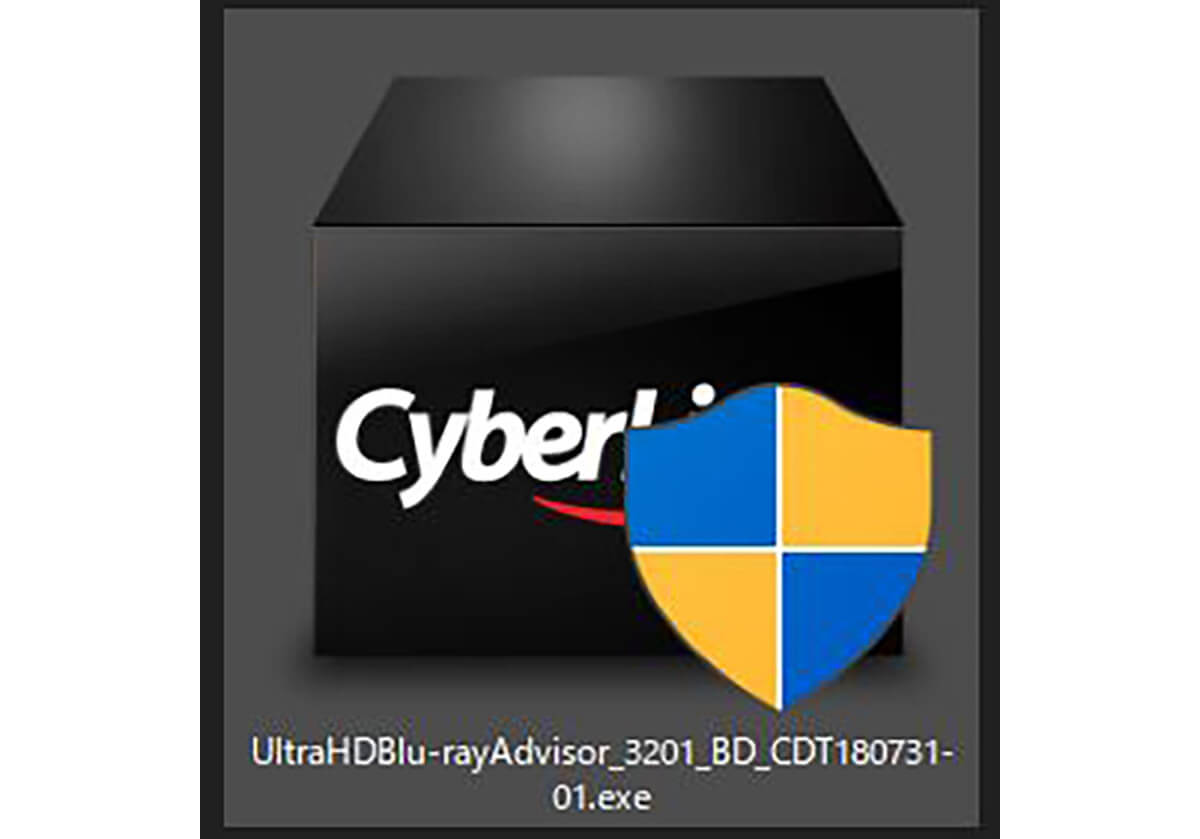
ダウンロードしたインストーラーをダブルクリックして実行する
するとインストール画面が開く。画面の手順に従ってインストールする。インストールが完了したら起動する。
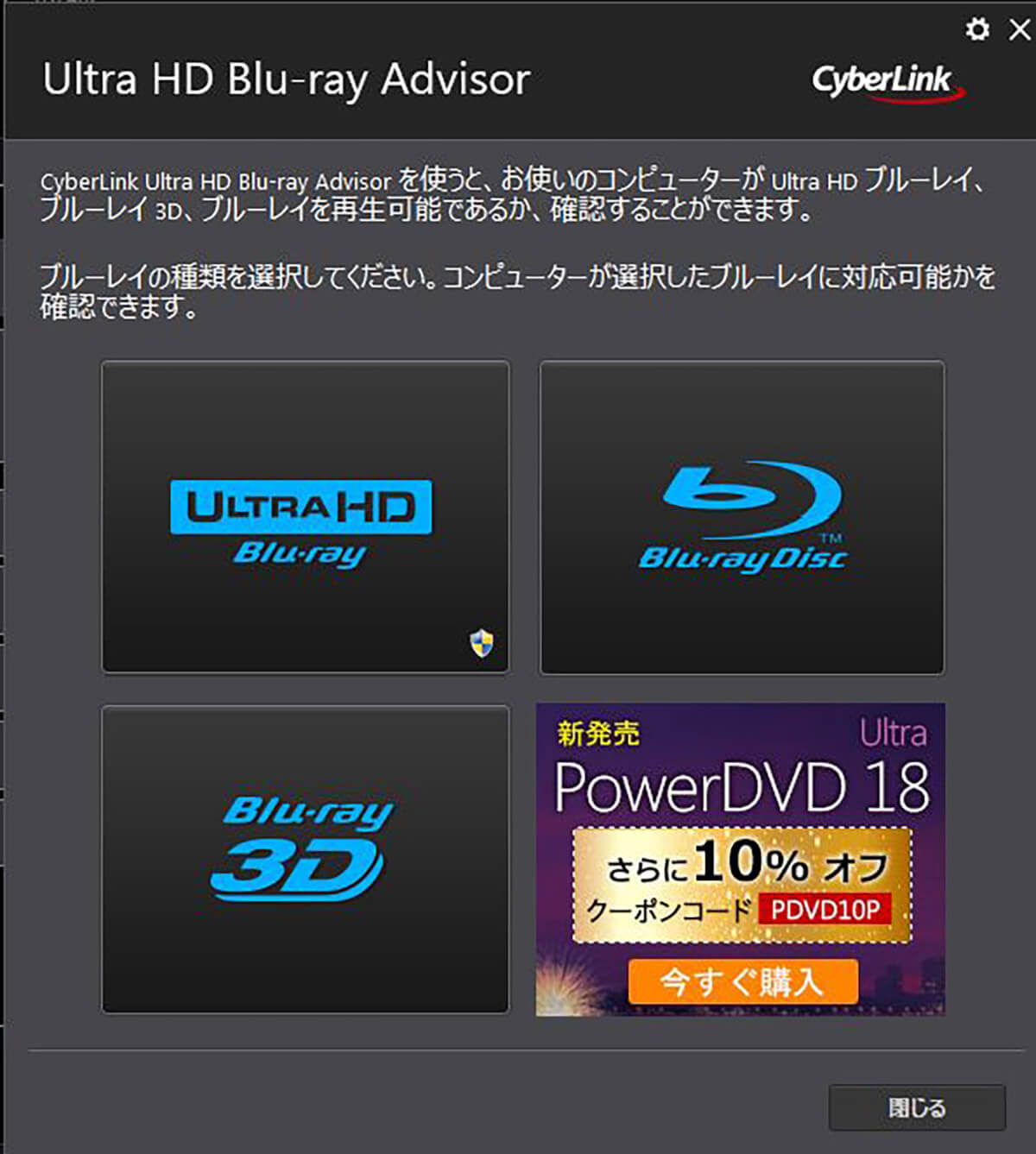
再生したいブルーレイの種類を選択してクリックする
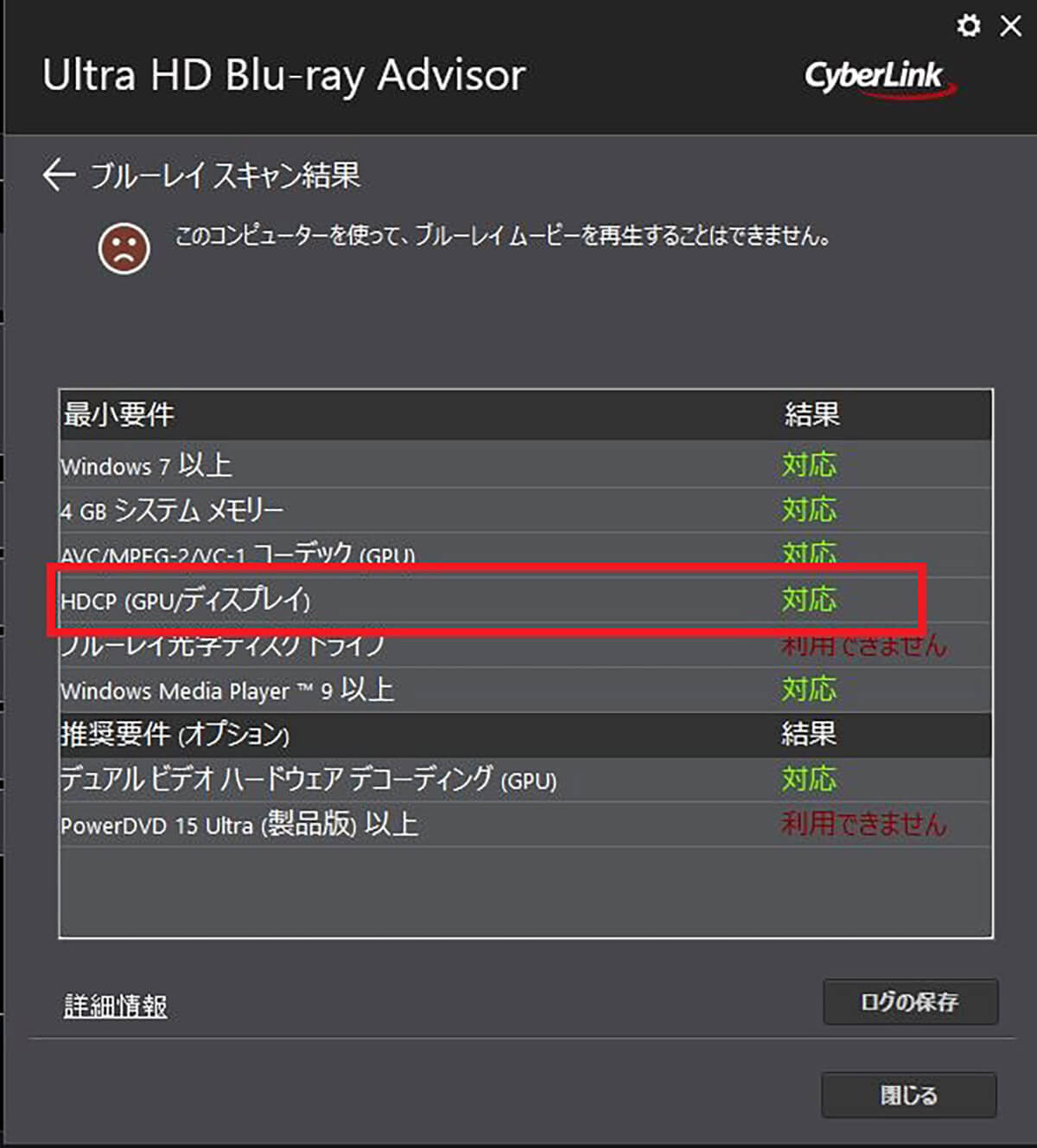
結果が表示される。「HDCP」が「対応」となっているか確認する
※サムネイル画像(Image:Daniel Krason / Shutterstock.com)




