デキるビジネスパーソンなら文書作成アプリ「Microsoft Word」は必須になっているだろう。だが、Microsoft Excelで作成したデータやPDF、写真、HTMLなどのデータを取り込んで、少しでも見栄えのよい書類を効率良く作成するには、それなりの知識とテクニックが必要になる。そこで今回は、ビジネスでWordを使っているなら、是非覚えておきたいデータの取り込み方法を7つ紹介しよう。
Wordにデータを追加するにはテクニックが必要!
世界的なワープロソフトとして普及している「Microsoft Word(以下Word)」は、ビジネス文書を作成するのにも広く使われている。
だが、ビジネス文書は文字(テキスト)だけなく、Excelで作成した表やグラフ、写真やPDF、あるいはWebサイトのHTMLのデータなども取り込む必要があったりする。
もちろん、Wordならさまざまなデータのインポートも簡単にできるが、多少は知識やテクニックがないと、上手く取り込めなくてムダに時間を費やしてしまうことになる。
そこで今回は、 Word文書にさまざまなデータを取り込む方法を写真付きで詳しく解説する。これで、Wordを使ったビジネス文書がサクサク&美麗に仕上がるはず!
【1】Excelで作成した表を丸ごとWordに貼り付ける
Word同様にビジネス文書で欠かせないのが、表計算アプリの「Microsoft Excel」であろう。同じMicrosoftのアプリなので、当然WordでもExcelで作成したデータを簡単に取り込めるようになっており、たとえば、Excelで作成した表計算データを丸ごとWordに取り込むことも可能だ。
その方法は、まずExcelの表をコピーしたら、Wordを開いて「形式を選択して貼り付け」で「貼り付け」を選択して「Microsoft Excelワークシートオブジェクト」を選べばいい。
このとき「貼り付け」ではなく、「リンクの貼り付け」を選択するとExcelとWordのデータがリンクされるので、Excelでデータを修正するとWordに張り付けた表にも変更が自動的に反映されるようになっているのだ。覚えておくと何かと便利かも!
Excelの表を丸ごとWordに取り込む手順
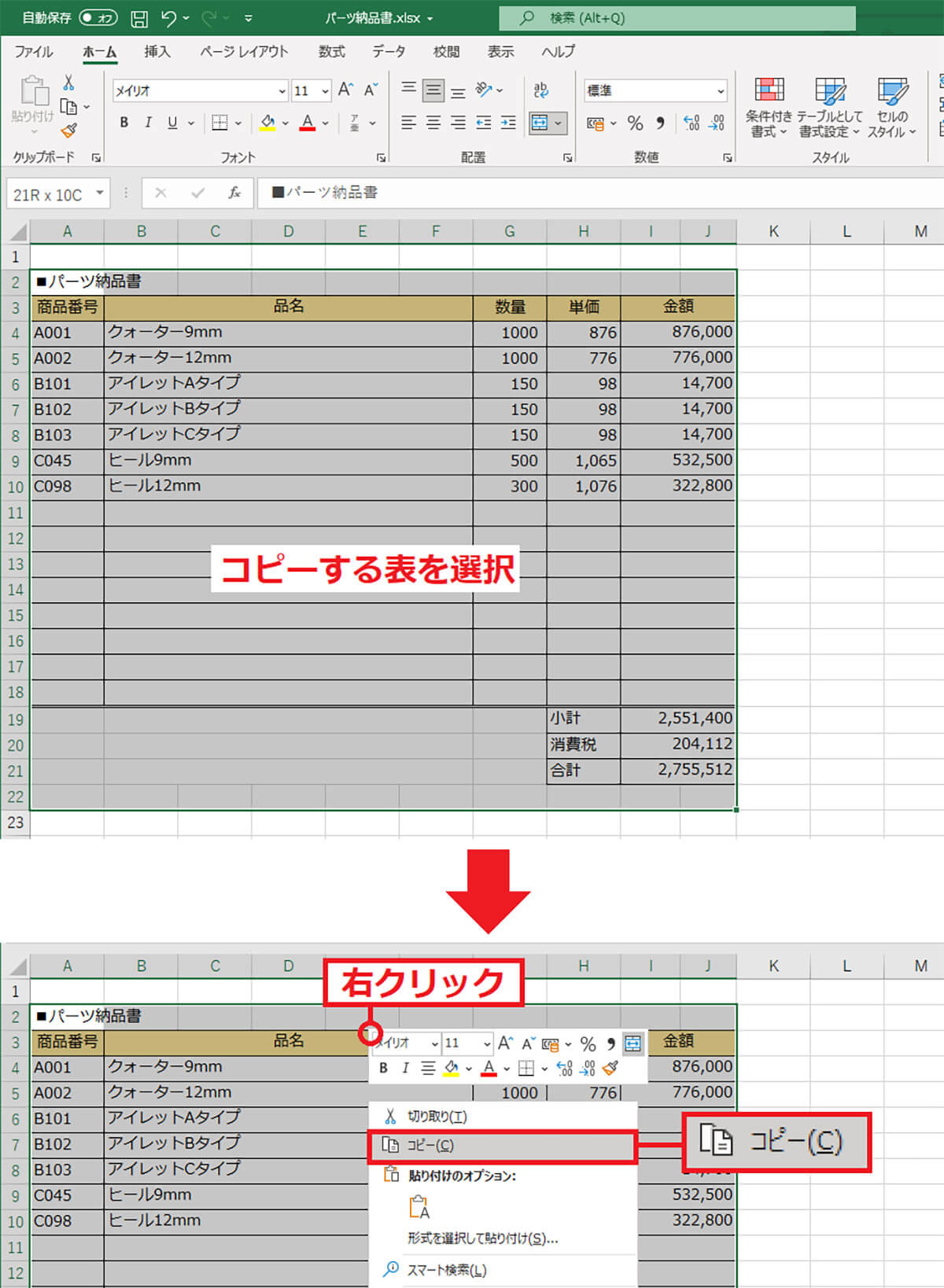
まず、Excelを開き、コピーしたい表を選択する(上写真)。次に、表部分を右クリックしてメニューから「コピー」を選択しよう(下写真)
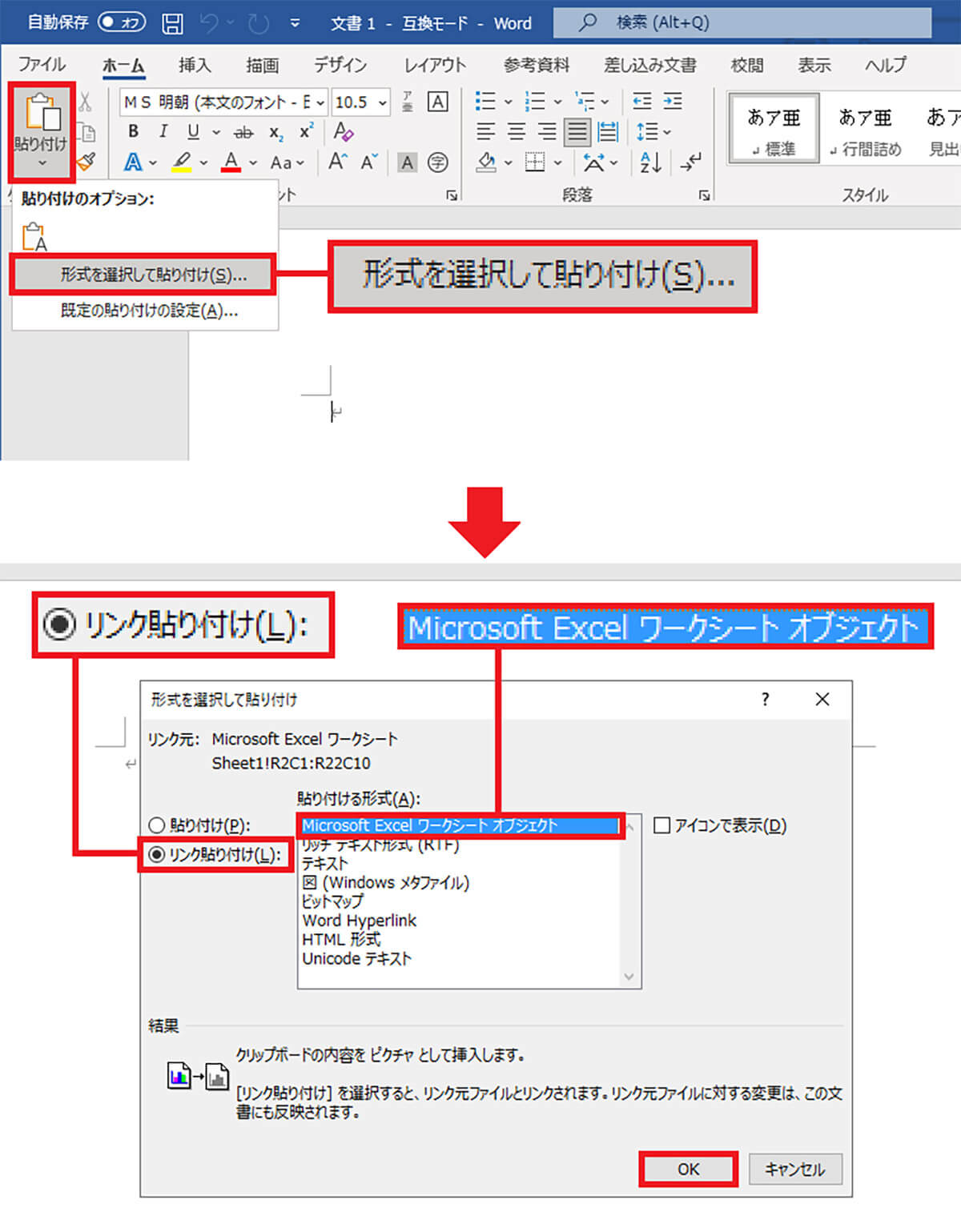
続いてWordを開き「貼り付け」から「形式を選択して貼り付け」を選択する(上写真)。表示された画面で「リンクの貼り付け」を選択する。貼り付ける形式は「Microsoft Excelワークシートオブジェクト」を選んで「OK」を押す(下写真)
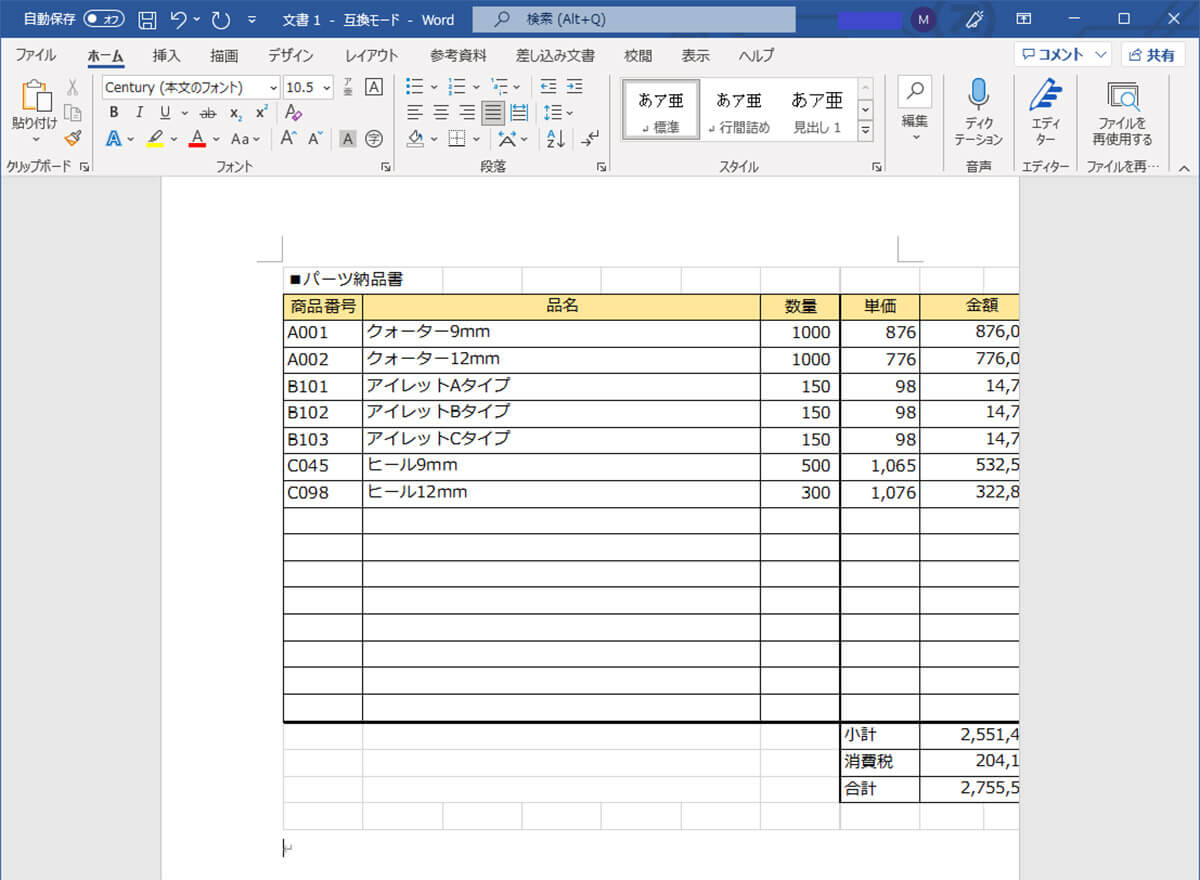
すると、Excelでコピーした表を、そのままWordに貼り付けることができた。今回は“リンクの貼り付け”を選択したので、Excel側でデータを修正するとWordの表にもその結果が反映される
【2】Excelで作成した表のテキストのみをWordに貼り付ける
Excelで作成した表を丸ごとではなく、テキストだけをWordにコピーしたいときもあるだろう。
そんなときは前述した手順の途中で、「Microsoft Excel ワークシートオブジェクト」でなく、「テキスト」を選択することで、ExcelのテキストのみをWordに張り付けることができる。
Excelの表のテキストだけをWordに取り込む手順
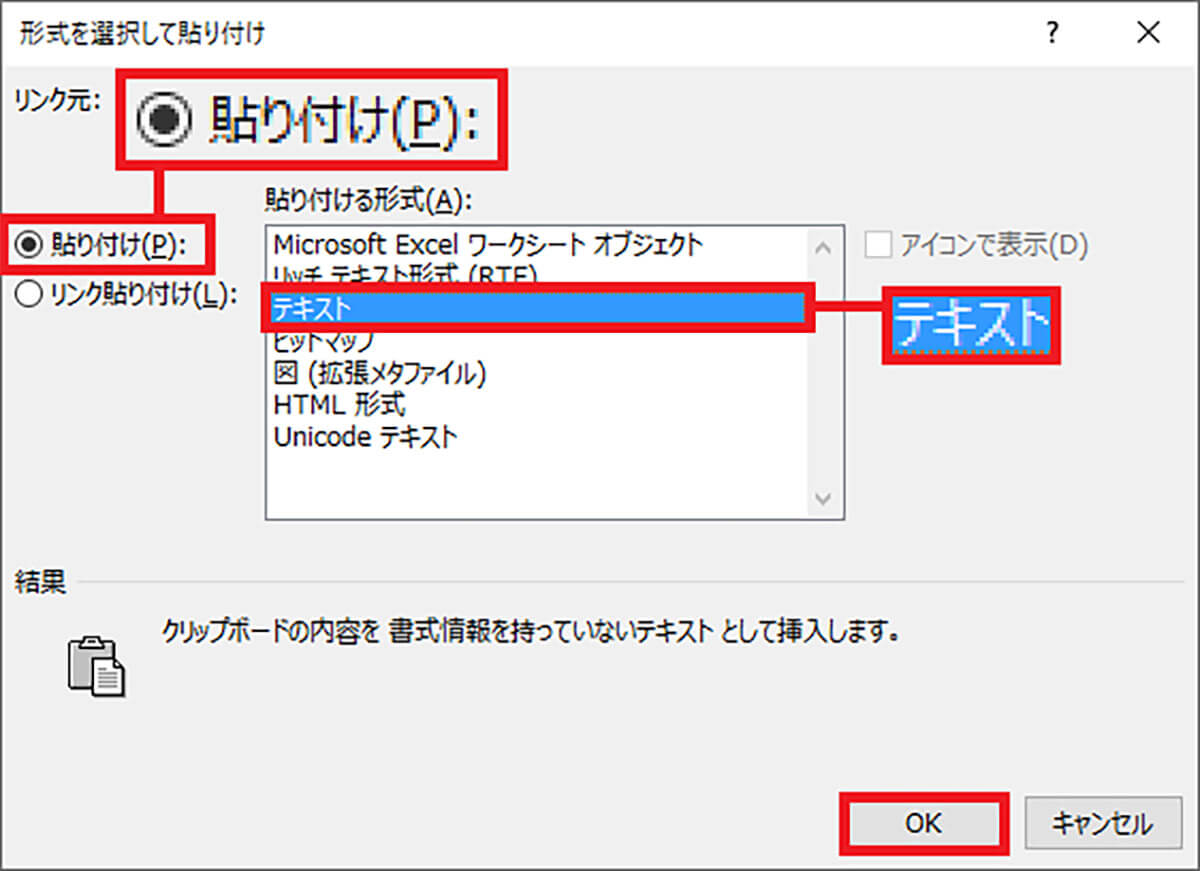
Excelの表をコピーしたらWordを開いて「貼り付け」から「形式を選択して貼り付け」を選択する。その後、この画像が表示されたら、「貼り付け」で「テキスト」を選ぼう
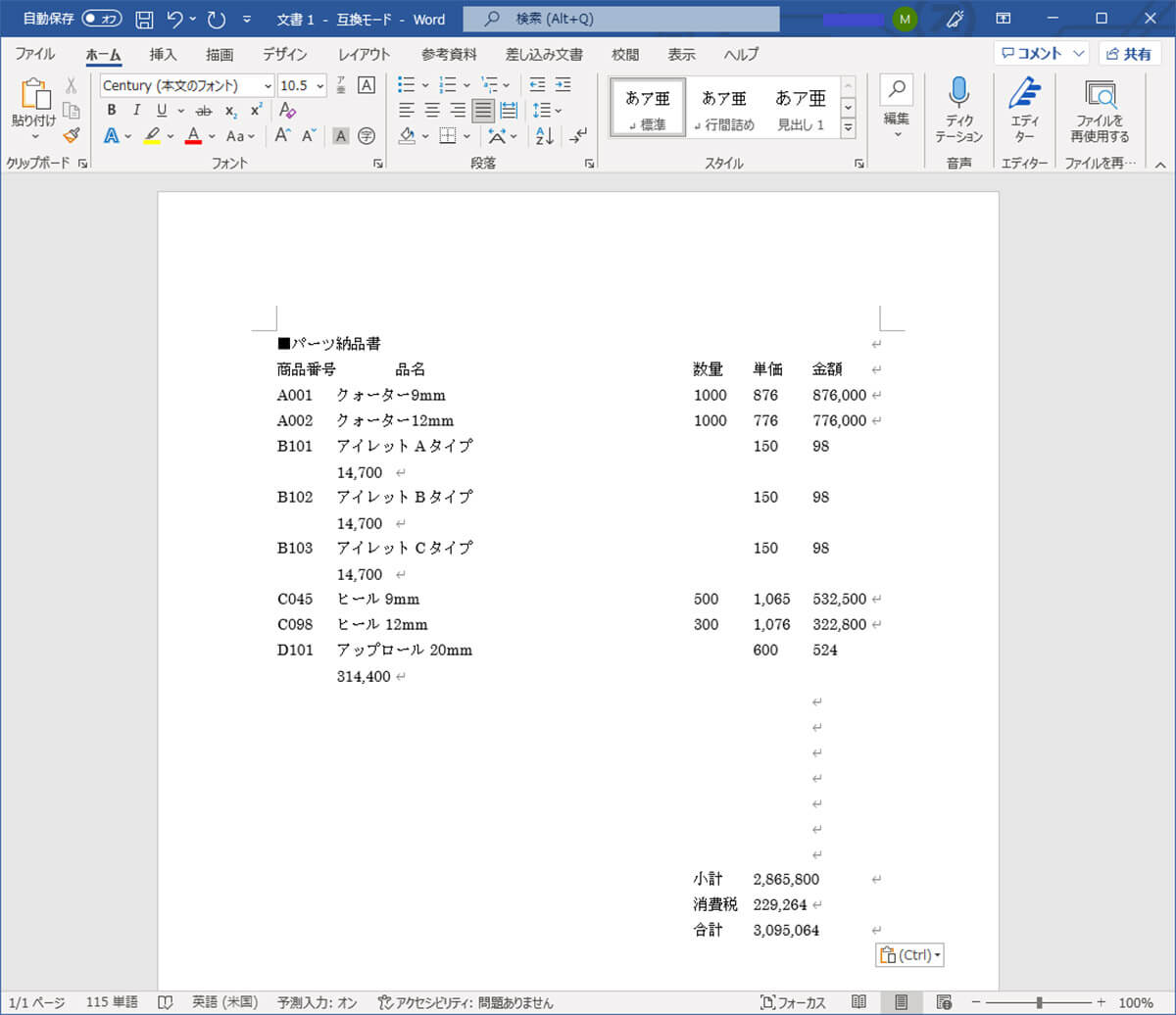
Excelの表のケイ線を除いたテキスト部分だけをWordにコピーすることができた
【3】Excelで作成したグラフをWordに張り付ける
Excelではさまざまなグラフを作成することができるが、Wordならこのグラフもそのまま取り込むことができる。
まず、Excelで対象となるグラフを右クリックしてコピーする。次にWordを開き、ウインドウを右クリックして「貼り付けのオプション」を選択しよう。
このとき、いくつか貼り付け方法が表示されるが、「元の書式を保持しデータをリンク」にするとExcelのグラフとデータがリンクされる。これで、Excelの数値を変更すると、Wordに張り付けたグラフのほうも変更が反映されるようになるのだ。
もし、リンクが必要ない場合は「貼り付け先のテーマを使用しブックを埋め込む」を選択して貼り付ければよい。
ExcelのグラフをWordに取り込む手順
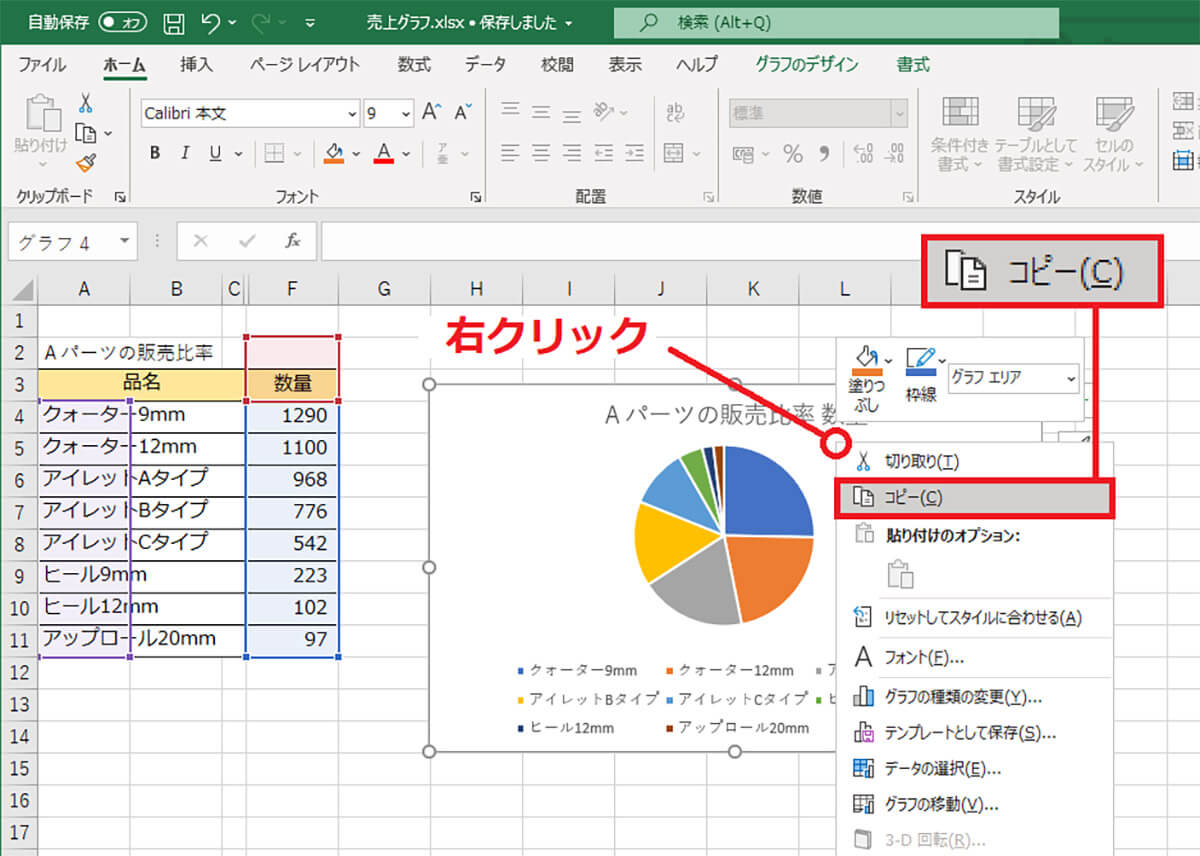
まず、Excelで作成したグラフを選択して右クリックしよう。表示されたメニューから「コピー」を選択する
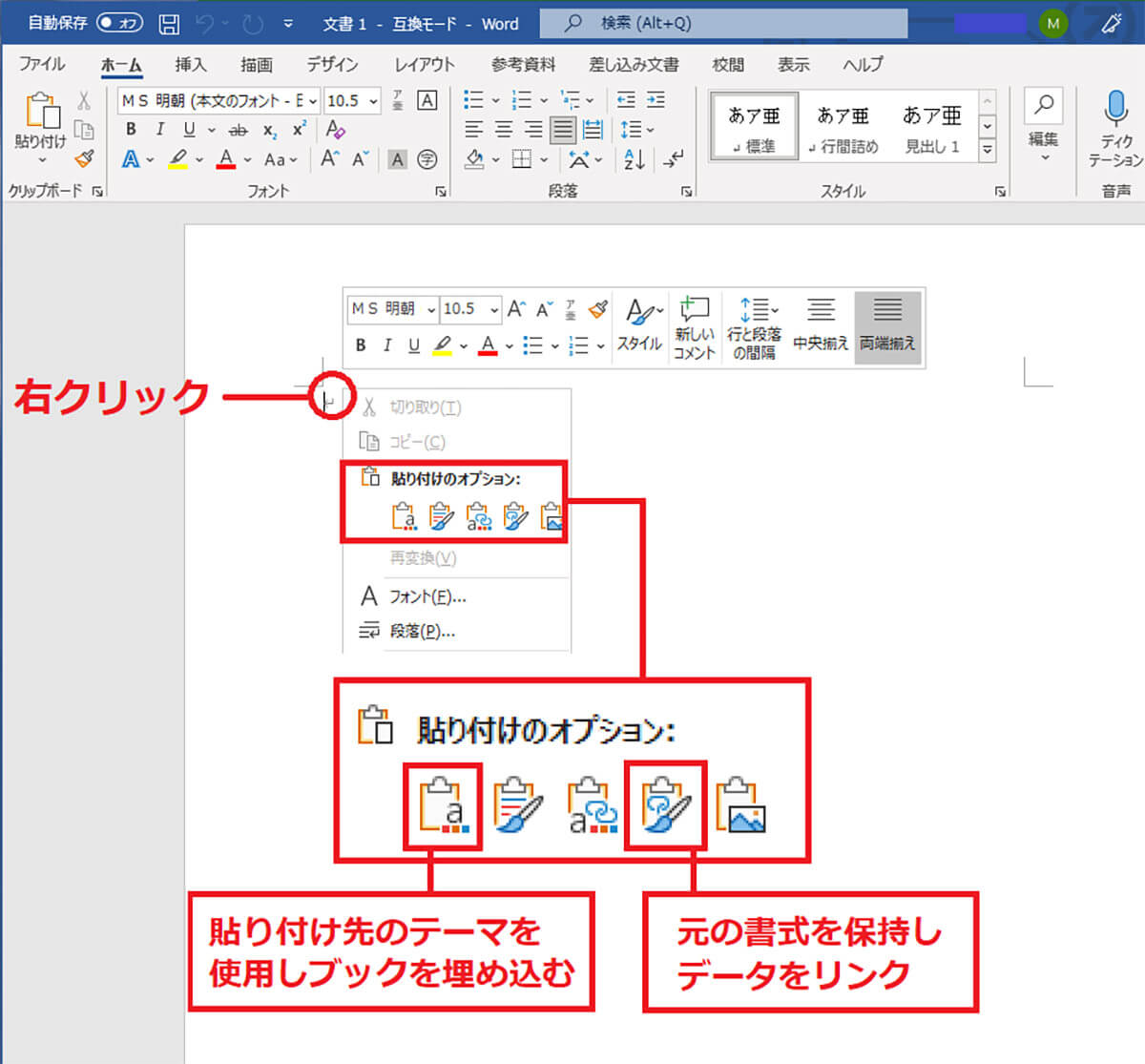
次に、Wordを開いて画面を右クリックすると「貼り付けのオプション」が表示される。ここで「元の書式を保持しデータをリンク」か「貼り付け先のテーマを使用しブックを埋め込む」を選択する
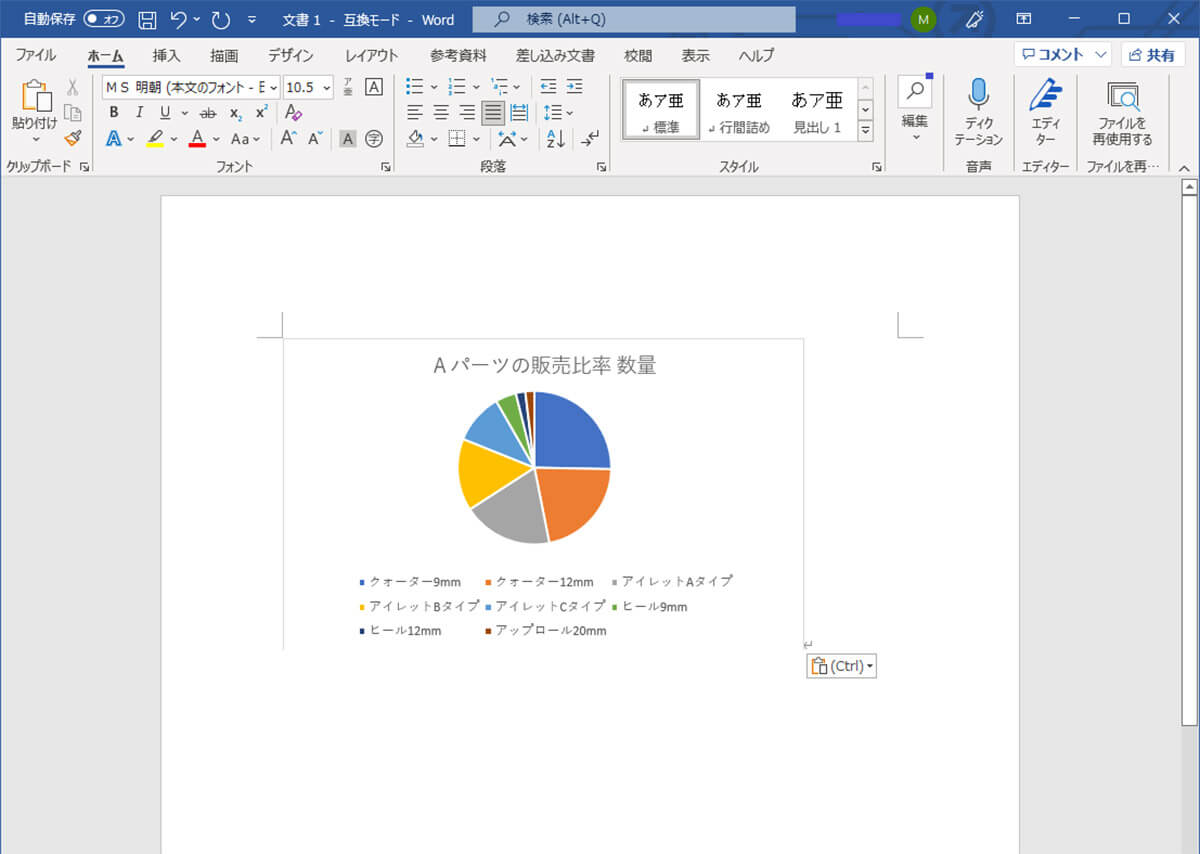
ExcelのグラフをWordに貼り付けることができた。「データをリンク」の場合は、Excelでの変更がリンクされ、Word側にも反映される
【4】Wordに写真を張り付ける
会社で使う企画書や会議の資料などを作成するときは、Wordの文書中に写真を張り付けたいときもあるだろう。
そんなときは、Wordのウインドウに写真をドラッグ&ドロップするだけで、簡単に文書中に写真を入れ込むことができる。
ただし、そのままでは写真が大き過ぎる場合もあるので、写真を縮小したり、空いたスペースにキャプションを追加してみよう。
写真をWordに取り込む手順
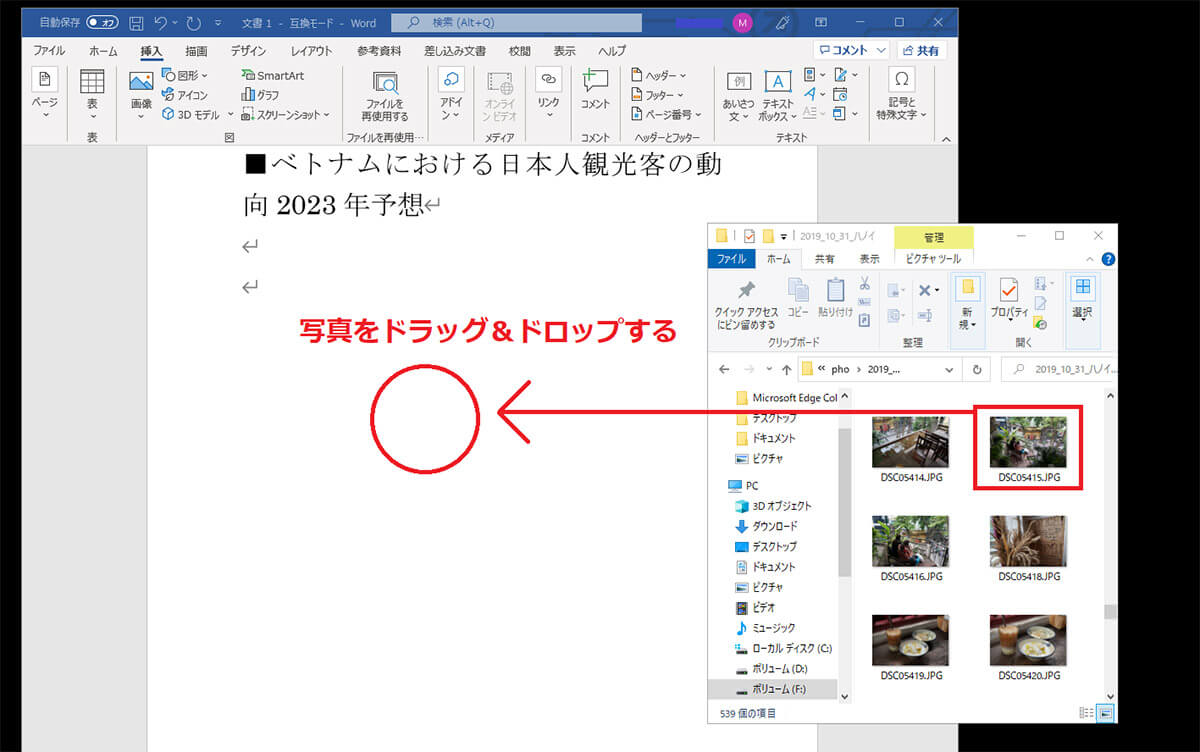
Wordに写真を取り込むには、写真をWordのウインドウにドラッグ&ドロップするだけでいい
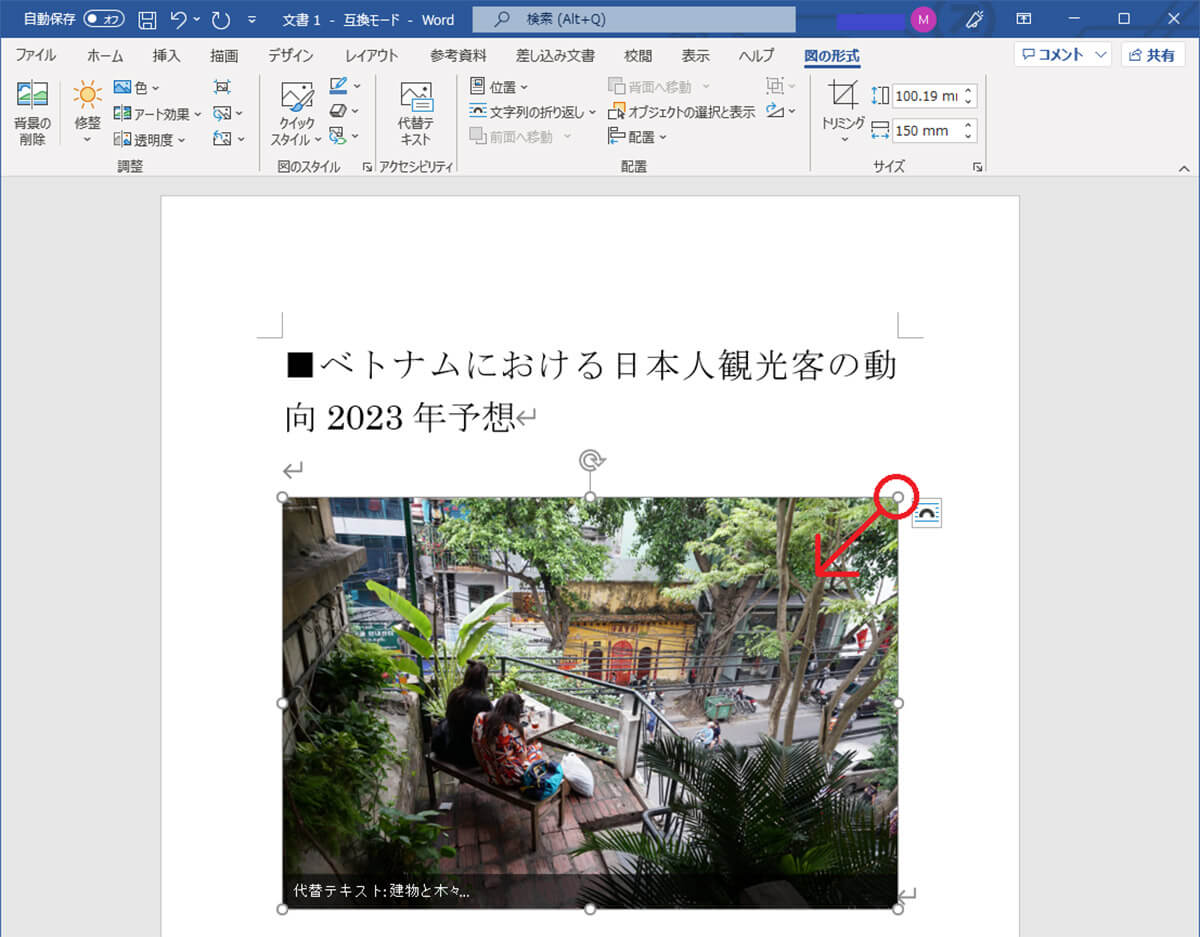
Wordにドラッグ&ドロップで張り付けた写真はかなり大きいので、写真ファイルをクリックして表示されるマーカーをつまんで縮小してみよう
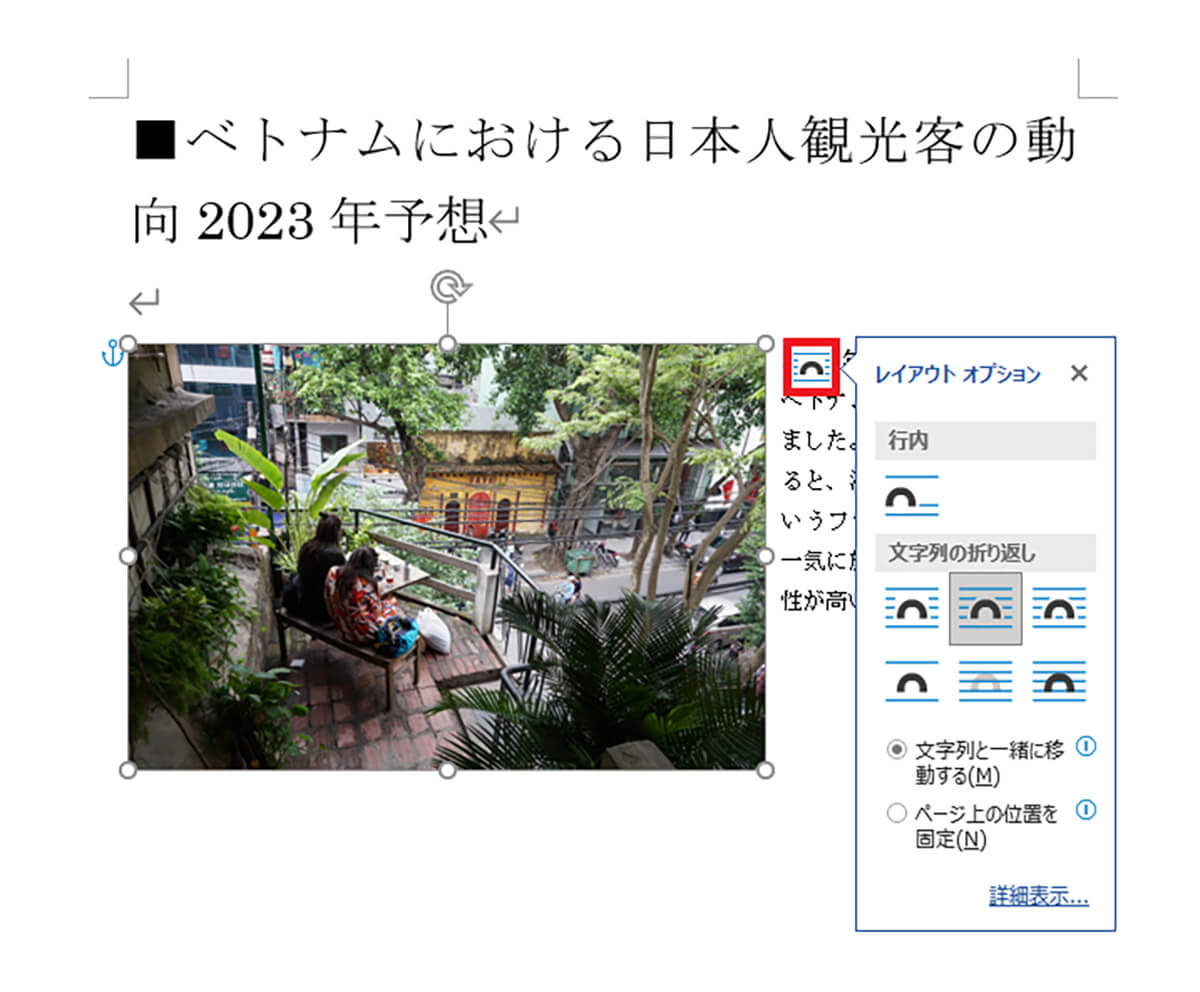
縮小した写真の横に文書を書き込むことも可能だ。写真をクリックして表示される「レイアウトオプション」を選択することで、レイアウトの変更が可能になるぞ
【5】WordにPDFファイルを取り込む
PDFファイルは文書や写真を個別にコピーすることができるが、かなり面倒くさい。もし、参考にしたいデータがPDFファイルだった場合は、Wordに丸ごとデータを取り込んでみよう。
まず、Wordを新規で開き「挿入」を選択。次に「テキストをファイルから挿入」を選び、PDFファイルを取り込もう。
ちなみに、今回はWordの文書ファイルをPDF化したものを取り込んでみたが、テキストと写真、レイアウトなどがそのまま全部キレイにWordに取り込めた。
ほかのアプリで作成したPDFはここまで完璧には取り込めなかったが、テキストや写真はちゃんと貼り付けることができたぞ。
PDFファイルをWordに取り込む手順
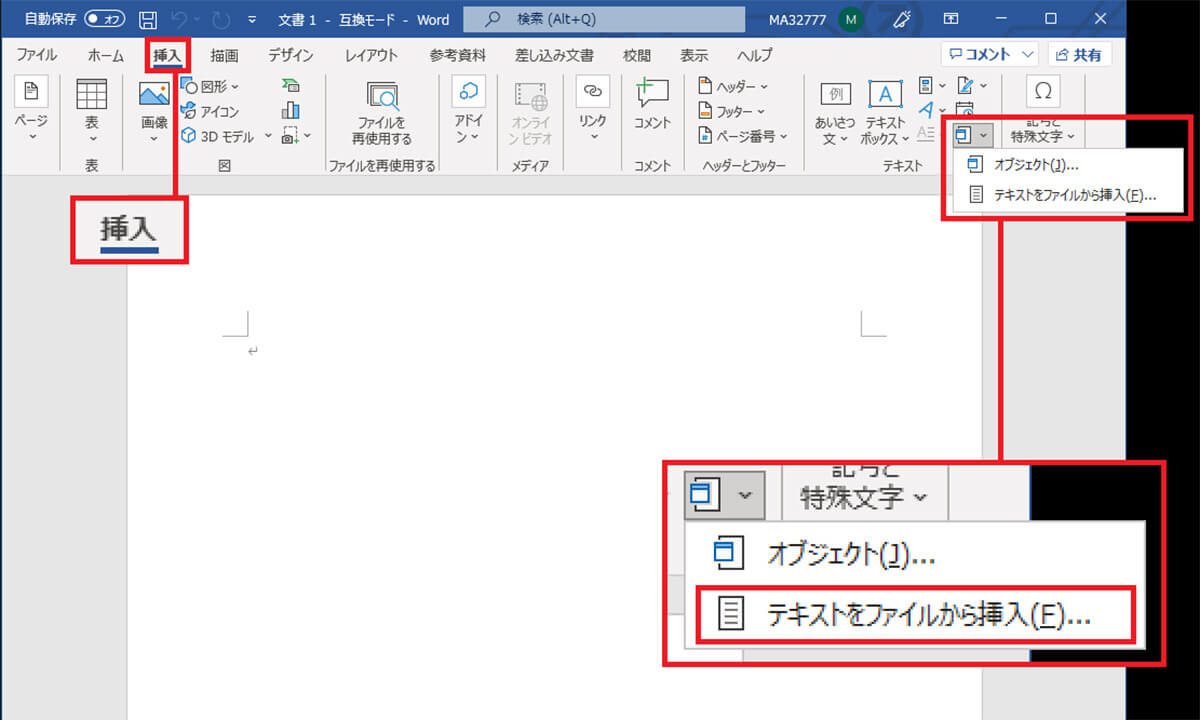
PDFを取り込むには、まず、Wordで「挿入」を選択し、画面右上の「オブジェクト」で「テキストをファイルから挿入」を選択する
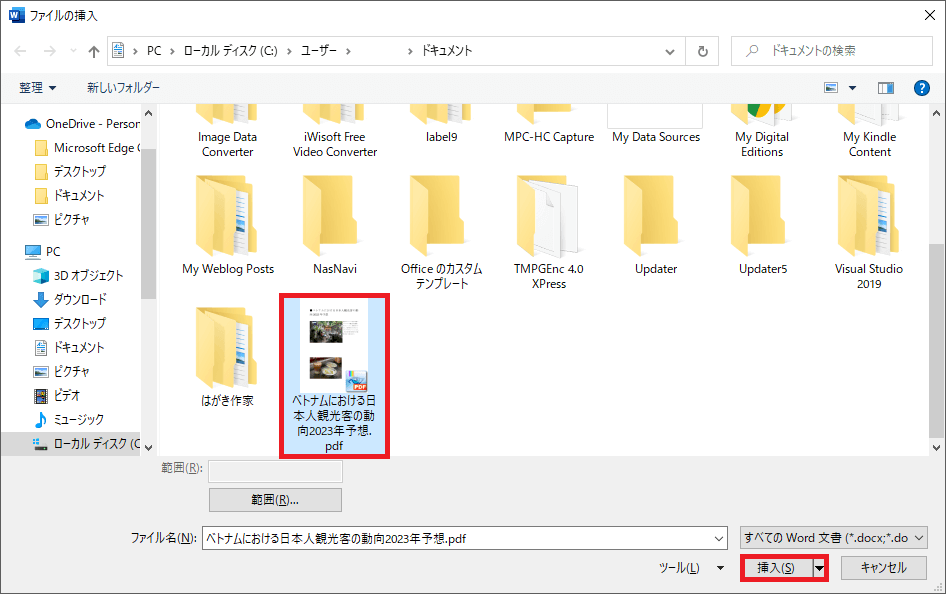
次にWordに取り込みたいPDFファイルを選択して「挿入」を押そう
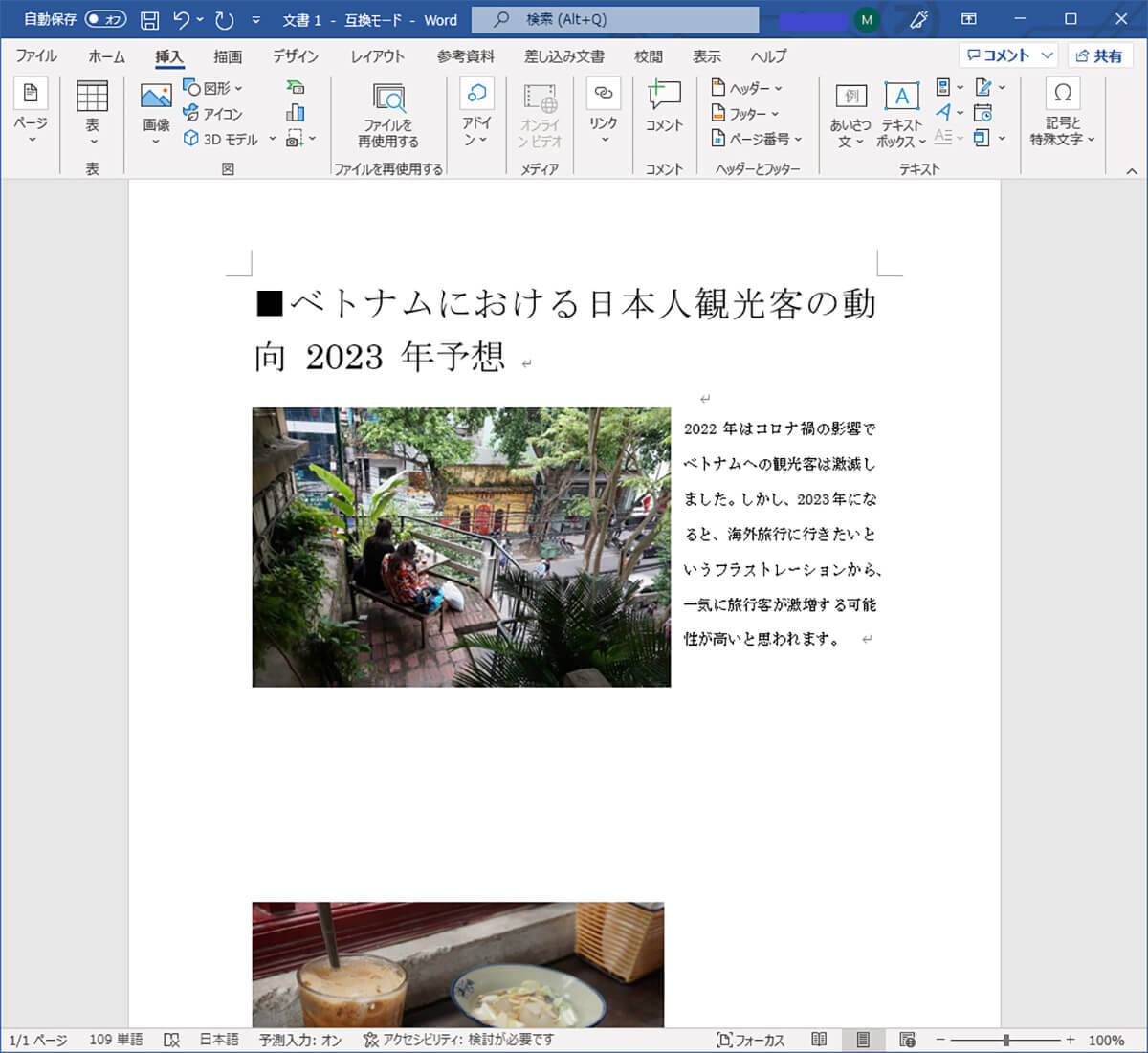
すると、PDFファイルからテキストと写真がそのままWord形式で取り込めた
【6】Webページからテキストを取り込む
ビジネス文書を作成するとき、Webサイトのページを参考にすることも多いだろう。
WordならHTMLの読み込みにも対応しているので、Webサイトのデータを丸ごとWordに取り込むことも可能だ。
ただし、事前にWebサイトのページのソースコードを表示してHTMLファイルとして保存する必要がある。少々面倒だが、慣れてしまえばさほど難しい作業ではない。
あとは、保存したHTMLファイルを右クリックして「プログラムから開く」を選択する。プログラムに「Word」を指定すると、HTMLデータを丸ごとWordで読み込める。
WebサイトをHTML形式で保存する手順
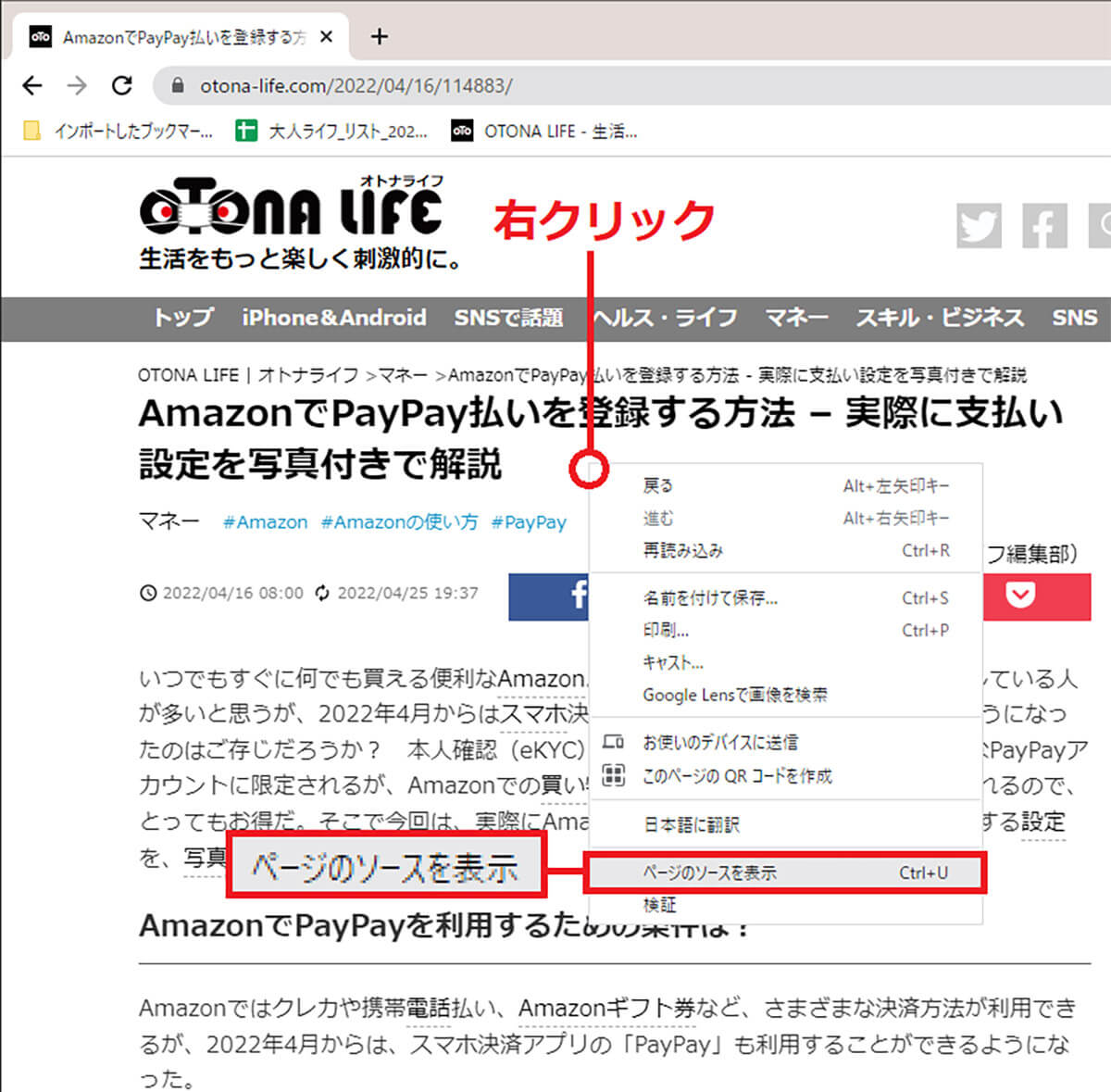
まず、WebサイトをChromeで開き、何もない部分を右クリックする。表示されたメニューから「ページのソースを表示」を選択しよう
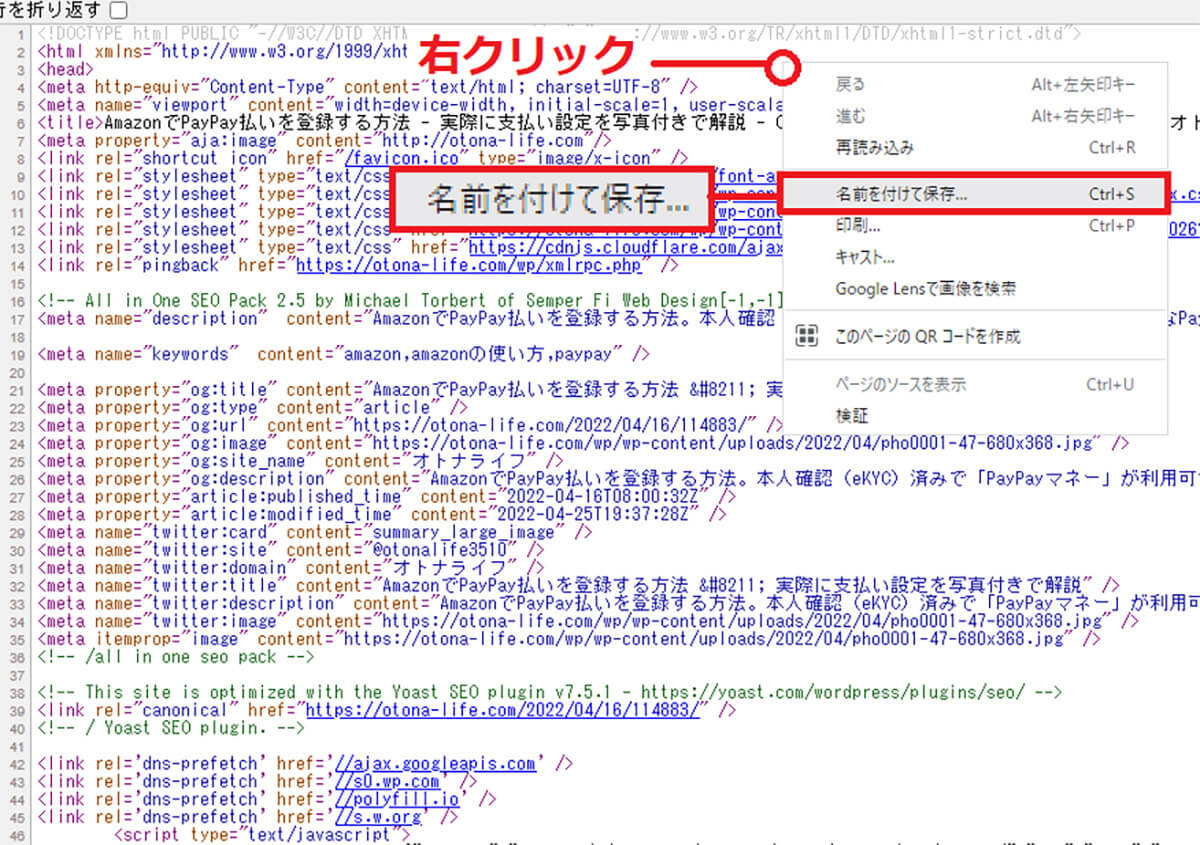
Webページのソースコードが表示されるので、何もない部分で右クリックする。表示されたメニューから「名前を付けて保存」を押そう
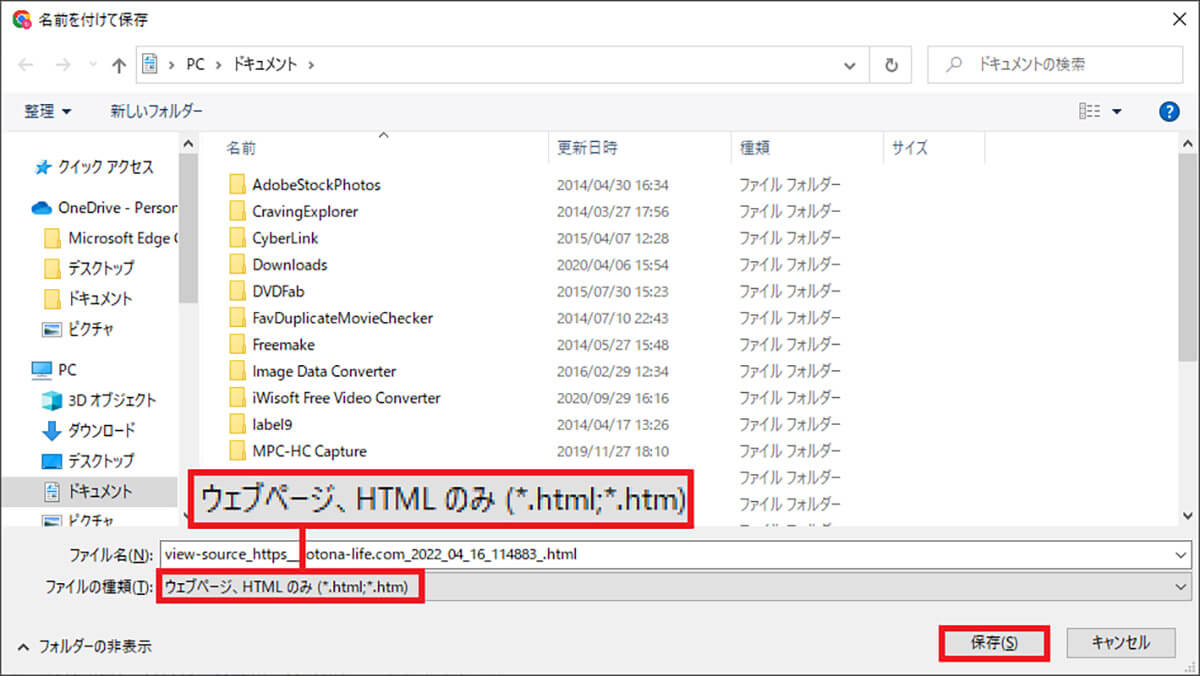
保存先には「ドキュメント」フォルダなどを選び、ファイルの種類を「ウェブページ、HTMLのみ」にして「保存」を押せばいい
HTMLをWordで開く手順
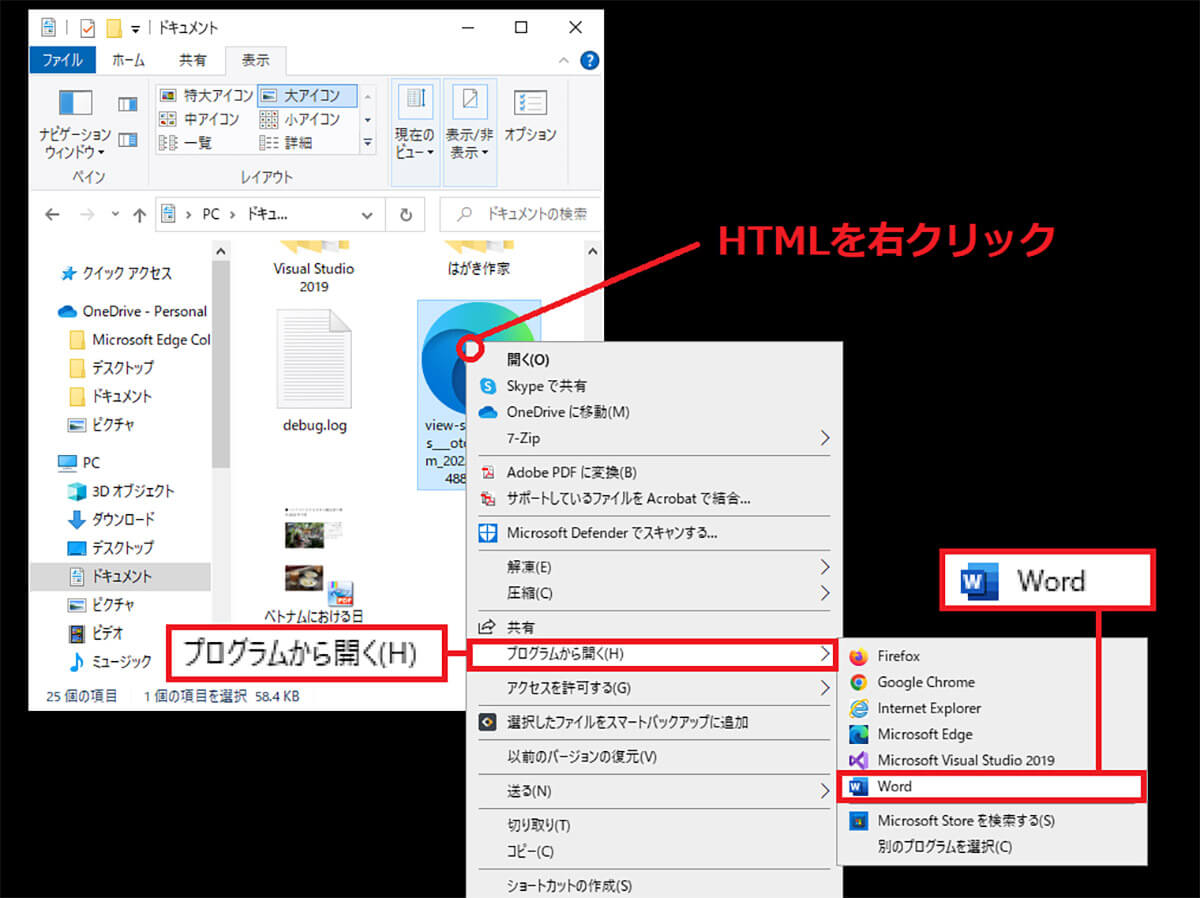
事前に保存したHTMLファイルを右クリックし、「プログラムから開く」を選択。「Word」を指定しよう
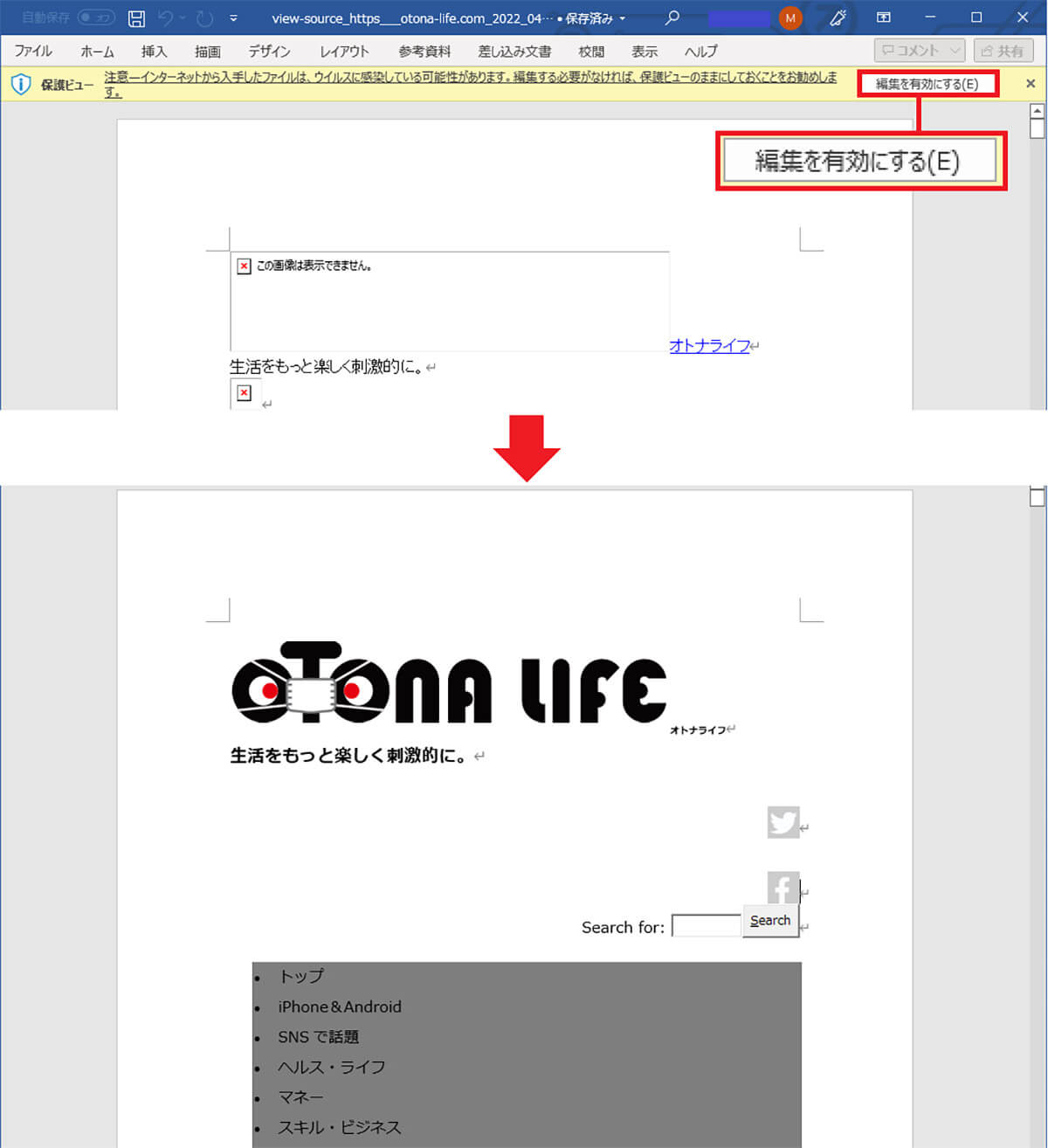
するとWordが起動してHTMLを読み込む。セキュリティのために「保護ビュー」になるので「編集を有効にする」を押せば、テキストや写真が表示され、データの編集が可能になる
【7】ほかの文書ファイルからテキストを取り込む
数十ページもあるWordやテキストファイルを開いて、テキストデータをコピペするのはかなり面倒くさい。そんなときは、ファイルを開かずに文書を丸ごとWordに取り込んでみよう。
手順は簡単だ。まず、Wordを開いて「挿入」を選択、画面右上の「テキストをファイルから挿入」を選ぶ。次に、保存先のWord文書を選択して「挿入」をクリックすれば、丸ごとテキストがWordに取り込める。
なお、「〇〇.txt」というファイルもこの方法でWordの「〇〇.docx」形式に変換することができるぞ。
ほかの文書ファイルをコピペせず簡単にWordで開く手順
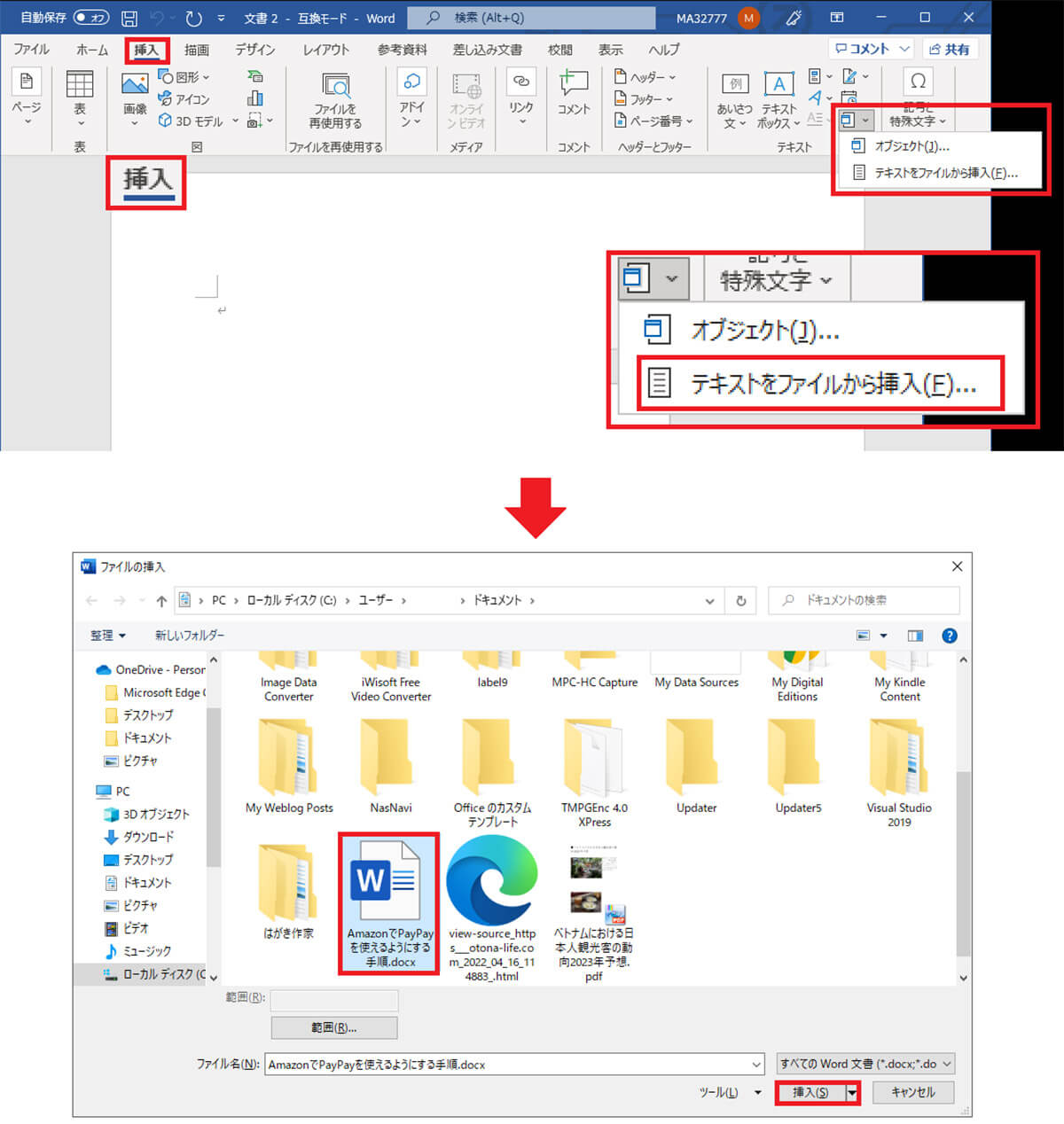
Wordを開いたら「挿入」を選択し、画面右上の「テキストをファイルから挿入」を選択(上写真)。保存先フォルダから対象の文書ファイルを選択して「挿入」を押す(下写真)
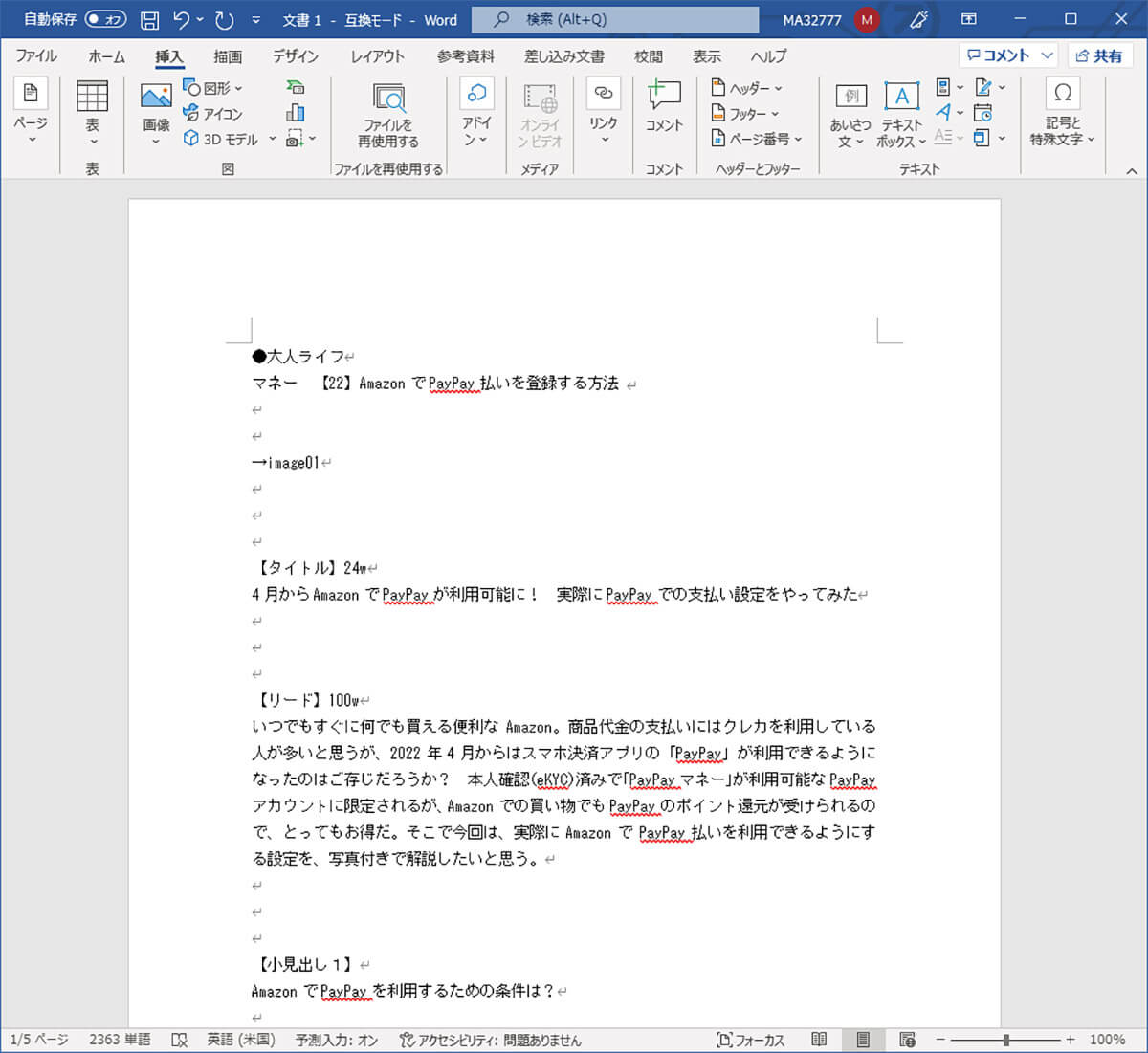
数十ページある文書ファイルでもコピペすることなくサクっとWordに取り込むことができた
まとめ
いかがだろうか? 文書作成には欠かせない「Microsoft Word」。今後、ビジネス文書を作成するときは、今回紹介したテクニックを是非使ってほしい。きっと、Wordの文書作成がもっと素早く効率的に作成できるようになり、なおかつ見栄えのよい書類を作れるようになるはずだ。
※サムネイル画像(Image:Tada Images / Shutterstock.com)




