Microsoft フォトの動作がおかしくなったときには、アンインストールしてから再インストールするといいだろう。この記事では、Microsoft フォトとはどのようなアプリで、どのようにアンインストールから再インストールすればいいのか、詳しく解説する。
「Microsoft フォト」とは?
Windows 10にはMicrosoft フォトというアプリがある。Microsoft フォトとはどのようなアプリなのだろうか。
写真やビデオの閲覧や編集ができるWindows 10標準のアプリ
Microsoft フォトとは、写真やビデオを閲覧したり編集したりすることができるWindows 10の標準アプリである。
主な機能
Microsoft フォトの主な機能は次のとおりだ。
●同一画面上で複数の画像や動画を閲覧して比較できる複数ビューモード
●ツールバーの非表示機能で写真や動画だけに集中できる
●写真のトリミング、回転、色の調整、フィルターの追加、描画などの加工機能
●動画のリミックス機能
●写真やビデオに音楽やフィルター、字幕などを入れて新しいビデオを作成する機能
Microsoft フォトには、本格的な画像加工アプリや動画編集アプリのような編集機能はない。しかし、簡単な編集や動画の作成などを行える機能を十分に使うことができる。
【Windows 10】「Microsoft フォト」にアクセスする方法
Windows 10でMicrosoft フォトにアクセスする方法がわからないというユーザーが多いようだ。Windows 10では、スタートからアプリにアクセスするが、Microsoft フォトも同じようにアクセスして起動することができる。
ただし、スタートから表示するアプリ名は「Microsoft フォト」ではなく「フォト」となっているので注意しよう。
アクセス方法は次のとおりだ。
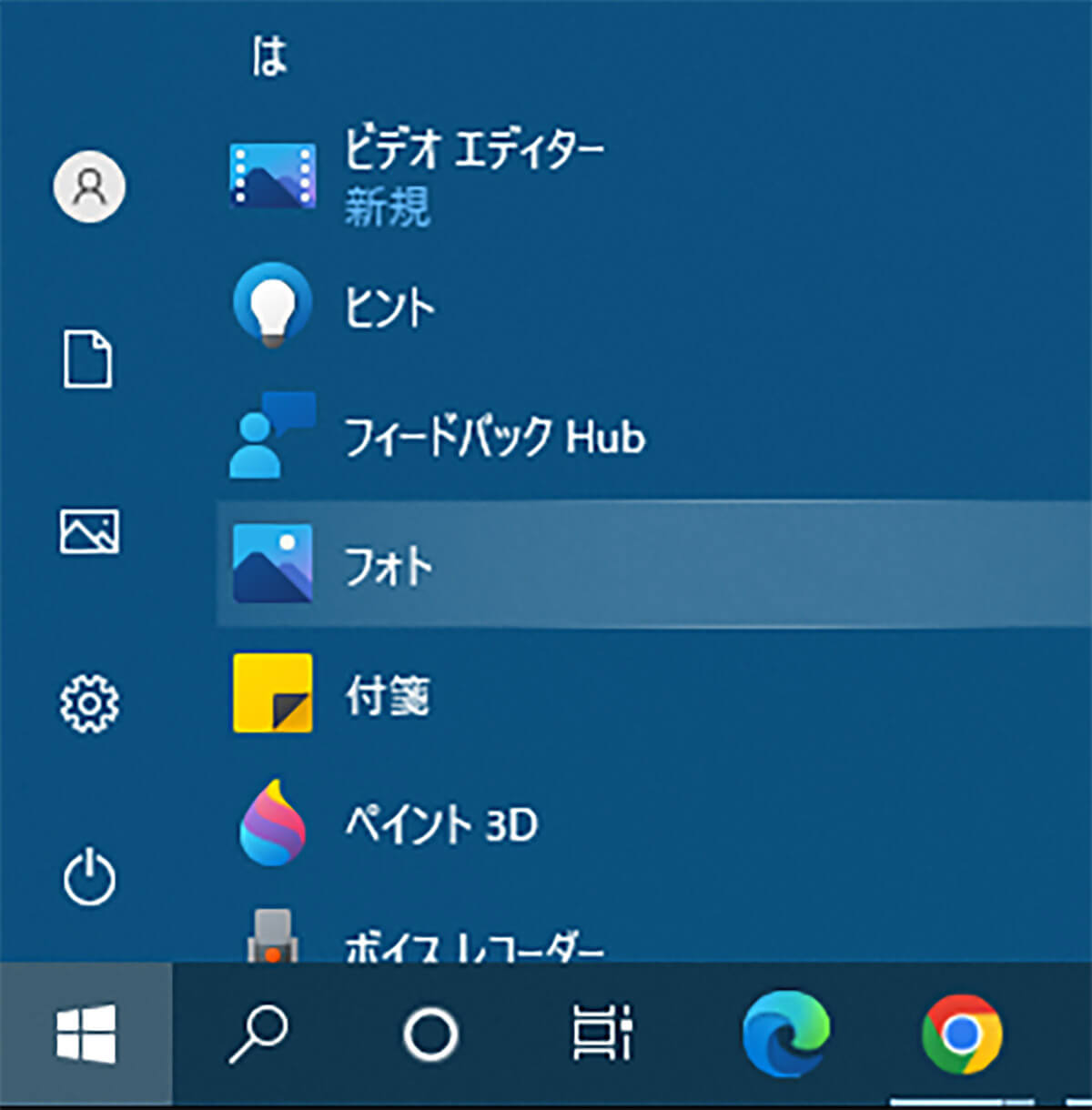
Windows 10の「スタート」をクリックしてアプリの一覧を表示する。「は行」までスクロールすると「フォト」がある
日本語ではなく英語表示の場合には「P」のところに「Photo」がある。探してみよう。
【Windows 10】「Microsoft フォト」の再インストール方法
Windows 10でMicrosoft フォトの調子がおかしい場合には、いったんアンインストールしてから再インストールする必要があるだろう。Microsoft フォトの再インストールが必要になったときには、通常の方法ではアンインストールできないので注意が必要だ。
Windows 10でアプリをアンインストールするときには、通常ならWindows 10の「設定」の「アプリ」からアンインストールできる。しかし、Microsoft フォトなどのWindows 10の標準アプリのアンインストールは、その方法ではアンインストールできない。
PowerShellで標準アプリをアンインストールするためのコマンドを入力する必要がある。PowerShellでMicrosoft フォトをアンインストールしてから、再ダウンロードして再インストールするまでの手順を見ていこう。
【手順①】管理者権限でPowerShellを開く
Microsoft フォトなどのWindows 10の標準アプリのアンインストールはPowerShellで実行する。まずは、PowerShellを管理者権限で起動しよう。
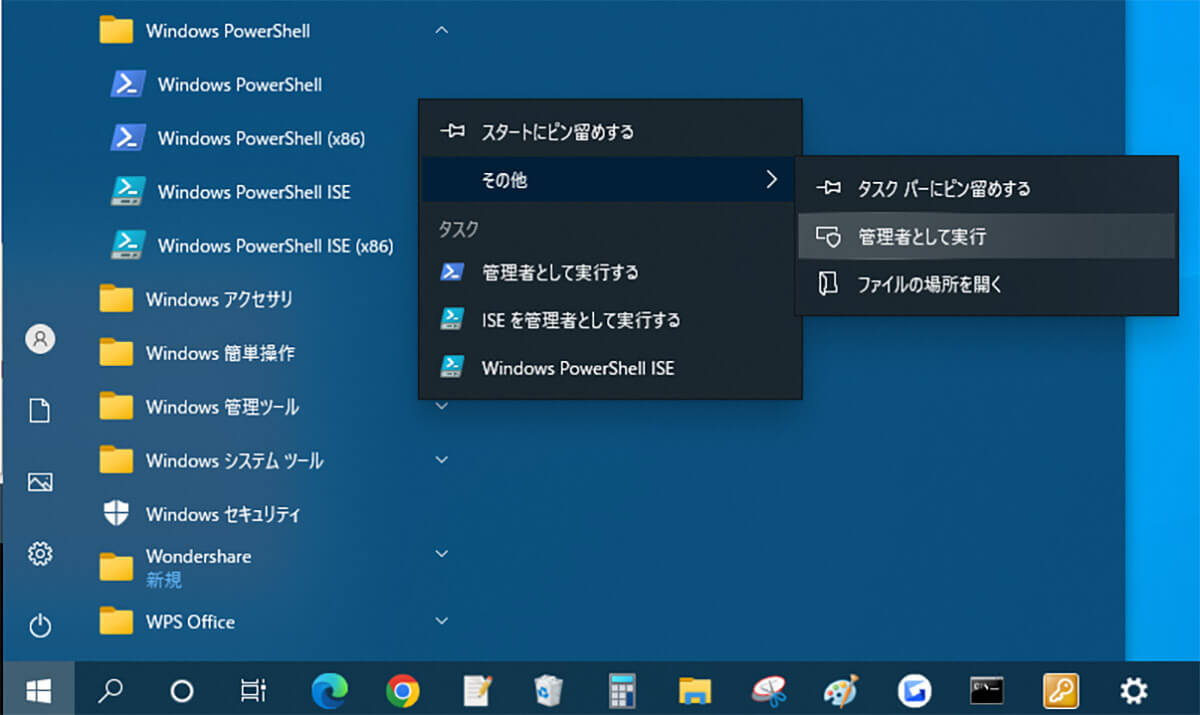
Windows 10の「スタート」でアプリの一覧を表示する。「Windows PowerShell」をクリックする。次の「Windows PowerShell」を右クリックして「その他」>「管理者として実行」とクリックする
すると、PowerShellを管理者権限で起動できる。
【手順②】コマンドを入力しアンインストールを行う
管理者権限で起動したPowerShellに次のコマンドを入力してEnterキーを押す。
get-appxpackage *Microsoft.Windows.Photos* | remove-appxpackage
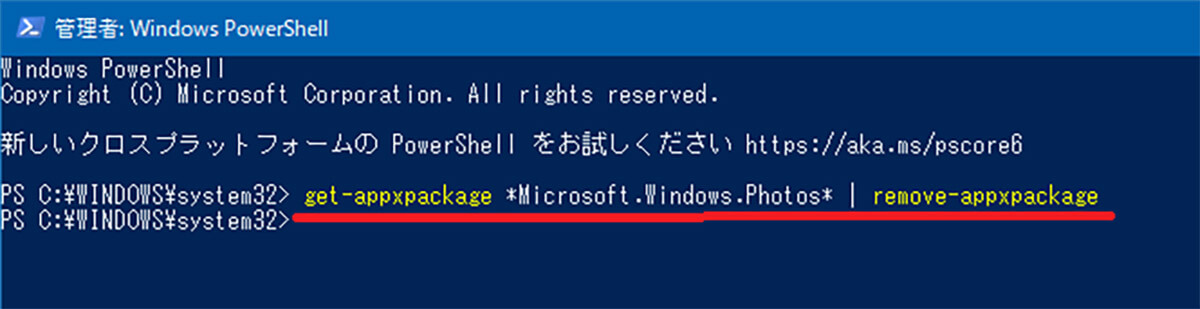
PowerShellにMicrosoft フォトをアンインストールするためのコマンドを入力して実行する
【手順③】パソコンを再起動し「Microsoft フォト」を再ダウンロード・再インストールする
Microsoft フォトのアンインストールを完了するために、PCを再起動する。再起動後にMicrosoftストアからMicrosoft フォトの再ダウンロードと再インストールを実行しよう。
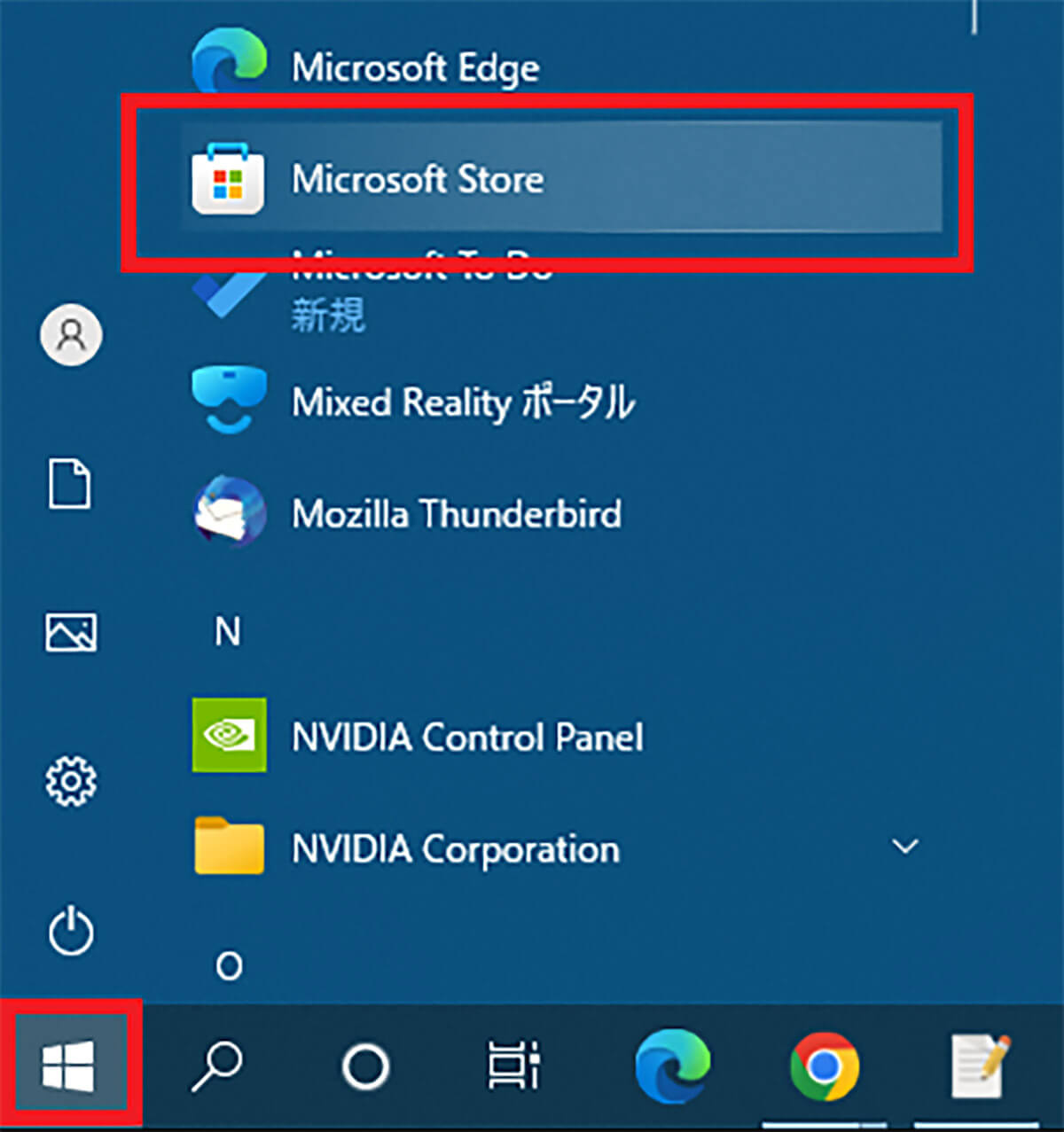
Windows 10の「スタート」から「Microsoft Store」を開く
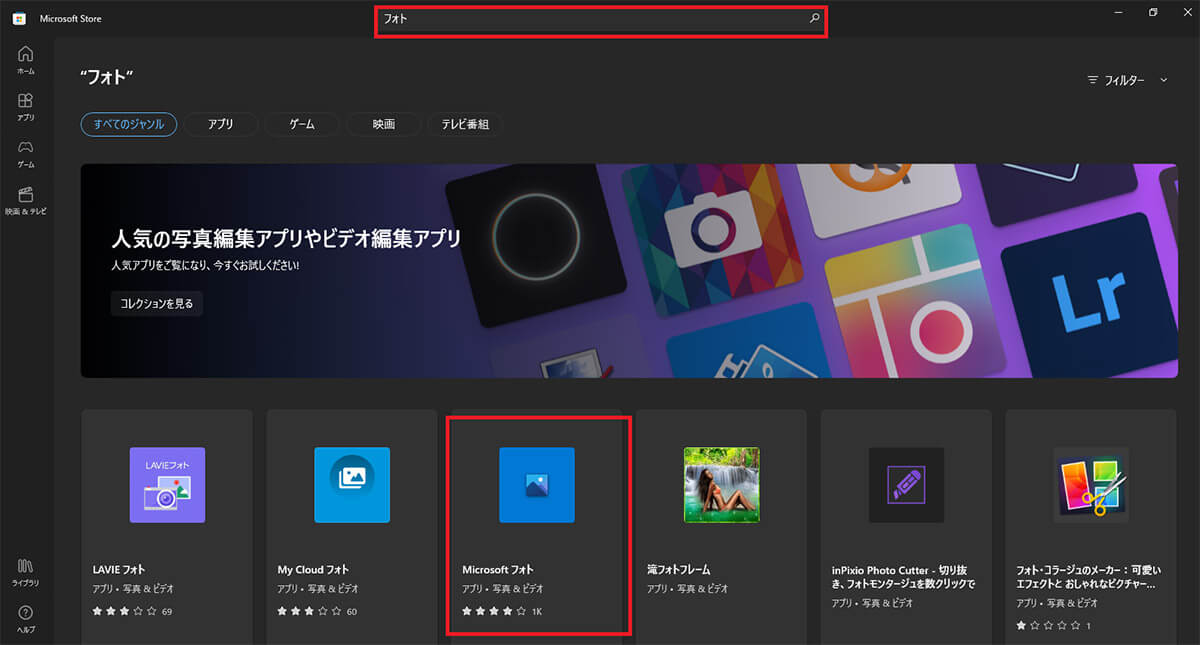
Microsoftストアの検索ボックスで「フォト」と検索する。検索結果の「Microsoft フォト」をクリックする
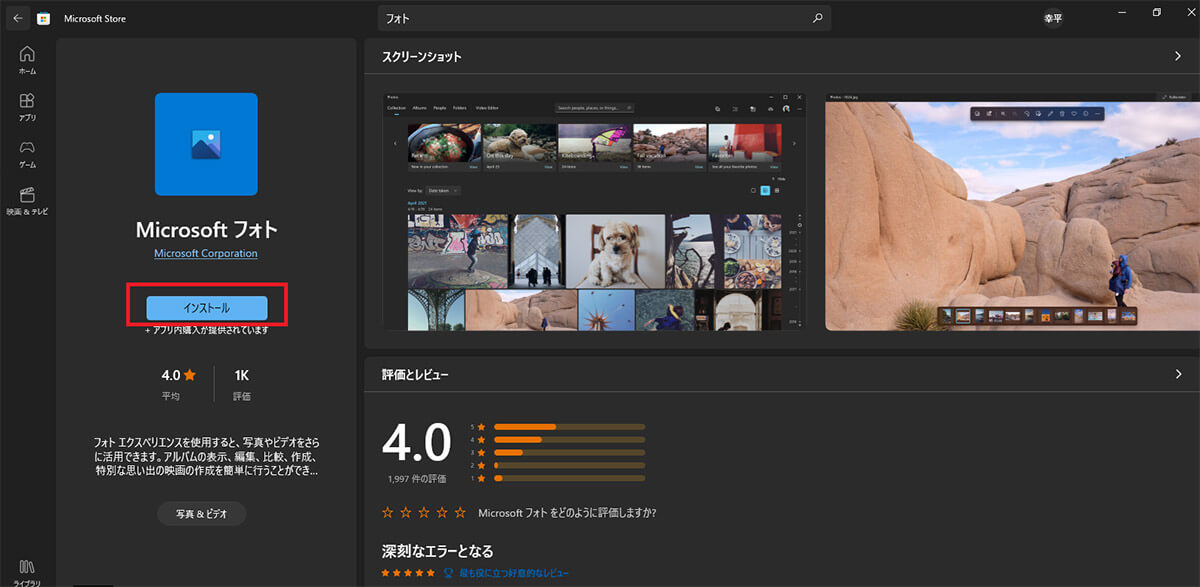
「インストール」をクリックする
すると、Microsoft フォトのダウンロードとインストールが実行される。インストールが完了したら、「スタート」のアプリの一覧に「フォト」が表示されるので確認してみよう。




