Windows 10には、ボイスレコーダーが搭載されており、マイクの音声やパソコンのスピーカーから再生されている音声も録音できる。しかし、ボイスレコーダーで録音できない場合がある。そこで今回は、ボイスレコーダーでうまく録音できないときの対処法について解説していく。
【Windows 10】ボイスレコーダーで録音できないときの対処法
Windows 10には、ボイスレコーダーアプリが標準で搭載されている。Windows 10のボイスレコーダーは、マイクの音声だけではなく、パソコンのスピーカーから再生されている音声も録音できるようになっている。しかし、Windows 10のボイスレコーダーを使って録音できない場合がある。そこで本記事では、Windows 10のボイスレコーダーでうまく録音できないときの対処法について解説していく。
【対処法①】ボイスレコーダーの使い方の手順を確認する
Windows 10のボイスレコーダーでうまく録音できないときの対処法①は、ボイスレコーダーの使い方の手順を確認することだ。Windows 10のボイスレコーダーの使い方は、簡単で分かりやすくなっている。しかし、初めて使う場合は、使い方を誤ってしまい録音できないこともあるだろう。そこでここでは、Windows 10のボイスレコーダーの使い方を紹介するので、一度確認してみよう。Windows 10のボイスレコーダーの使い方は、まずマイク/録音デバイスを有効にする。
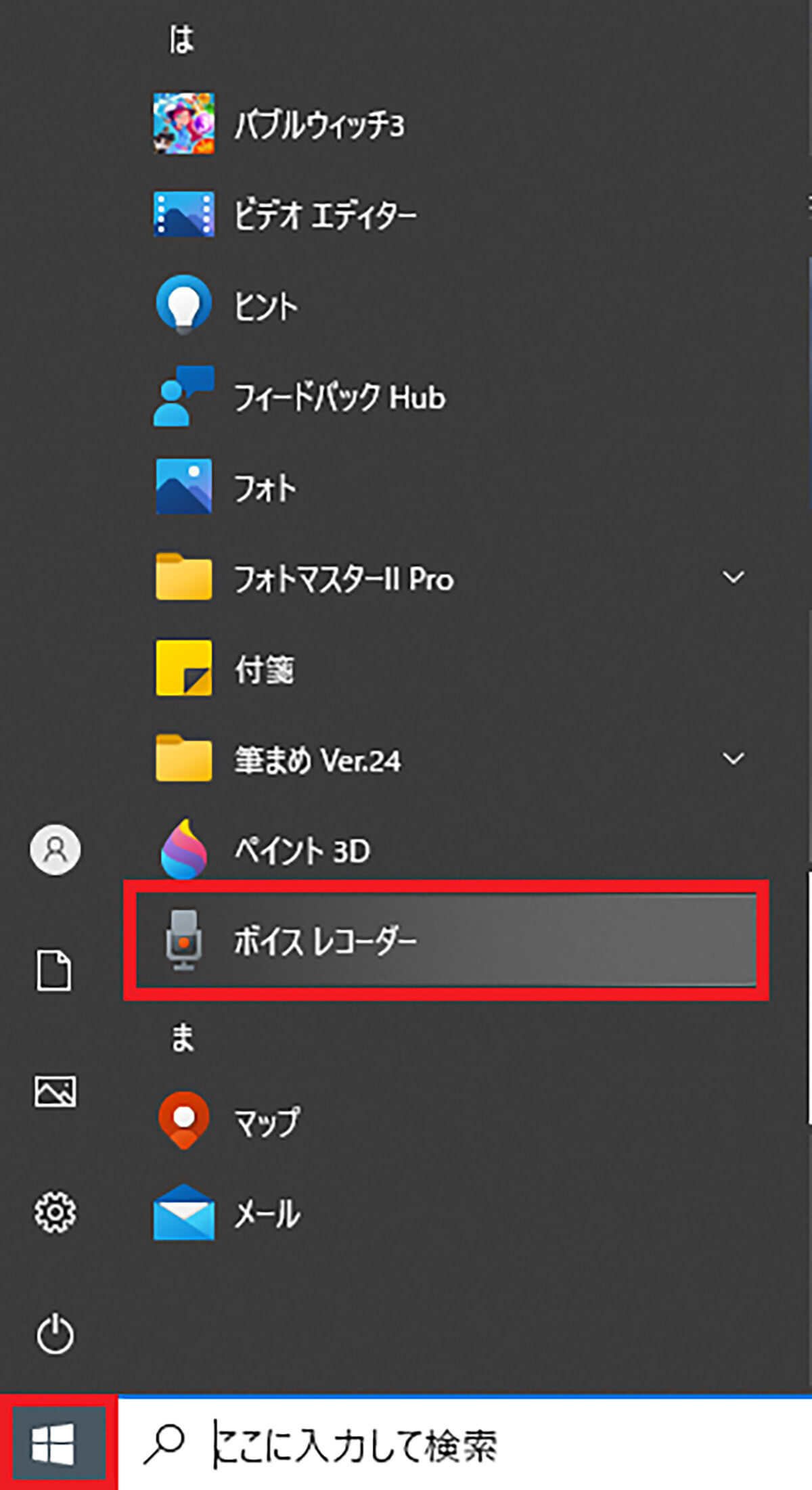
パソコンの画面左下にある「スタートメニュー」をクリックして、「は行」にある「ボイスレコーダー」を選択する
そうすると、「ボイスレコーダーによるマイクへのアクセスを許可しますか?」というポップアップが表示されるので、「はい」をクリックする。そして、ボイスレコーダーが起動したら、画面中央にある「録音ボタン」をクリックして、録音を開始する。録音が開始されると、録音時間が表示される。
録音を途中で一時停止したい場合は、停止ボタンの左下にある「一時停止ボタン」をクリックする。もう一度、録音を開始したい場合は、再度「一時停止ボタン」をクリックする。そうすれば、再び録音が開始される。録音を終了する場合は、画面中央にある「停止ボタン」をクリックする。
【対処法②】マイク/録音デバイスの設定を有効にする
Windows 10のボイスレコーダーでうまく録音できないときの対処法②は、マイク/録音デバイスの設定を有効にすることだ。Windows 10のボイスレコーダーでは、外部の音声を録音する場合は、マイクをパソコンに接続し、有効に設定しておかなければならない。また、外部の音声だけではなく、パソコンから再生されている音声も録音したい場合は、ステレオミキサーも有効に設定しなければならない。
マイクを有効に設定する方法は、「コントロールパネル」を開いて、「ハードウェアとサウンド」→「サウンド」をクリックする。そうすると、サウンドの設定画面が表示されるので、「録音タブ」を選択し、有効に設定する「マイク」をクリックして、「規定値に設定(S)」をクリックする。そして、マイクのアイコン部分に緑のチェックマークが付いて、「既定のデバイス」と表示されたら「OK」をクリックし、画面を閉じる。
次に、録音デバイスを有効に設定する方法は、「コントロールパネル」を開いて、「ハードウェアとサウンド」→「サウンド」をクリックする。そうすると、サウンドの設定画面が表示されるので、「録音タブ」を選択し、「ステレオミキサー」を右クリックする。
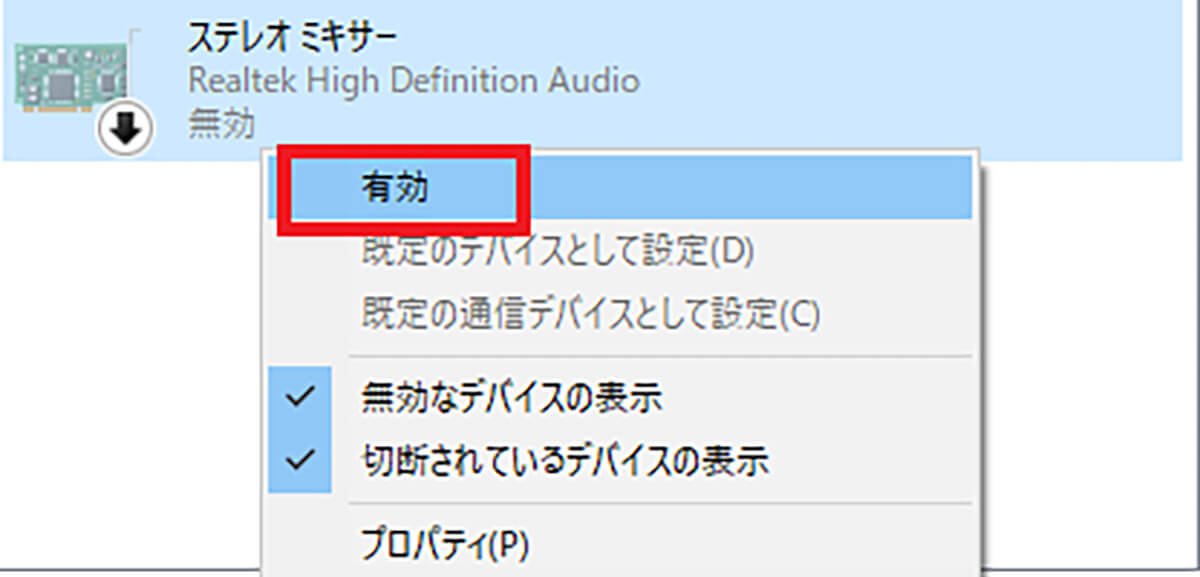
「有効」をクリックする。そして、ステレオミキサーが「準備完了」になれば「OK」をクリックして画面を閉じる
【対処法③】マイク/録音デバイスの音量を調整する
Windows 10のボイスレコーダーでうまく録音できないときの対処法③は、マイク/録音デバイスの音量を調整することだ。パソコンに接続したマイクによっては、音声レベルが小さいと、録音した音声が聞こえない場合がある。録音するためには、音声レベルを大きくする必要がある。
まず、マイクの音量を調整する方法は、「コントロールパネル」を開いて、「ハードウェアとサウンド」→「サウンド」をクリックする。そうすると、サウンドの設定画面が表示されるので、「録音タブ」を選択し、「マイク」を右クリックする。そうすると、マイクのプロパティ画面が表示されるので、「レベルタブ」を選択し、マイクのスライダーを左右に動かして音量を調節する。
音量を設定したら「OK」をクリックし、画面を閉じる。ただし、音量が大きすぎると、音割れする場合があるので、注意しよう。次に、録音デバイスの音量を調整する方法は、「コントロールパネル」を開いて、「ハードウェアとサウンド」→「サウンド」をクリックする。そうすると、サウンドの設定画面が表示されるので、「録音タブ」を選択し、「ステレオミキサー」を右クリックする。そうすると、ステレオミキサーのプロパティ画面が表示されるので、「レベルタブ」を選択する。
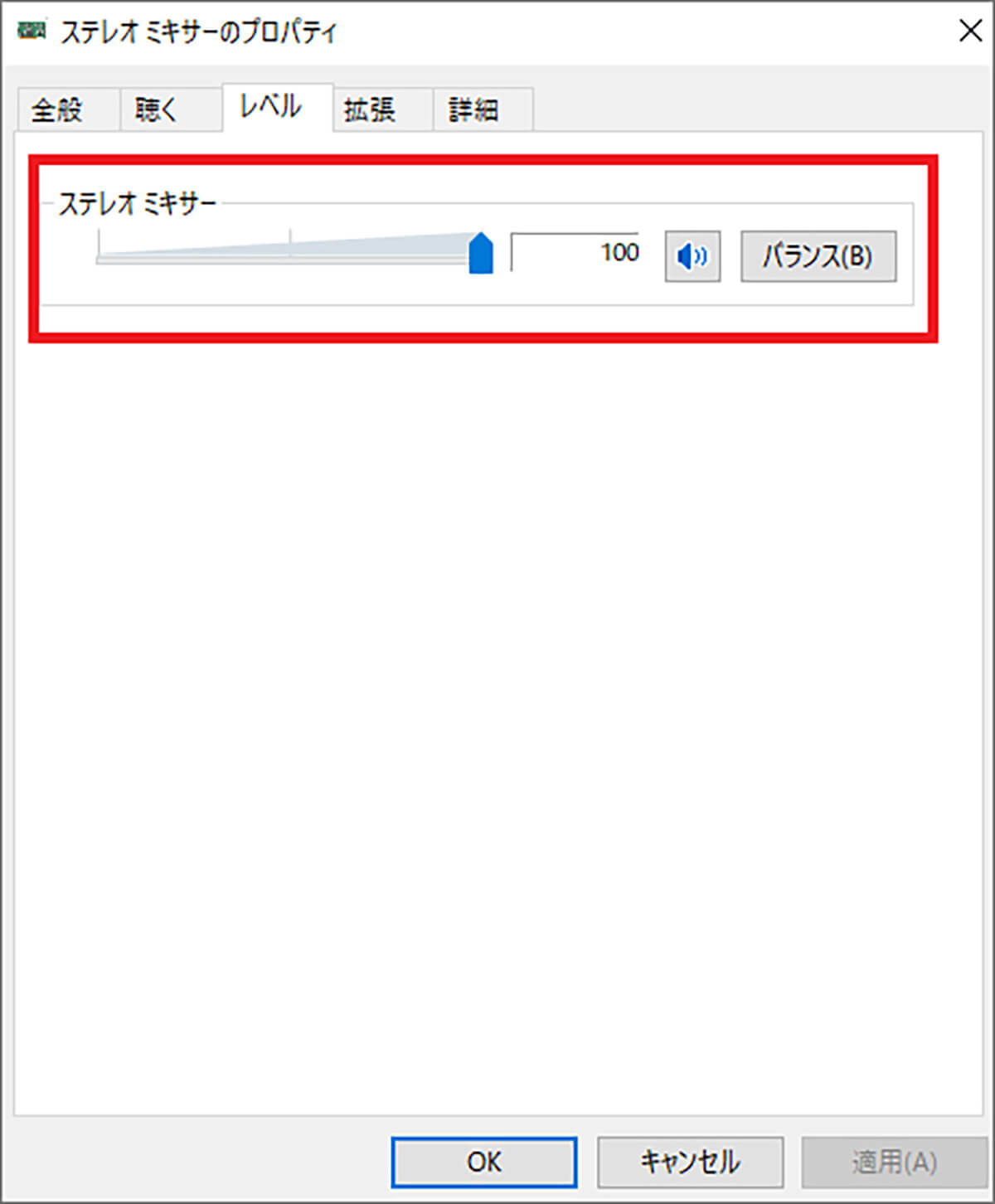
ステレオミキサーのスライダーを右に動かして「100」に設定する。設定したら「OK」をクリックし、画面を閉じる
【対処法④】オーディオドライバーを最新版にアップデートする
Windows 10のボイスレコーダーでうまく録音できないときの対処法④は、オーディオドライバーを最新版にアップデートすることだ。オーディオドライバーが更新されずに、古いオーディオドライバーのままだと、録音できない原因になってしまう。よって、オーディオドライバーが最新版になっていない場合は、オーディオドライバーをアップデートしよう。オーディオドライバーを最新版にアップデートする方法は、Windows 10の画面左下にある「スタートメニュー」を右クリックし、「デバイスマネージャー」をクリックする。
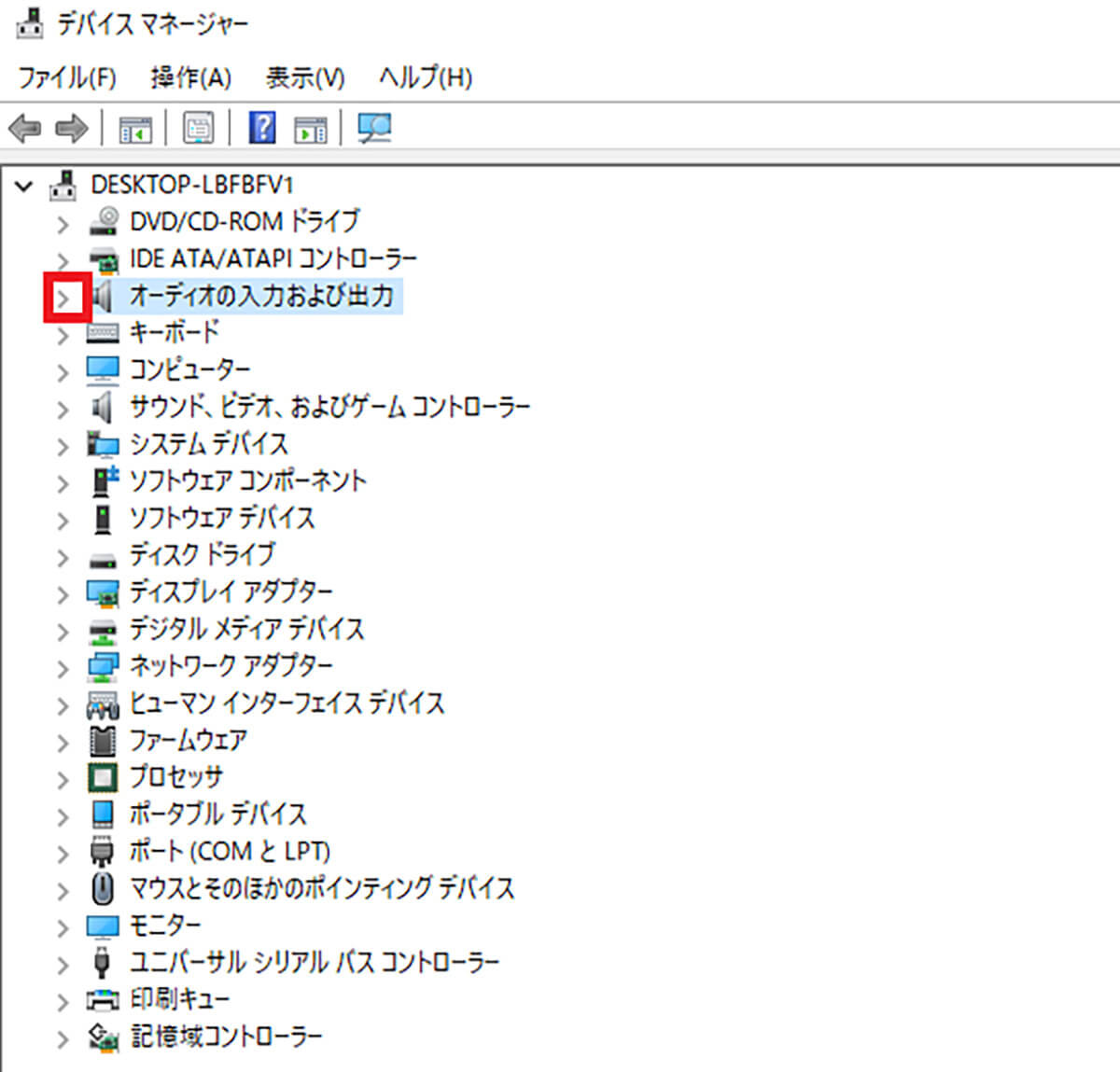
オーディオの入力および出力の左横にある「矢印マーク」を選択し、「マイク」を右クリックして、「ドライバーの更新」をクリックする
そうすると、「ドライバーの更新」画面が表示されるので、「ドライバーを自動的に検索(S)」を選択する。そうすれば、オーディオドライバーのインストールが開始される。オーディオドライバーのインストールが完了したら、パソコンを再起動する。
【対処法⑤】録音デバイスの選択を見直す
Windows 10のボイスレコーダーでうまく録音できないときの対処法⑤は、録音デバイスの選択を見直すことだ。パソコンに複数のオーディオデバイスおよびオーディオドライバーがある場合は、適切な録音デバイスに設定されているか確認する必要がある。オーディオデバイスを確認する方法は、Windows 10の画面右下にある「スピーカーアイコン」を右クリックする。
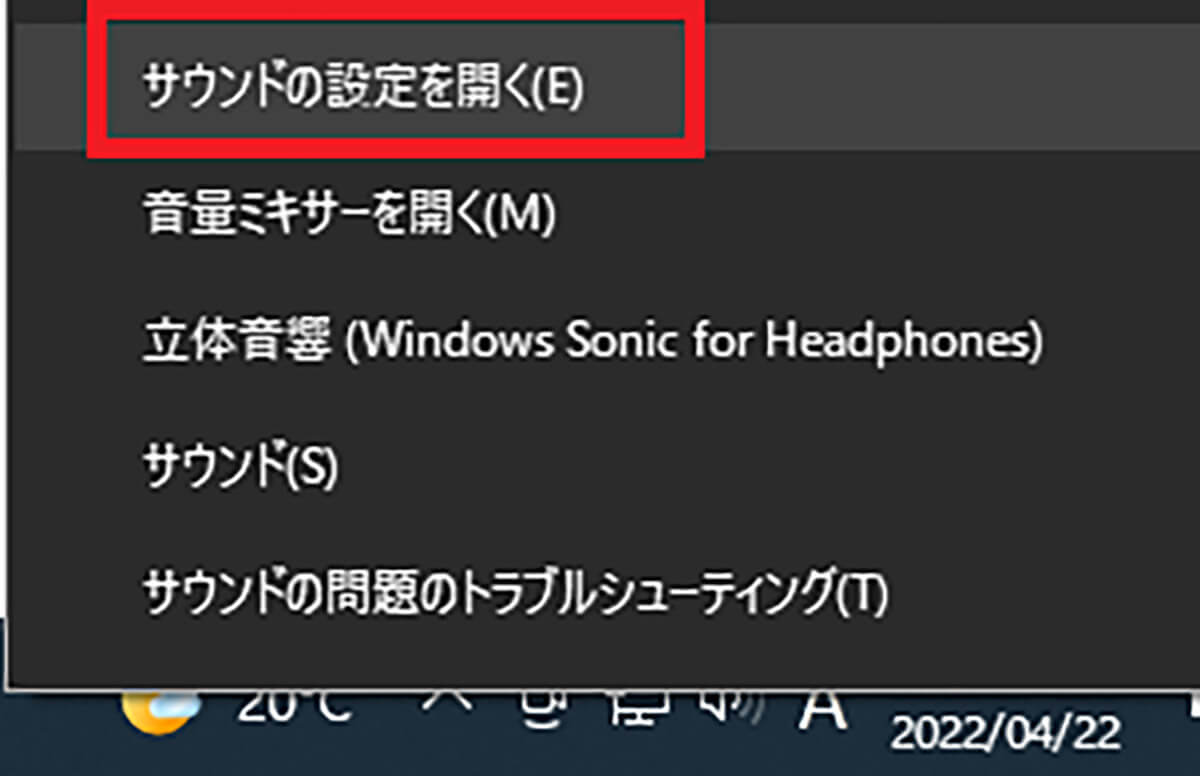
スピーカーアイコン」を右クリックし、メニュー画面が表示されたら「サウンドの設定を開く」をクリックする
サウンドの設定画面が表示されたら、出力と入力に設定してある「デバイス」が適切なデバイスになっているか確認する。出力は、音声を再生させるデバイス(スピーカー)で、入力は、音声を録音するデバイス(マイク)になるので、誤ったデバイス(スピーカー/マイク)になっている場合は、適切なデバイス(スピーカー/マイク)に変更する。
【対処法⑥】イヤホン/スピーカーを確認する
Windows 10のボイスレコーダーでうまく録音できないときの対処法⑥は、イヤホン/スピーカーを確認することだ。パソコンに接続しているイヤホン/スピーカーに不具合が発生している場合や、パソコンがイヤホン/スピーカーを認識しない場合は、ボイスレコーダーで録音できない原因になってしまう。イヤホン/スピーカーを確認する方法は、以下の通りになっている。
・イヤホン/スピーカーをUSBでパソコンに接続している場合は、接続するUSBポートを変更する
・他のパソコンにイヤホン/スピーカーを接続して、録音できるか確認する
・イヤホン/スピーカー本体に電源スイッチがある場合は、一度電源を切って、再度電源を入れる
・他のイヤホン/スピーカーをパソコンに接続して、録音できるか確認する
このように、イヤホン/スピーカーを確認することで、イヤホン/スピーカー本体に原因があるのか、パソコンがイヤホン/スピーカーを認識できないのかが分かる。また、イヤホンジャックを接続したまま録音した場合は、音声が無音になる場合があるので、録音する際はイヤホンジャックを外しておこう。
【対処法⑦】オーディオのトラブルシューティングツールを使用する
Windows 10のボイスレコーダーでうまく録音できないときの対処法⑦は、オーディオのトラブルシューティングツールを使用することだ。Windowsには、さまざまなトラブルシューティングツールが搭載されている。
録音できない場合は、オーディオのトラブルシューティングツールを実行してみよう。オーディオのトラブルシューティングツールを使用する方法は、Windows 10の画面左下にある「スタートメニュー」→「設定」→「更新とセキュリティ」→「トラブルシューティング」→「追加のトラブルシューティングツール」をクリックする。
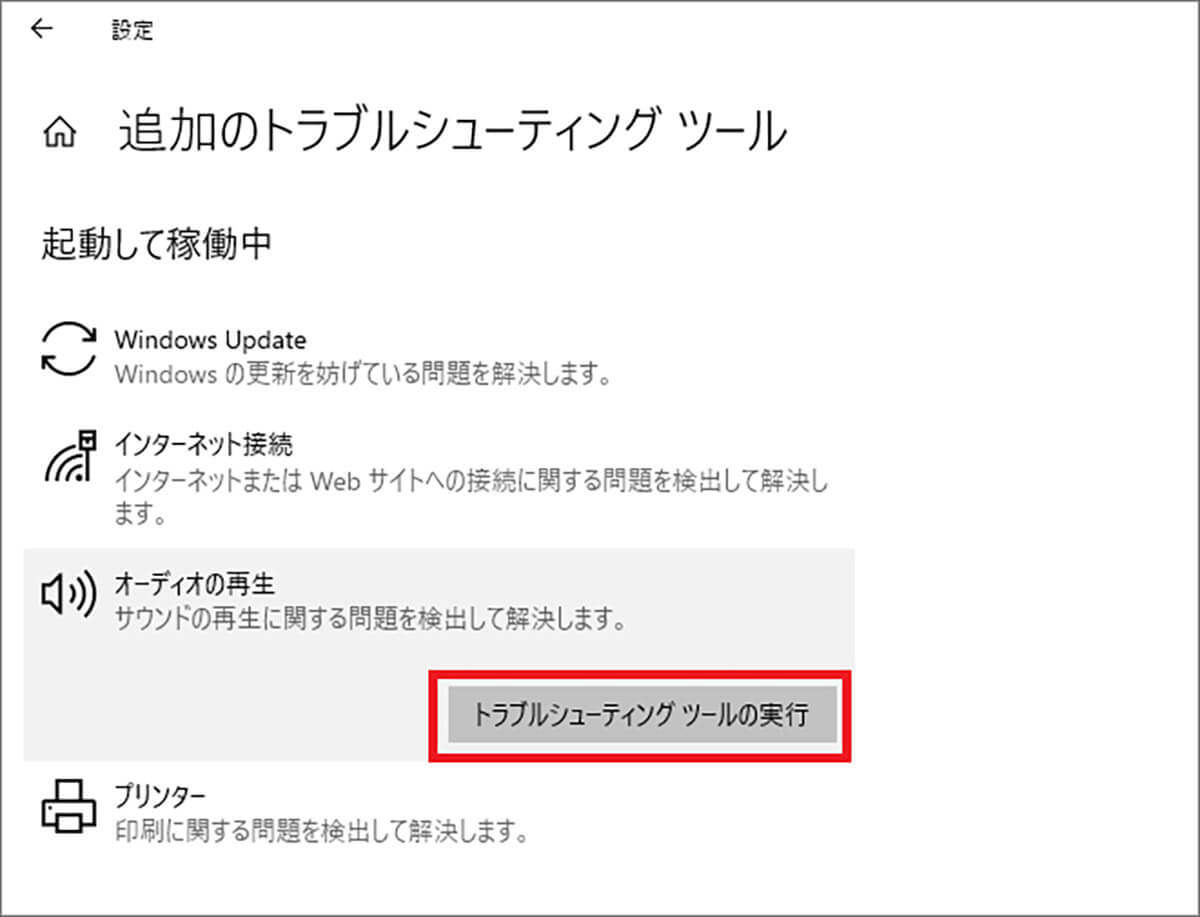
「オーディオの再生」を選択して、「トラブルシューティングツールの実行」をクリックする
そうすると、トラブルシューティングツールが実行され、何が問題で録音できないのかが表示されるので、内容を確認して問題となる箇所の修正をする。例えば、オーディオドライバーの更新が必要と表示されたら、オーディオドライバーを最新版にアップデートする。
【対処法⑧】他の録音アプリを使って試してみる
Windows 10のボイスレコーダーでうまく録音できないときの対処法⑧は、他の録音アプリを使って試してみることだ。イヤホン/マイクに問題がなく、オーディオドライバーも最新版になっているにも関わらず録音できない場合は、他の録音アプリを使ってみるのも1つの方法だ。特にWindows 10のボイスレコーダーである必要がないのであれば、他の録音アプリを使って、音声を録音してみよう。
Windows 10で利用できる無料の録音アプリはさまざまあるが、今回は「VideoProc Converter」という録音アプリをおすすめする。「VideoProc Converter」は、「https://jp.videoproc.com/video-converter/」からダウンロードすることで、すぐに録音できる。
「VideoProc Converter」の特徴としては、マイクから再生されている音声だけではなく、パソコンから再生されている音声(ゲーム音・音楽プレイヤーで再生されている曲)も録音できることだ。また、録音した音声の劣化や音声の遅延がなく、高品質な音声録音が可能になっている。さらに、パソコンのデスクトップ上の動作・Webカメラ映像の録画ができるようになっている。
●VideoProc Converterは→こちら
【対処法⑨】パソコンをクリーンブートで起動する
Windows 10のボイスレコーダーでうまく録音できないときの対処法⑨は、パソコンをクリーンブートで起動することだ。パソコンのクリーンブートとは、OSの起動モードの一つになっており、最小限のドライバーなどでパソコンを起動することだ。
通常、Windowsを起動する際は、ドライバーなどさまざまなプログラムが稼働して起動するようになっているが、クリーンブートで起動することで、バックグラウンドで実行しているプログラムが他のプログラムに干渉していないか確認できるのだ。パソコンをクリーンブートで起動する方法は、Windows 10の画面左下にある検索枠に「msconfig」と入力し、「システム構成」をクリックする。
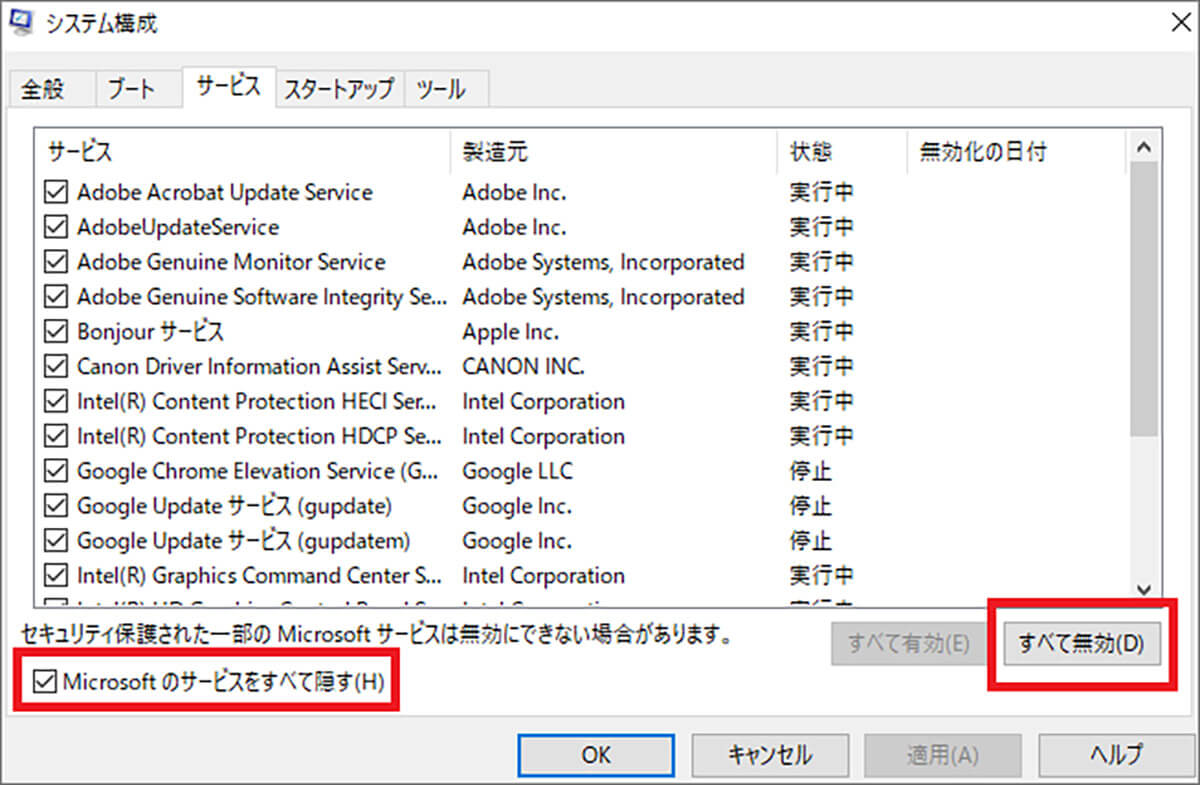
「サービスタブ」を選択し、「Microsoftのサービスをすべて隠す」にチェックを入れて、「すべて無効」をクリックする
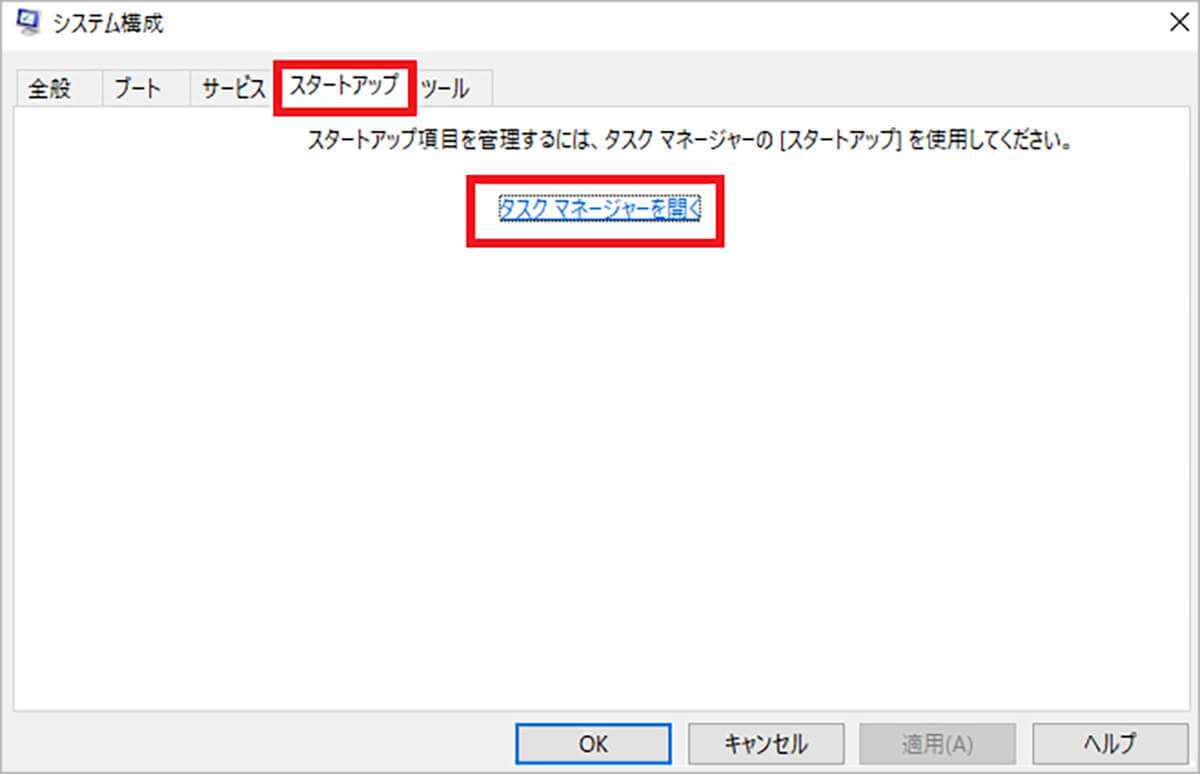
「スタートアップタブ」を選択し、「タスクマネージャーを開く」をクリックする
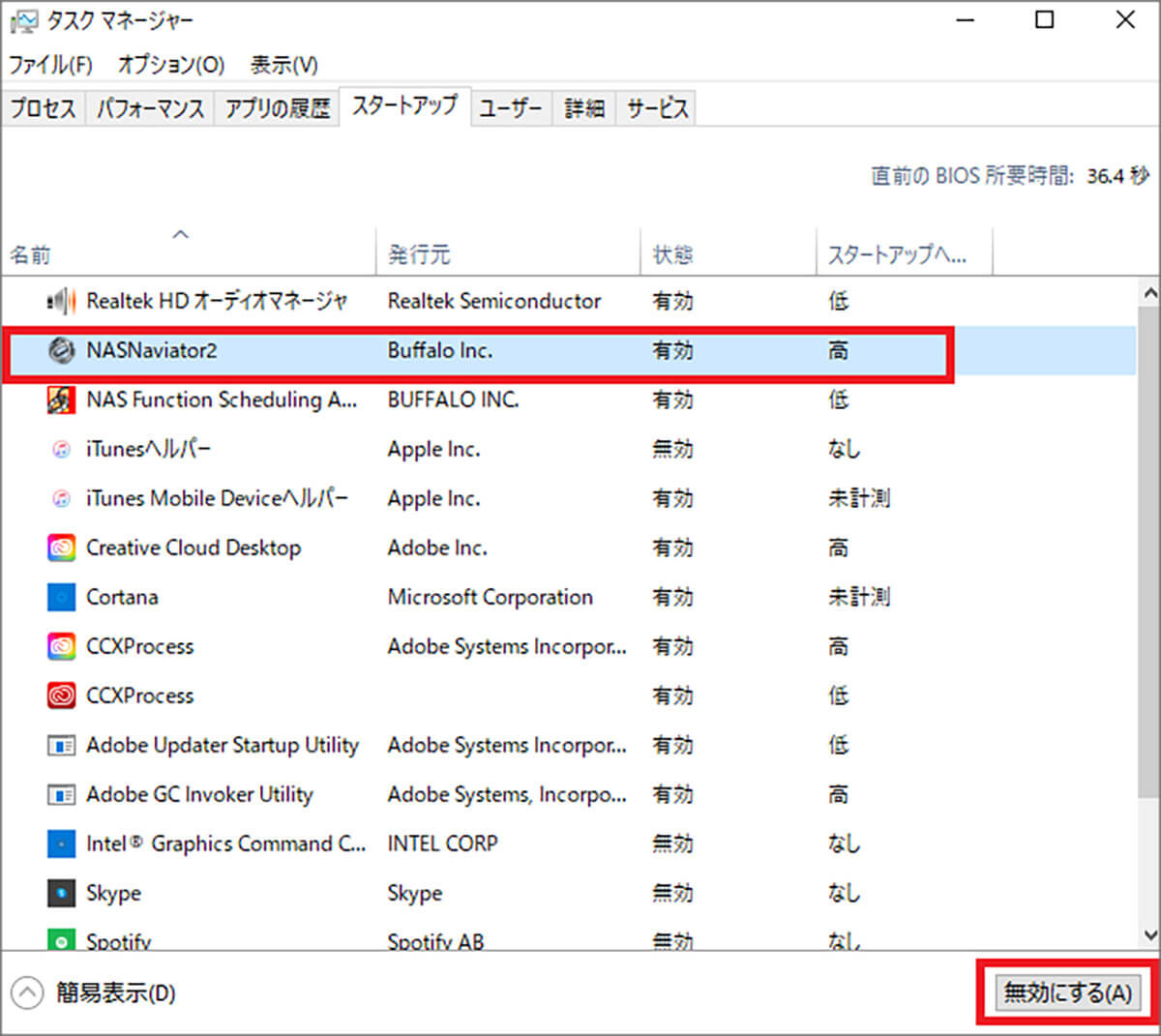
アプリの一覧が表示されたら、有効になっている「アプリ」を選択し、「無効にする」をクリックする。他の有効になっているアプリも同じように、無効にする。有効になっているアプリすべてを無効にしたら、タスクマネージャーを閉じ、「OK」をクリックして画面を閉じる




