Windows 11でデスクトップの背景を変更するにはどうしたらいいだろうか。この記事では、Windows 11でデスクトップの背景を、壁紙やスライドショー、単色に設定する方法や、仮想デスクトップごとに背景を変更する方法について詳しく解説する。
【Windows 11】デスクトップの背景(壁紙)の変更方法
Windows 11では、Windows10までのWindows PCと同じように、デスクトップの背景画像の壁紙を変更することができる。しかし、Windows 11の設定の開き方や設定の画面がWindows10とは大きく変更されていることから、Windows 11でのデスクトップ背景の変更方法がわからないというユーザーも多いようだ。
この記事では、Windows 11でデスクトップ背景の壁紙を変更する方法について見ていこう。
【手順①】[スタートボタン] をクリックし[設定] をクリックする
Windows 11でのデスクトップ背景の壁紙の変更は「設定」で行う。まずは「設定」を開こう。
![[スタートボタン] をクリックし[設定] をクリックする1](https://otona-life.com/wp/wp-content/uploads/2022/05/photo001-9.jpg)
Windows 11の「スタート」をクリックする
![[スタートボタン] をクリックし[設定] をクリックする2](https://otona-life.com/wp/wp-content/uploads/2022/05/photo002-6.jpg)
スタートに「設定」がピン留めされていたらクリックする
「スタート」にピン留めされていない場合には、「すべてのアプリ」をクリックする。
![[スタートボタン] をクリックし[設定] をクリックする3](https://otona-life.com/wp/wp-content/uploads/2022/05/photo003-4.jpg)
「さ行」のところに「設定」がある
【手順②】[個人用設定] をクリックし[背景] をクリックする
Windows 11の「設定」が開いたらデスクトップの背景画像を変更する画面を開いていこう。
![[個人用設定] をクリックし[背景] をクリックする](https://otona-life.com/wp/wp-content/uploads/2022/05/photo004-2.jpg)
「設定」の左ペインで「個人用設定」をクリックして、「背景」をクリックする
【手順③】背景をカスタマイズから「画像」「単色」「スライドショー」のどれかを選択する
背景の設定画面が開く。
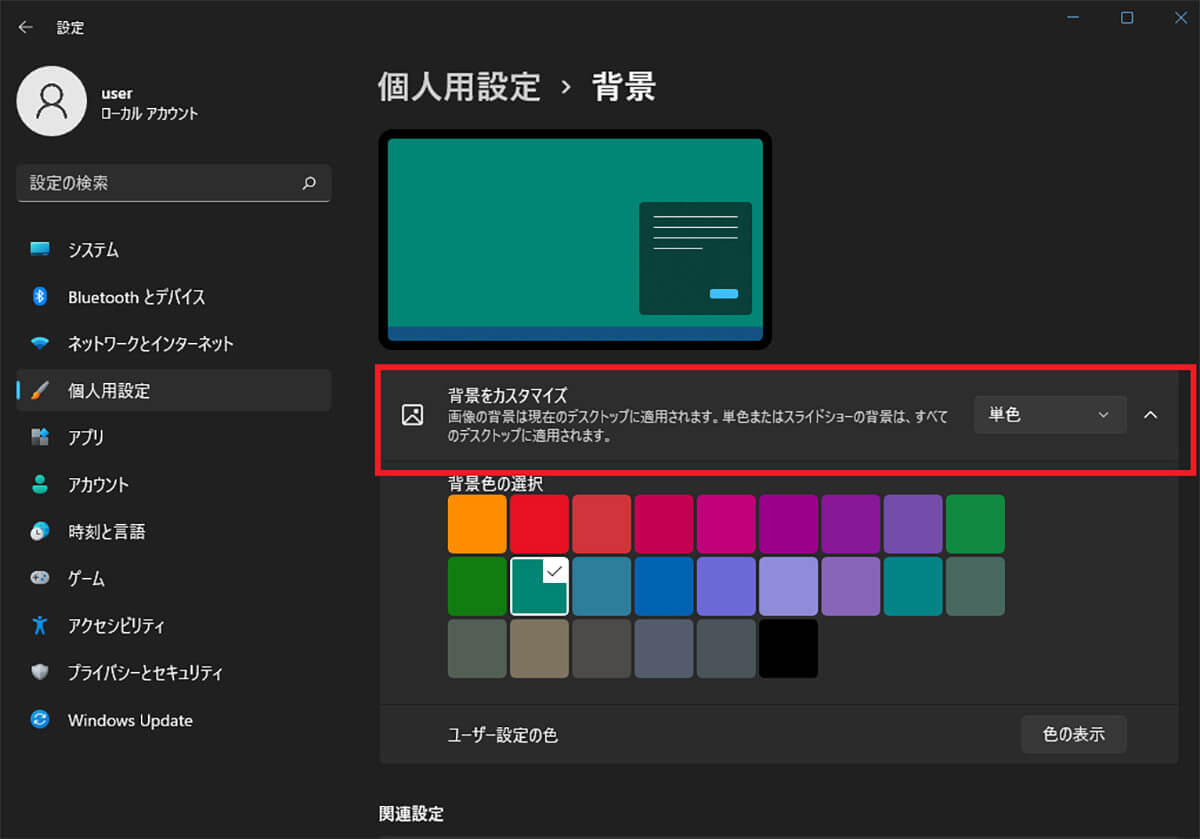
「背景をカスタマイズ」で「単色」「画像」「スライドショー」を選択する
「単色」を選んだら色を、「画像」を選んだら壁紙に使う画像を、「スライドショー」を選んだらスライドショーのための画像をまとめたフォルダをそれぞれ選択する。
【手順④】背景の調整方法を選択する
デスクトップの背景を「画像」か「スライドショー」に設定した場合には、画面上への壁紙の画像の表示方法を設定する。
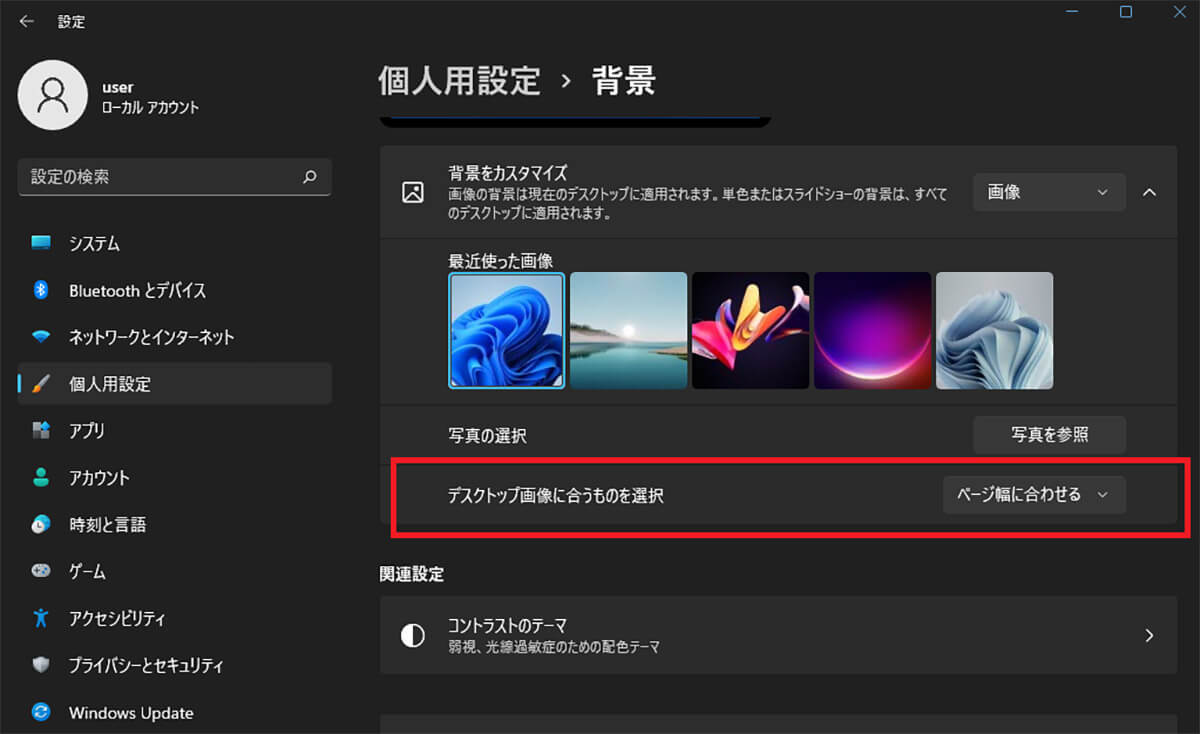
「デスクトップ画像に合うものを選択」の右側のボタンをクリックして選択する
「ページ幅に合わせる」では、画像の幅を調整してデスクトップ画面に合わせた表示になる。「画面のサイズに合わせる」では、元の画像のサイズで表示される。縦や横に表示されない部分は単色の色が配置される。
画像の表示方法は6種類から選択できる。選択した表示方法で、壁紙の表示が大きく変わるので、最適な表示方法を選択しよう。
【Windows 11】仮想デスクトップごとに背景(壁紙)を変更する方法
Windows 11では仮想デスクトップを作成することができる。仮想デスクトップとは、通常表示するデスクトップの他にデスクトップ画面を作成して、画面を切り替えて利用できる機能だ。複数の作業を並行してすすめている時に、作業内容ごとに仮想デスクトップを作成しておけば、その都度ウィンドウを最大化したり最小化したりしなくても、デスクトップの切り替えで作業ができるのでとても便利な機能だ。
Windows 11では、複数の仮想デスクトップを作成した場合に、仮想デスクトップごとにデスクトップの背景を変更することができる。作業中の気分転換にもなるので、ぜひ仮想デスクトップを利用しているのなら、仮想デスクトップごとに背景を変更してみよう。
仮想デスクトップごとに背景を変更する手順

「タスクバー」の「仮想デスクトップ」ボタンをクリックする

背景を変更する仮想デスクトップを選択する
背景画像を設定する手順で、選択した仮想デスクトップの背景画像を設定していこう。

Windows 11の「スタート」をクリックする
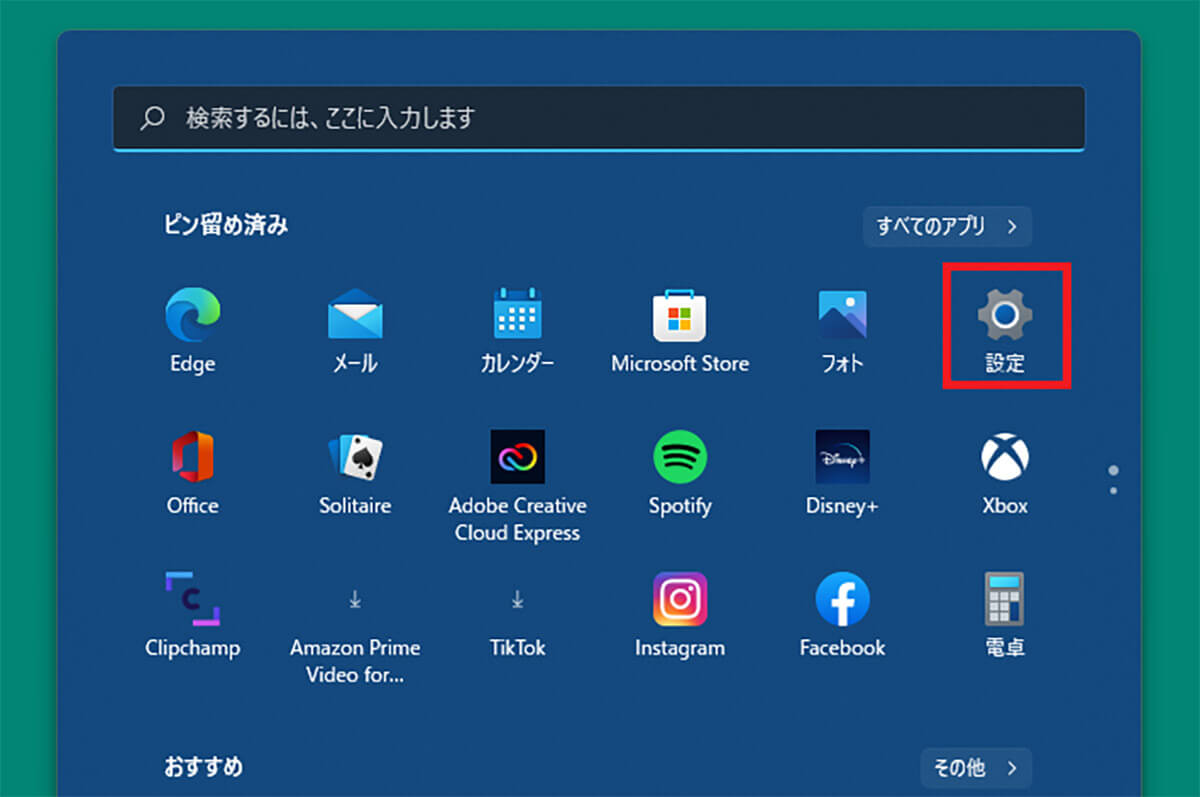
「設定」をクリックする
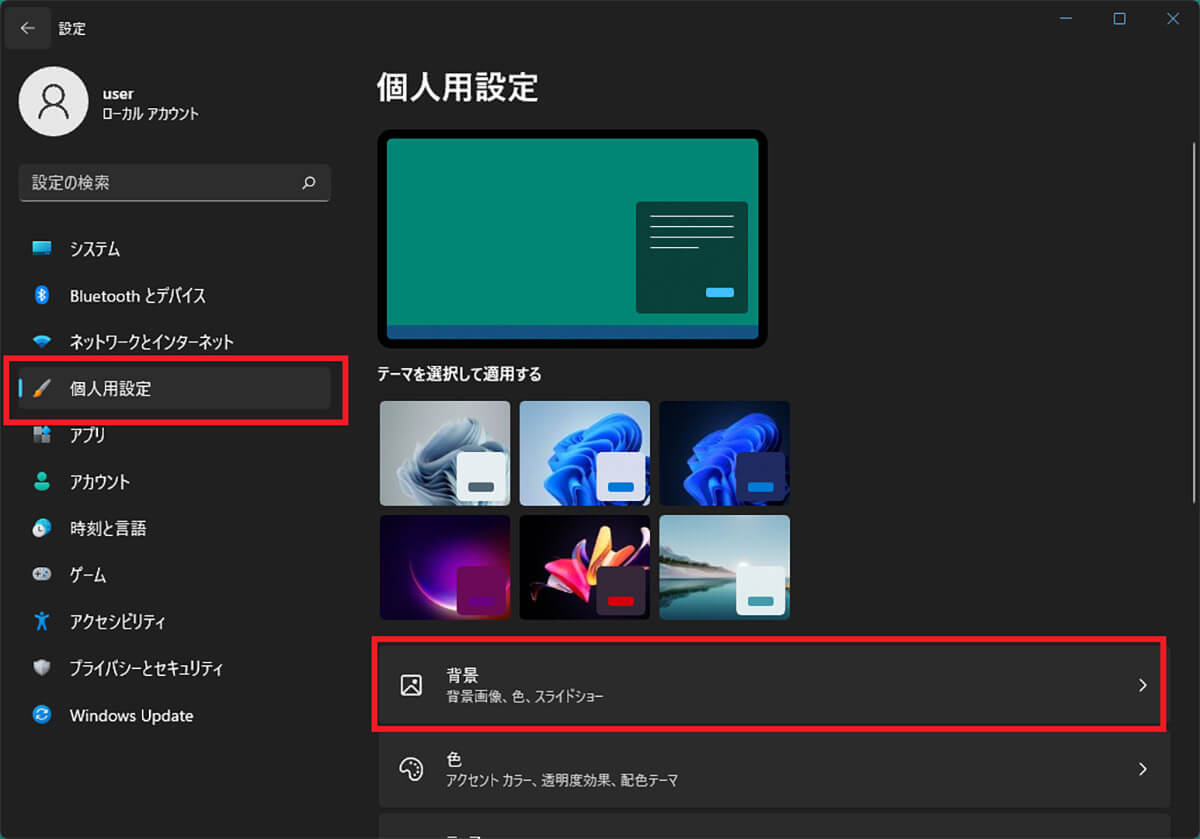
左ペインで「個人用設定」を選択して「背景」をクリックする
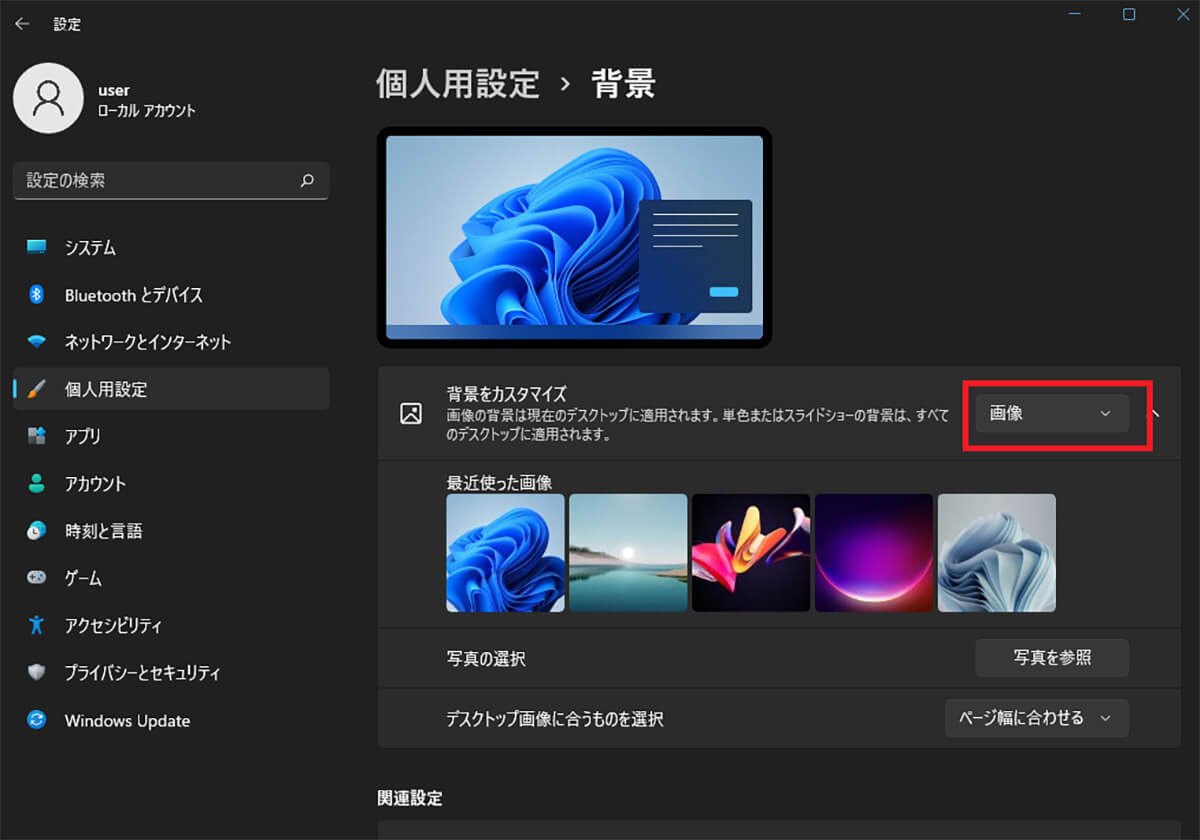
「背景をカスタマイズ」で「画像」「単色」「スライドショー」のいずれかを選び、背景を設定する
仮想デスクトップを切り替えて、それぞれ上記の手順でデスクトップ背景を設定する。すると、仮想デスクトップごとに異なる背景を設定できる。
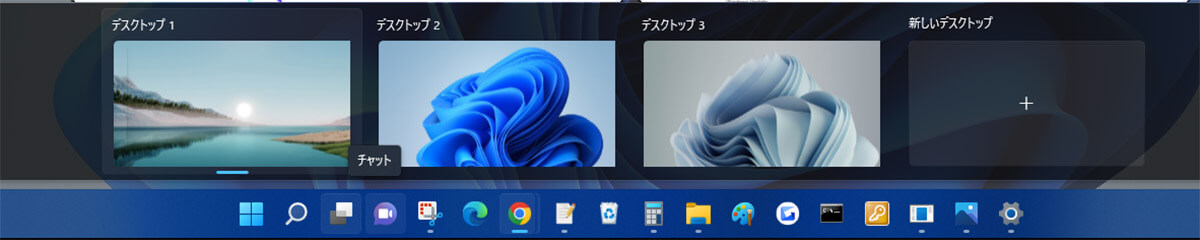
仮想デスクトップごとに異なる背景を設定することができる




