Windowsブート マネージャー(BOOTMGR)とは、ボリュームブートコードから読み込まれるソフトウェアのことである。そこで今回は、Windows 10でWindowsブート マネージャー(BOOTMGR)を有効/無効にする方法について解説していく。
「Windows ブートマネージャー」とは?
Windowsブート マネージャー(BOOTMGR)とは、 ボリュームブートレコードの一部のボリュームブートコードから読み込まれるソフトウェアのことである。このWindowsブート マネージャー(BOOTMGR)によって、Windows 10・Windows 8・Windows 7のオペレーティングシステムの起動ができるようになっている。
【Windows 10】「Windows ブート マネージャー」を有効/無効にする方法
先ほど、Windowsブート マネージャー(BOOTMGR)によって、Windows 10・Windows 8・Windows 7のオペレーティングシステムの起動ができるようになっているとお伝えした。このことから、Windowsブート マネージャー(BOOTMGR)が必要なソフトウェアであることがわかる。パソコンに複数のOSがある場合は、Windowsを起動した際に、起動したいOSを選択できるようになっており、Windowsブート マネージャー(BOOTMGR)を有効にできる。
しかし、Windowsブート マネージャー(BOOTMGR)が起動した画面で、起動するOSを毎回選択するのは面倒な作業になってしまう。よって、このような場合はWindowsブート マネージャー(BOOTMGR)を無効にする必要がある。また、起動するOSが毎回同じ場合は、起動するOSをあらかじめ設定しておくことができるようになっている。あらかじめ、Windowsで起動するOSを設定しておけば、Windowsブート マネージャー(BOOTMGR)が起動した画面での待ち時間を短くできるのだ。
では、実際にWindows 10でWindowsブート マネージャー(BOOTMGR)を有効/無効にする方法について解説していく。Windowsブート マネージャー(BOOTMGR)を有効/無効にする方法には、2つの方法があるのでそれぞれ紹介していく。
【方法①】コマンドプロンプトから操作する
Windowsブート マネージャー(BOOTMGR)を有効/無効にする方法①は、コマンドプロンプトから操作することだ。コマンドプロンプトからWindowsブート マネージャー(BOOTMGR)を有効/無効にするには、管理者権限が必要になる。もしも、管理者権限を持っていない場合は、「Renee PassNow」という無料のソフトを利用して、管理者のアカウントを作成しよう。コマンドプロンプトからWindowsブート マネージャー(BOOTMGR)を有効/無効にする方法は、Windows 10の画面左下にある検索枠に、「cmd」と入力する。
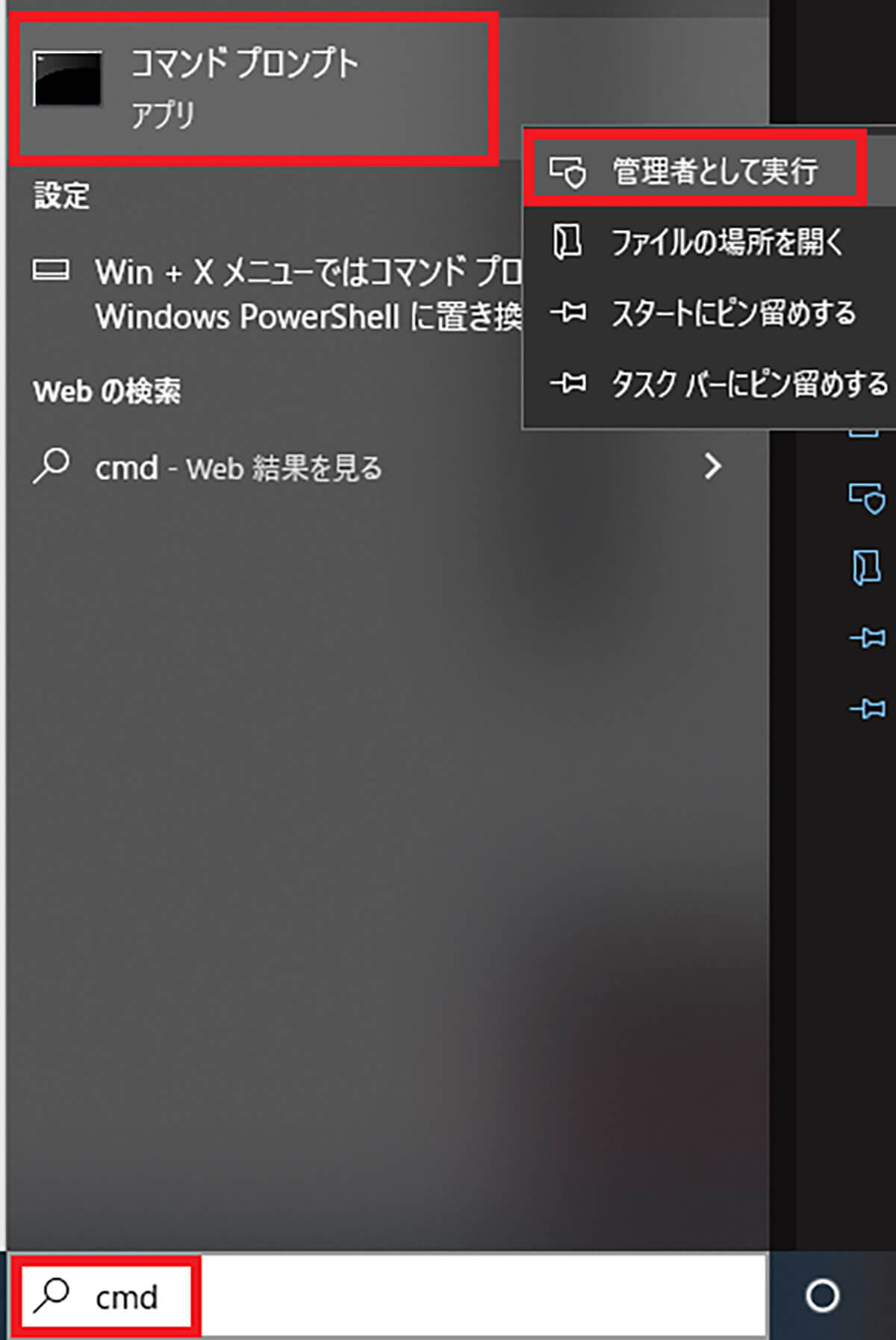
「コマンドプロンプト」を右クリックし、「管理者として実行」を選択する
コマンドプロンプトの画面が表示されたら、「bcdedit / set {bootmgr} displaybootmenu yes」と入力して、「Enterキー」を押す。そうすると、エラーがなければ「この操作を正しく終了しました」というメッセージが表示される。
次に、「bcdedit /set {bootmgr} timeout 30」と入力して、「Enterキー」を押す。そうすると、エラーがなければ「この操作を正しく終了しました」というメッセージが表示される。「timeout 30」というのは、Windowsブート マネージャー(BOOTMGR)の画面が表示される時間になっており、30秒間表示されるという意味になる。そして、Windowsブート マネージャー(BOOTMGR)の画面が表示される時間は、秒単位で設定できるため、必要に応じて変更しよう。
また、Windowsブート マネージャー(BOOTMGR)を無効にする方法は、「bcdedit / set {bootmgr} timeout 0」と入力して、「Enterキー」を押す。そうすれば、Windowsブート マネージャー(BOOTMGR)を無効にできる。
【方法②】システムのプロパティから操作する
Windowsブート マネージャー(BOOTMGR)を有効/無効にする方法②は、システムのプロパティから操作することだ。システムのプロパティを変更することでも、Windowsブート マネージャー(BOOTMGR)を有効/無効にできる。システムのプロパティからWindowsブート マネージャー(BOOTMGR)を有効/無効にする方法は、「Windowsキー」と「Rキー」を同時に押す。
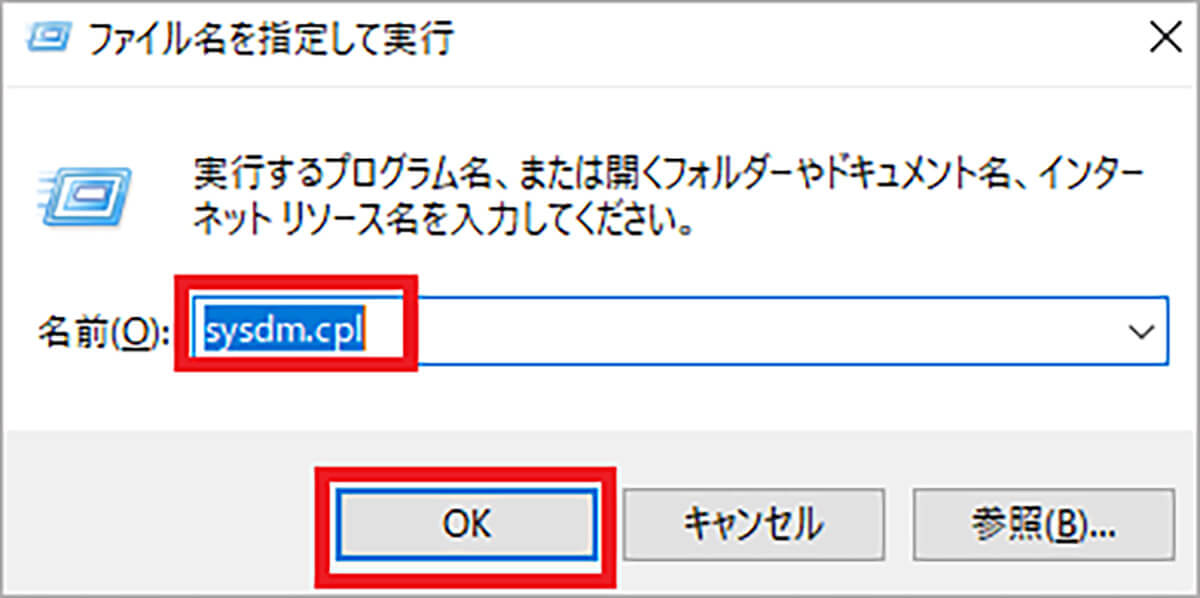
「Windowsキー」と「Rキー」を同時に押すと、ファイル名を指定して実行という画面が表示されるので、「sysdm.cpl」と入力して、「OK」をクリックする

「詳細設定タブ」を選択し、起動と回復にある「設定」をクリックする
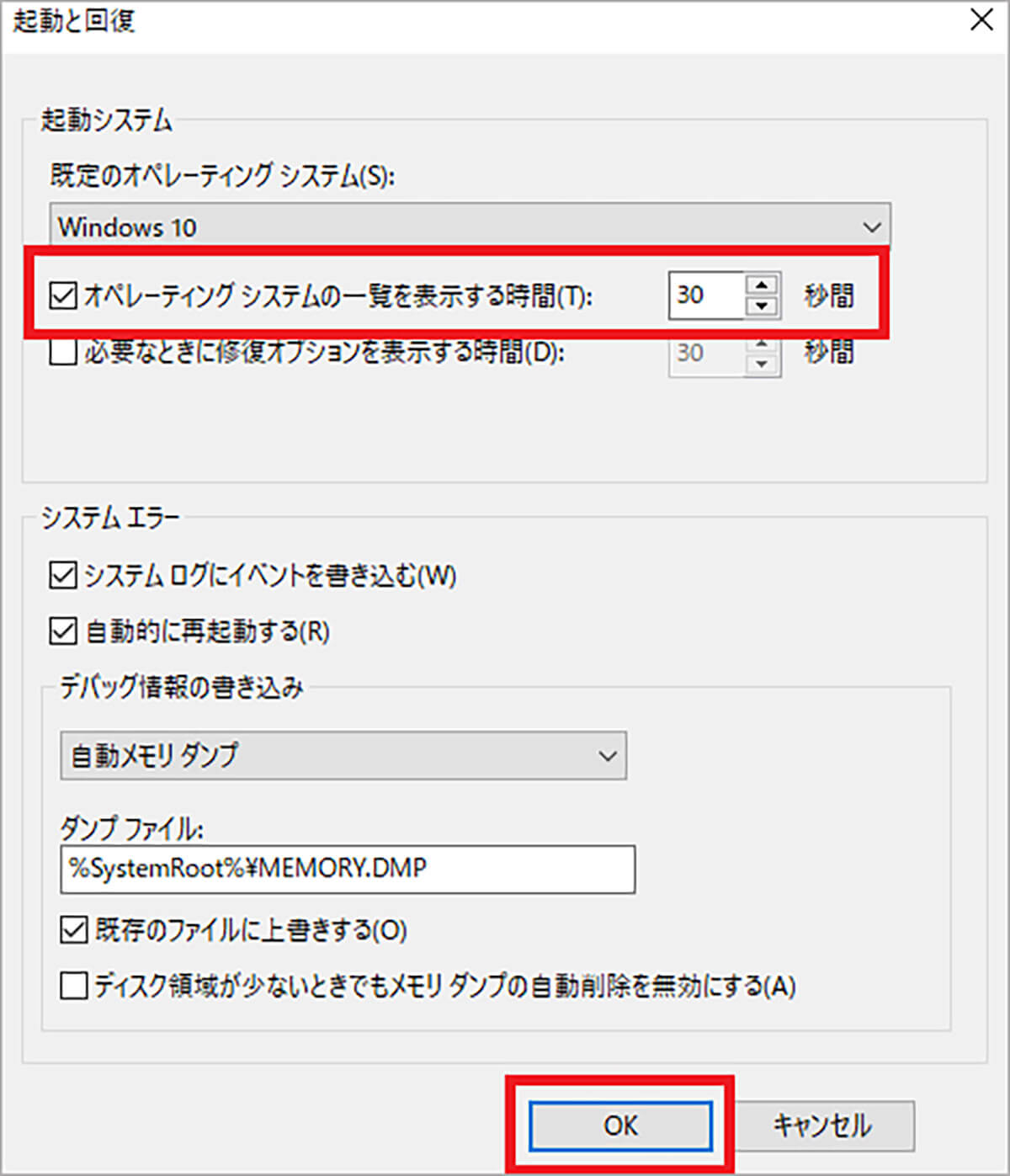
「オペレーティング システムの一覧を表示する時間」にチェックを入れて、「時間」を設定し、「OK」をクリックする
オペレーティング システムの一覧を表示する時間というのは、Windowsブート マネージャー(BOOTMGR)の画面が表示される時間になっており、30秒間表示されるという意味になる。そして、Windowsブート マネージャー(BOOTMGR)の画面が表示される時間は、秒単位で設定できるため、必要に応じて変更しよう。
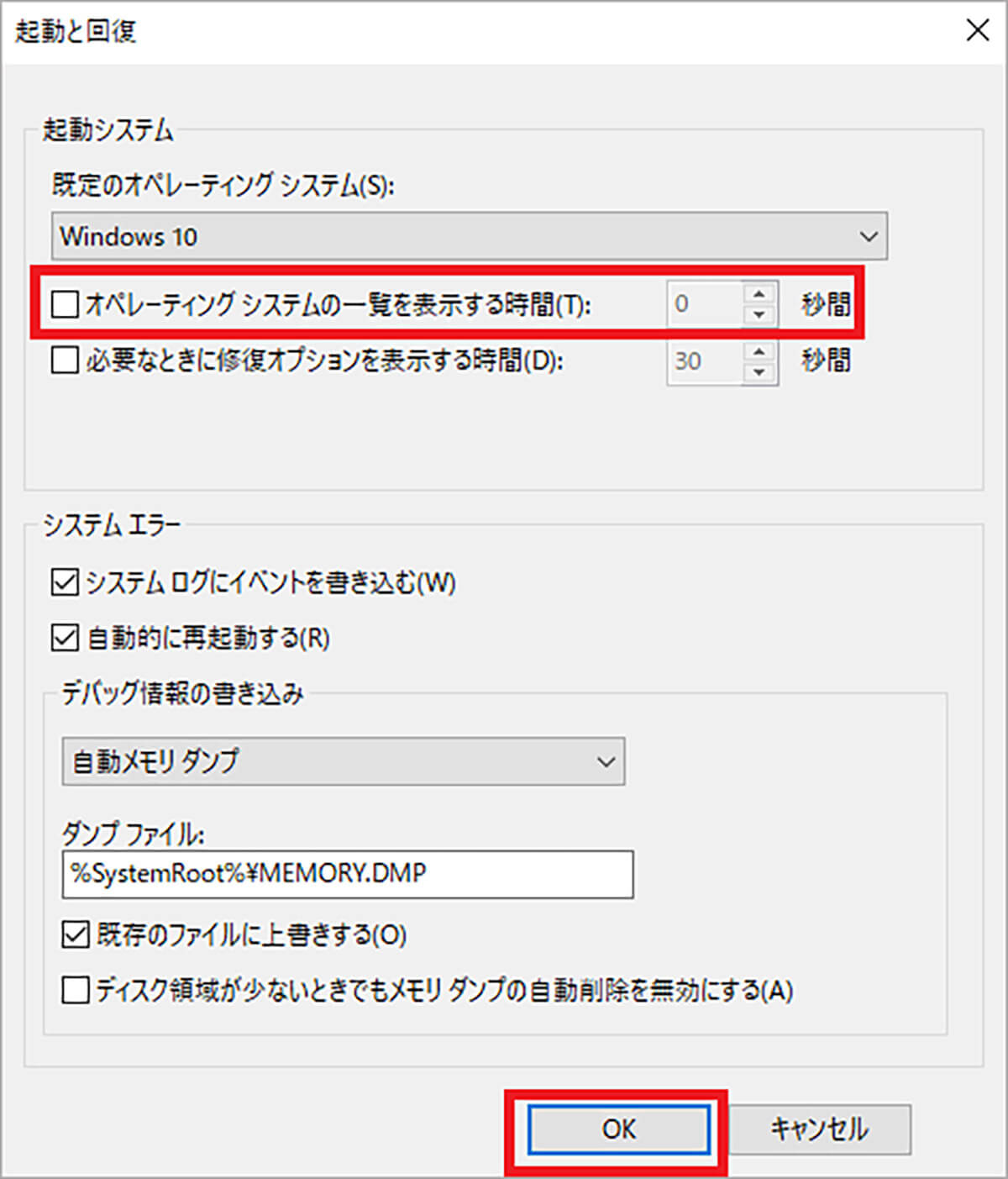
また、Windowsブート マネージャー(BOOTMGR)を無効にする方法は、「オペレーティング システムの一覧を表示する時間」のチェックを外す、もしくは時間を「0」に設定し、「OK」をクリックする。そうすれば、Windowsブート マネージャー(BOOTMGR)を無効にできる
BOOTMGRに関する追加情報について
ここまでは、Windowsブート マネージャー(BOOTMGR)を有効/無効にする方法について解説した。しかし、Windowsの起動時に「BOOTMGRが欠落しています。Ctrl+Alt+Delキーを押して再起動してください」というエラーが発生する場合がある。この、「BOOTMGRが欠落しています。Ctrl+Alt+Delキーを押して再起動してください」というエラーは、ブートセクタの破損もしくはWindowsブート マネージャー(BOOTMGR)が見つからないことを表している。
このようなエラーが出た場合は、破損したBOOTMGRのファイルを置き換えよう。破損したBOOTMGRのファイルを置き換える方法は、「Windowsのスタートアップ修復」を利用する。ただし、Windowsのスタートアップ修復には、回復ドライブが必要になる。回復ドライブとはパソコンを初期化、つまり工場の出荷と同じ状況に戻すもので、不具合が発生していないパソコンを作ってUSBメモリで作成し、作成した回復ドライブを不具合が発生しているパソコンに使うことでスタートアップ修復を行うことができる。
回復ドライブによるスタートアップ修復を行うには、まず、作成した回復ドライブをパソコンに接続して電源を入れる。すると「キーボードレイアウトの選択」の画面が表示されるので、「Microsoft IME」をクリックする。そして、「オプションの選択」画面が表示されたら、「トラブルシューティング」をクリックする。
次に、「詳細オプション」から「スタートアップ修復」を選択し、「Windows 10」をクリックする。そうすれば、Windowsのスタートアップ修復が開始される。スタートアップ修復が完了したら、パソコンを再起動し、エラーが改善されたか確認する。
※サムネイル画像(Image:Alberto Garcia Guillen / Shutterstock.com)




