Androidのスマホ端末とPCを接続すると、スマホとPC間でファイルを転送可能。しかし、ファイルの転送にはケーブルや設定が必要で、設定や相性などの問題で端末が認識されないことも。
本記事では、Androidのスマホ端末に特化し「スマホからPCにファイル転送する方法」「PCからスマホにファイル転送する方法」をそれぞれ画像付きで解説。端末が認識されない際の対処法も紹介します。
AndroidスマホとPC(パソコン)間でファイル転送/データ移行をする方法
AndroidスマホとPC間でファイルを転送するために必要なものと、その手順を紹介します。
ファイル転送/データ移行に必要なもの
AndroidとPCでファイルを転送するためには、「USBケーブル」が必要です。2021年現在、Androidスマホに使用されているUSBケーブルは主に下記の2種類あります。
・USB Type-Cケーブル
・Micro USB Type B ケーブル

(左)Micro USB Type B ケーブル(右)USB Type-Cケーブル

スマホにUSBケーブルを画像の通りに差し込むと接続可能。なおUSB Type-Cは2021年現在のAndroidスマホで一般的な規格で、端子の向きに関係なくケーブルを挿すことができます。一方でMicro USB Type BもAndroidスマホを中心に使われている端子ですが、端子の向きに気を付けて挿す必要があります
ファイル転送/データ移行の手順 | AndroidからPCに転送する場合
Androidスマホ端末とPCを接続し、ファイル転送などを行う手順をご紹介します。
なお、今回はOPPOの機種を使用しています。
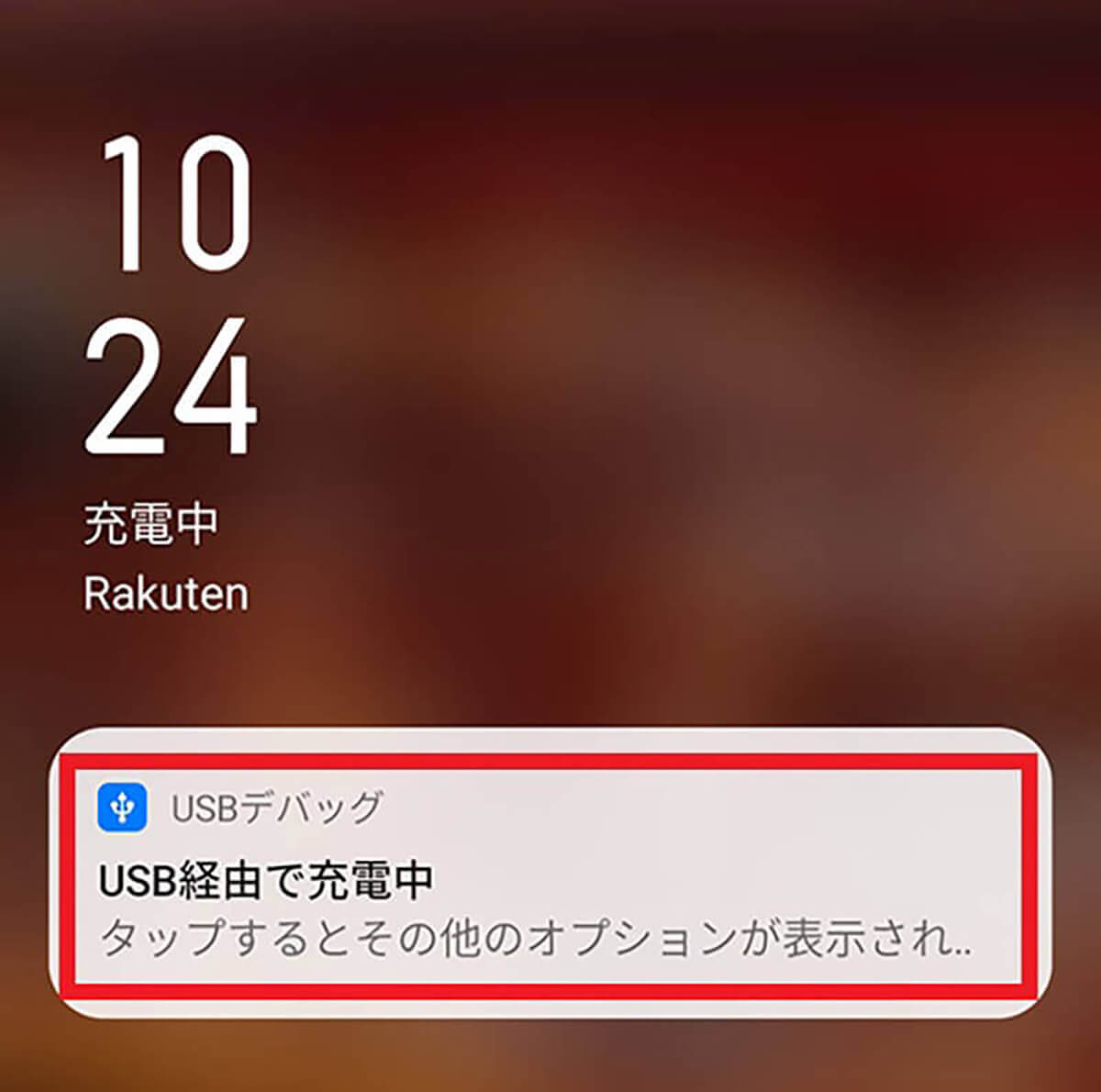
【1】USBケーブル接続後、ロック画面に表示される「USB経由で充電中」の通知をタップします
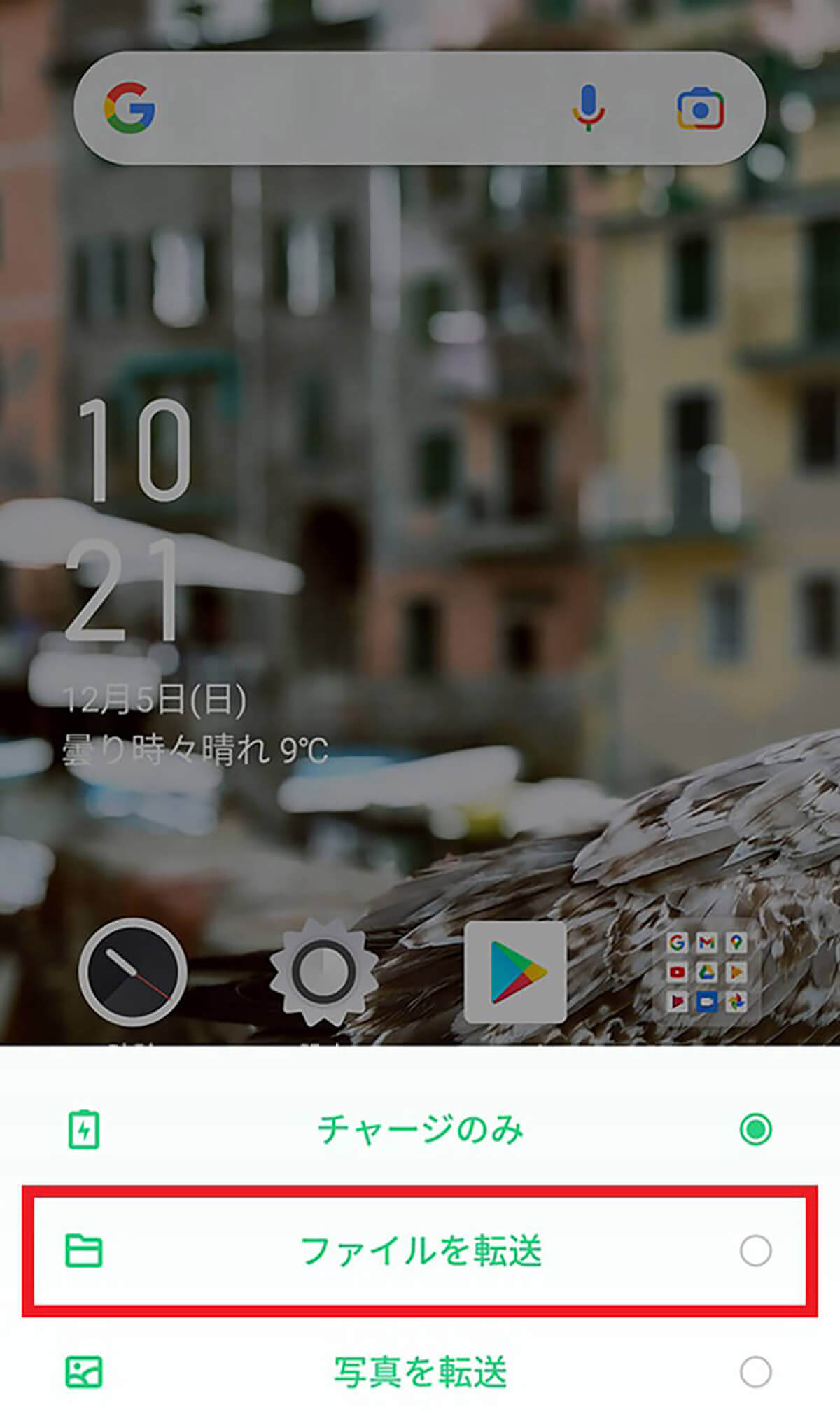
【2】「ファイル転送」をタップします
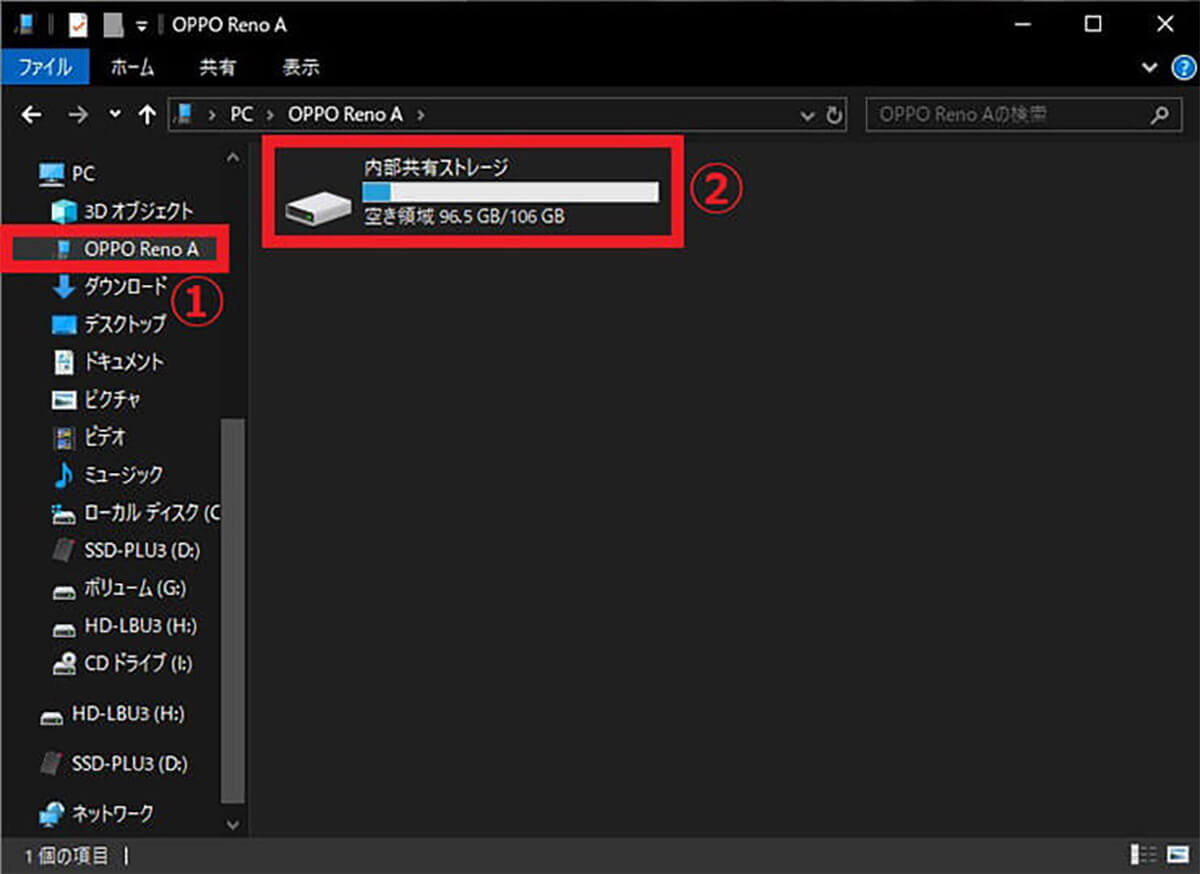
【3】①エクスプローラーで表示されたスマホの端末名のファイルをクリックします②「内部共有ストレージ」をクリックすると、端末のファイルにアクセスできます
その後、PCのデスクトップなど任意の場所へ必要なファイルをコピーします。
なお機種によって多少フォルダ構成・名称は異なります。
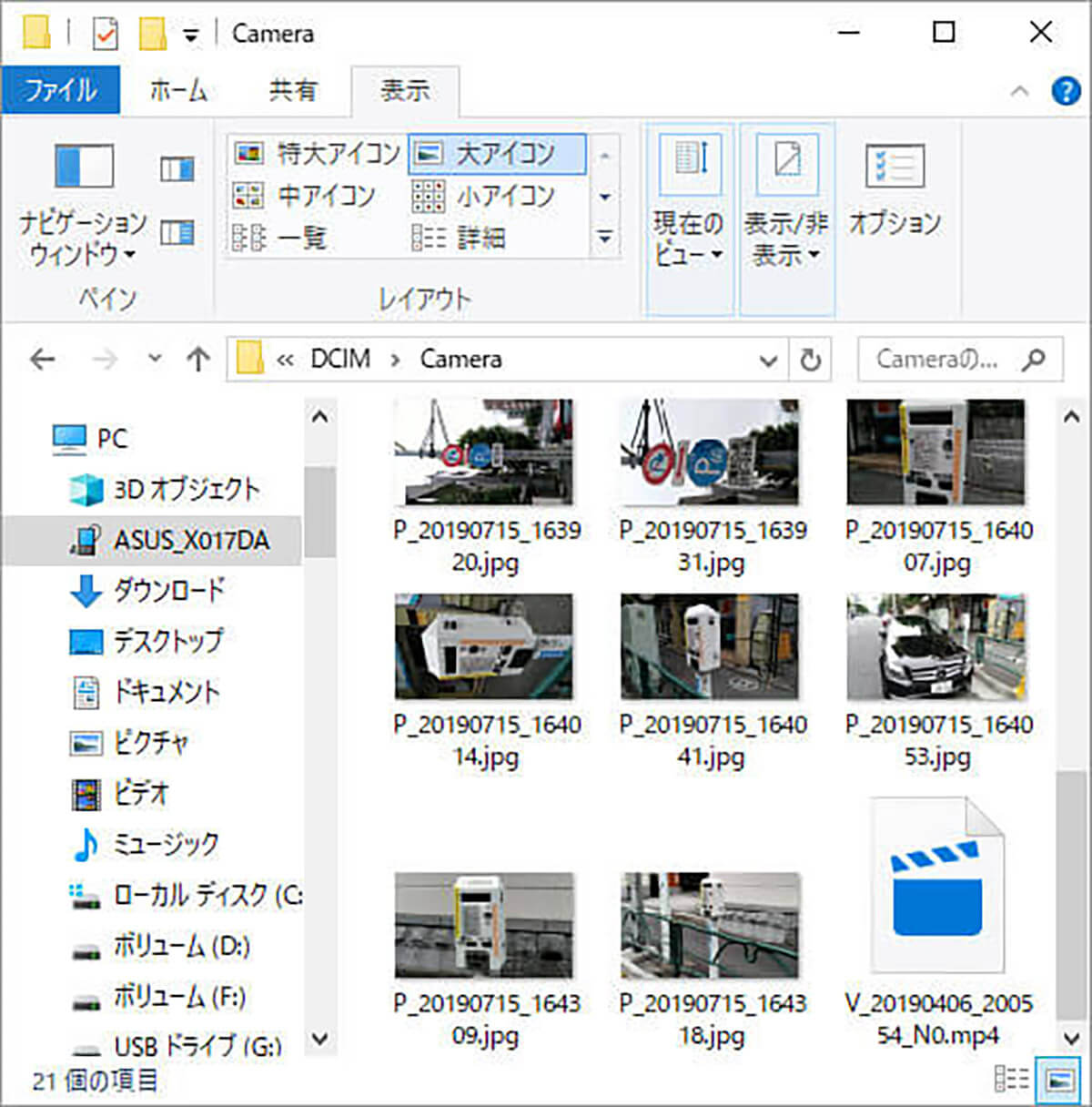
たとえばASUSの別の機種で検証した際には「DCIM」→「Camera」フォルダにスマホで撮影した写真が入っていました。またスクリーンショットは「Screenshots」フォルダ。基本的にUSBメモリと同じように扱うことが可能で、ドラッグ&ドロップで写真をパソコンにコピーできます
ファイル転送/データ移行の手順 | PCからAndroidに転送する場合
PCからAndroidスマホにファイル転送する場合、接続の手順はAndroidスマホ→PCの場合と同じです。
接続が完了したら、移したいファイルやデータが保存されているフォルダと、Androidスマホのフォルダを2つとも表示しておくと作業がスムーズに進みます。
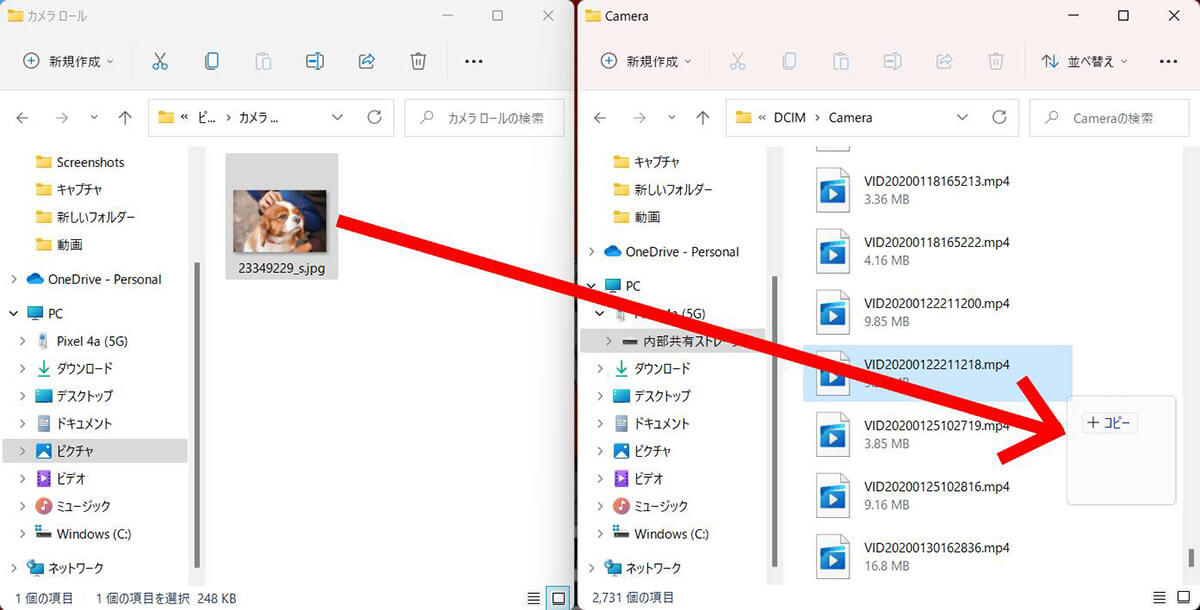
【1】移したいファイルやデータをコピーし、Androidスマホの任意のフォルダでペースト(貼り付け)します。もしくはファイルをドラッグ&ドロップします
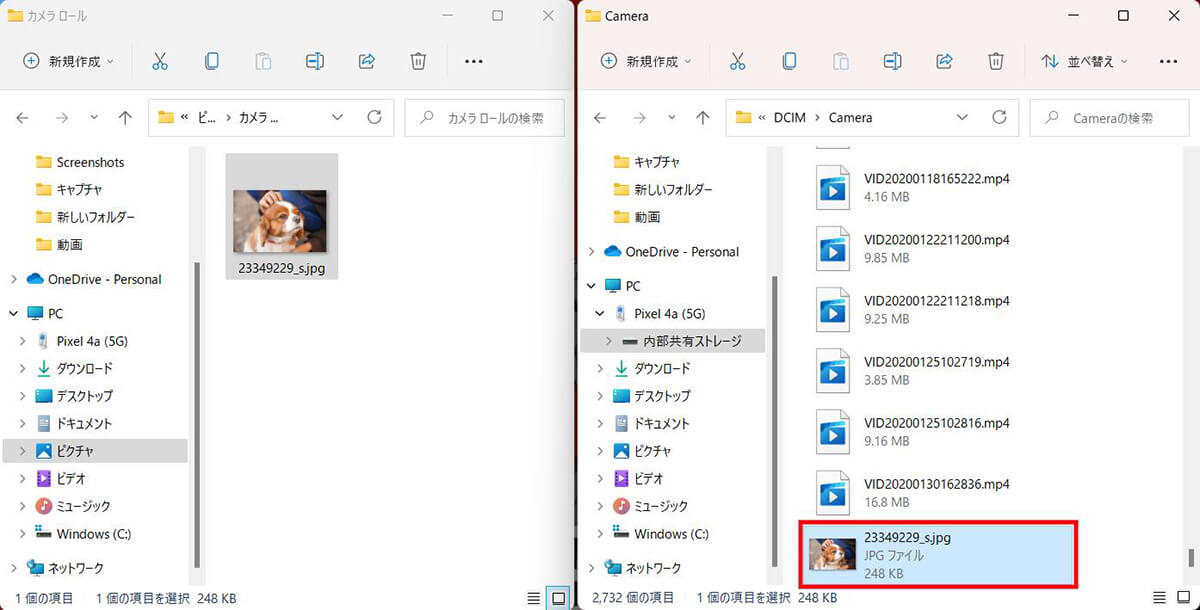
【2】PCにあったデータがAndroidスマホにコピーされました
AndroidスマホをPC(パソコン)に接続しても認識されない際の対処法
Androidのスマホ端末をPCに接続しても認識されない場合は、以下3つの対処法を試してみましょう。
・別のUSBポート、もしくはUSBケーブルを使用する
・Android端末の「USBデバッグモード」を有効にする
・デバイスマネージャーでドライバを更新する
別のUSBポート、もしくはUSBケーブルを使用する
挿し込んだPC側のUSBポートに不具合が発生している可能性があります。別のUSBポートに接続すると、スマホ端末が認識されるようになるケースがあります。
また、USBケーブルがファイル転送に対応していない場合は、接続してもスマホ端末の充電のみしかできません。ファイル転送に対応した別のUSBケーブルを使って、もう一度試してみましょう。
Android端末の「USBデバッグモード」を有効にする
Android端末の「開発者モード(デベロッパーモード)」を使用して、「USBデバッグモード」を有効化すると、PCで端末が認識されることがあります。USBデバッグモードを有効化する手順は下記のとおりです。
まず、設定アプリを立ち上げます。
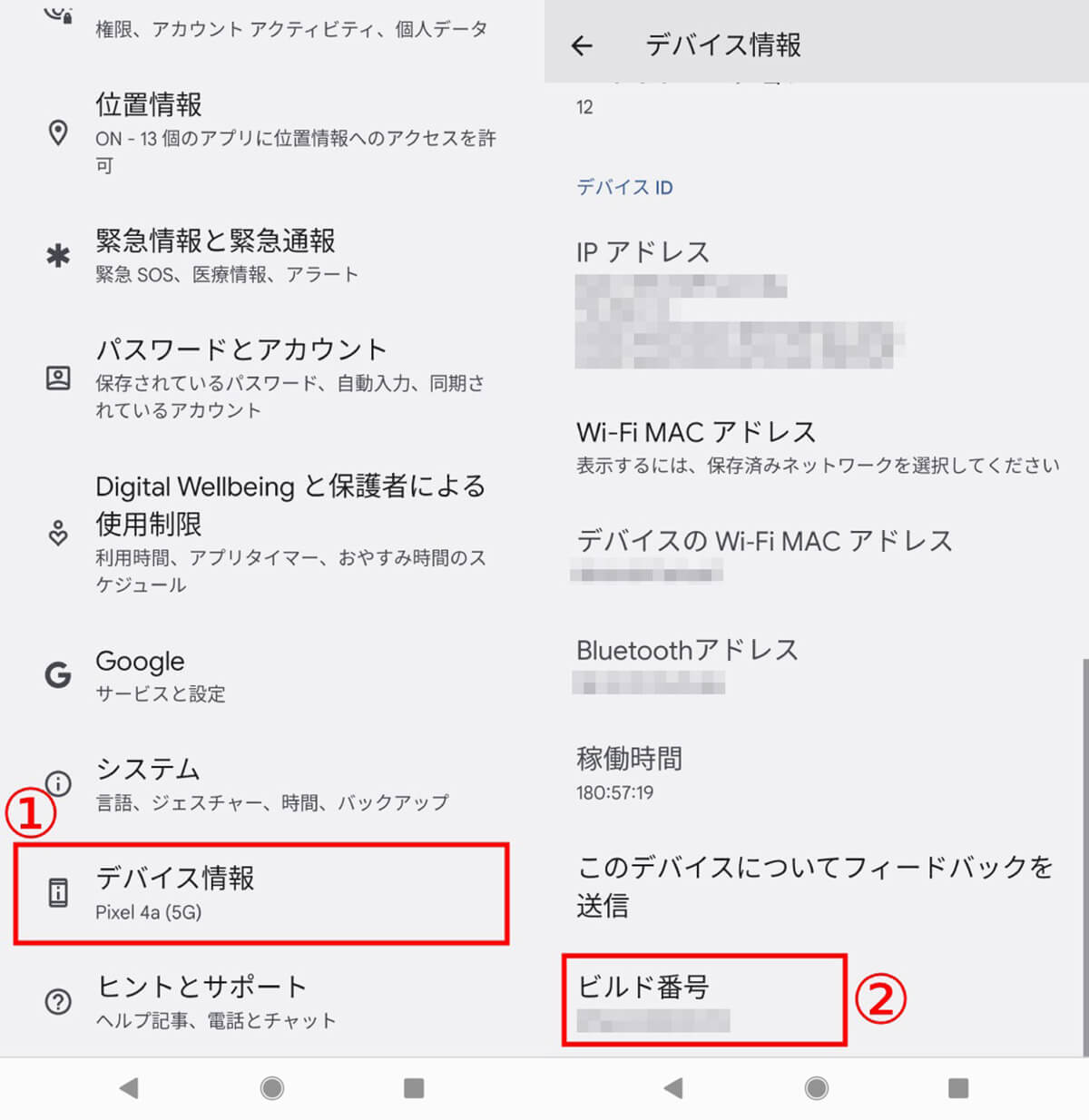
【1】①「デバイス情報」もしくは「端末情報」をタップします。【2】②「ビルド番号」を7回タップします
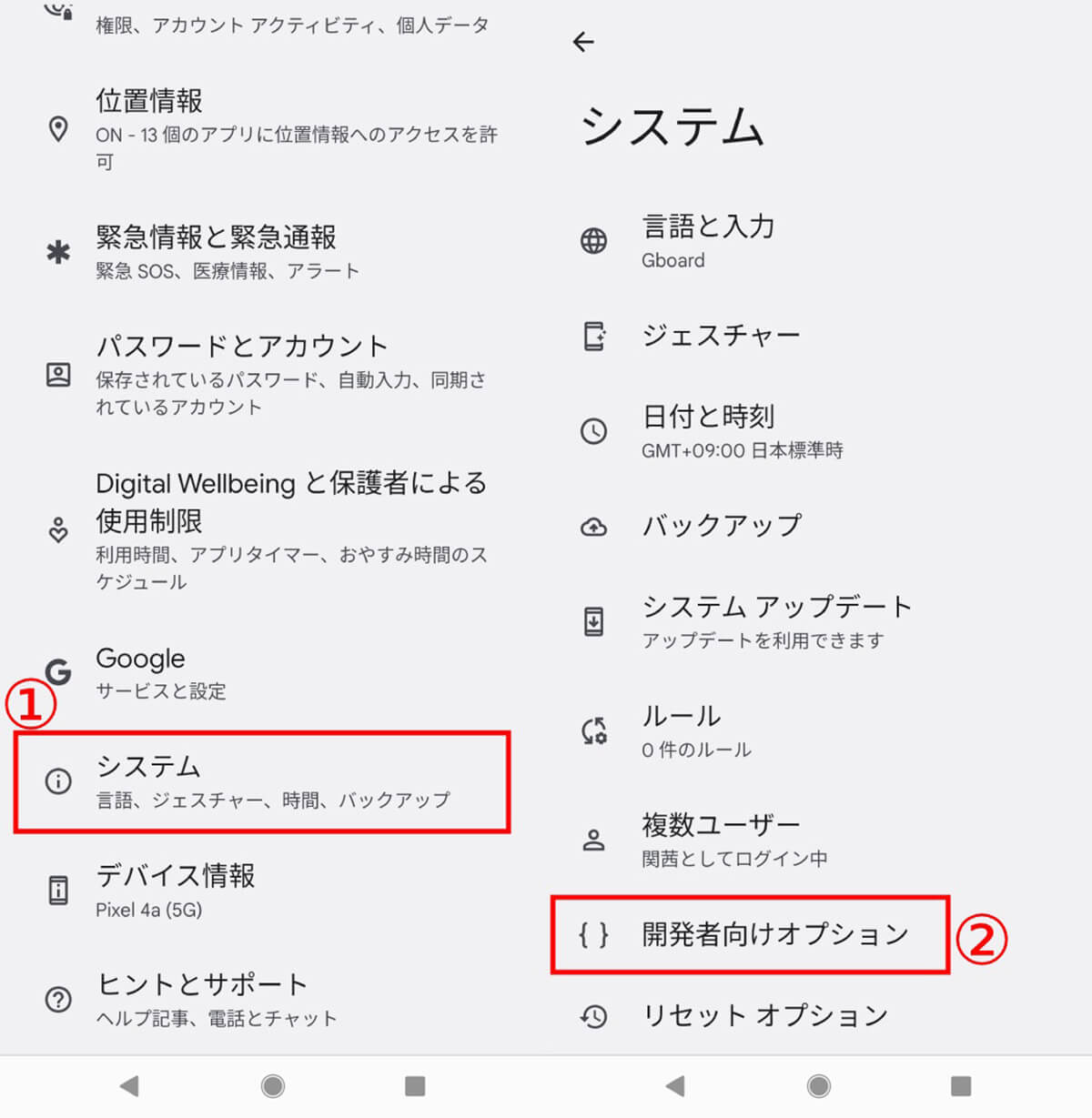
【3】設定画面に戻り、①「システム」もしくは「その他の設定」をタップします。【4】②「開発者オプション」をタップします。なお「開発者オプション」の項目が見当たらない場合は、設定画面上部の検索窓に「開発者オプション」と入力し、アクセスしてください
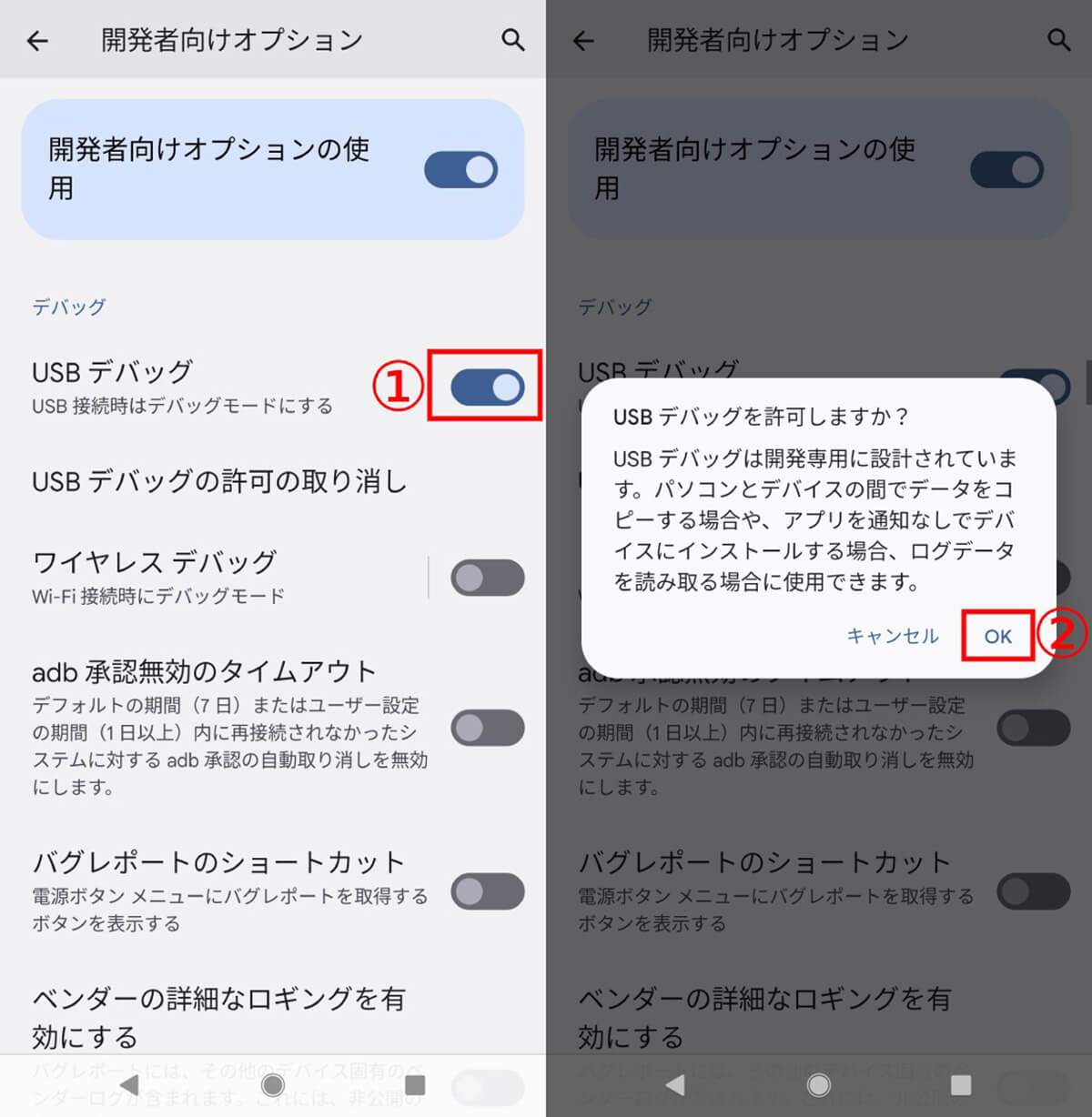
【5】①「USBデバッグ」横のスライドボタンをタップしてオンにします。【6】②確認画面で「OK」をタップして完了です
デバイスマネージャーでドライバを更新する
PCでAndroidスマホ端末を認識するためには、PC側に「MTP USBドライバー」がインストールされている必要があります。
「MTP USBドライバー」が不具合を起こしている場合、Androidスマホが認識されない場合があるので、下記の手順でインストールおよび更新を行いましょう。
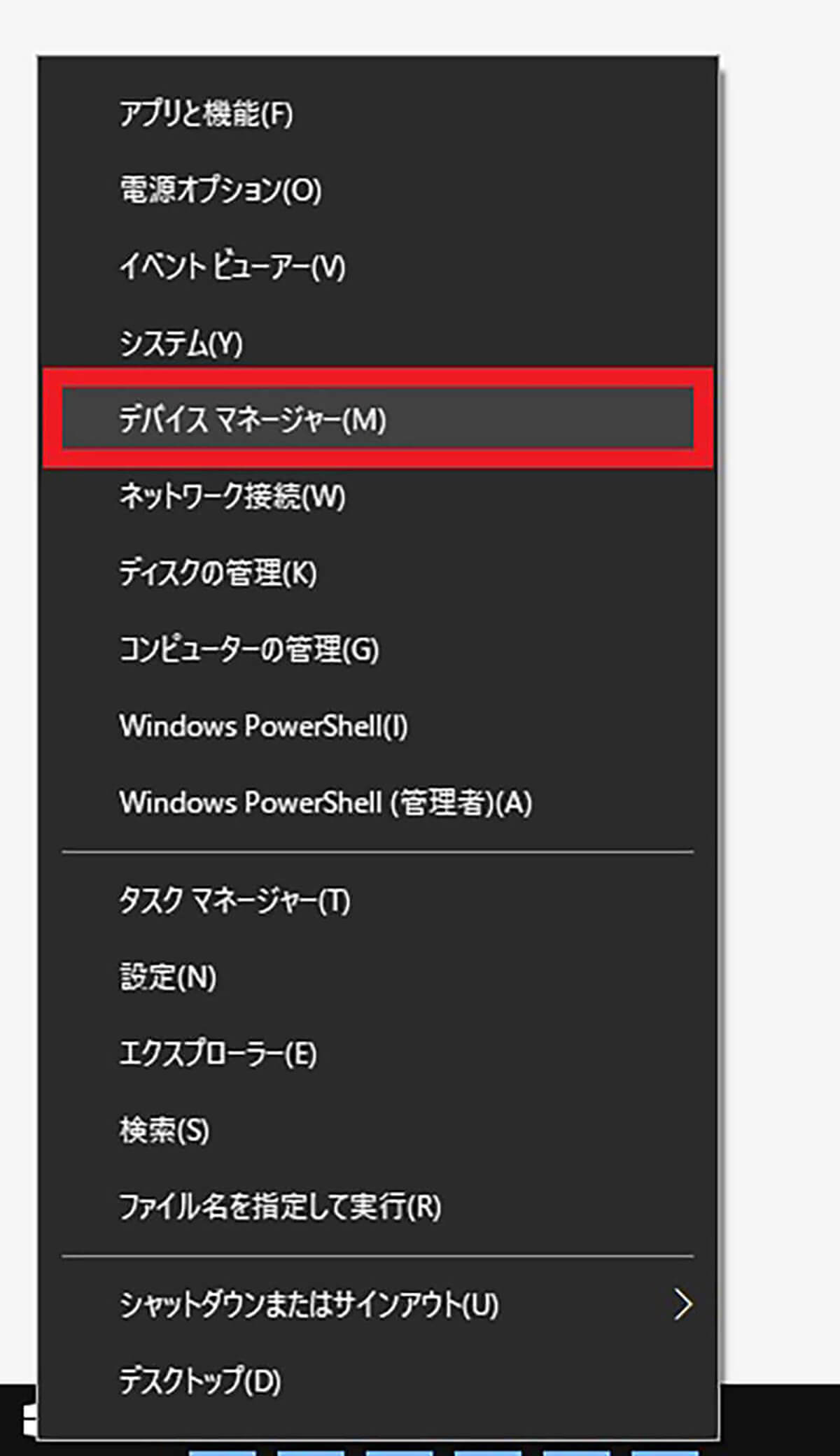
【1】デスクトップの「スタートアイコン」を右クリックし、続けて「デバイスマネージャー」をクリックします
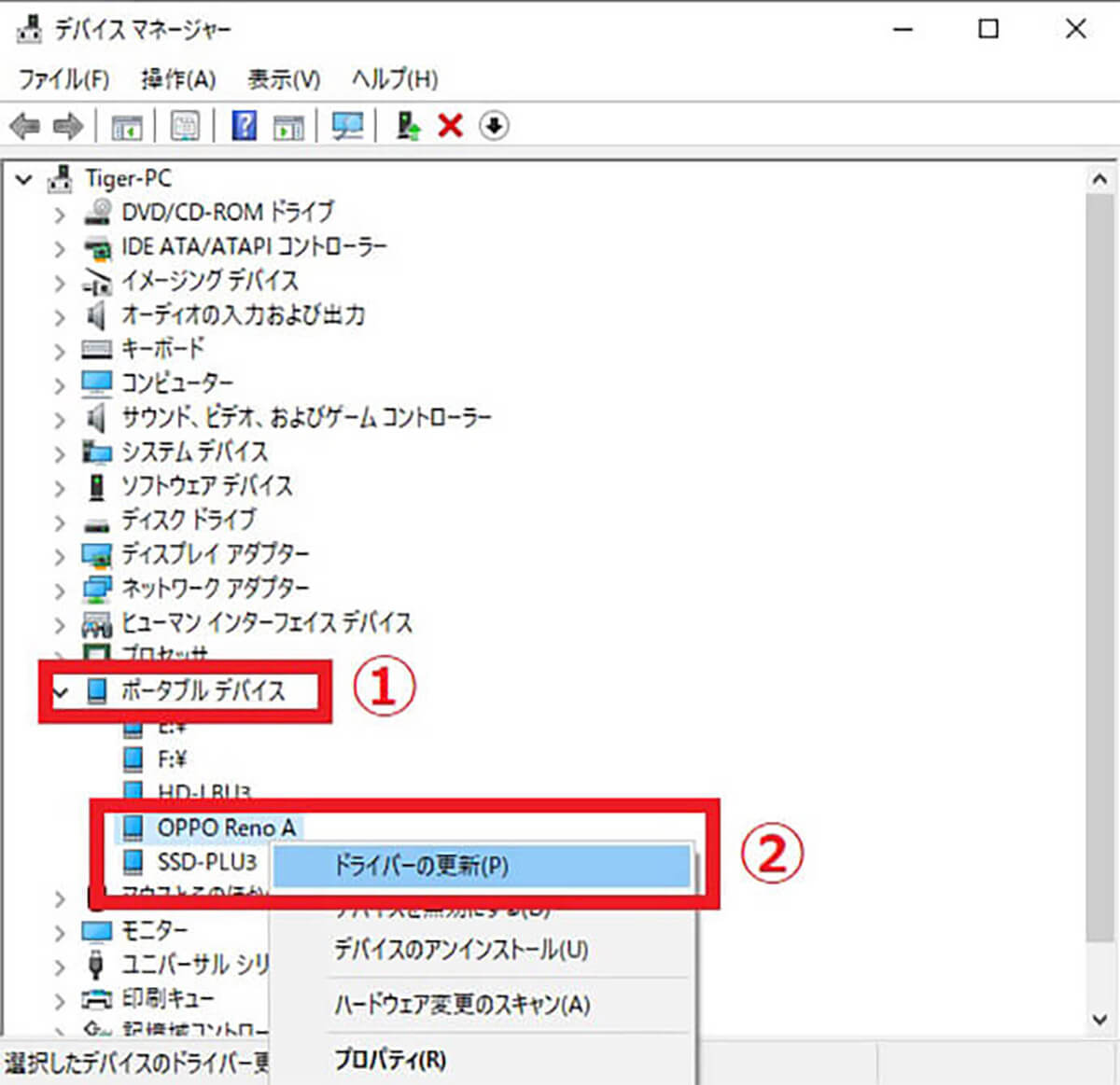
【2】①「ポータブルデバイス」をクリックします。②端末名を右クリックして「ドライバーの更新」をクリックします
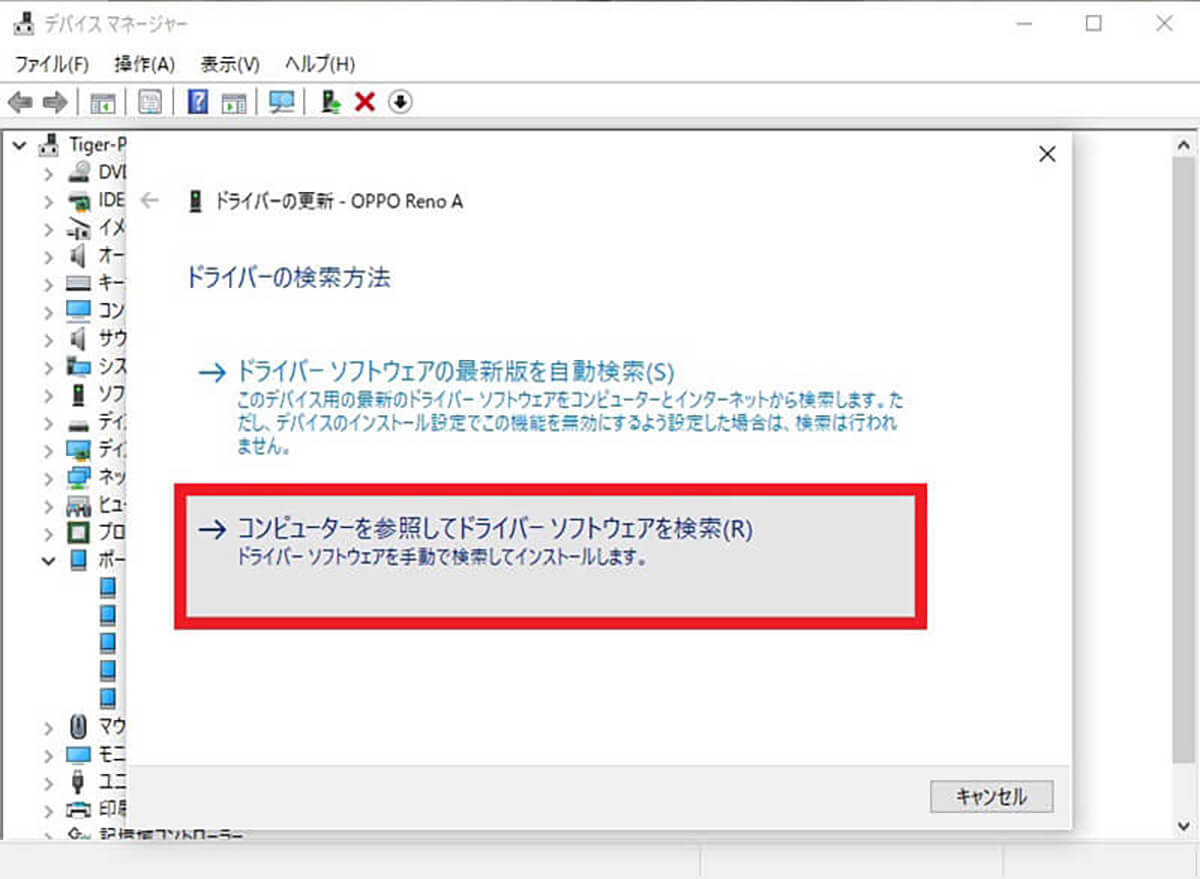
【3】「コンピューターを参照してドライバーソフトウェアを検索」をクリックします
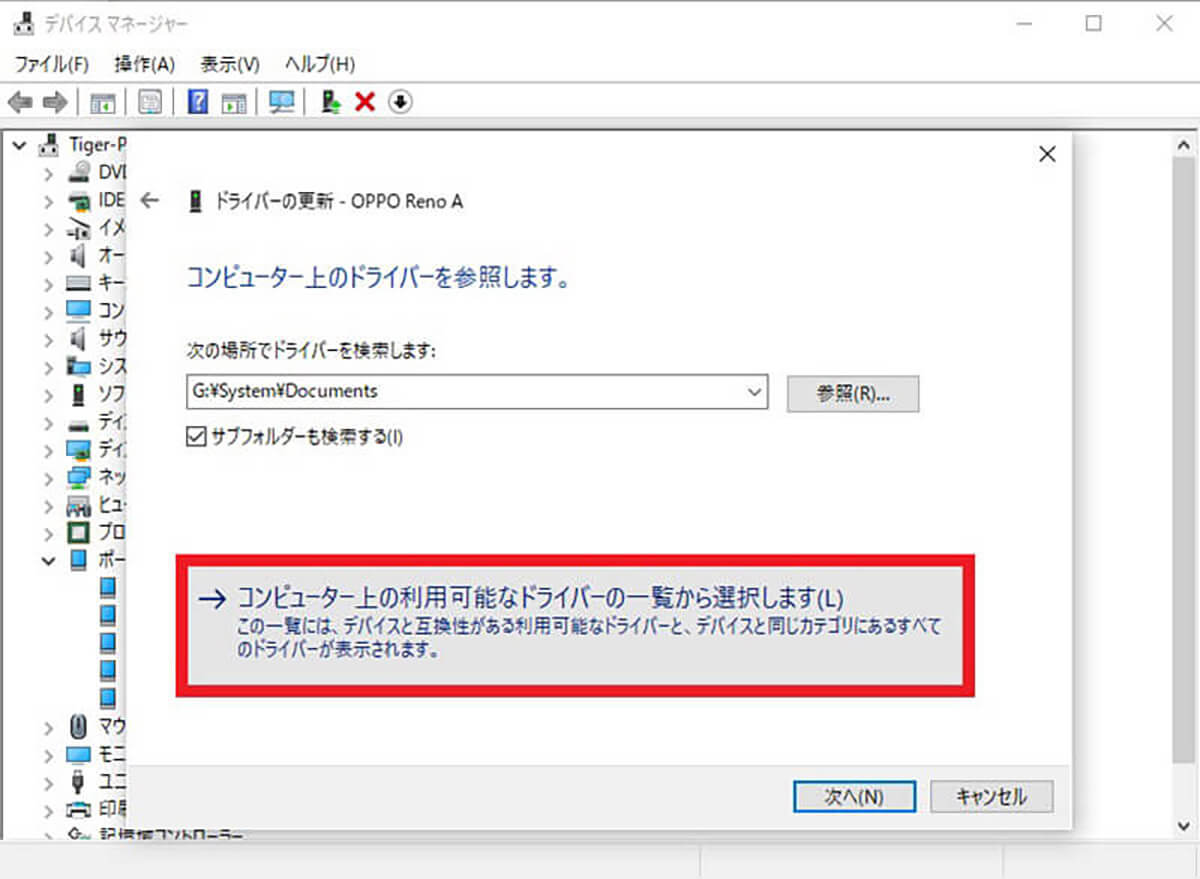
【4】「コンピューター上の利用可能なドライバーの一覧から選択します」をクリックします
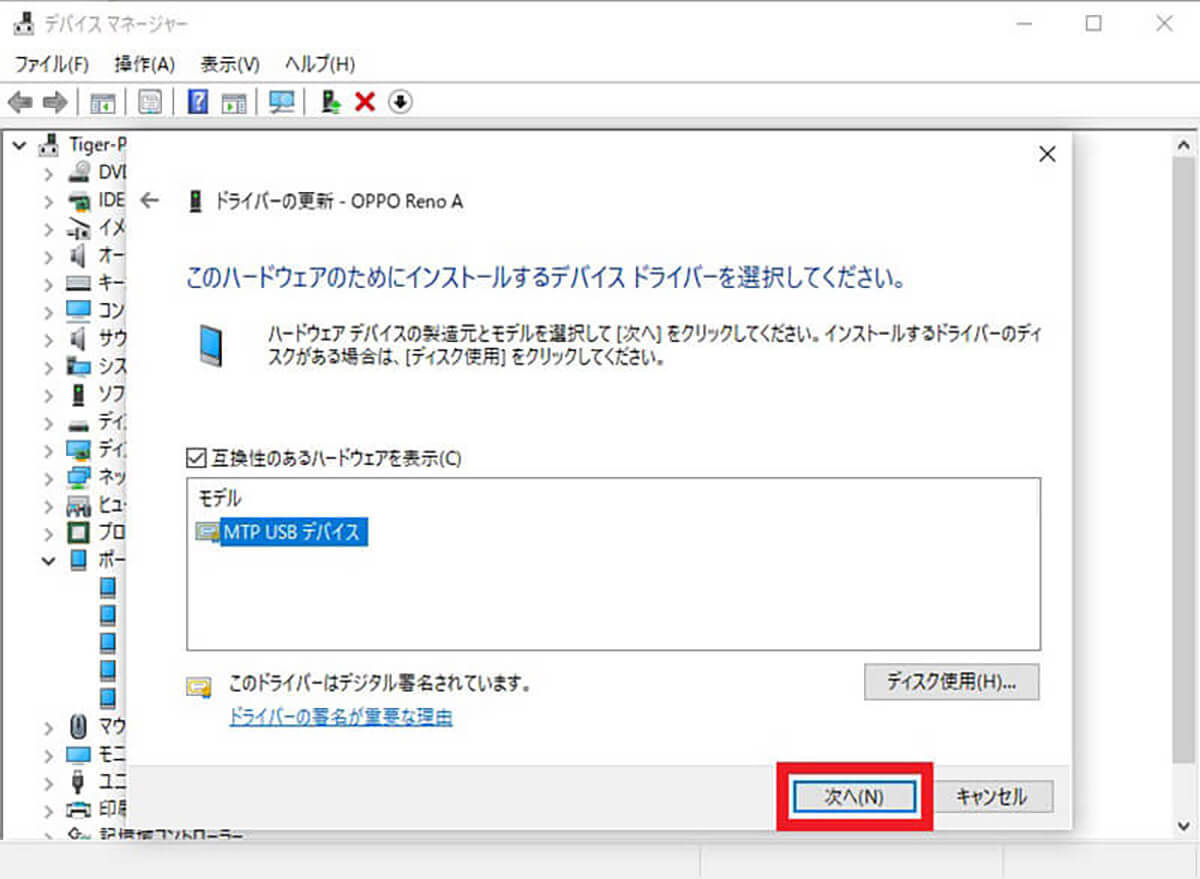
【5】「次へ」をクリックするとインストールが完了します
充電専用USBケーブルではデータ転送できない点にも注意
USBケーブルには“充電専用”と“データ転送対応”の2種類が存在します。充電専用のケーブルでAndroidスマホとPCをつないだとしても、充電だけしかできず、データ転送はできないので注意が必要です。
見た目では違いは分かりませんが、スマホ購入時に付属していた純正ケーブルや、「データ転送対応」を謳って販売しているケーブルはデータ転送が可能です。
どうしてもAndroidスマホがPCに接続されない際の対処法は?
これまで紹介した対処法を試しても、どうしてもAndroidスマホがPCに認識されない場合は、「Dropbox」や「Googleドライブ」を経由して、ファイルを転送してみましょう。
Dropboxはオンラインストレージサービスで、端末のデータをネット上のストレージでやり取りが可能です。Googleドライブも同様で、Google上のストレージを介してデータの転送ができるようになります。
またスマホ端末の故障が、PCで認識されない原因になっている場合もあります。故障が疑われる場合は端末の修理や買い替えを検討しましょう。
まとめ
Android端末とPC間のデータのやり取りは、データ転送に対応しているUSBケーブルでの接続で簡単に行えます。万が一、端末が認識されない場合は、今回ご紹介した対処法を試してみましょう。それでも解決できない場合は、DropboxやGoogleドライブの使用をおすすめします。
※サムネイル画像(Image:Pe3k / Shutterstock.com)




