Windows 10に新しいアカウントを追加したいときには、どのようにアカウントを作成して追加の設定を行えばいいのだろうか。この記事では、Windows 10にMicrosoft アカウントを新規作成する方法について詳しく解説する。
【Windows 10】Microsoft アカウントの新規作成方法
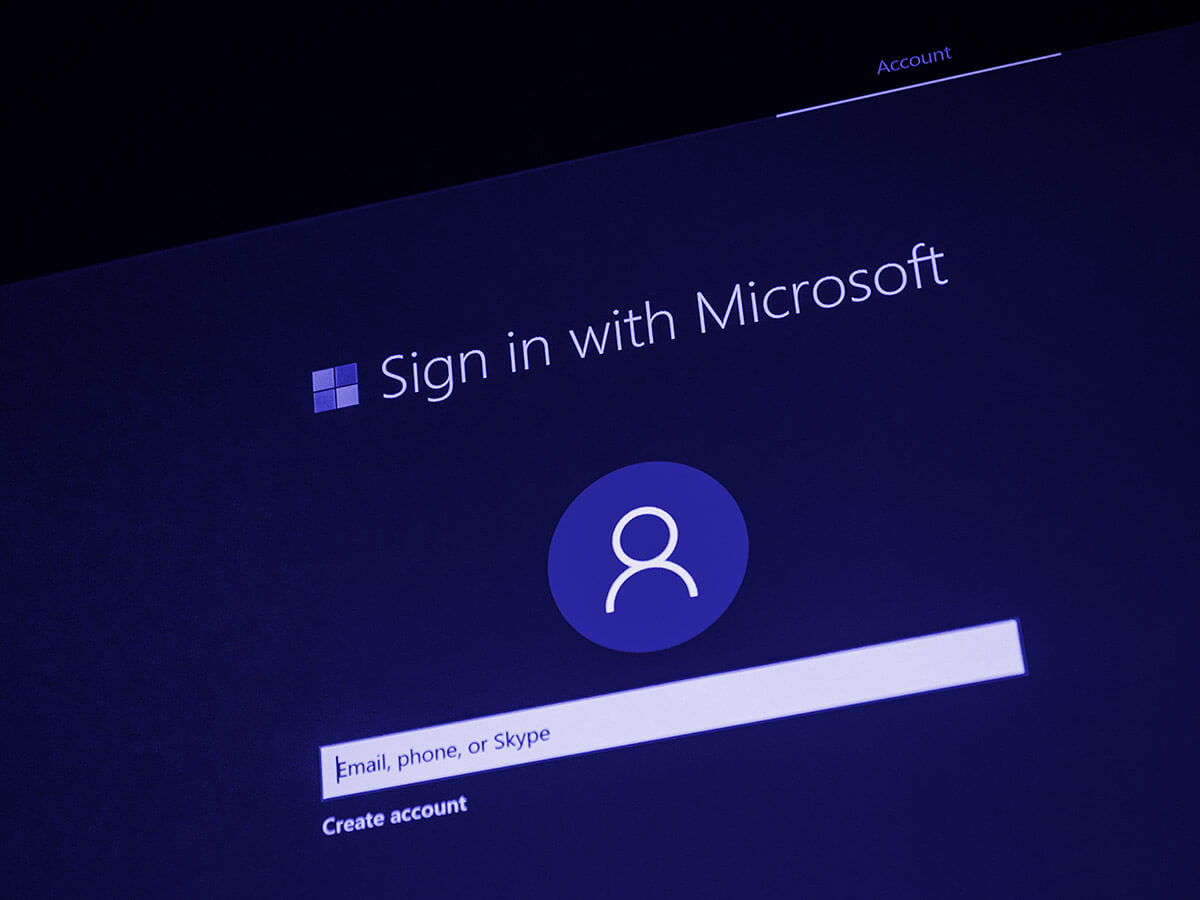 (Image:Hadrian / Shutterstock.com)
(Image:Hadrian / Shutterstock.com) Windows 10を使用するためには、ユーザーアカウントを作成する必要がある。ユーザーアカウントはWindows 10に複数設定できるので、同じPCを複数のユーザーが異なるアカウントで利用することもできる。
Windows 10で利用できるアカウントには、ローカルアカウントとMicrosoft アカウントの2種類ある。ローカルアカウントとは、そのPCを使用するためだけに作成するアカウントである。
Microsoft アカウントは、Windows 10のPCの利用だけでなく、Microsoft OfficeやXboxを利用するときでも利用できるアカウントである。Microsoftのクラウドサービスを利用するためには必須だ。
今後、Microsoftのクラウドサービスはもっと広がっていくだろう。Windows 10へ新規アカウントの作成を検討しているのなら、ローカルアカウントではなくMicrosoft アカウントを作成することをおすすめする。
この記事では、Windows 10へ新規でMicrosoft アカウントを作成する方法について解説する。
【手順①】Windowsの設定から「アカウント」をクリック
Windows 10でMicrosoft アカウントを作成して追加する方法について順を追って説明する。Windows 10でのMicrosoft アカウント作成は、Windows 10の「設定」でできる。まずは「設定」を開こう。
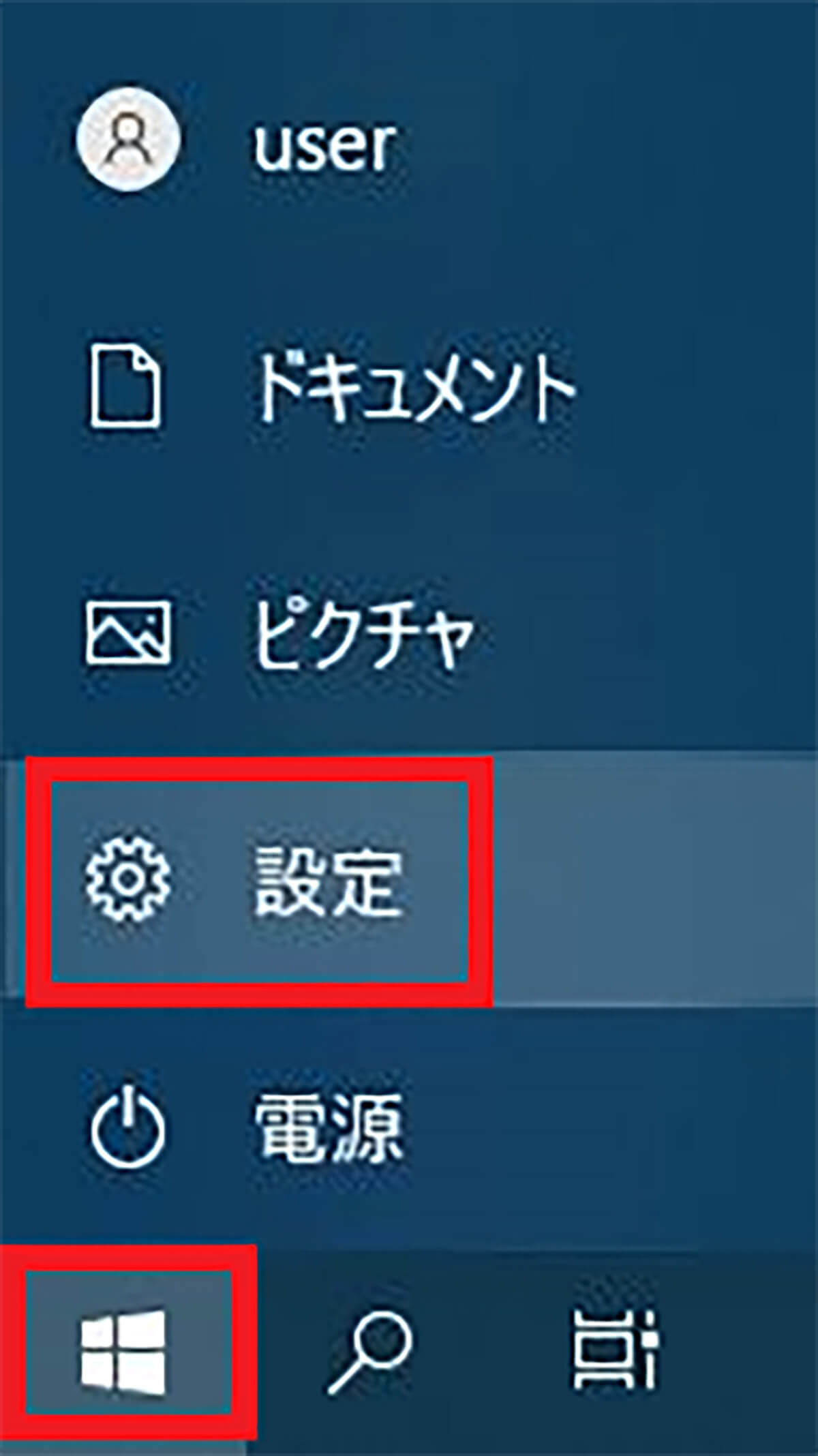
Windows 10の「スタート」から「設定」を開く
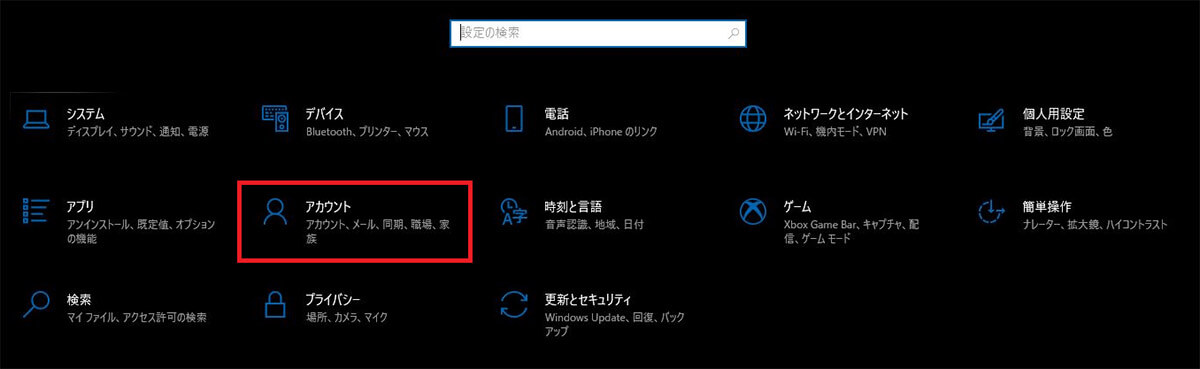
「設定」のメニューの中の「アカウント」をクリックする
【手順②】「家族とその他のユーザー」をクリック
Windows 10の「設定」が開いたら、「家族とその他のユーザー」から新しいアカウントを作成していこう。
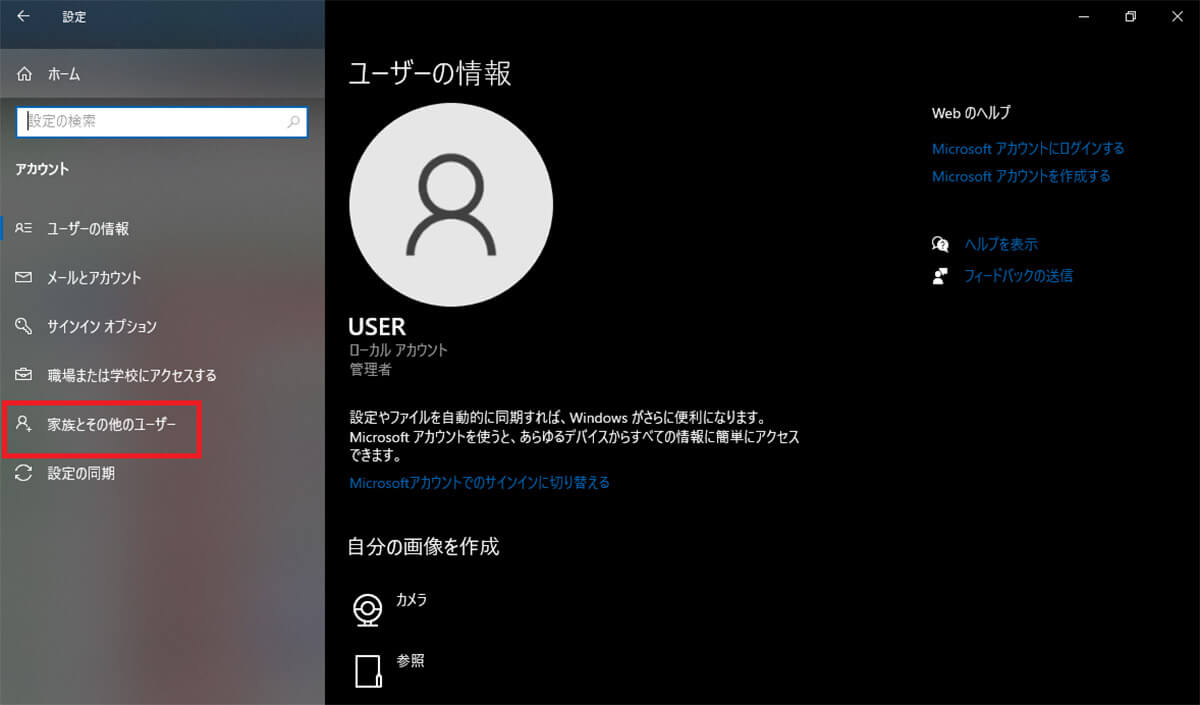
左ペインの「家族とその他のユーザー」をクリックする
【手順③】「その他のユーザーをこのPCに追加」の項目をクリック
「家族とその他のユーザー」が開いたら、新規のアカウントを追加していこう。
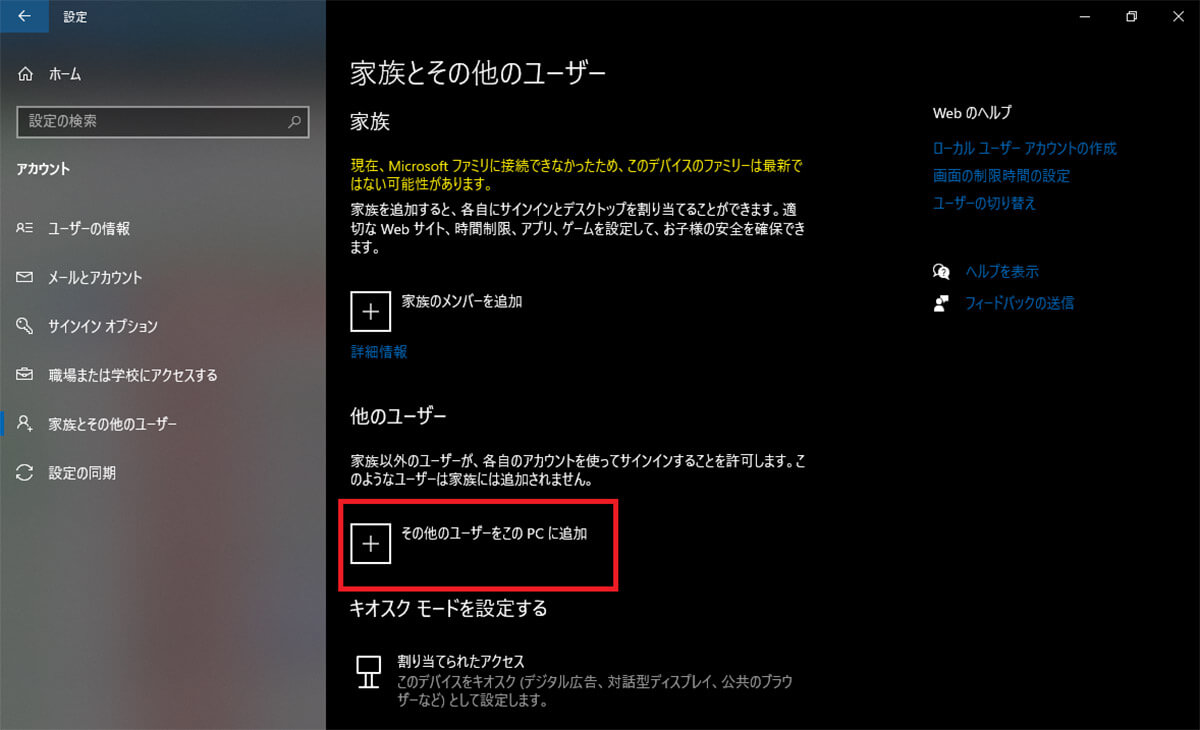
「他のユーザー」の下にある「その他のユーザーをこのPCに追加」の項目をクリックする
【手順④】「このユーザーのサインイン情報がありません」を選択
するとMicrosoft アカウントへサインインする画面が開く。Microsoft アカウントをすでに取得しているユーザーを追加する場合には、こちらの画面でサインインする。
今回は、Microsoft アカウントを新規作成して追加するので、アカウント作成へ進もう。
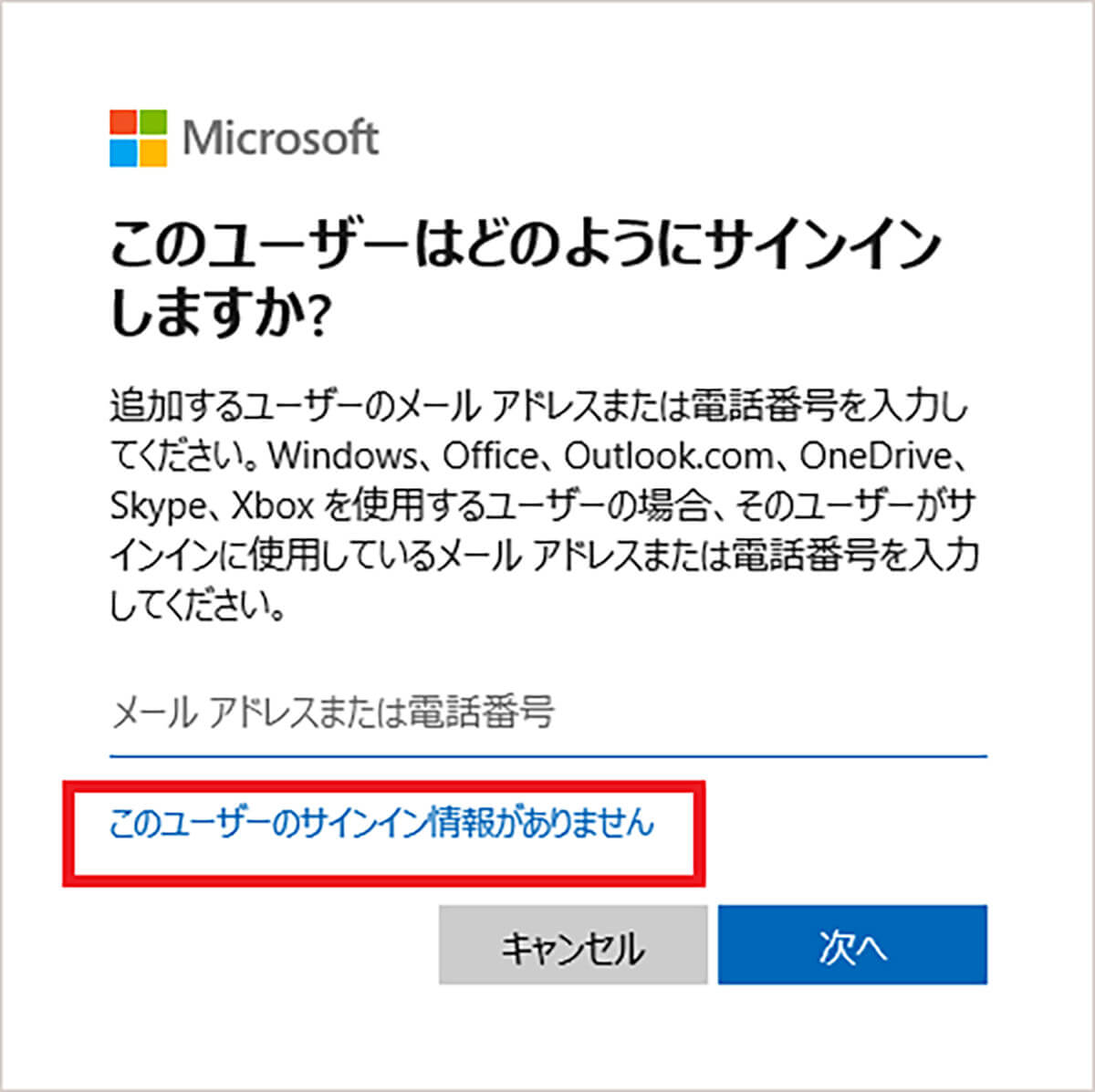
「このユーザーのサインイン情報がありません」を選択する
【手順⑤】利用したい「メールアドレス」の入力または「新しいメールアドレスを取得」する
Microsoft アカウントの作成画面が開く。
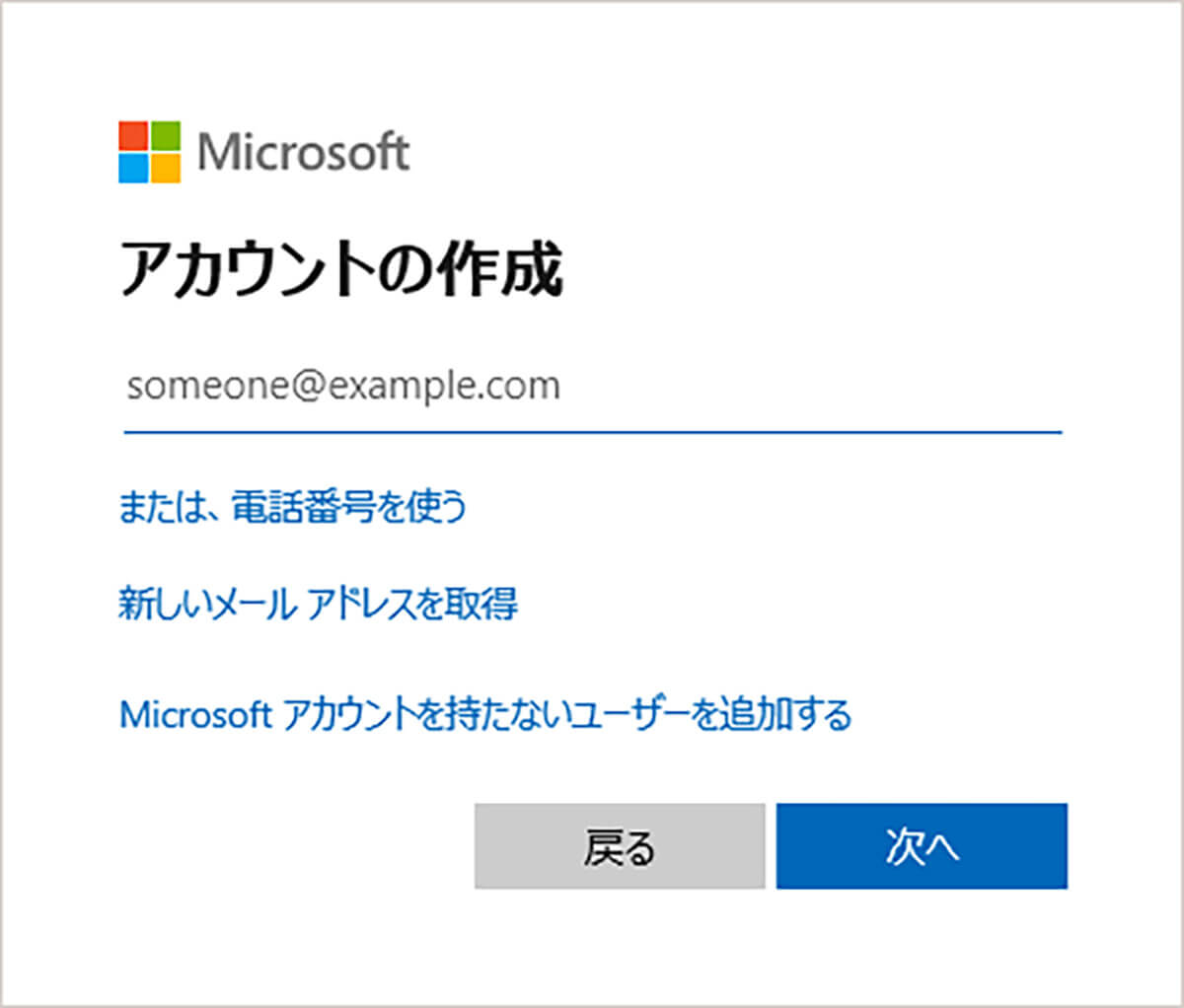
メールアドレスを入力欄に入力するか、「または、電話番号を使う」もしくは「新しいメールアドレスを取得」のいずれかを選択する
今回はすでに取得済みのメールアドレスで進めてみよう。Microsoft アカウントのパスワードの設定画面が開く。
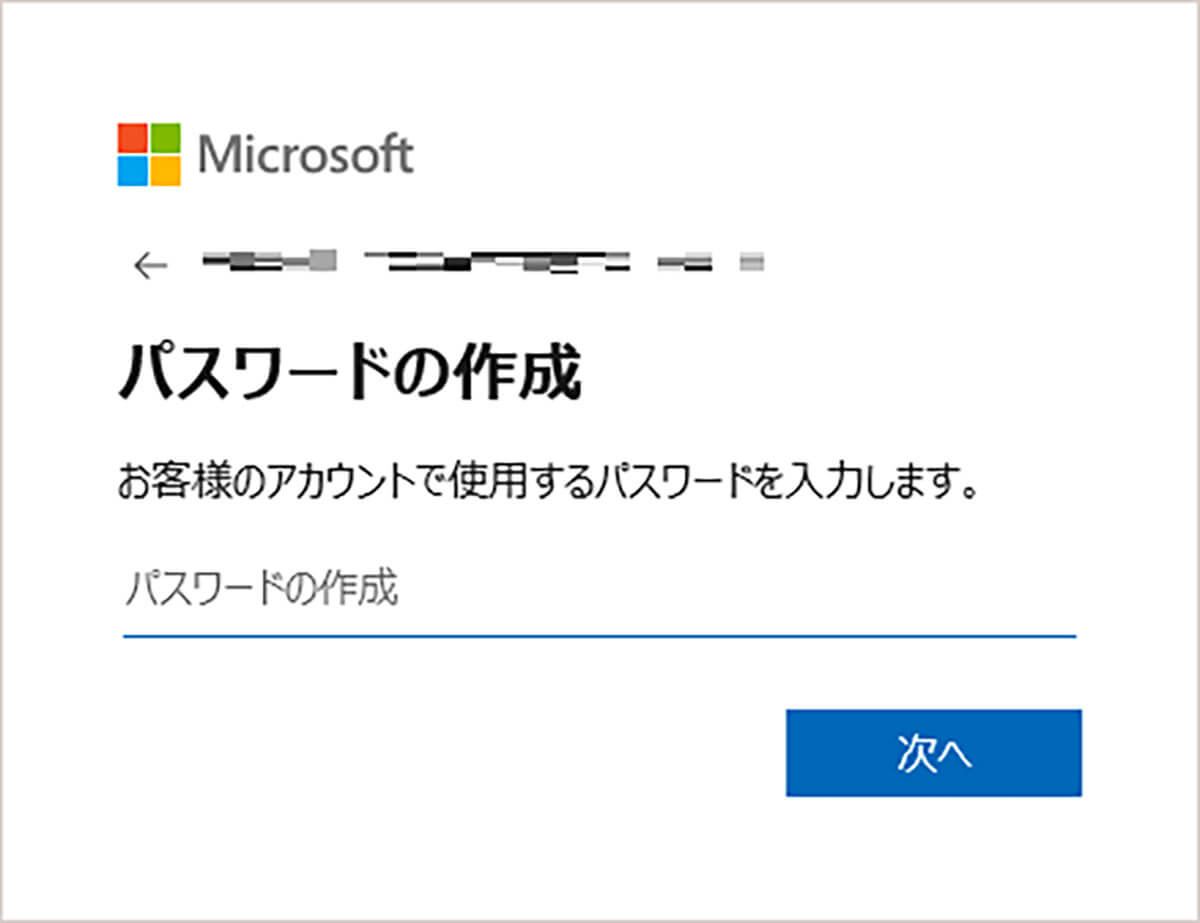
Microsoft アカウントで使用するパスワードを作成しよう
なお、電話番号でのMicrosoft アカウントの作成を選択した場合には、メールアドレスの入力の代わりに電話番号を入力する。「新しいメールアドレスを取得」を選択した場合には、「@」の後ろのドメインが「outlook.jp」「outlook.com」「hotmail.com」のいずれかのメールアドレスを作成できる。どちらもパスワードの設定が必要になる。
【手順⑥】アカウントの詳細情報の追加をする
Microsoft アカウントのサインインに使用するメールアドレスや電話番号とパスワードを設定したら、アカウントの詳細情報を追加設定していこう。
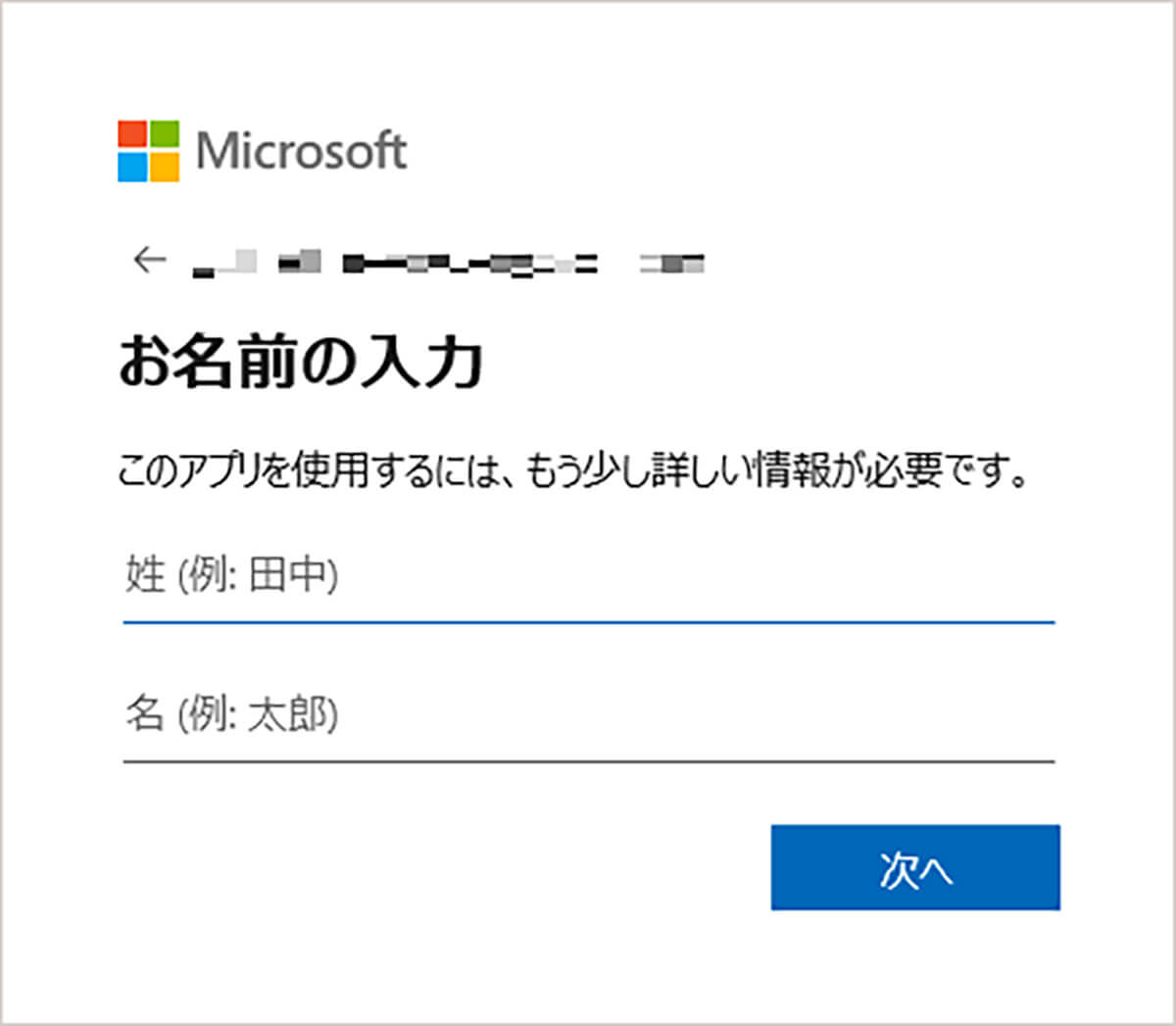
ユーザーの名前を追加する
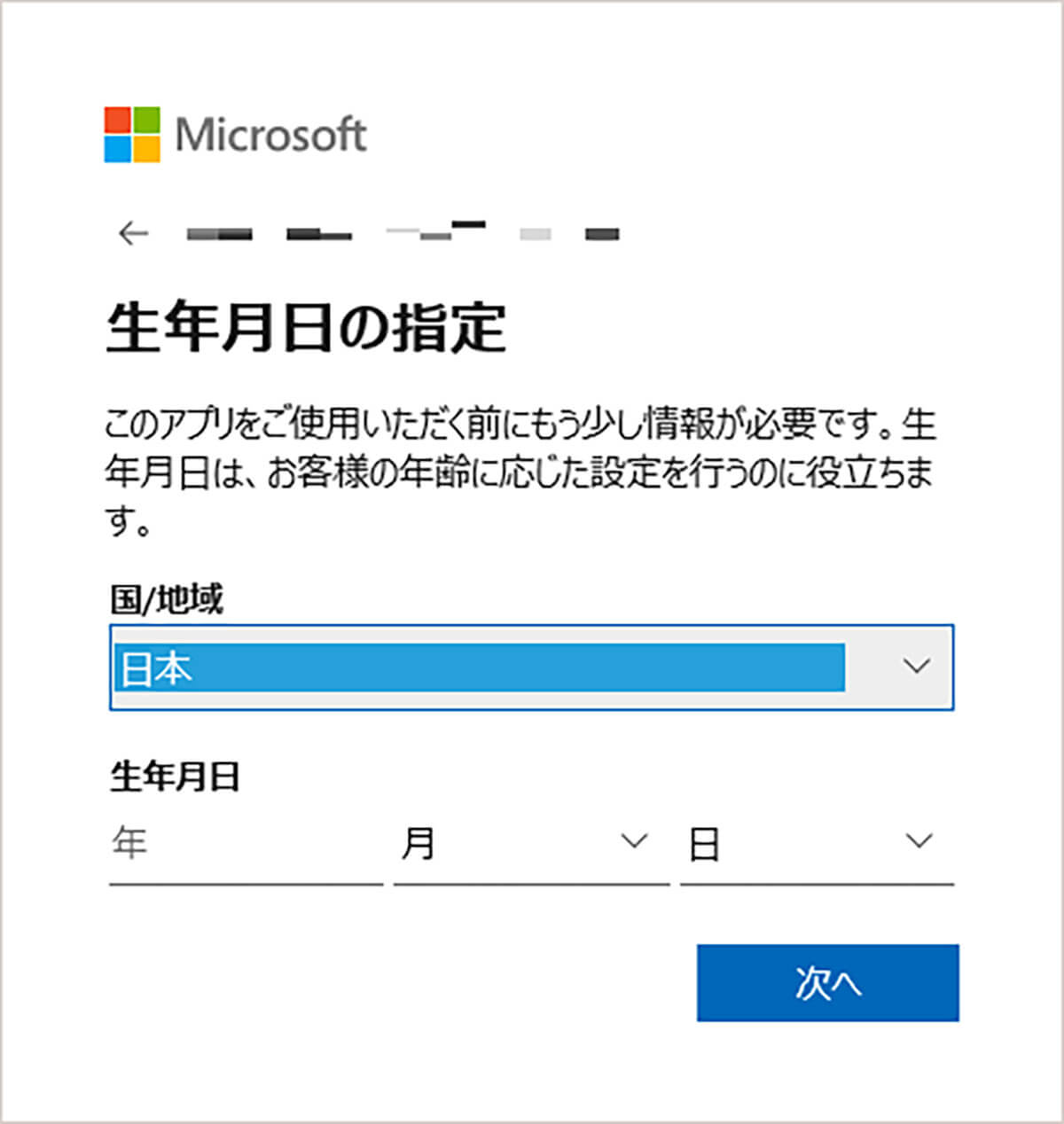
ユーザーの国や地域と生年月日を追加する
【手順⑦】メールアドレスの確認をしてサインインする
次の画面でメールアドレスや電話番号の確認画面が表示される。登録したメールアドレスにはメールで、電話番号にはショートメッセージのSMSで確認コードが送信される。Windows 10の画面に表示された入力画面に入力して、正しいメールアドレスや電話番号であることを確認しよう。
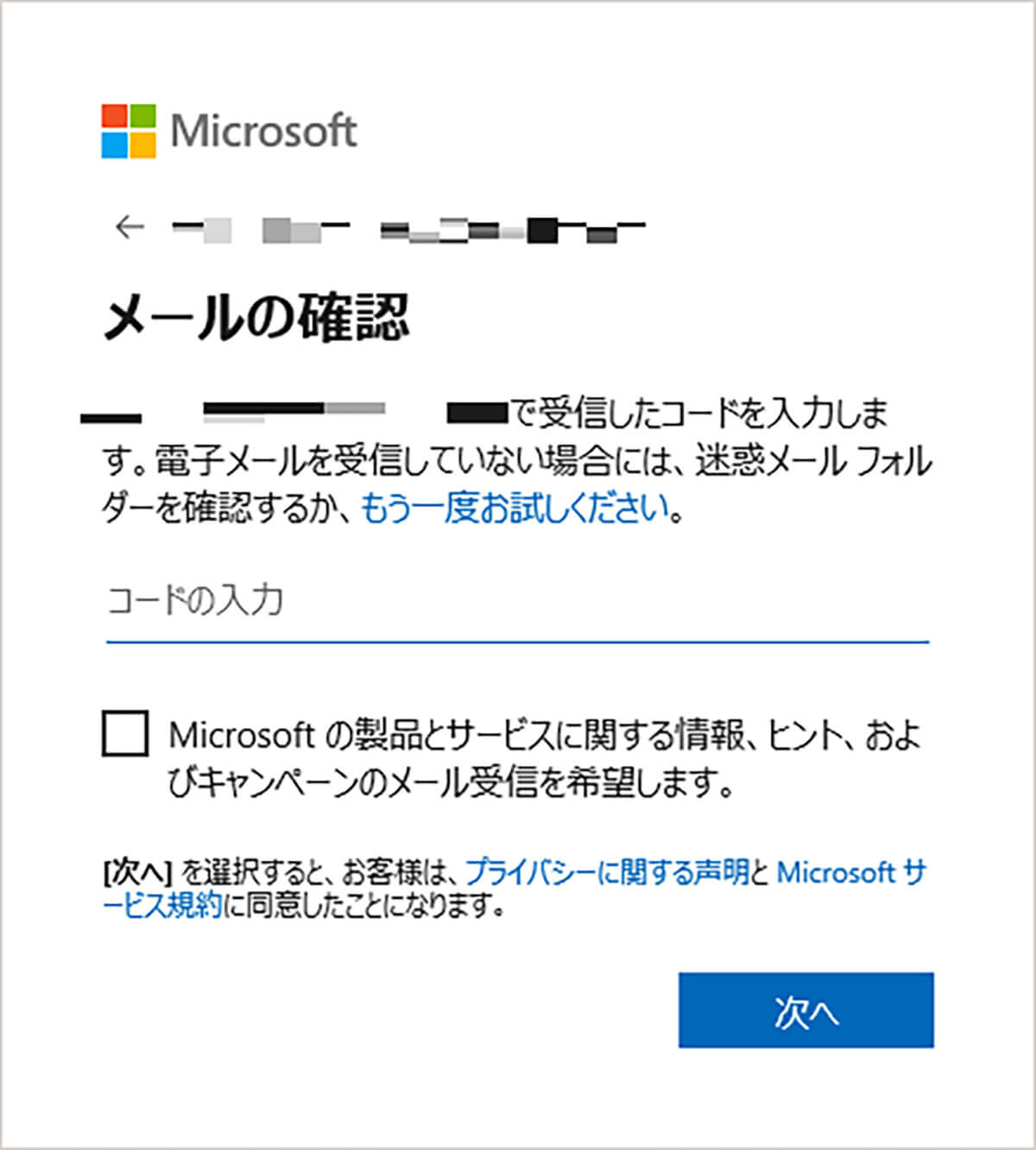
メールで届いた確認コードを入力する
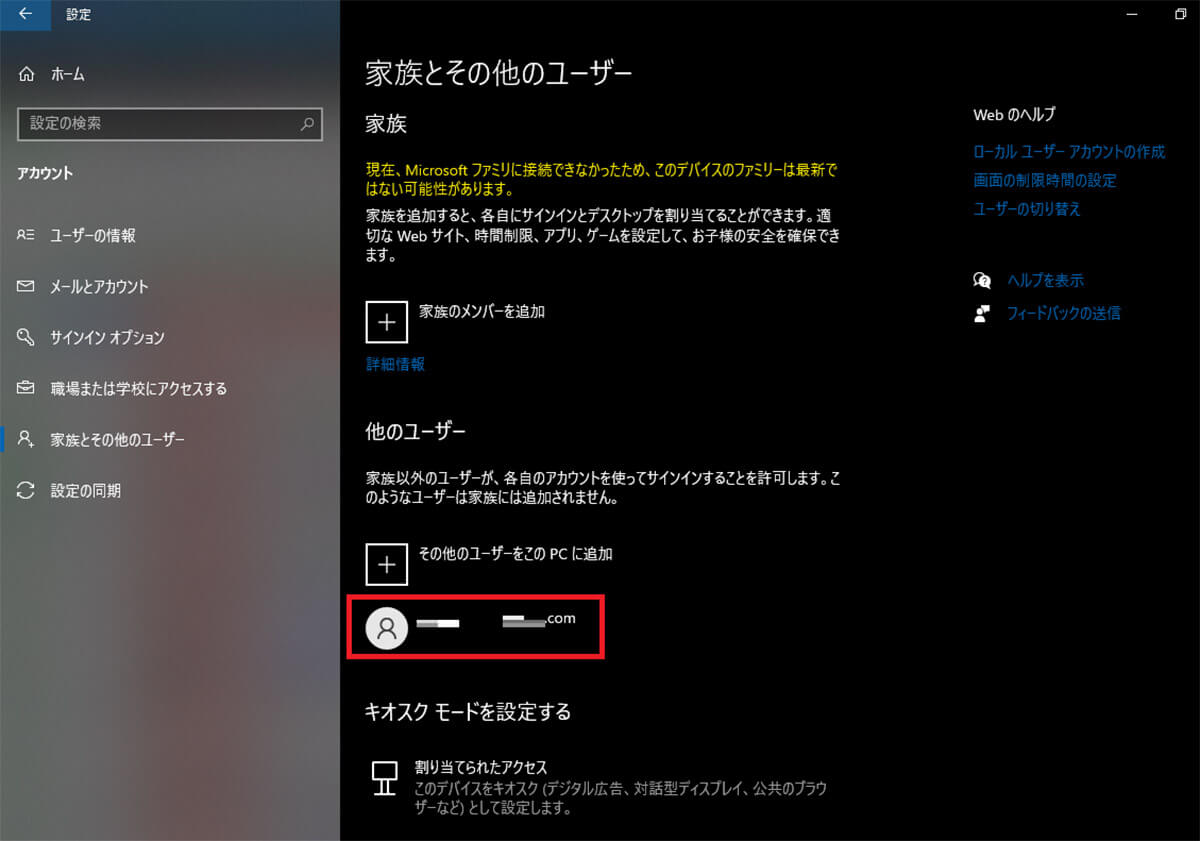
正しいコードが入力されるとMicrosoft アカウント作成の画面が閉じてWindows 10の「設定」に戻る。追加したアカウントが表示されていれば問題ない
※サムネイル画像(Image:Hadrian / Shutterstock.com)




