楽天モバイルは月1GB以下なら0円の「Rakuten UN-LIMIT VI」を6月末で終了。7月からは新プラン「Rakuten UN-LIMIT VII」に移行し、最低でも月額1,078円の利用料がかかることになった。これまで楽天モバイルを0円運用していたユーザーの多くは、基本料0円のpovo2.0への乗り換えを考えていることだろう。そこで筆者は、実際に楽天モバイルからpovo2.0に乗り換えてみたので、その手順を写真付きで詳しく解説しよう。
2022年6月末で楽天モバイル0円運用が終了!
第4のキャリアとして2020年4月から本格的なサービスを提供してきた「楽天モバイル」は、加入者数を増やすためにデータ通信量が月1GB以下なら0円という破格のケータイプラン「Rakuten UN-LIMIT VI」を展開してきた。
しかし、2022年7月1日より新しいケータイプラン「Rakuten UN-LIMIT VII」を導入することで、いよいよ楽天モバイルの月1GB以下なら0円というサービスは終了されることになる。
現在、楽天モバイルの「Rakuten UN-LIMIT VI」を契約中の人は、2022年7月1日に自動的に料金プランが「Rakuten UN-LIMIT VII」へ移行され、最低でも月額1,078円を支払う必要があるので、解約するか他社にMNPで移行する人も多いと思う。乗り換え先の候補についてはこちらの記事で確認してもらいたい。
実は筆者も楽天モバイルのユーザーだが、メイン回線はドコモ回線の格安SIMを利用しており、楽天モバイルはサブ回線として0円運用していた。
もちろん、そのまま解約してもいいのだが、イザというときのためにドコモ以外の回線もキープしておきたい。となると、乗り換え先の筆頭は基本料0円で維持できるauの「povo2.0」ということになる。
そこで今回は、実際に筆者が楽天モバイルからpovo2.0に乗り換えてみたので、その手順を紹介しよう。
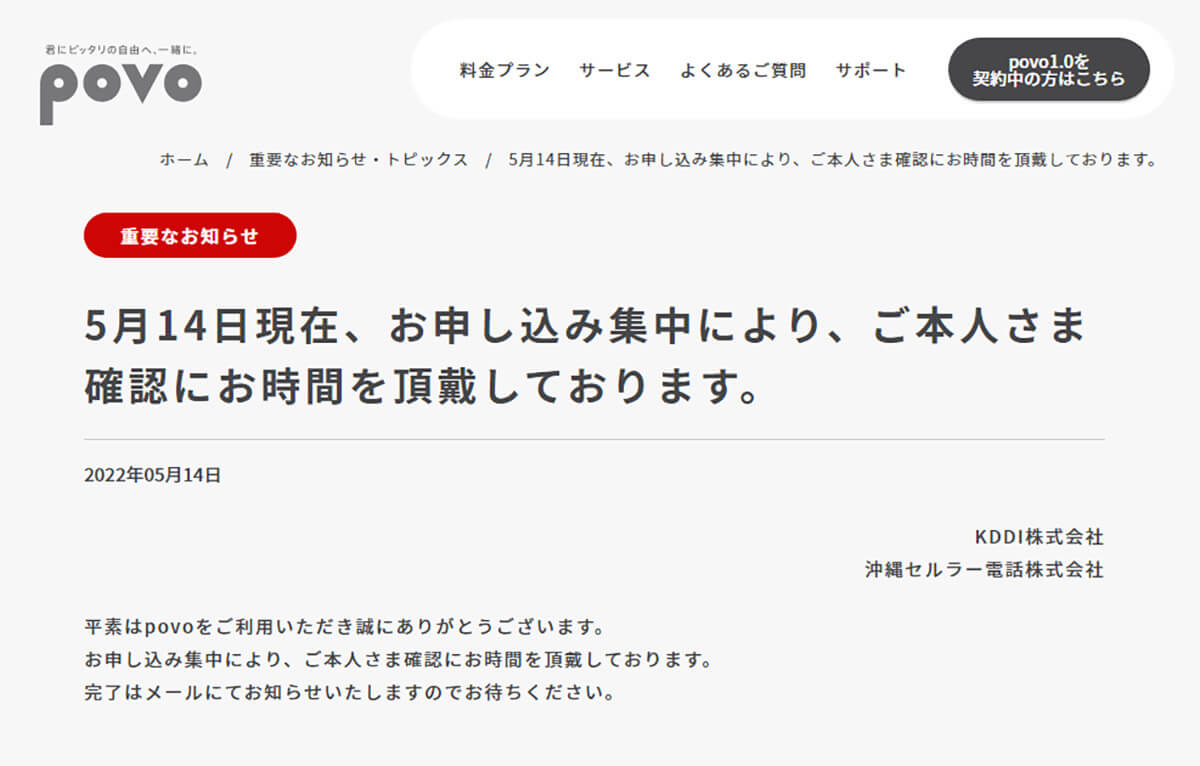
おそらく、楽天モバイルからの乗り換えが殺到したと思われるpovo2.0。5月14日~15日にかけて本人確認に時間がかかってしまう事態に。ただし、5月16日19時頃には解消している(画像は「povo」公式サイトより転載)
まずは楽天モバイルでMNP予約番号を入手する
それでは、実際に楽天モバイルからpovo2.0に乗り換える手順を紹介しよう。
そもそも筆者は、楽天モバイルを物理SIMを必要としない「eSIM」で契約していた。eSIMならSIMカードの郵送を待つ必要もなく、ネットで即乗り換えができるのが便利。詳しくはこちらの記事で確認してほしい。
また、電話番号をキープしたまま乗り換えるには、「MNP(携帯電話番号ポータビリティ)」サービスを利用することになるため、最初に楽天モバイルでMNP予約番号を入手する必要がある。
スマホで「my楽天モバイル」アプリを開き、「契約プラン」から「その他のお手続き」の「手続きへ進む」をタップ。「他社へのお乗り換え(MNP)」で簡単なアンケートに答えたら「予約番号を発行する」を押せば、その場で10桁のMNP予約番号が発行されるはずだ。
このMNP予約番号は2週間有効で、もしその間にpovo2.0で手続きをしなければ無効になり、そのまま楽天モバイルを利用し続けられる。もちろん、手数料なども一切かからない。
●楽天モバイル「MNP予約番号の発行方法や他社へ転出する際の注意点」→こちら
楽天モバイルでMNP予約番号を入手する手順
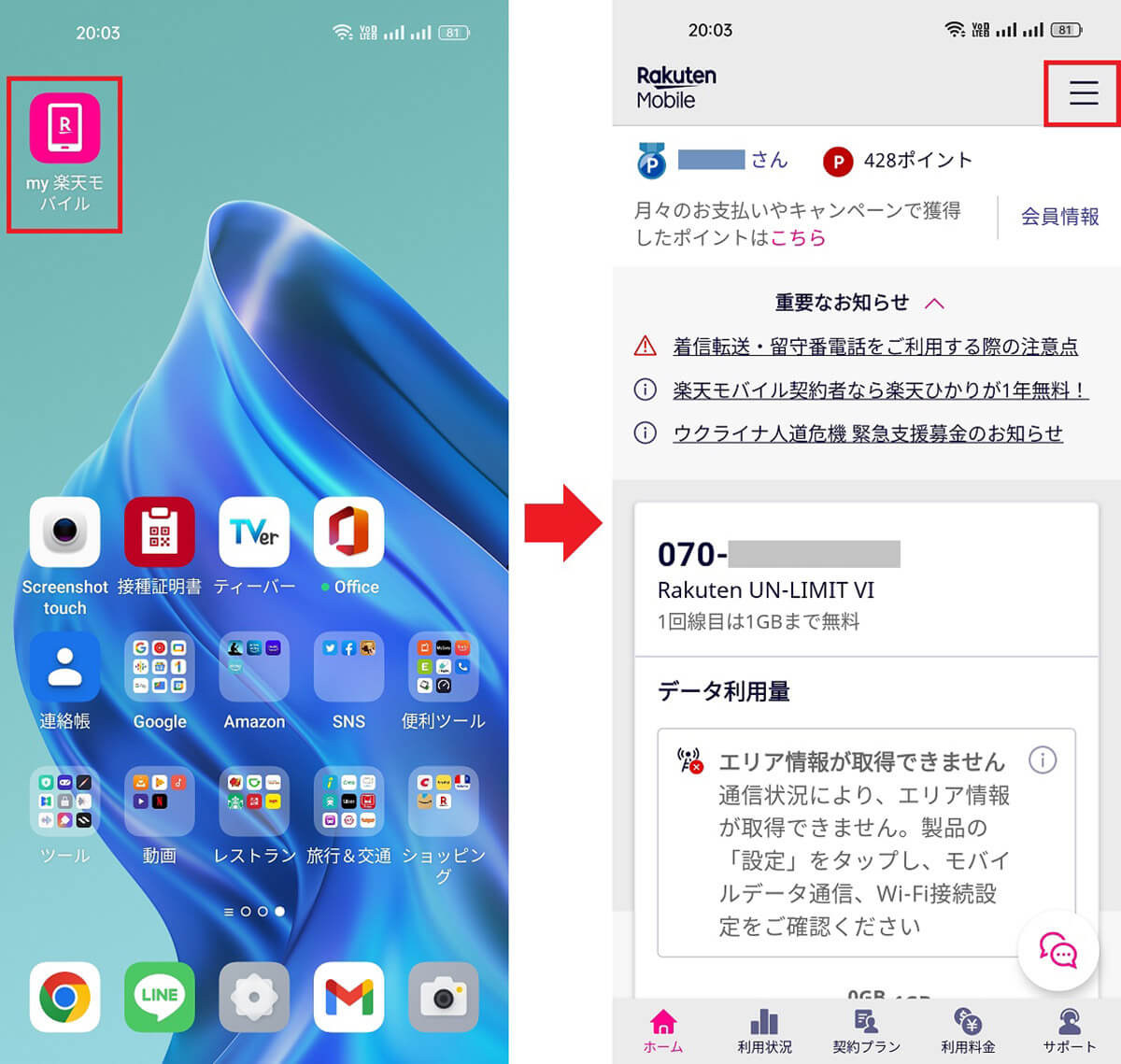
まず「my楽天モバイル」アプリを起動する(左写真)。ホームが表示されたら画面右上の「メニュー」をタップしよう(右写真)
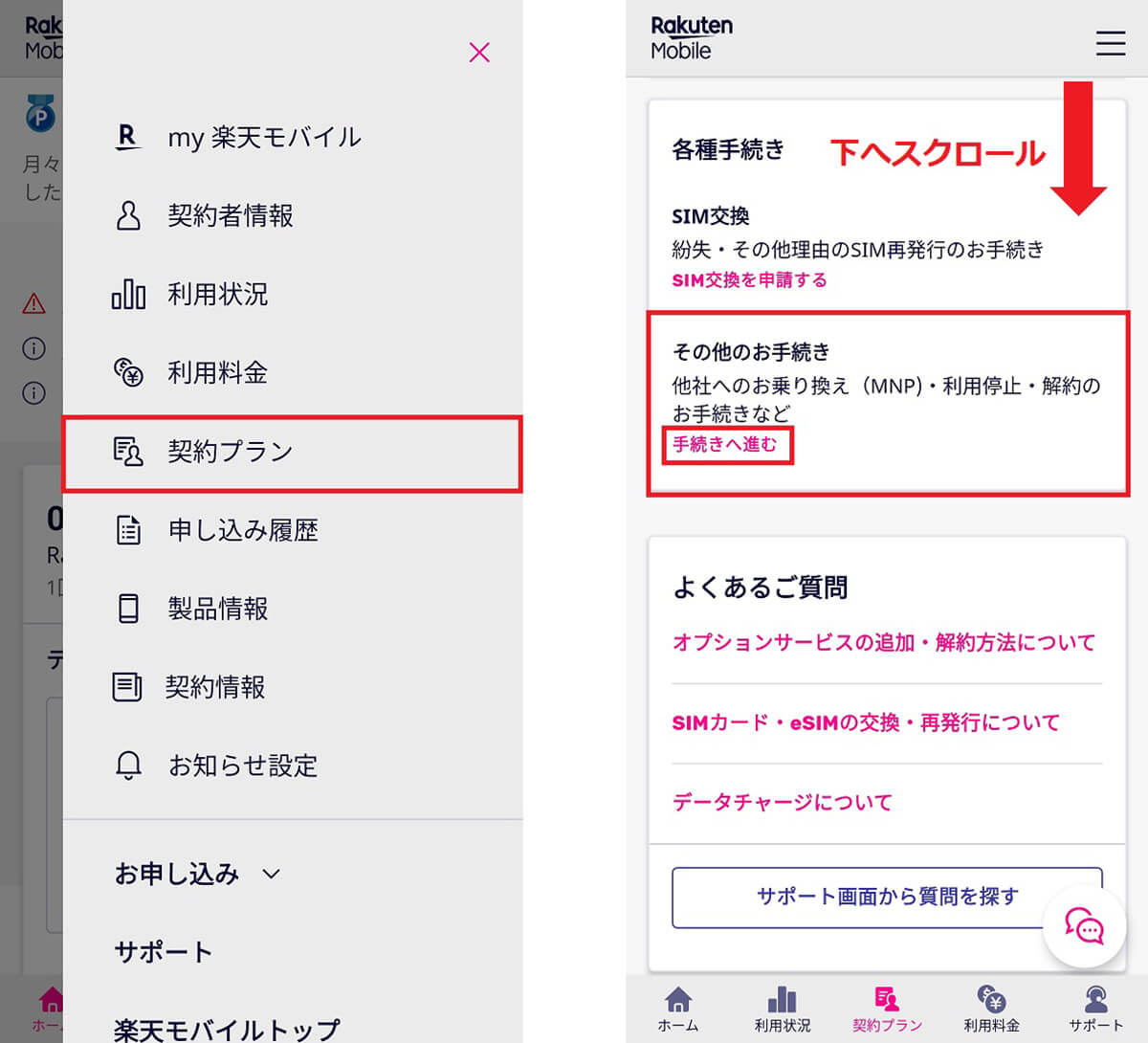
メニューから「契約プラン」を選択し(左写真)、画面を下にスクロールして「その他のお手続き」の「手続きへ進む」をタップする(右写真)
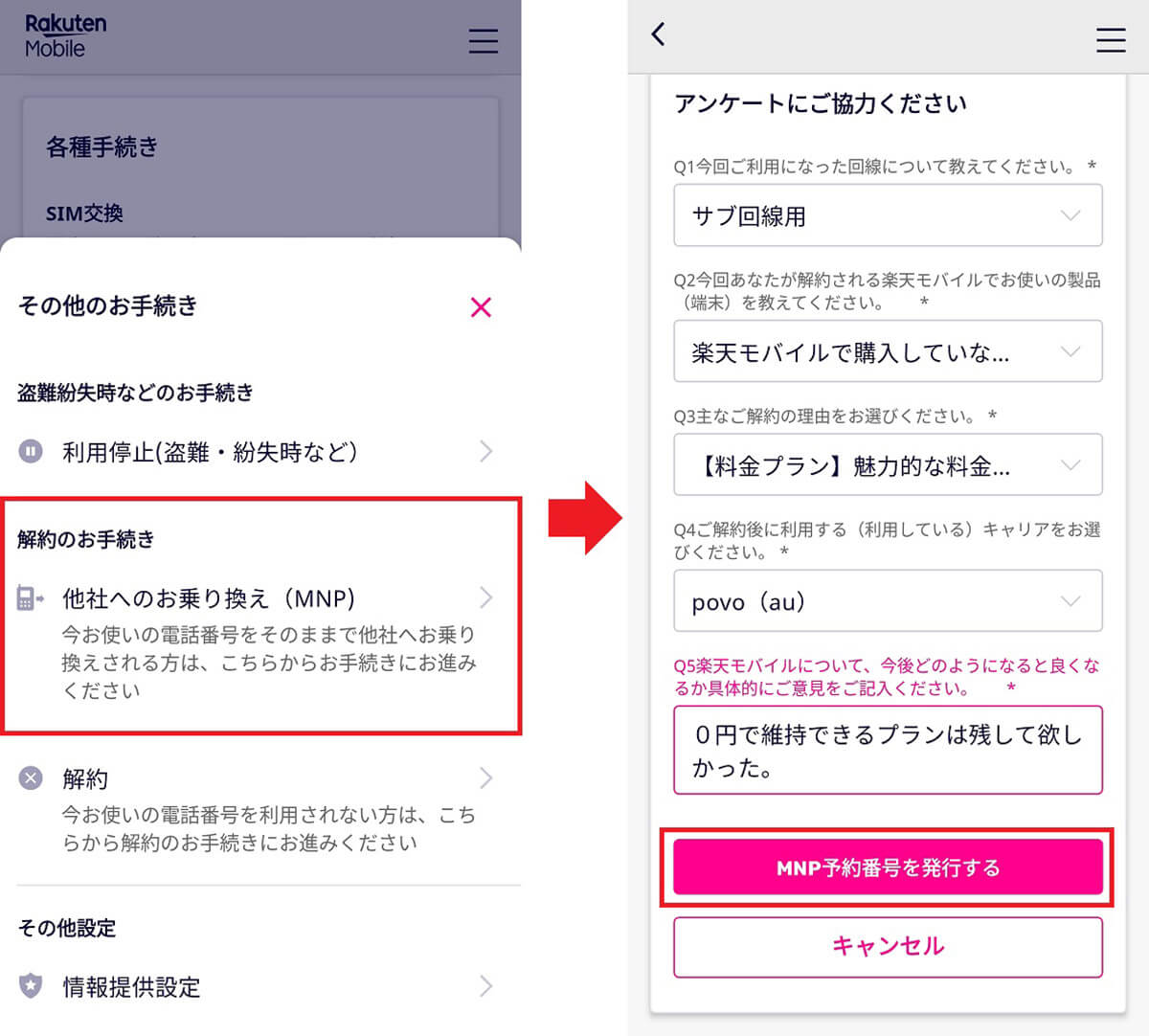
「他社へのお乗り換え(MNP)」を選択する(左写真)。アンケートにすべて回答したら「MNP予約番号を発行する」をタップしよう(右写真)
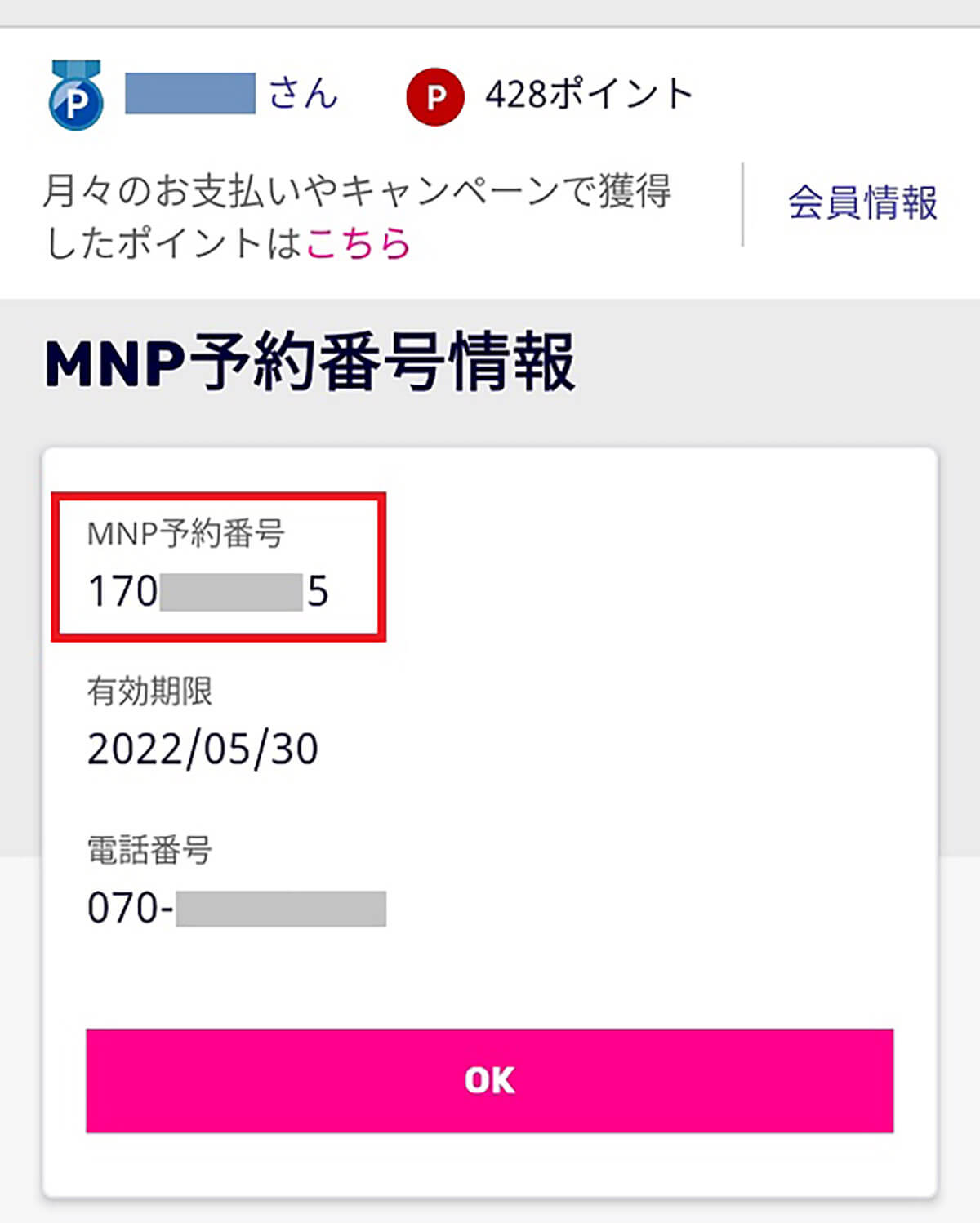
その場で「MNP予約番号」が発行された。この10桁の数字はどこかにメモを取っておこう。なお、2週間以内にpovo2.0への乗り換え手続きをしないと無効になる
povo2.0アプリで申し込み作業を行う
MNP予約番号を入手したら、次にpovo2.0のアプリをインストールして乗り換え手続きを行おう。
途中、どんな形で契約するか選択する画面があるので、今回は「SIMタイプ」を「eSIM」に、「契約タイプ」を「電話番号を引き継いで契約」を選択した。
次に、利用料金を支払うためのクレジットカードを登録したら、eKYCによる本人確認作業をすることになるが、これは運転免許証などの身分証明書をスマホで撮影したり、本人の顔写真を撮影したりすればいい。
あとは、氏名、住所、生年月日、電話番号などを入力すればOKだ。このあと、しばらく待つと回線の切り替えが実施され、povo2.0のeSIMが有効化される。
ちなみに、eSIMでpovo2.0を申し込まない場合は、数日間後に物理SIMカードが届くのを待ってから、スマホにSIMカードを挿入後、APN設定等を行うことになる。
povo2.0アプリを使って申し込む手順
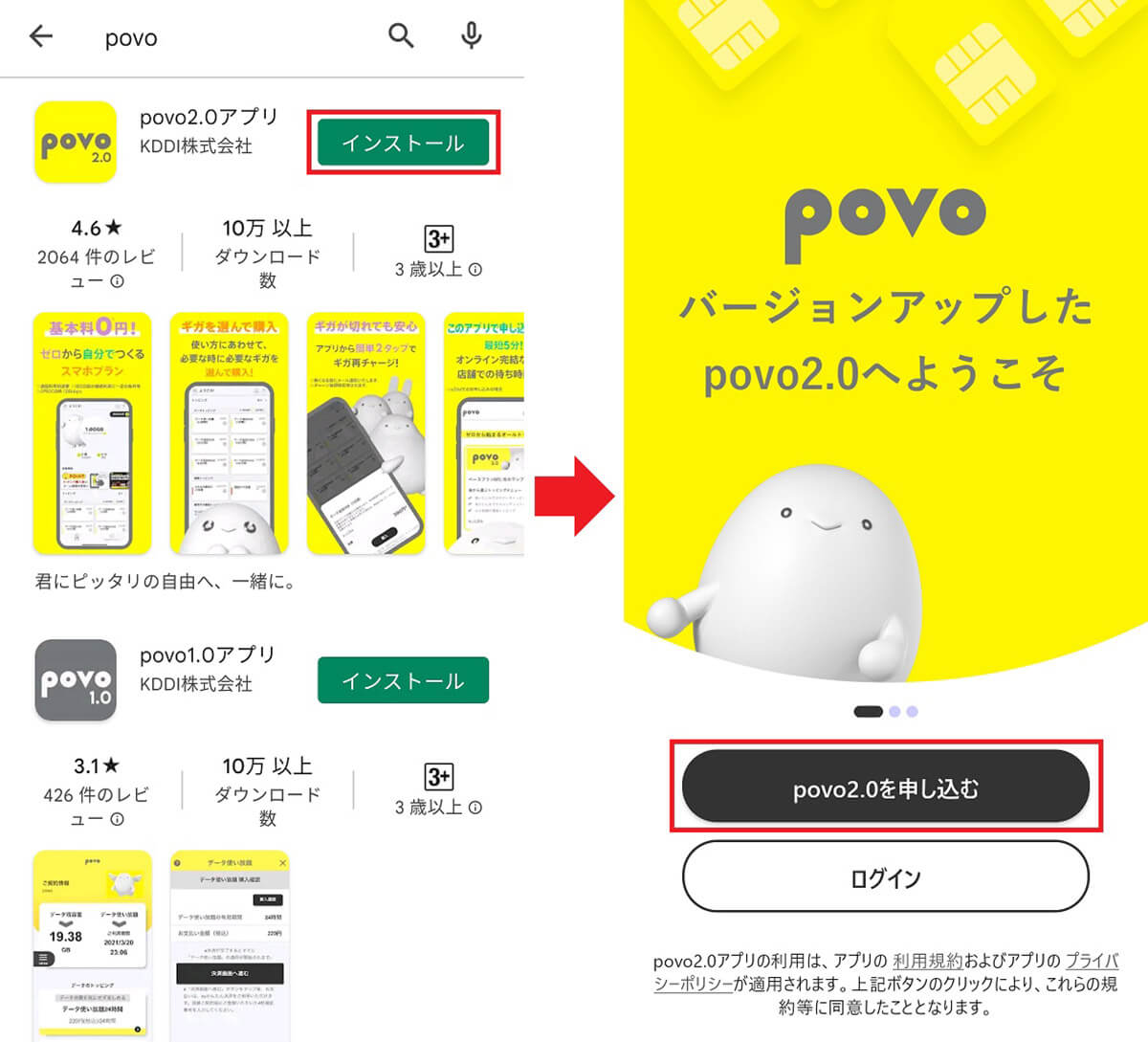
まず、povo2.0アプリをGooglePayで探し、スマホにインストールする(左写真)。アプリを起動したら利用規約を確認して、「povo2.0を申し込む」をタップしよう(右写真)
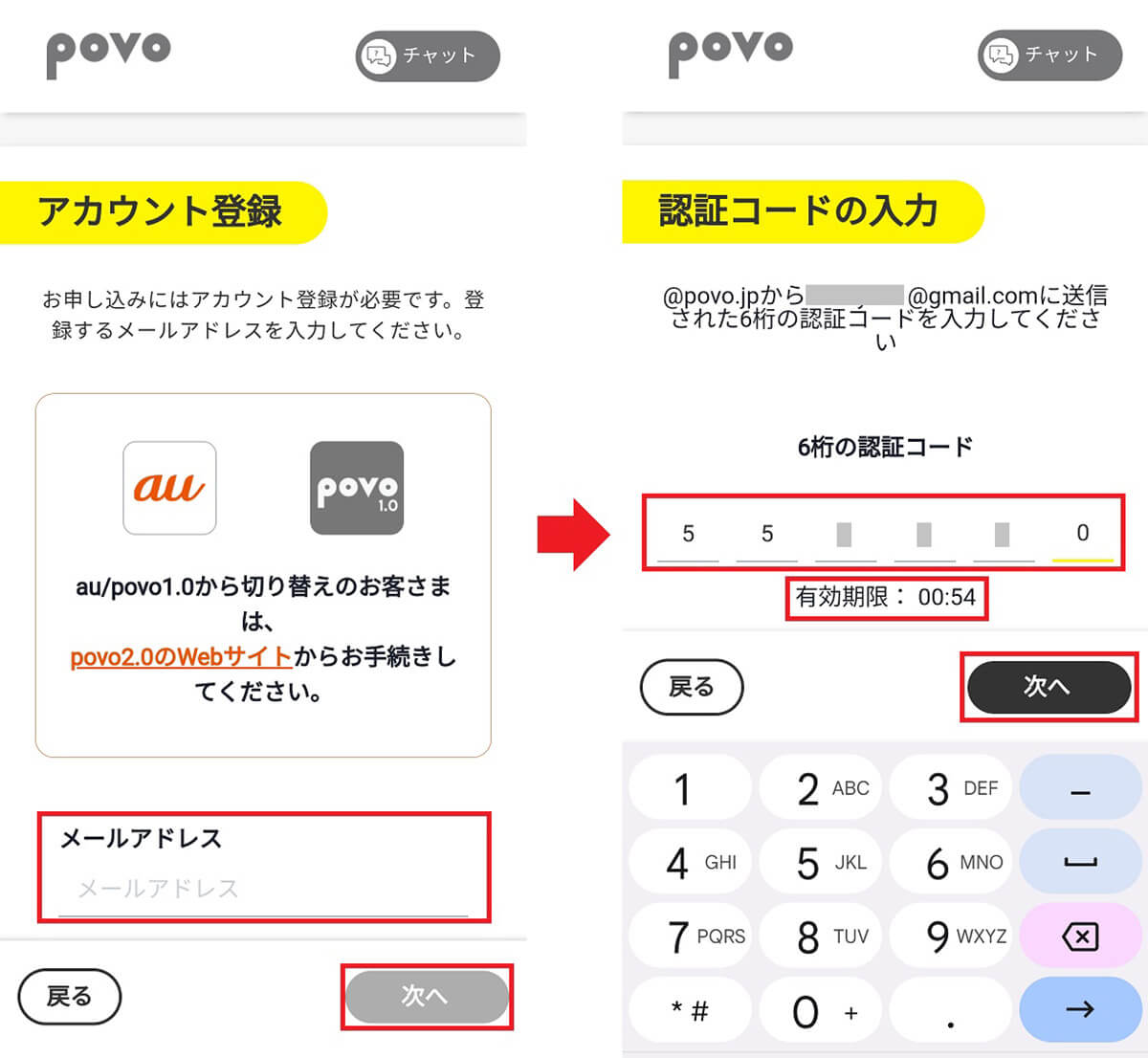
アカウント(メルアド)を入力して「次へ」をタップすると、メールが届く(左写真)。このメールに記された6桁の認証コード(数字)を入力して「次へ」を押そう(右写真)
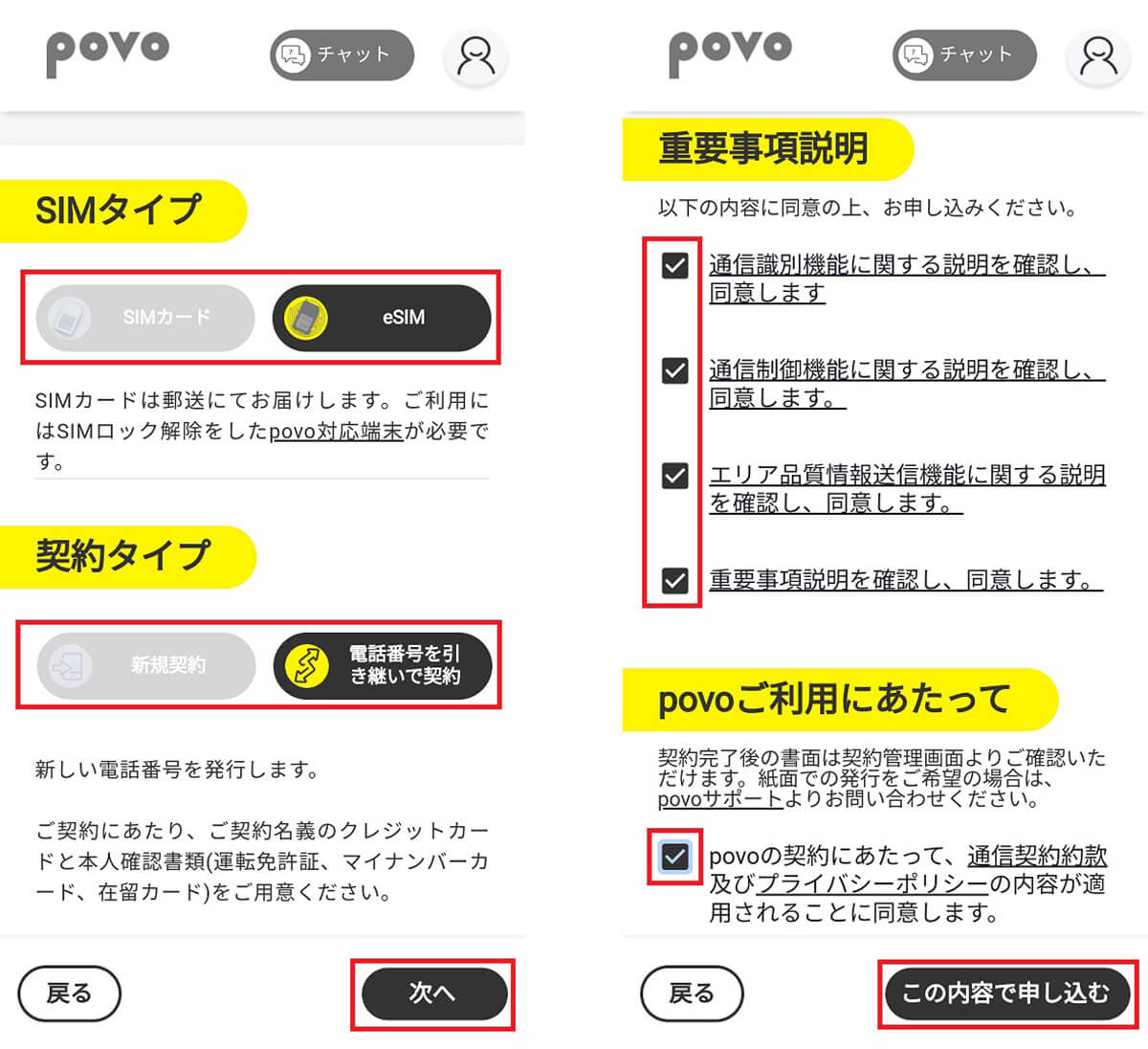
今回筆者はSIMタイプを「eSIM」に、契約タイプを「電話番号を引き継いで契約」にした(左写真)。重要事項説明などにすべてチェックを入れて「この内容で申し込む」を押す(右写真)
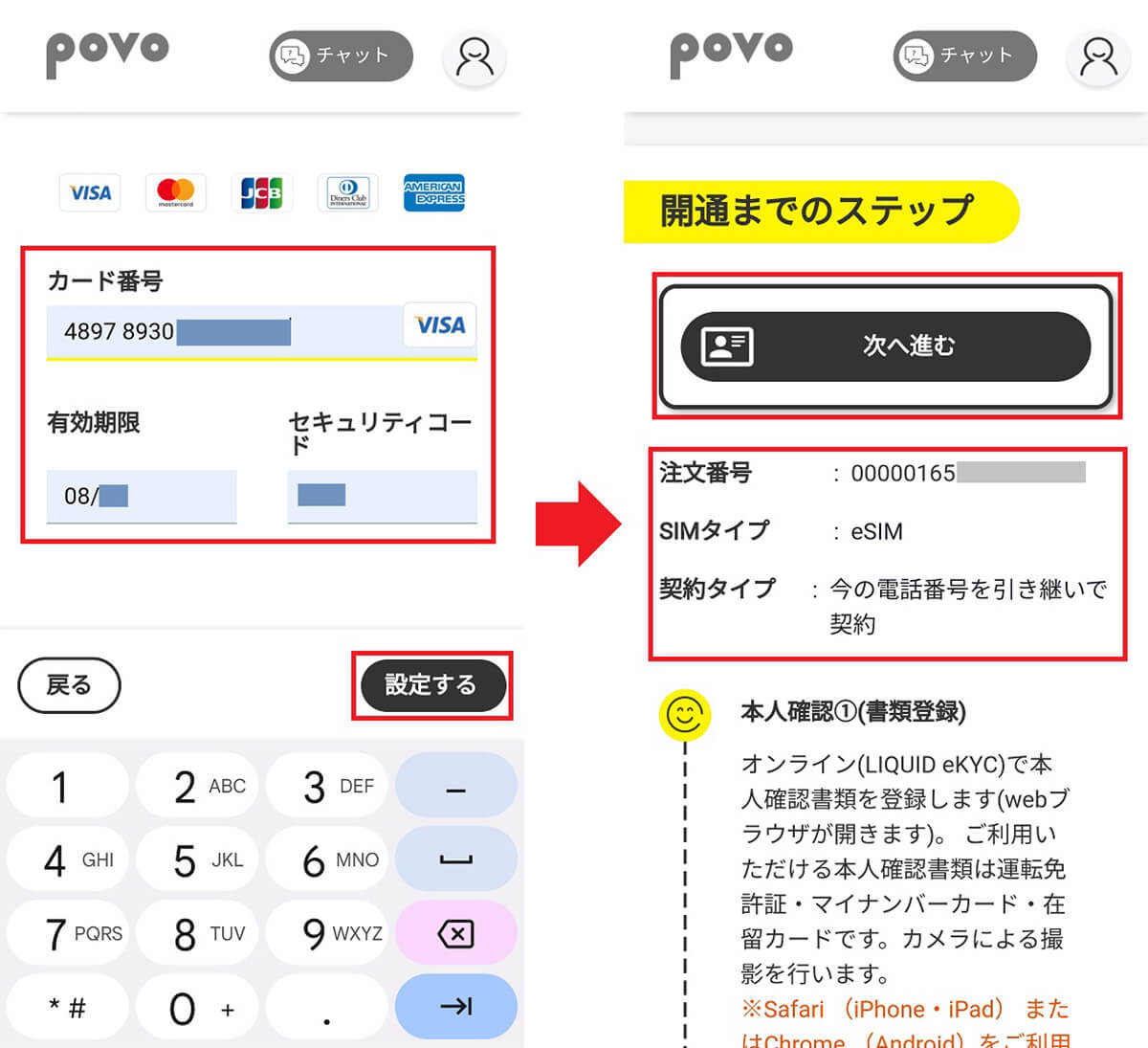
次にクレジットカードを登録して「設定する」を押す(左写真)。契約の内容を確認したら「次へ進む」をタップしよう(右写真)
本人確認(eKYC)作業を行う手順
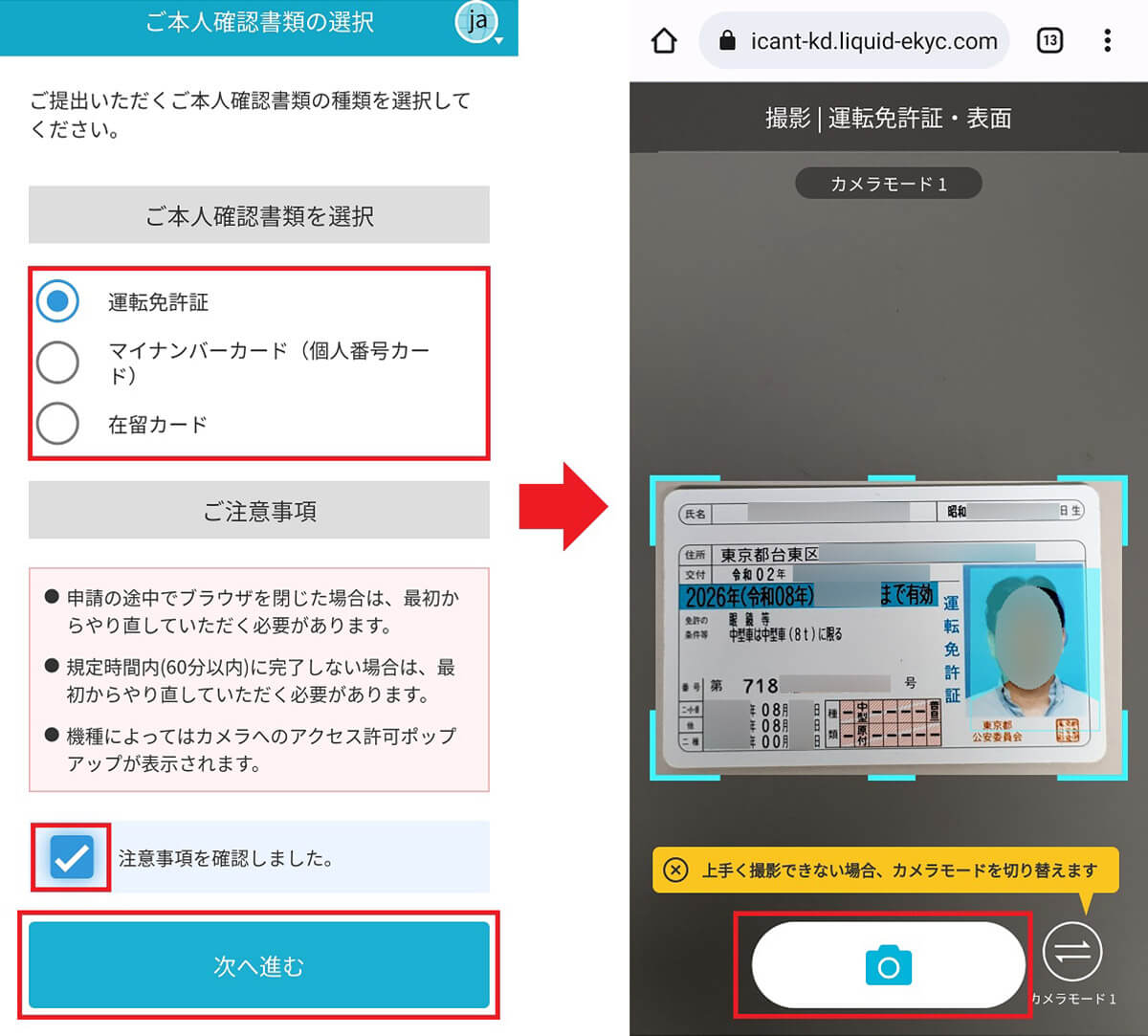
ここからはeKYCによる本人確認作業を行う。今回は運転免許証を選択し、注意事項にチェックを入れたら「次へ進む」をタップ(左写真)。案内に従って運転免許証を撮影しよう(右写真)
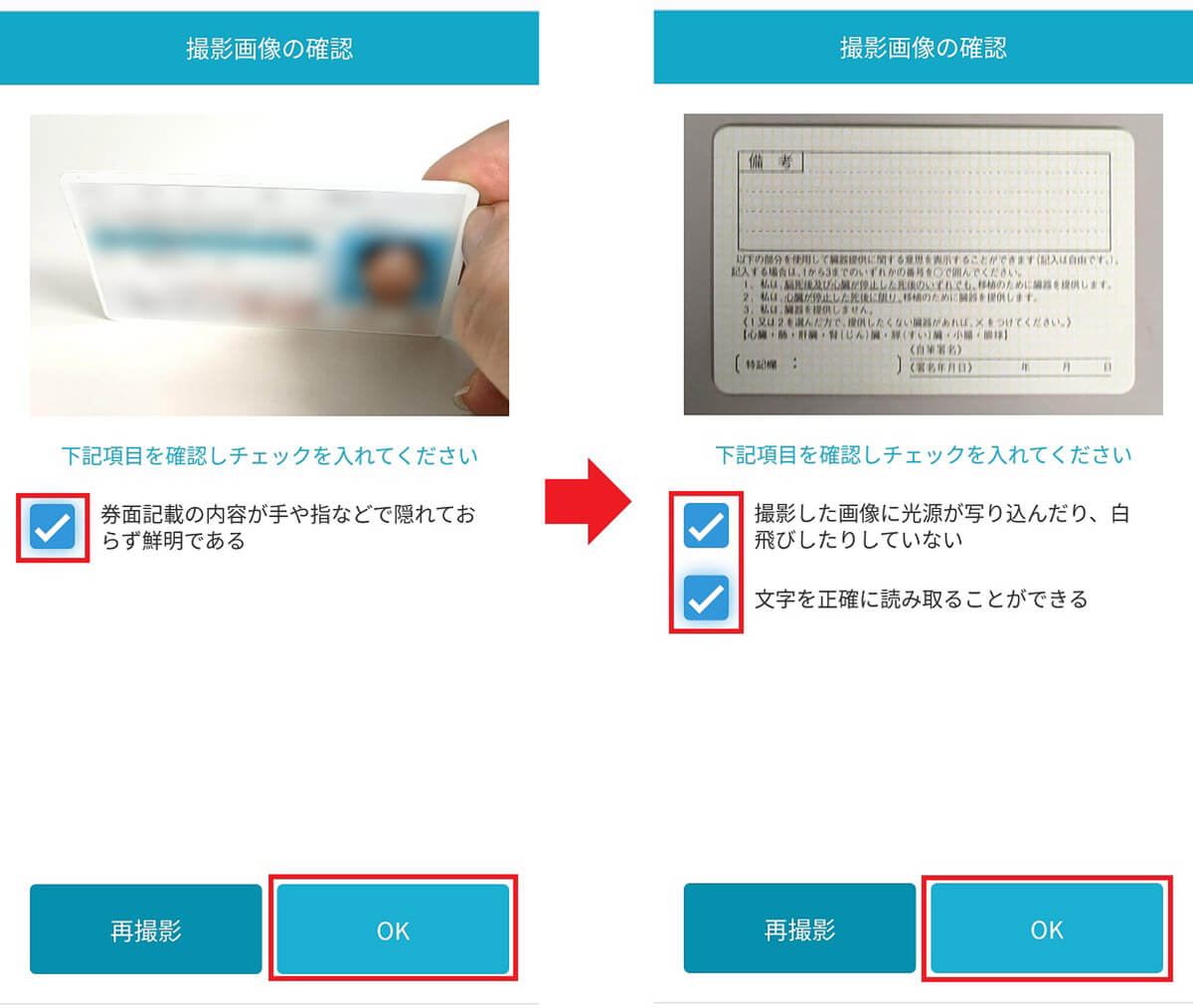
同様に案内に従って、運転免許証を斜めにして撮影したり(左写真)、運転免許証の裏面を撮影して「OK」を押していく(右写真)
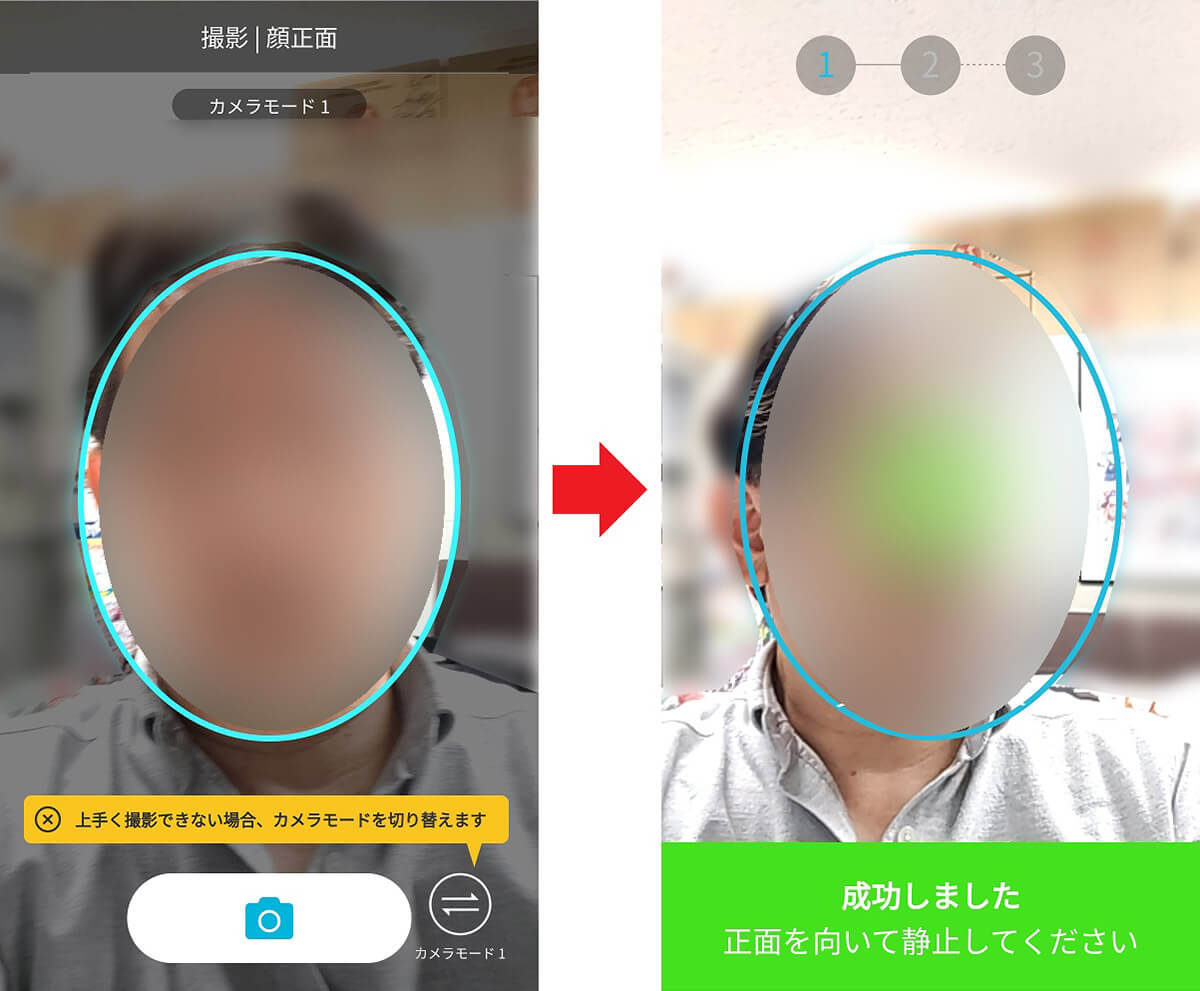
今度は自分の顔をカメラで自撮りする。枠内に顔を合わせて撮影しよう(左写真)。指示に従って横を向いたり上を向いたりすればいい(右写真)
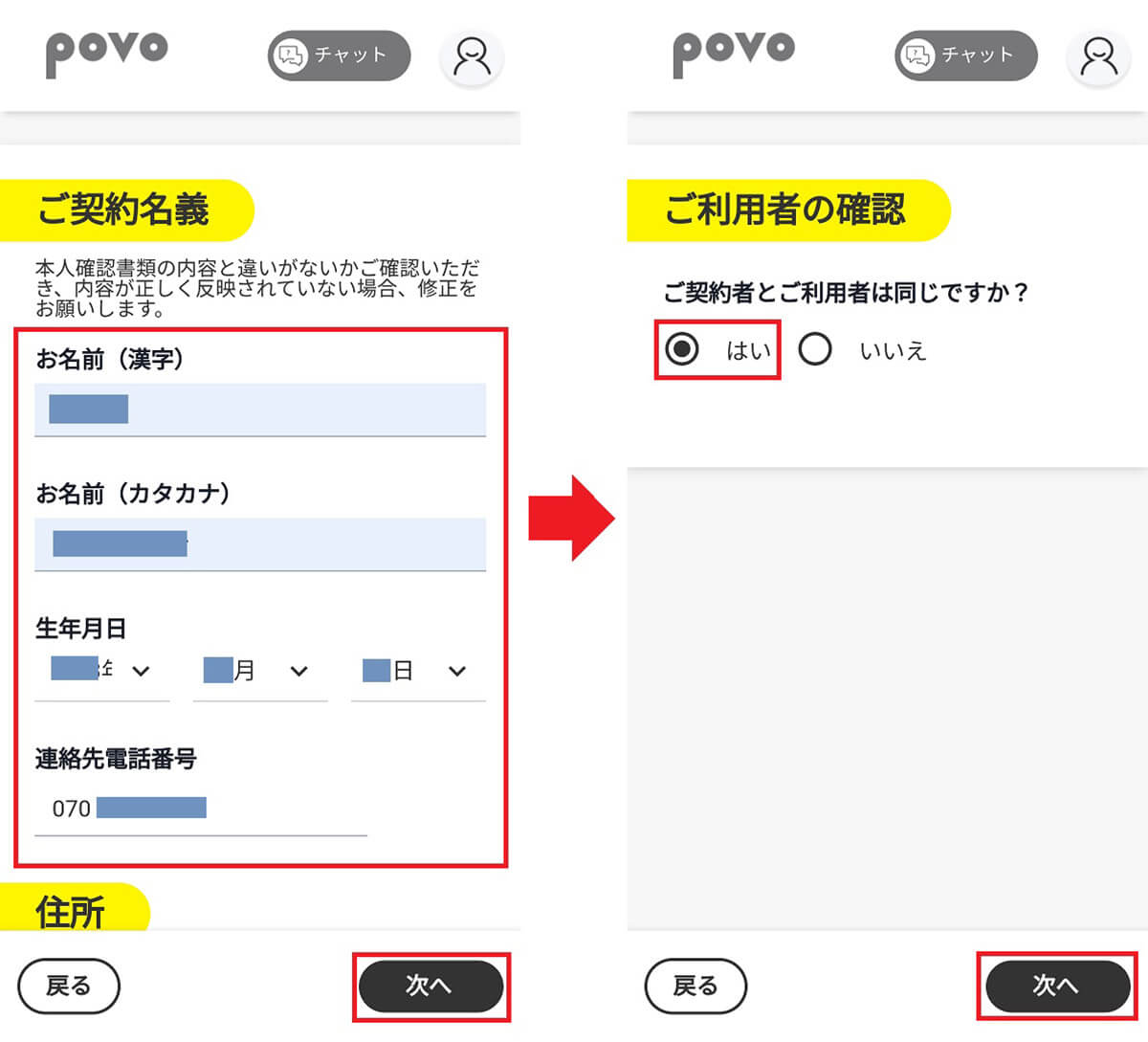
顔の撮影が終わったら、氏名・電話番号・住所などを入力して「次へ」を押す(左写真)。利用者確認では「はい」を押して「次へ」をタップしよう(右写真)
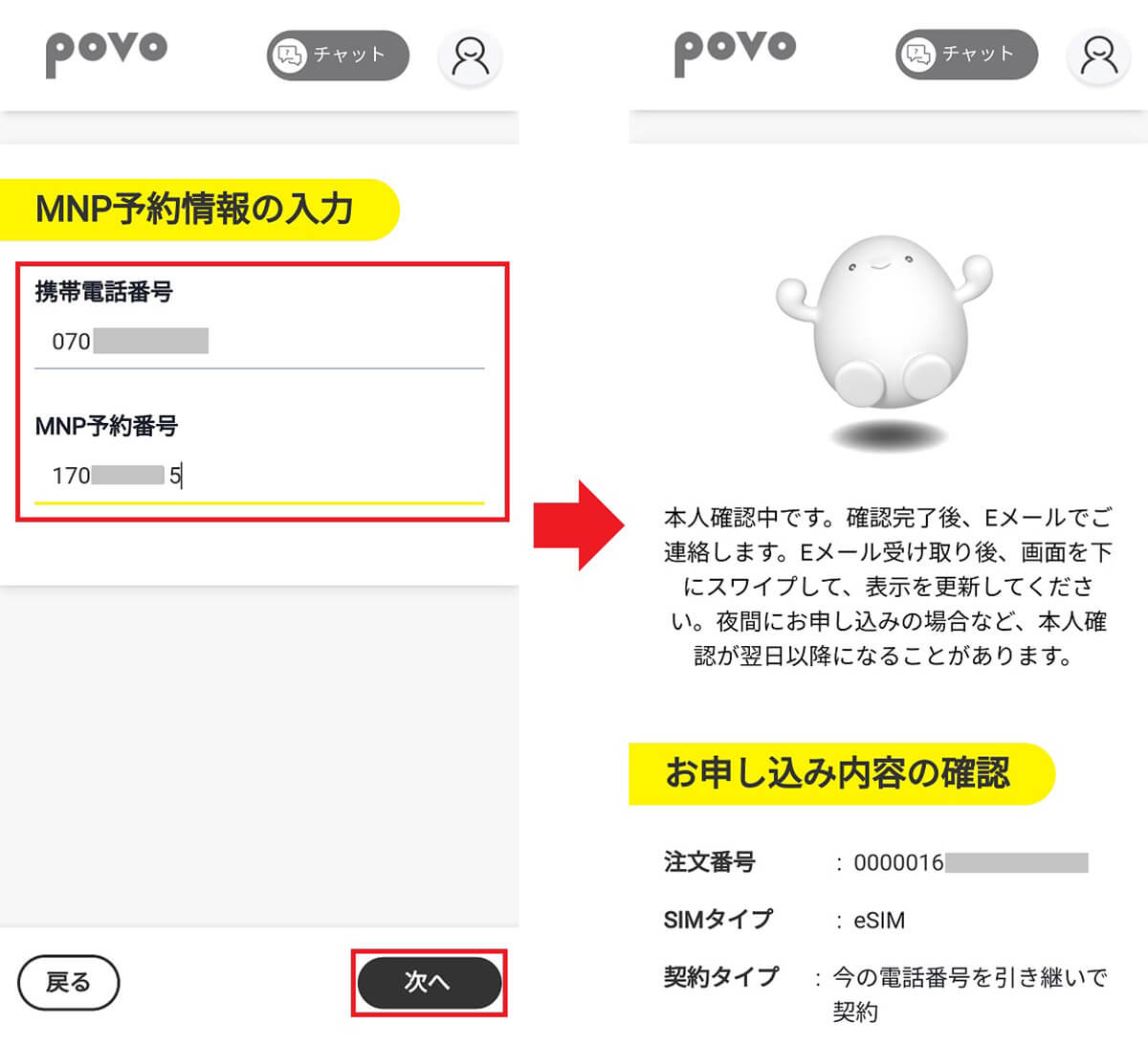
MNP予約情報の入力画面では「携帯番号」と楽天モバイルで発行した「MNP予約番号」を入力(左写真)。これでpovo2.0への申し込みは完了した(右写真)
eSIMをダウンロードしてAPN設定を行うとネットに接続できる
povo2.0アプリによる申し込みが終わり、しばらく待つと「次のステップ」が表示される。ちなみに、今回筆者は夜20時30分頃に申し込んだので、翌日の朝になってからこの画面が表示されたが、通常は9時30分~20時の間に申し込み作業をすれば、すぐに「次のステップ」が表示されるはずだ。。
次に「eSIM」の設定を行おう。スマホで作業するときはQRコードを読み込めないので、ここで表示されたコードをコピーしておこう。
続いて、スマホの「設定」から「モバイルネットワーク」→「eSIM」の設定を開き、eSIMを追加する。すると、SIMデータをダウンロードすることができるので、先ほどコピーしたコードをペースト(貼り付け)すればダウンロードできる仕組みになっている。
これでpovo2.0のeSIMが有効になったが、ネットワークに接続するにはアクセスポイント(APN)を設定する必要があるので、スマホのeSIM設定から「アクセスポイント名」を追加しよう。
新規作成するAPN設定画面では、名前を「povo2.0」、APNを「povo.jp」と入力し、APNプロトコルで「IPv4/IPv6」を選ぶだけでOKだ。
最後に、新規作成したAPN(povo2.0)を選択することで、データ通信が有効になり、ネット接続が可能となる。あとは、povo2.0アプリを起動して利用規約に同意し、povoアプリが使えるようにしておこう。
これで楽天モバイルからpovo2.0への乗り換え作業は完了である。
なお、今回筆者は「OPPO Reno5 A」を使用した。eSIMなどの設定画面が、ほかのAndroidスマホと、多少異なる場合があるのはご了承願いたい。
●povo「eSIM開通手続き」→こちら
回線切り替えとeSIMの有効化手順
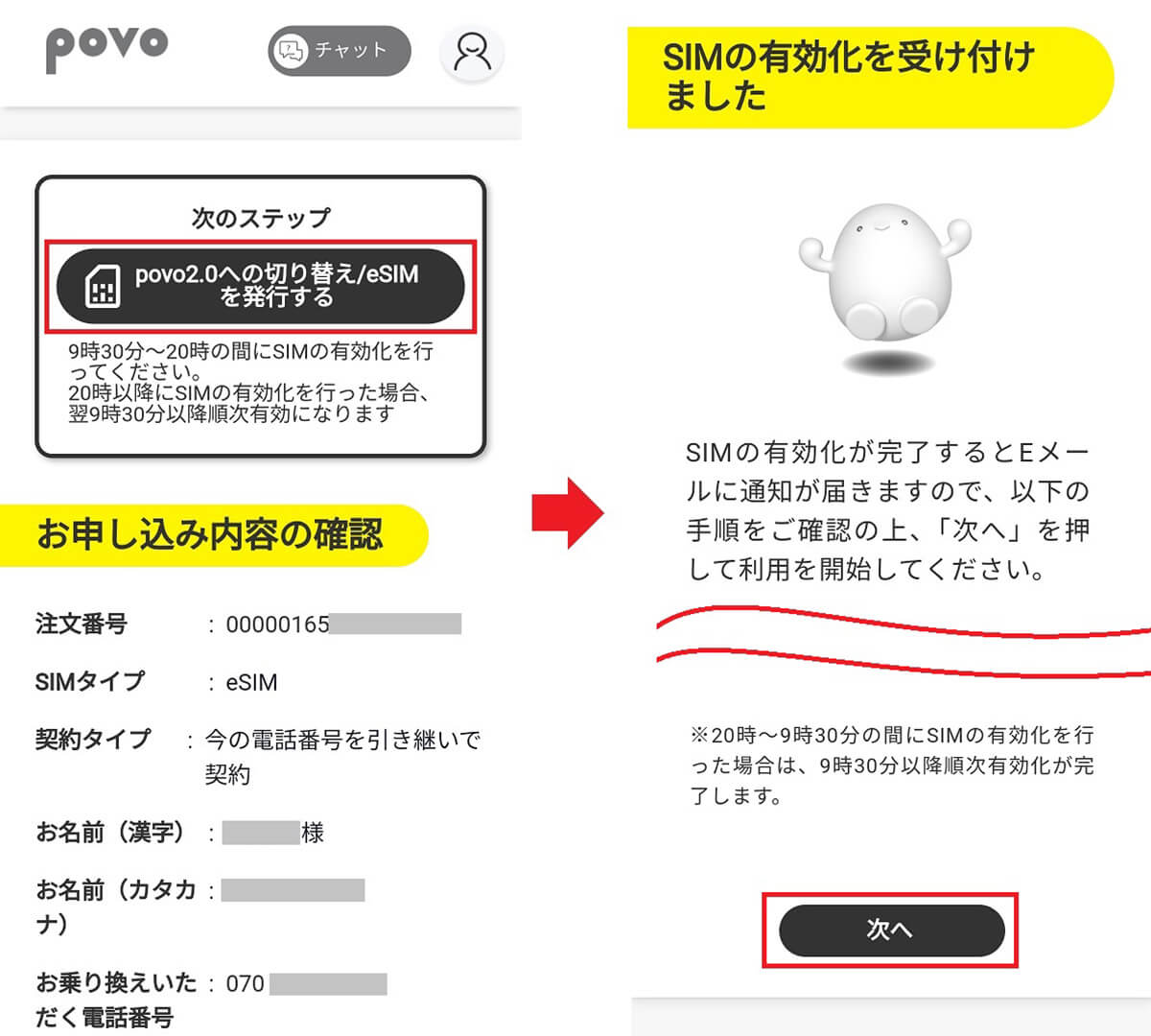
povo2.0アプリを起動、あるいは更新して、この画面が表示されたら「povo2.0への切り替え/eSIMを発行する」をタップ(左写真)。「SIMの有効化を受付ました」画面を下にスクロールして「次へ」をタップする(右写真)
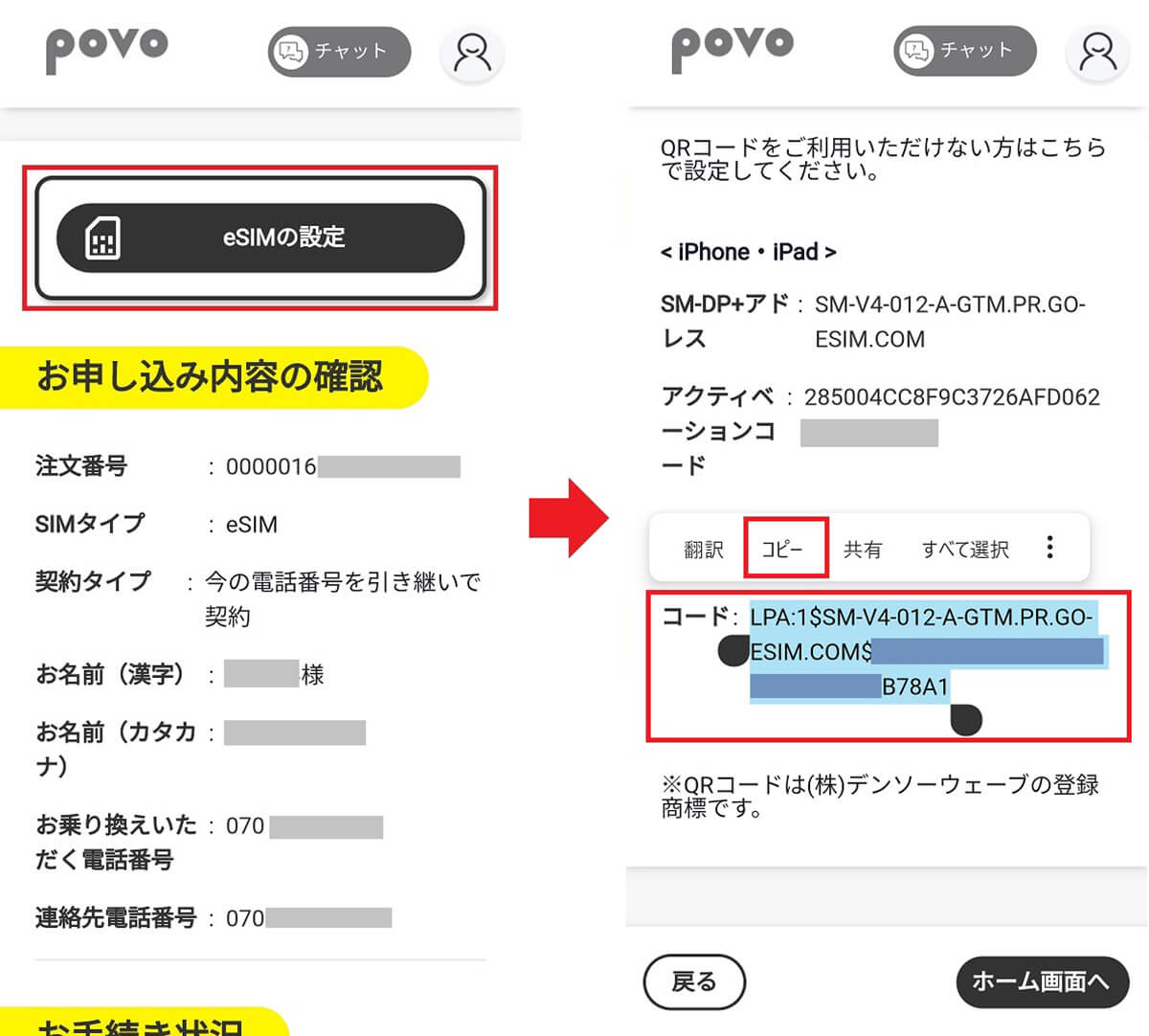
「eSIMの設定」をタップする(左写真)。iPhoneかAndroid(今回はAndroid)のコードを選択して「コピー」しよう(右写真)
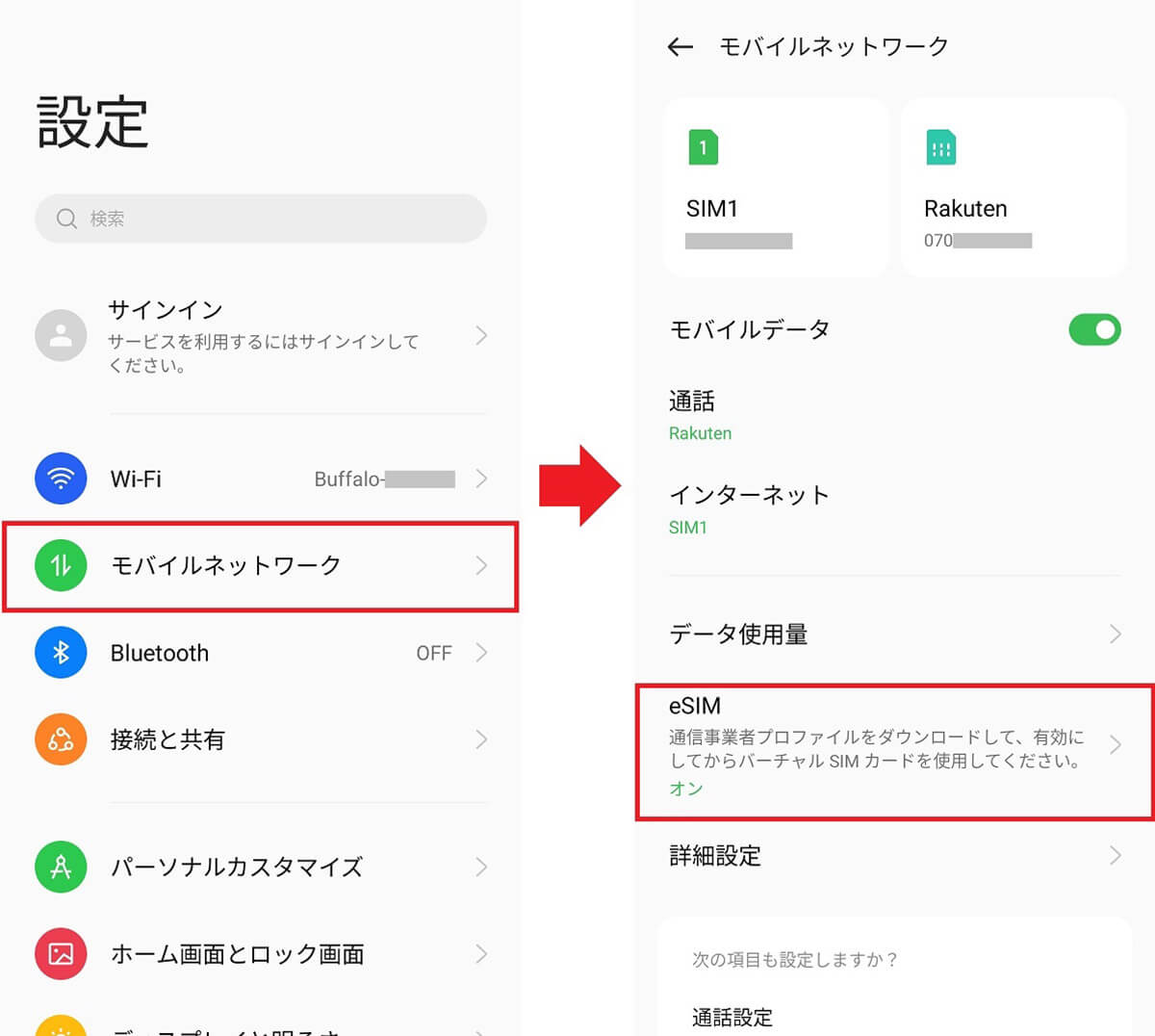
次にスマホの「設定」を開き「モバイルネットワーク」をタップし(左写真)、「eSIM」の設定を選択する(右写真)
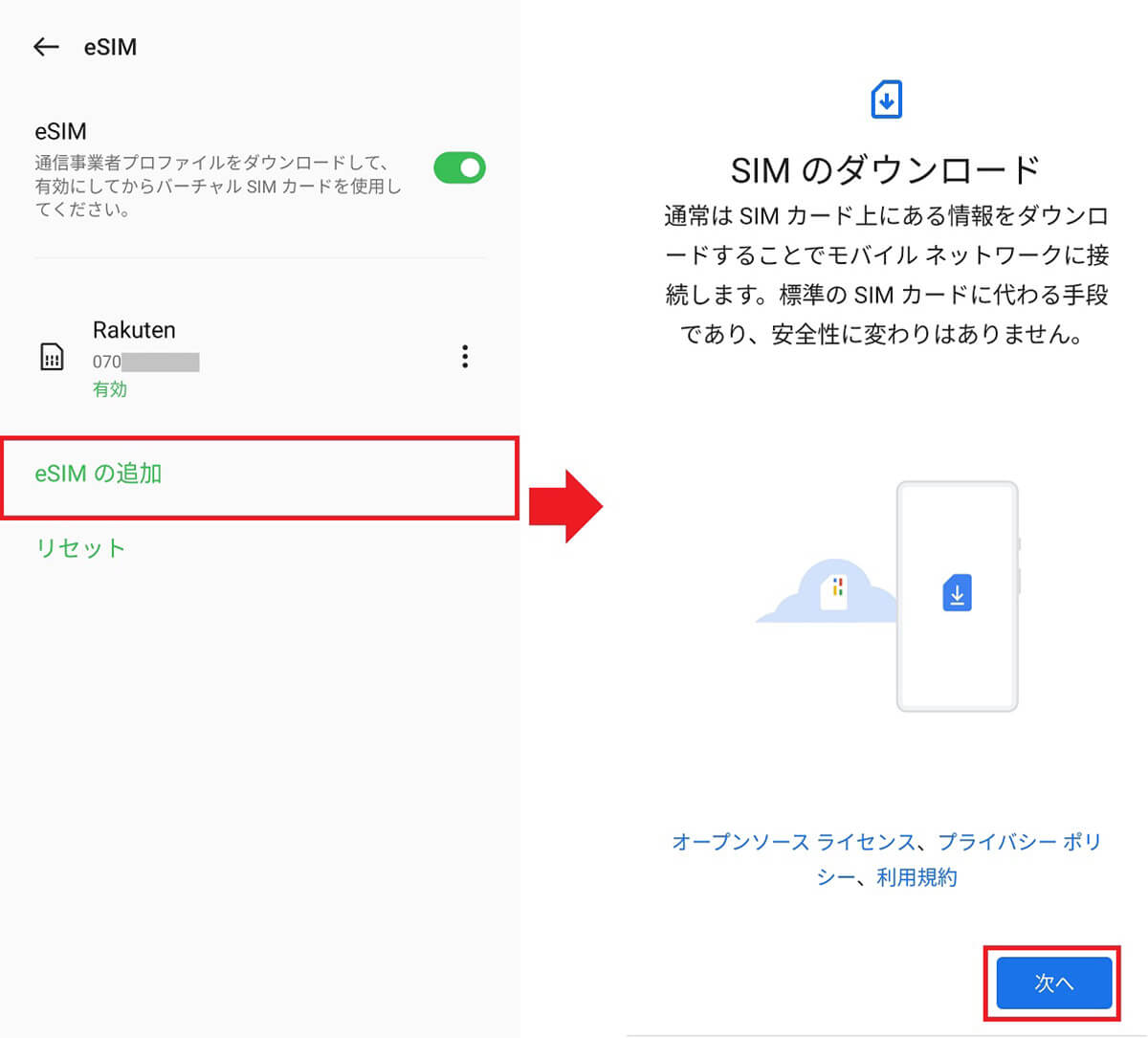
「eSIMの追加」をタップ。Androidのほかの機種の場合は「モバイルネットワーク」横の「+」をタップする(左写真)。すると「SIMのダウンロード」画面が表示されるので「次へ」を押す(右写真)
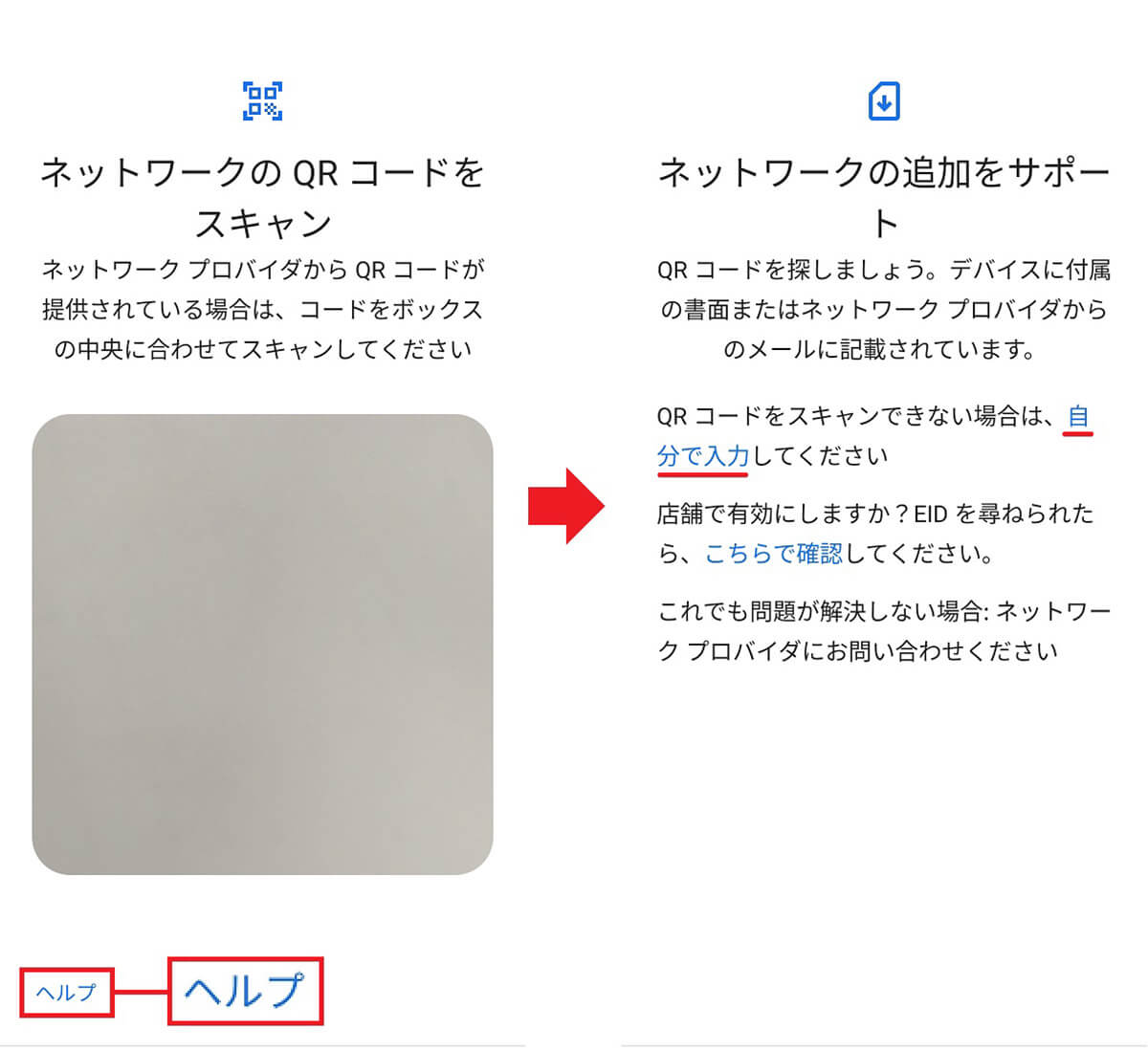
ネットワークのQRコードをスキャン画面では、画面左下の「ヘルプ」をタップ(左写真)。次の画面では「自分で入力」部分を押そう(右写真)
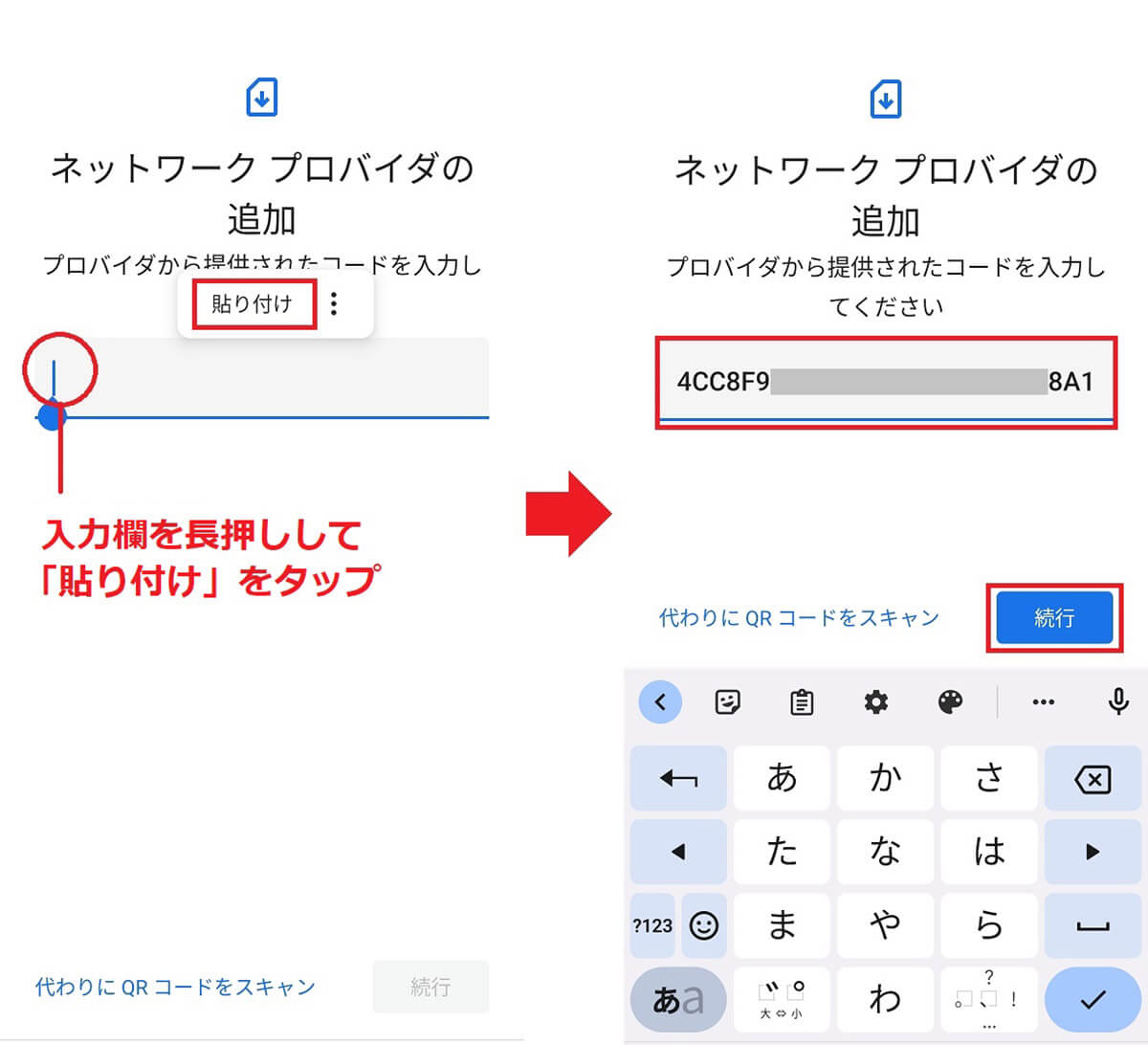
「ネットワーク プロバイダの追加」の入力欄を長押しして「貼り付け」をタップ(左写真)。コードが正しく入力できたら「続行」を押す(右写真)
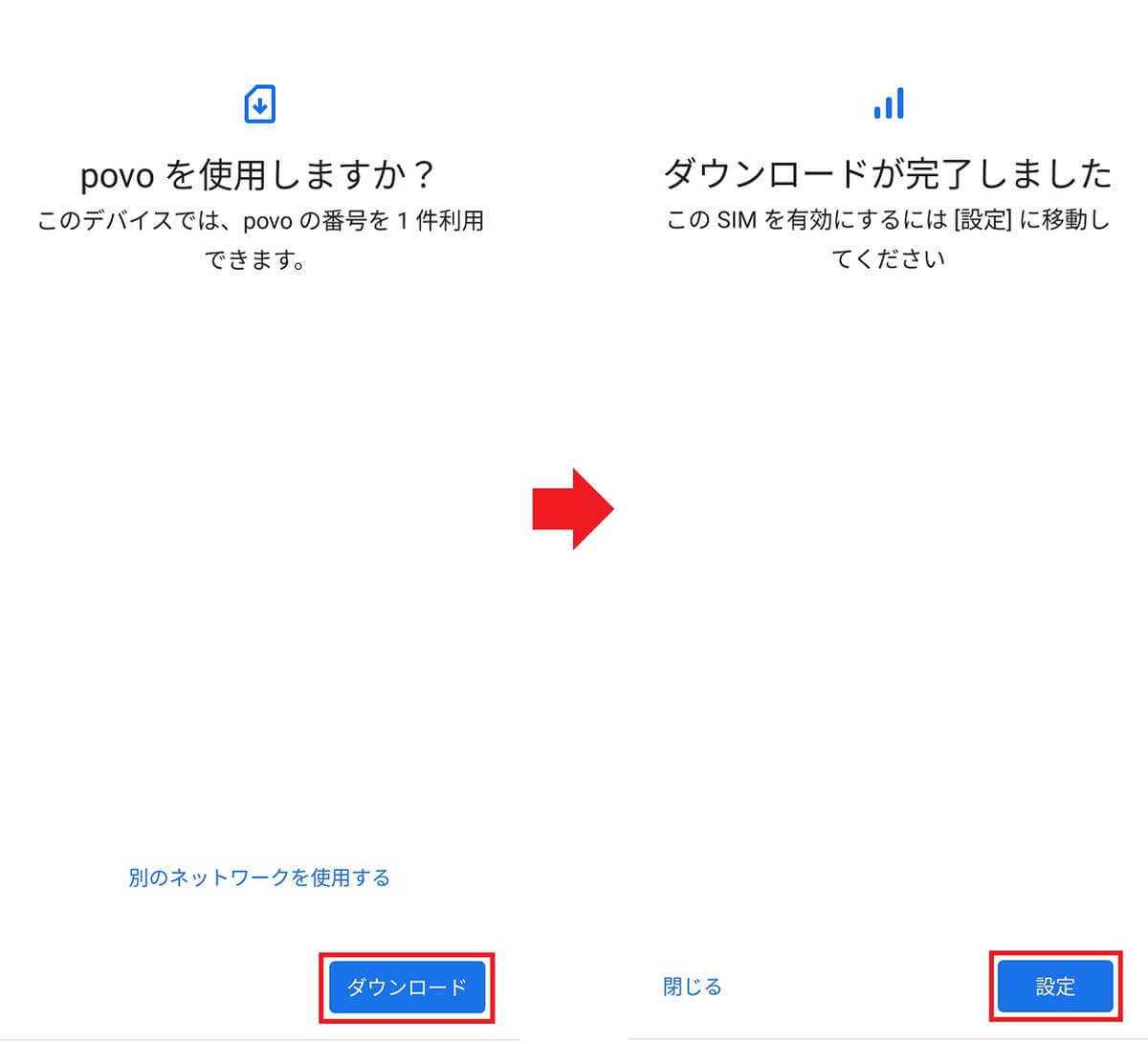
「povoを使用しますか?」画面では右下の「ダウンロード」をタップ(左写真)。ダウンロードが完了したら「設定」を押せばいい(右写真)
povo2.0のeSIMのAPN設定を行う手順
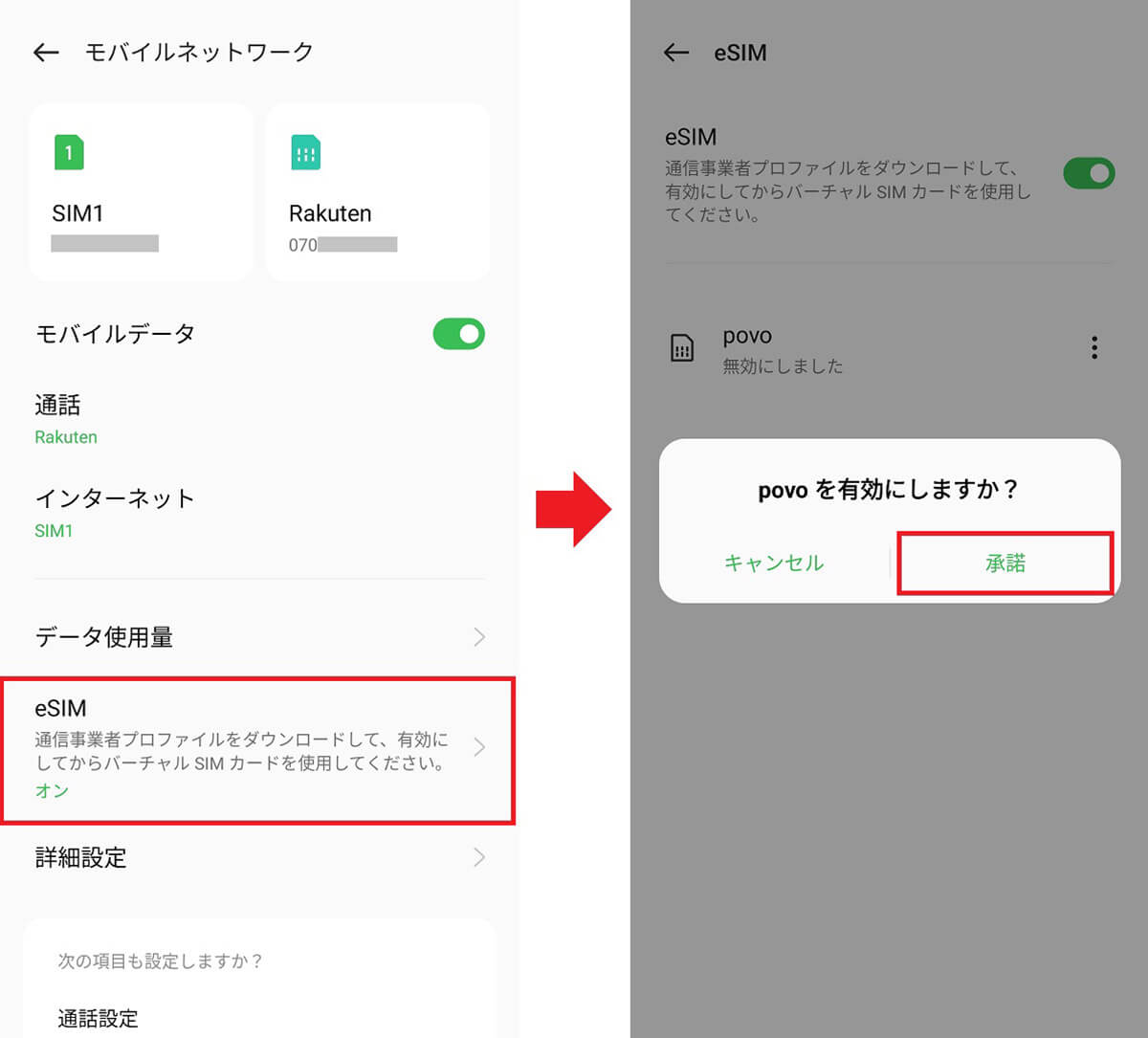
スマホの設定から「モバイルネットワーク」を選択し「eSIM」をタップ(左写真)。「povoを有効にしますか?」と聞かれるの「承諾」を押す(右写真)
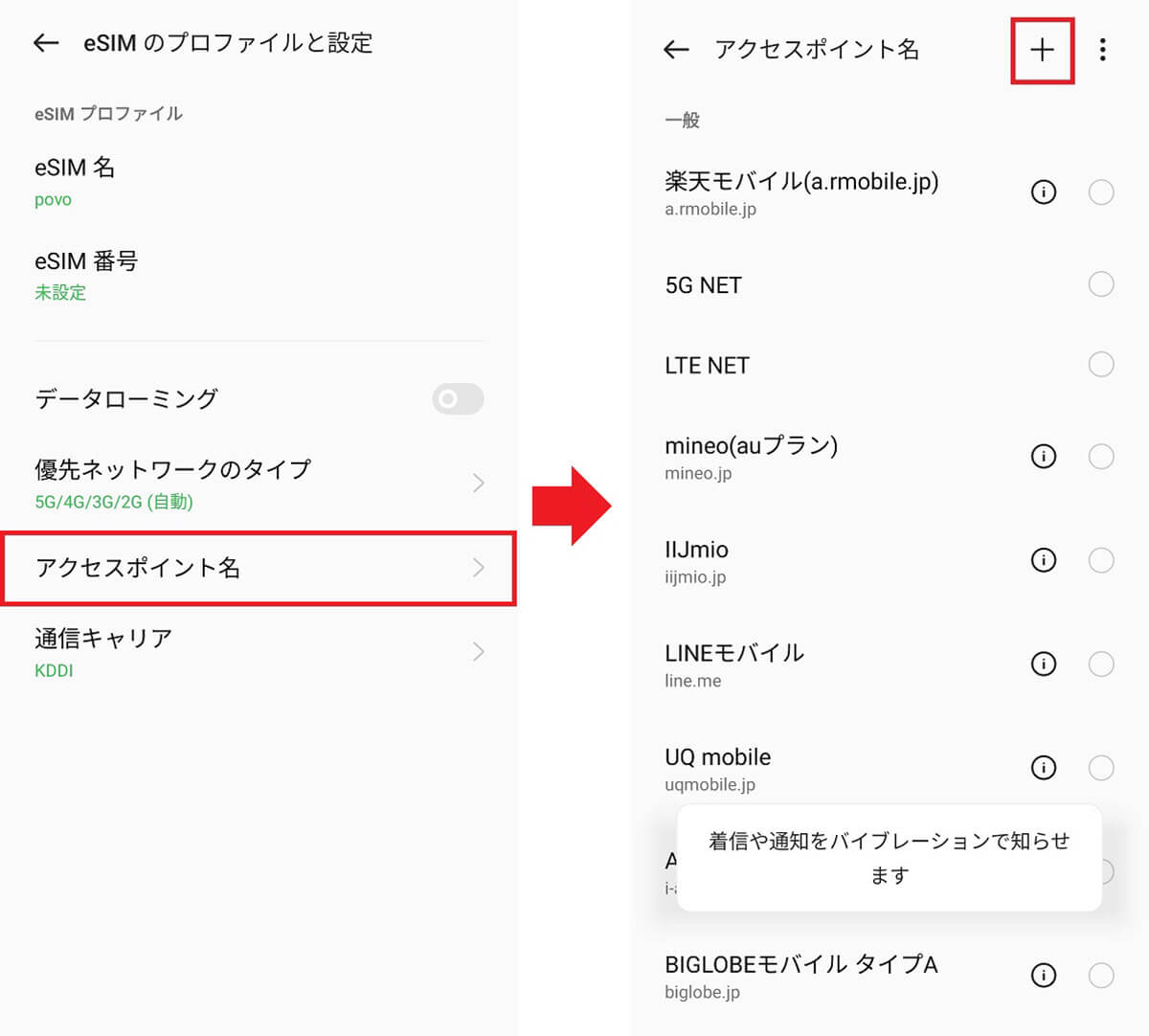
eSIMの設定から「アクセスポイント名」を選択(左写真)。画面右上の「+」をタップしよう(右写真)
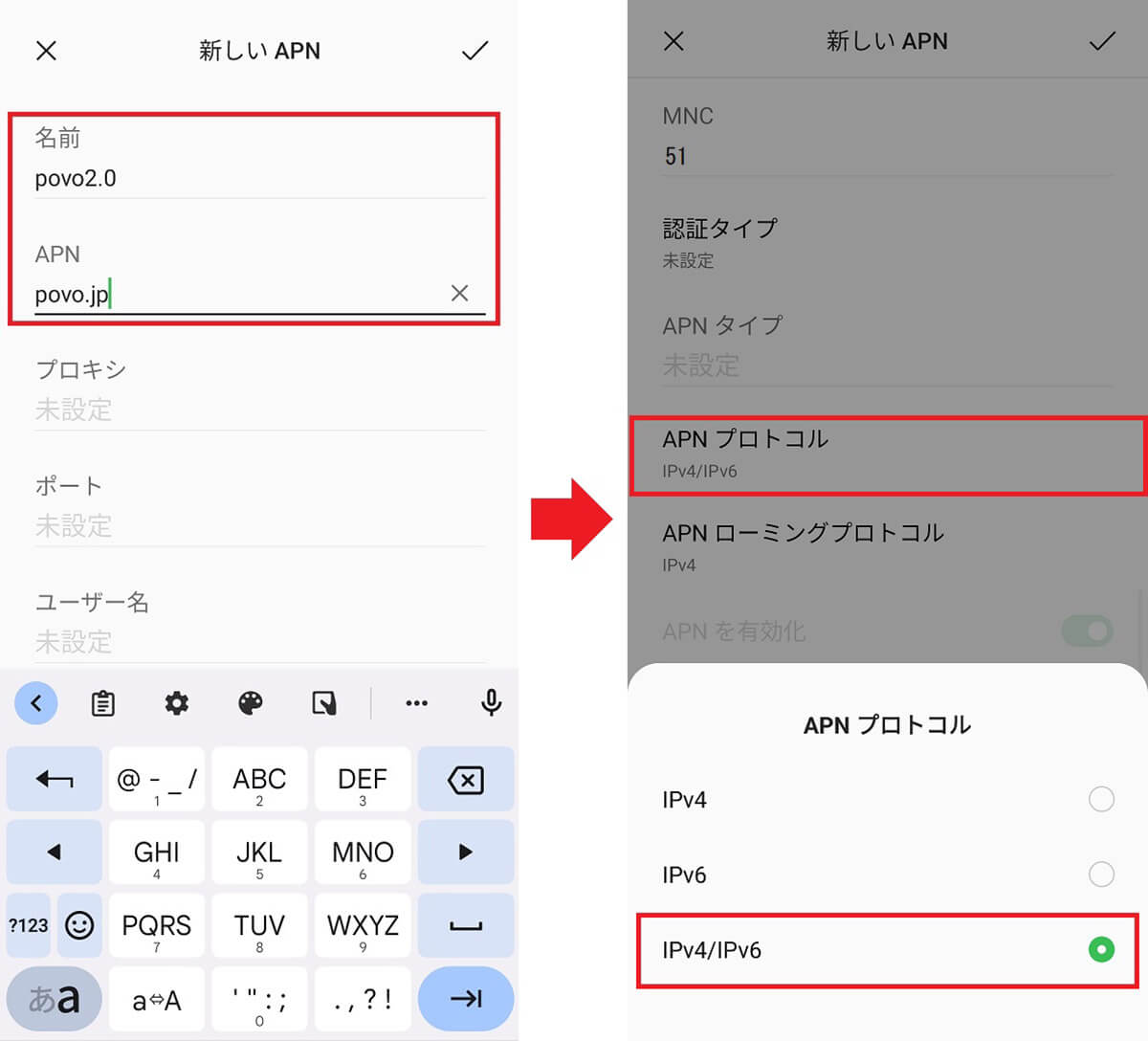
この画面で新しいAPNの設定を行う。「名前」は「povo2.0」、「APN」は「povo.jp」と入力(左写真)。次に、画面を下にスクロールして「APNプロトコル」を「IPv4/IPv6」に設定しよう(右写真)
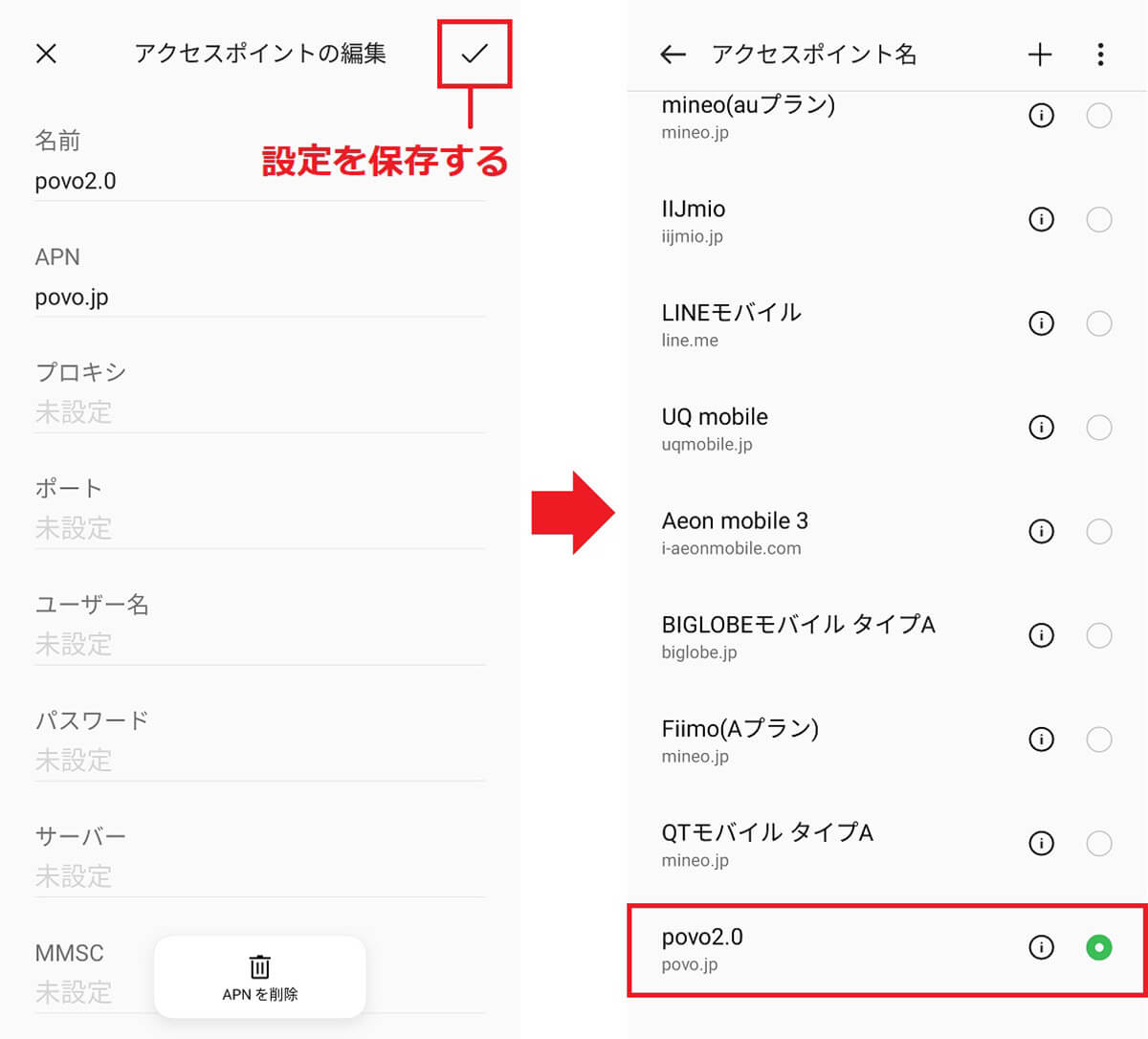
APN設定が終わったら、上にスクロールしてチェックマークをタップ。新しいAPN設定を保存する(左写真)。作成した「povo2.0」APNを選択して有効にしよう(右写真)
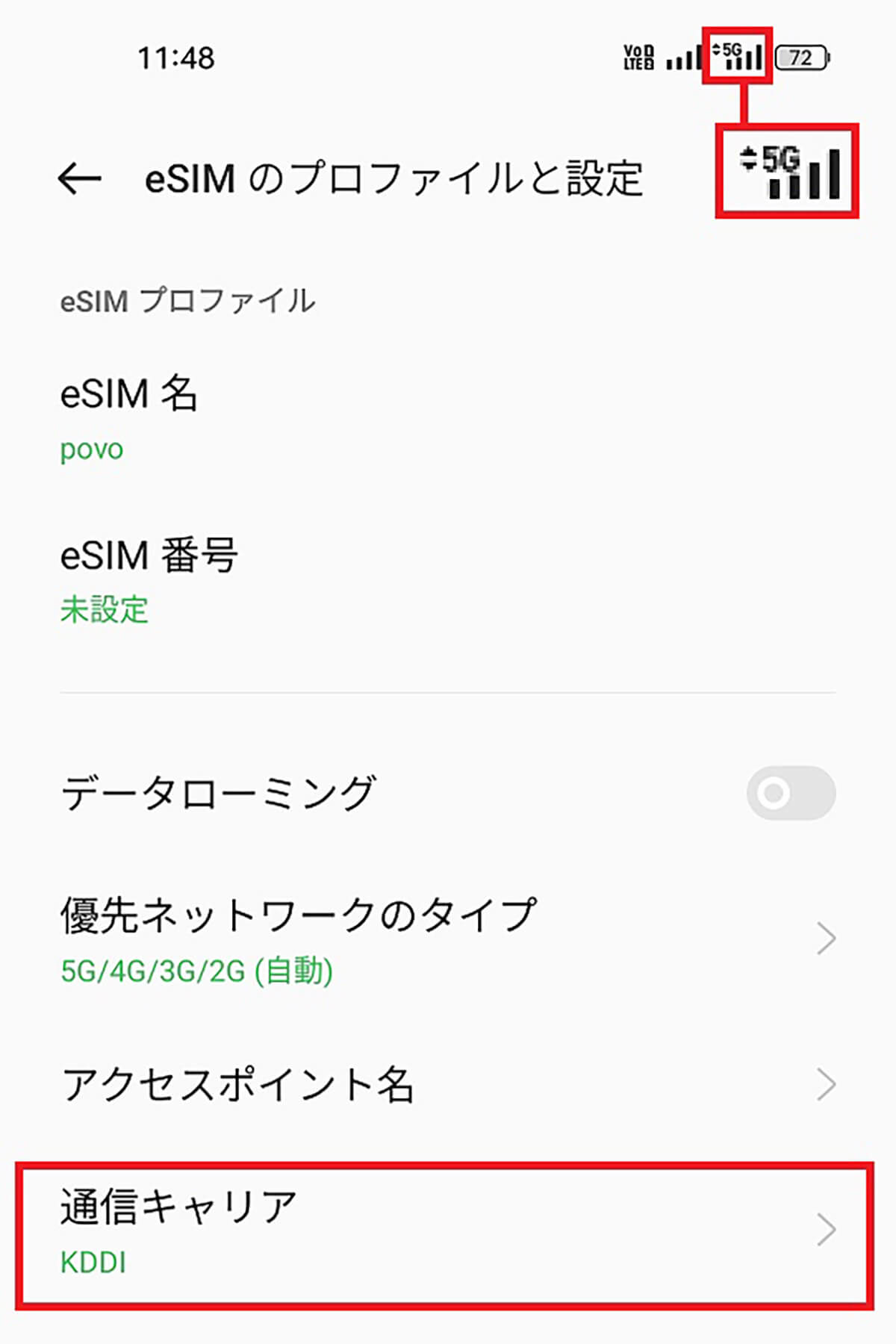
正しくeSIMのAPN設定ができていればアンテナが立ち、通信キャリアには「KDDI」と表示されているはずだ。試しにWi-Fiをオフにして、Webサイトなどがちゃんと開けるか確認してみよう
povo2.0アプリを有効にする手順
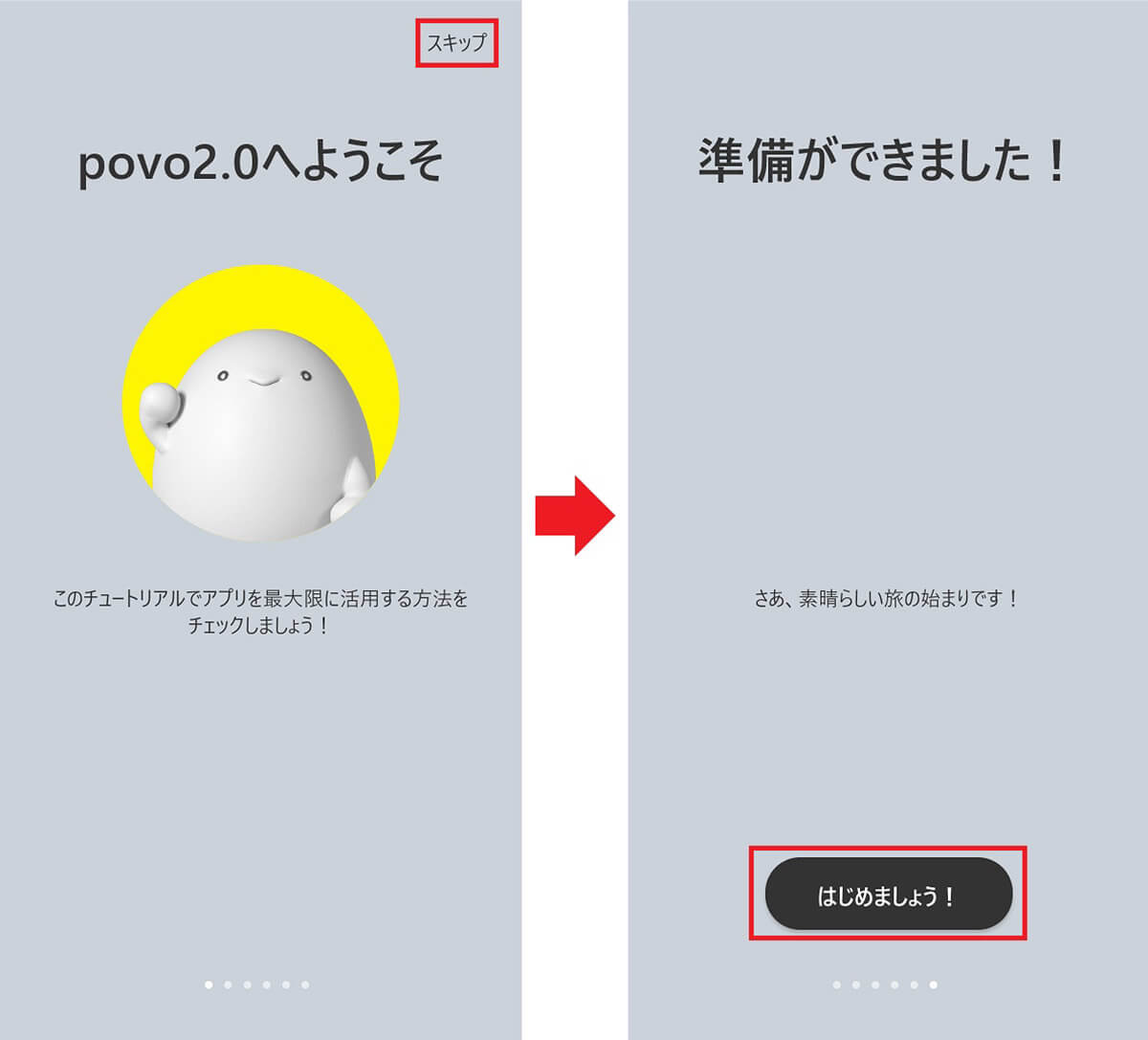
楽天モバイルからpovo2.0への移行作業がすべて終わったら、povo2.0アプリを起動しよう(左写真)。ページを進めて「はじめましょう!」をタップする(右写真)
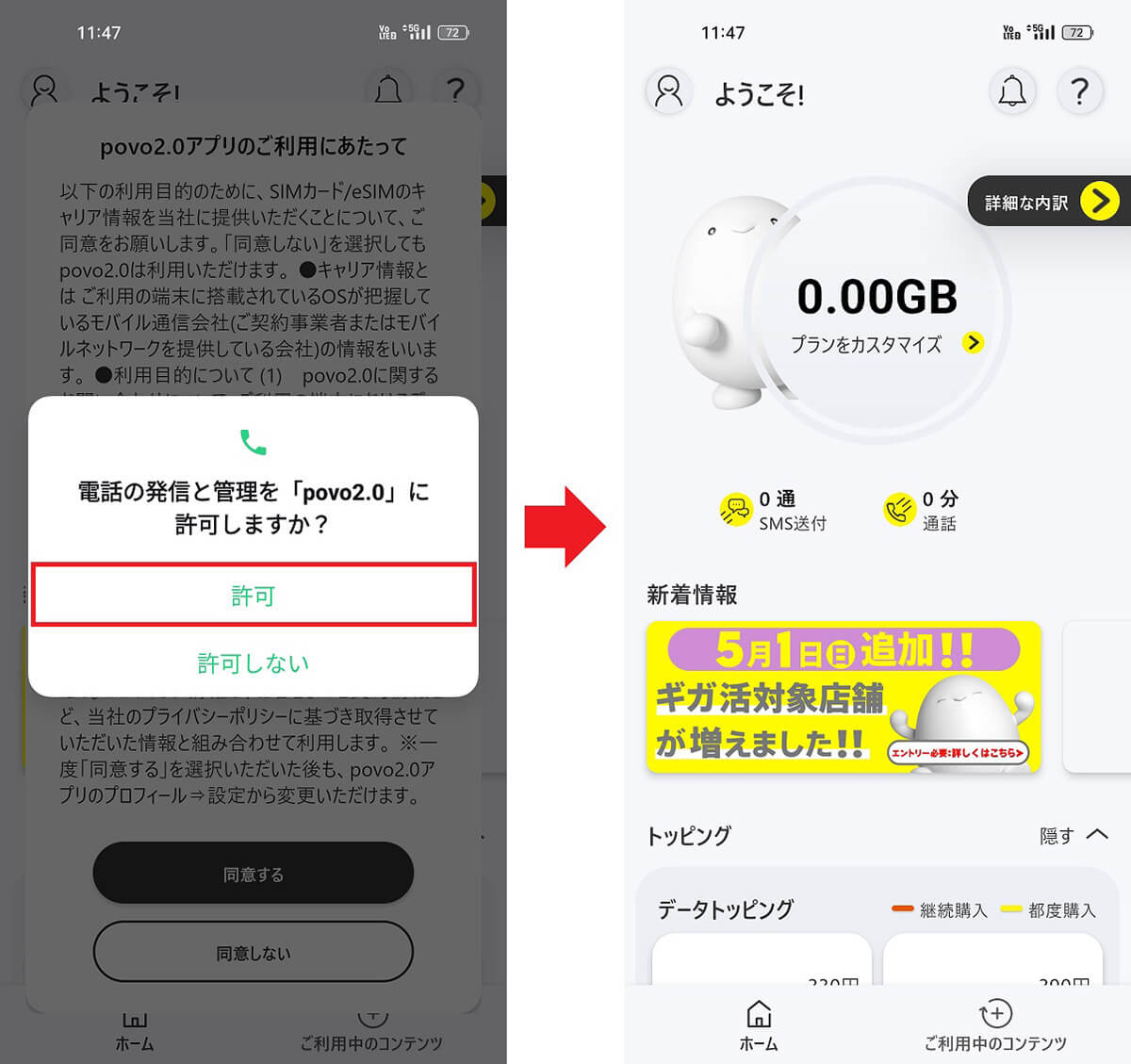
利用規約が表示されるので「同意する」を押し、電話の発信と管理をpovo2.0に許可しよう(左写真)。すると、povo2.0アプリが使えるようになる(右写真)
まとめ
いかがだろうか? 初めてスマホをMNPで乗り換える人にとっては、結構面倒くさい作業だと思うが、eSIMなら、自宅にいながらその日のうちにサクッとpovo2.0に乗り換えることができる。
物理SIMカードでは、どうしてもSIMカードが届くまで何日もかかってしまうので、筆者は改めてeSIMの便利さを実感しているところだ。
ちなみに、楽天モバイルではmy楽天モバイルアプリから、その場で物理SIMカードからeSIMに無料で変更できるので、こちらの記事を参考に、eSIM化してからMNP乗り換えをしたほうが楽かもしれない。
筆者は、普段ドコモ回線の格安SIMを利用しているので、サブとしてau回線の「povo2.0」も使えるのは非常に安心感がある。
もし、スマホがデュアルSIM(eSIM)に対応しているなら、この機会に楽天モバイルユーザーでなくても、povo2.0のeSIMを契約して、スマホをデュアルSIM運用してみてはいかがだろうか?






