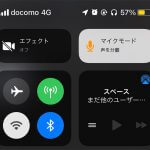スマホを使っていると、友だちや家族との連絡はLINEを使うことが多くなり、最近はめっきりiPhoneの通話機能を使うことが少なくなった人も多いだろう。だが、実はiPhoneには固定電話のように保留音を流したり、周りの雑音をカットしたりする機能が満載されているのをご存じだろうか? そこで今回は、iPhoneの知られざる便利な通話機能について解説したいと思う。
iPhoneにはあまり知られていない通話機能が満載!
アナタはiPhoneの通話機能をどれくらい使いこなせているだろうか?
もちろん、電話の発信やかかってきた電話に出ることくらいはできるだろうが、実はiPhoneにはあまり知られていない便利な通話機能がたくさん備わっている。
具体的には、通話中に保留音を流したり、周囲の雑音をカットしたり、個別に着信音を替えたりすることができるが、どうすればそのような機能が使えるのか分からないという人も多いはずだ。
そこで今回は、あまり知られていないiPhoneの便利な通話機能を使いこなすワザを7つ紹介しよう。

iPhoneの着信画面は非常にシンプルだが、隠れた便利な通話機能がたくさん搭載されている!
【1】周辺の音がうるさいときは雑音をカットする
iOS 15のアップデートで密かに追加されたのが「マイクモード」だ。これは通話に特化したモードで(iPhone XS/XR以降の機種)、標準・声を分離・ワイドスペクトルに切り替えることが可能である。
まず、「声を分離」モードはノイズキャンセリングのような機能をもっており、声と周囲の音を分離し、声以外の雑音をオフにするという画期的なもの。
しかも、巷ではドライヤーや掃除機をかけているときでも、相手にさとられることなく通話できたという声もあるほど!
ただし、残念ながら電話回線の通話には非対応だ。「FaceTime(フェイスタイム)」や「LINE(ライン)」、「Zoom(ズーム)」などアプリを介したWi-Fi通話の際にぜひ活用してみてほしい。
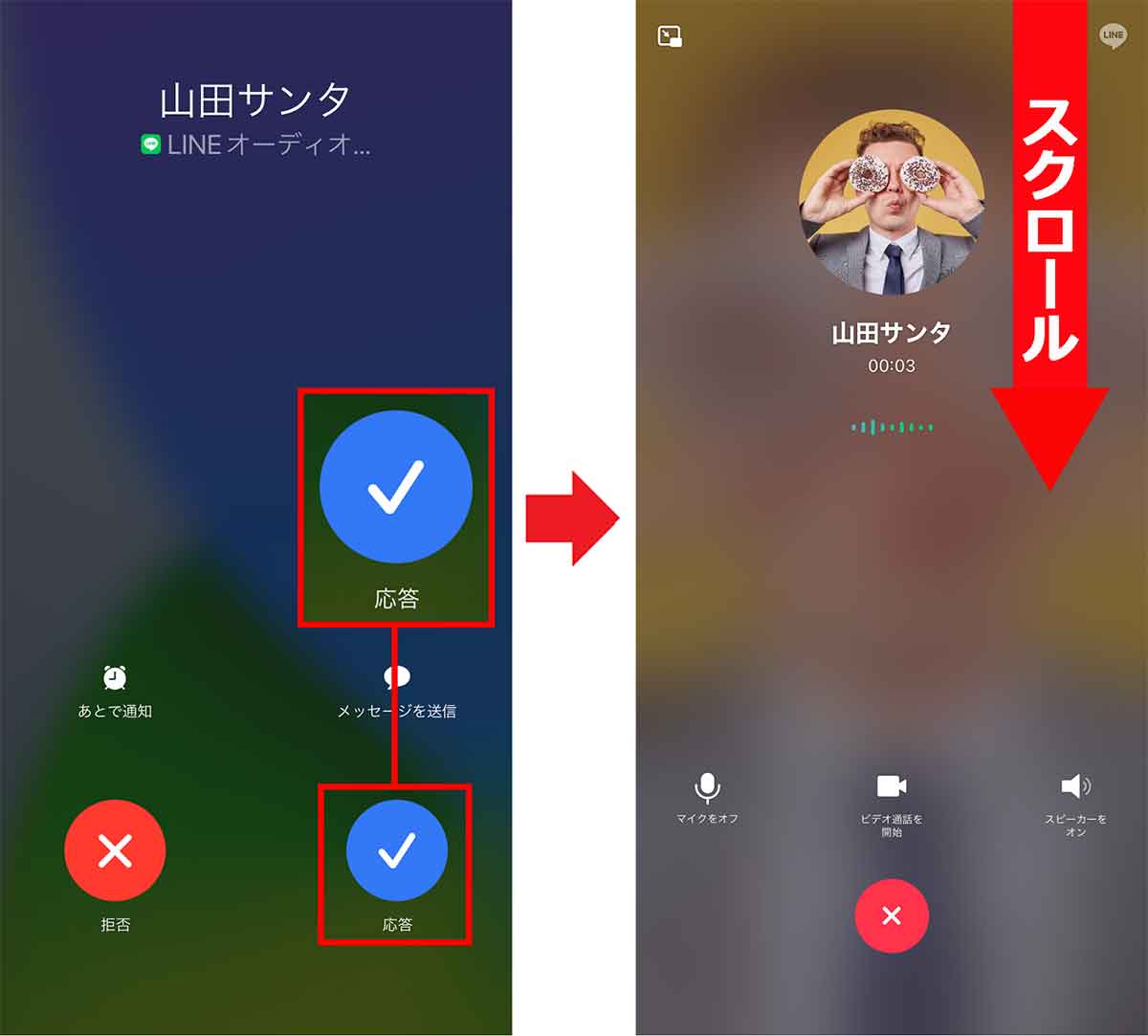
iPhoneXS/XR以降の機種で「マイクモード」を有効にしてみよう。今回はLINE電話で試してみる。まず、着信があったら「応答」タップ(左写真)。通話中の操作画面が開いたら下にスクロールしてコントロールセンターを開こう(右写真)
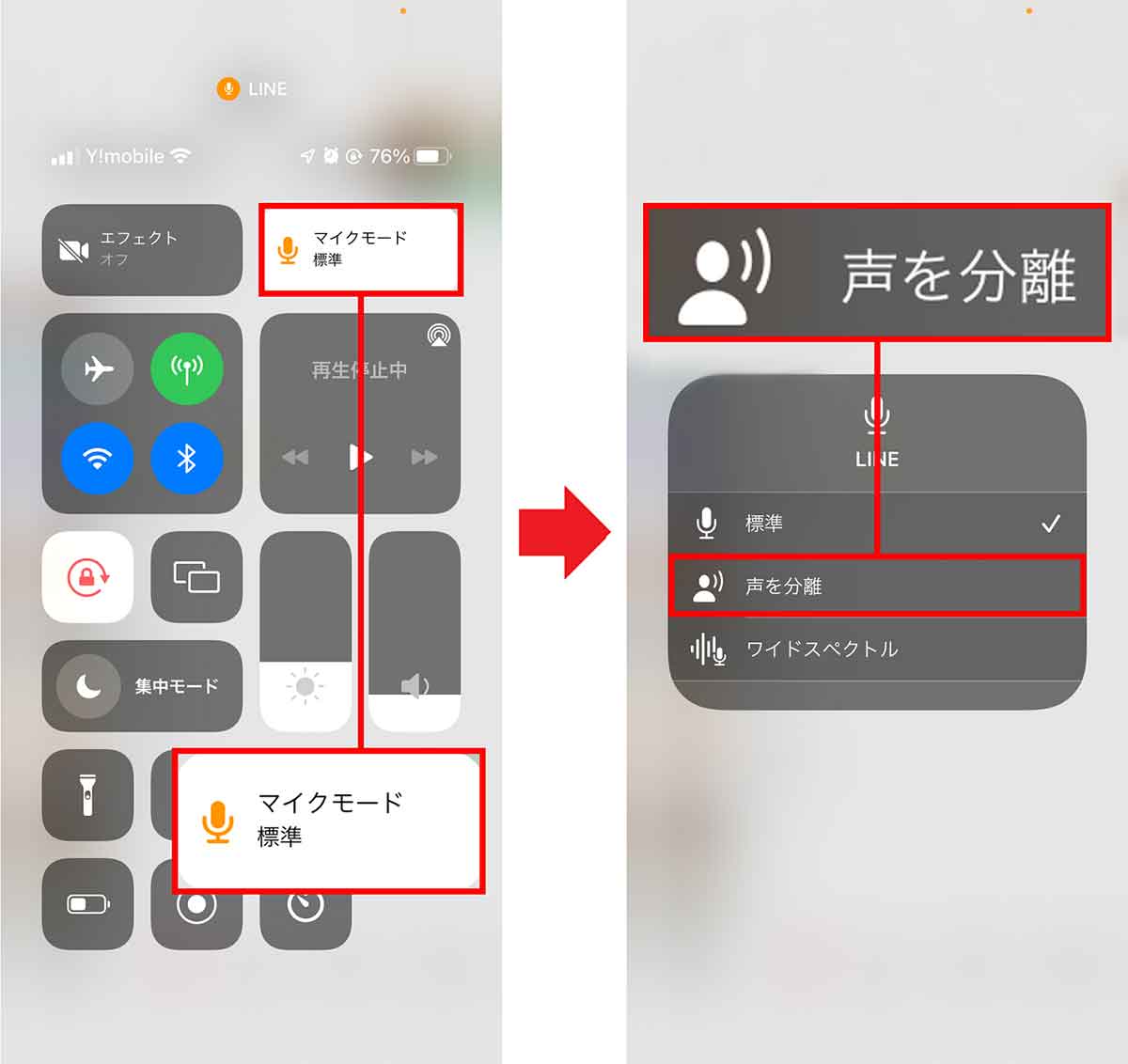
次に、コントロールセンターの右上にある「マイクモード」をタップ(左写真)。そして「声を分離」を選ぶと、自分の周囲の雑音がオフになるのだ(右写真)
【2】誰からの電話か分かるように個別に着信音を設定する
iPhone購入時に、多くの人は標準搭載されている音源の中から、好みの着信音を設定しているだろう。しかし、iPhone通話には個別で着信音を変える機能も搭載されている。
着信音を勤務先や取引先、家族や友だちといった具合に変えておけば、iPhoneの画面で誰からの電話か確認しなくても、おおよその見当がつく。
たとえば、休日に遊んでいるときに仕事関係の人から電話がかかってきたときは、着信音だけで無視することもできるようになるのだ。
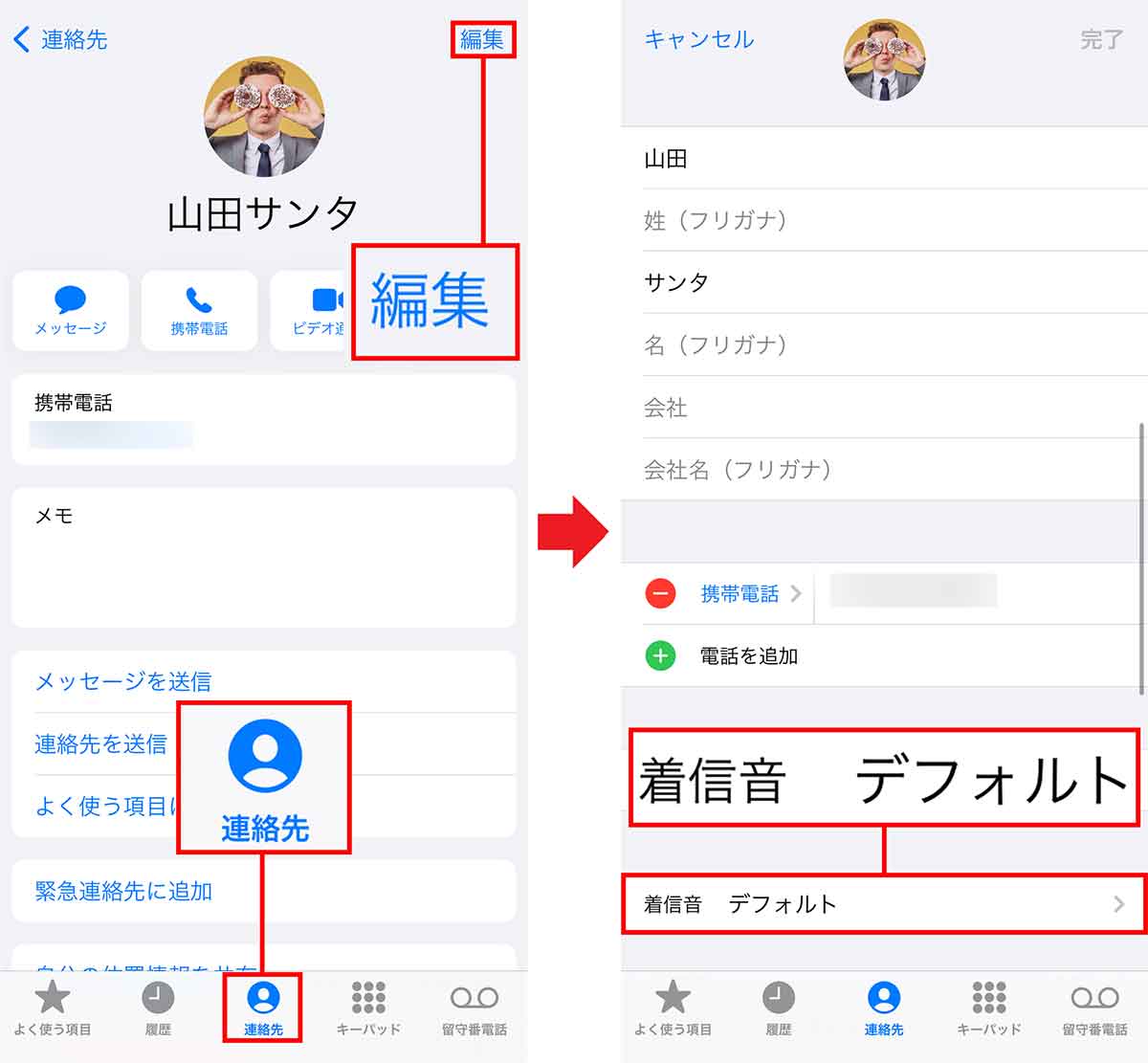
iPhoneで着信音を個別に設定するには、まず「電話」アプリから「連絡先」を開き、着信音を変えたい人を選択。登録画面右上の「編集」をタップする(左写真)。次に、画面中央の「着信音」の項目から着信音を選べばOKだ(右写真)
【3】会議中の着信音を瞬時にサイレントにする
会議中や移動中の電車のなかで、マナーモードにし忘れたために着信音が周囲に鳴り響いてしまった! という経験はよくあることだ。
とくに、iPhoneの通話機能をあまり使わない人は、急な着信に焦ってしまい、大切な相手の電話を着信拒否にしてしまうかもしれない。
もし、会議や図書館といったマナーモード必須の場所で着信音が鳴ってしまった場合は、iPhone本体のスリープボタンを押してみよう。これで、バイブレーションも着信音もピタリと止めることが可能となる。
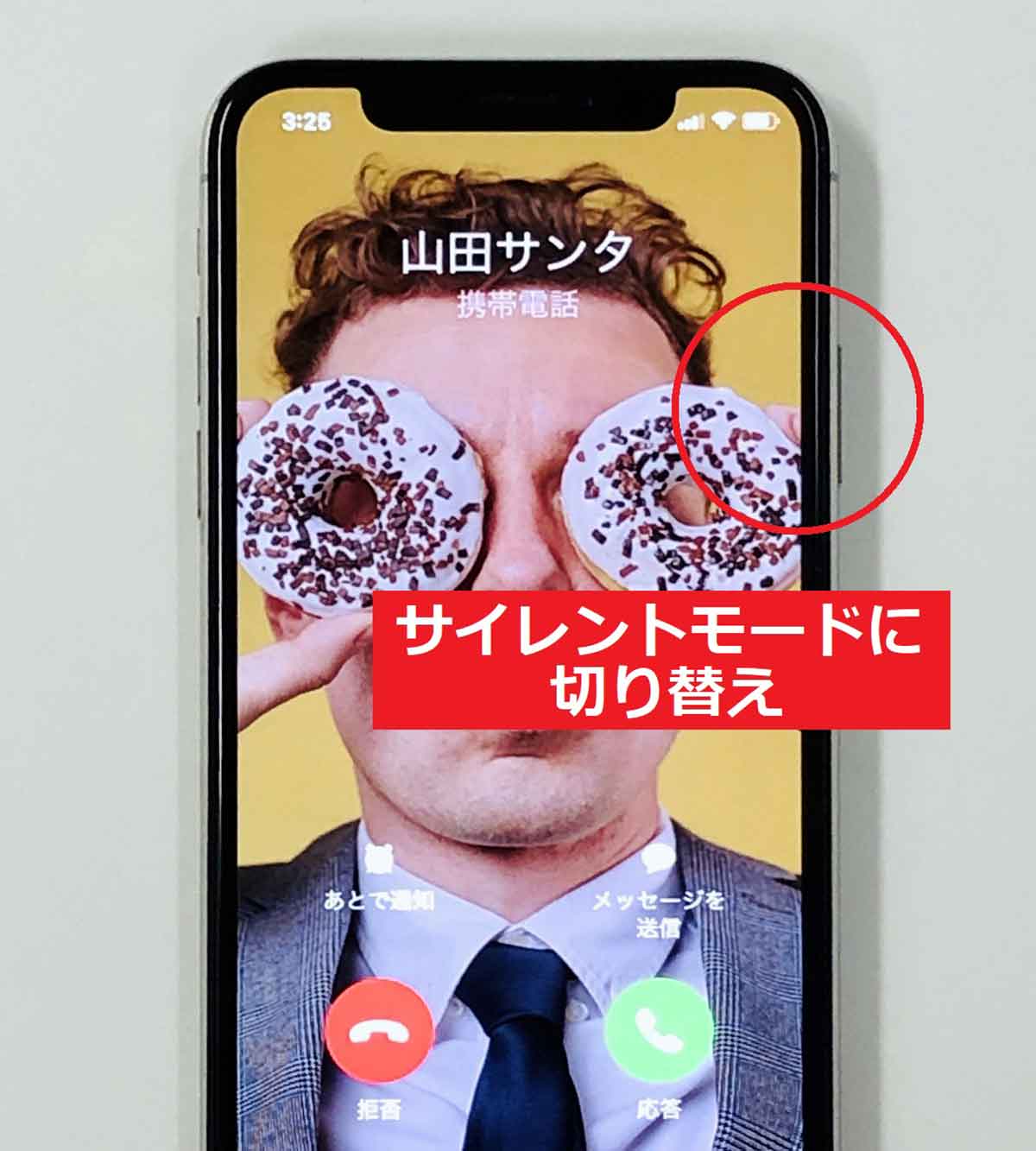
着信音が鳴ったらiPhone本体の右にあるスリープボタンを押す。たったこれだけでサイレントモードに切り替えられる
【4】相手を長時間待たせるときは保留音を流す
固定電話には必ずといっていいほど搭載されている保留ボタン。相手に音楽が流れることで、待ち時間のストレスを緩和してくれるが、iPhoneには「消音」アイコンしかない。
数秒待ってもらうだけならそれでもいいが、数十秒も無音で相手を待たせるワケにはいかない場合もあるはず……。そのようなとき、是非試してみてほしいのが「消音」アイコンの長押しだ。
実は、iPhoneには「消音」アイコンの長押しで保留音を流すという機能が搭載されている。「ただ今保留中です。しばらくお待ちください」というガイダンスのあと保留音が流れるので、イザというときのために覚えておこう。
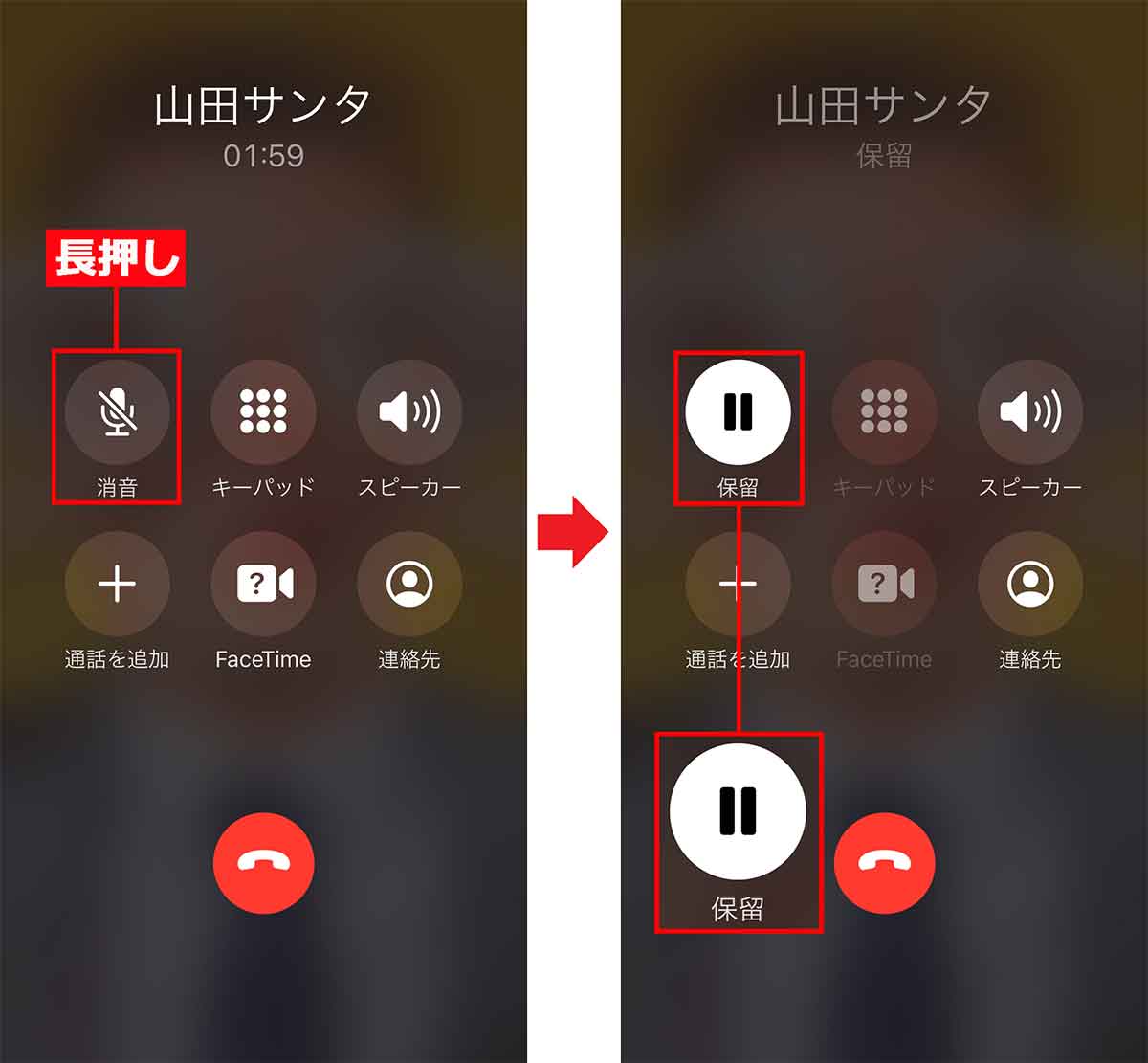
iPhoneで通話中保留にするには、通話画面の「消音」アイコンを3秒以上長押しする(左写真)。アイコンが一時停止になり保留状態になるはずだ。これを解除するには、一時停止アイコンをタップすればいい(右写真)
【5】スリープ状態で着信拒否する
スリープ状態のiPhoneに着信があると、通常表示されるはずの「拒否」ボタンが現れず、対処に困ってしまう人も多いだろう。
とくに「不明な発信者」や「非通知設定」と表示される相手の場合は、なんとも気味が悪い。
実は、iPhoneにはスリープ中の着信画面でも着信拒否を実行するワザが存在する。それを実行するには、電話の着信中、本体のスリープボタンを2回押すだけでいいのだ。

スリープ状態のiPhoneに着信が入り拒否していい相手なら、本体のスリープボタンを2回押そう
【6】着信履歴から着信拒否設定する
「不明な発信者」や見覚えのない電話番号からの着信があった場合は、「電話」の「履歴」から個別に着信拒否設定を行っておくといい。
iPhoneの着信拒否は、本体のスリープボタンを2回押すだけでなく着信履歴画面からも設定可能となっているのだ。
まず、「履歴」画面から編集画面に移動し、「この発信者を拒否」から簡単に設定することができる。
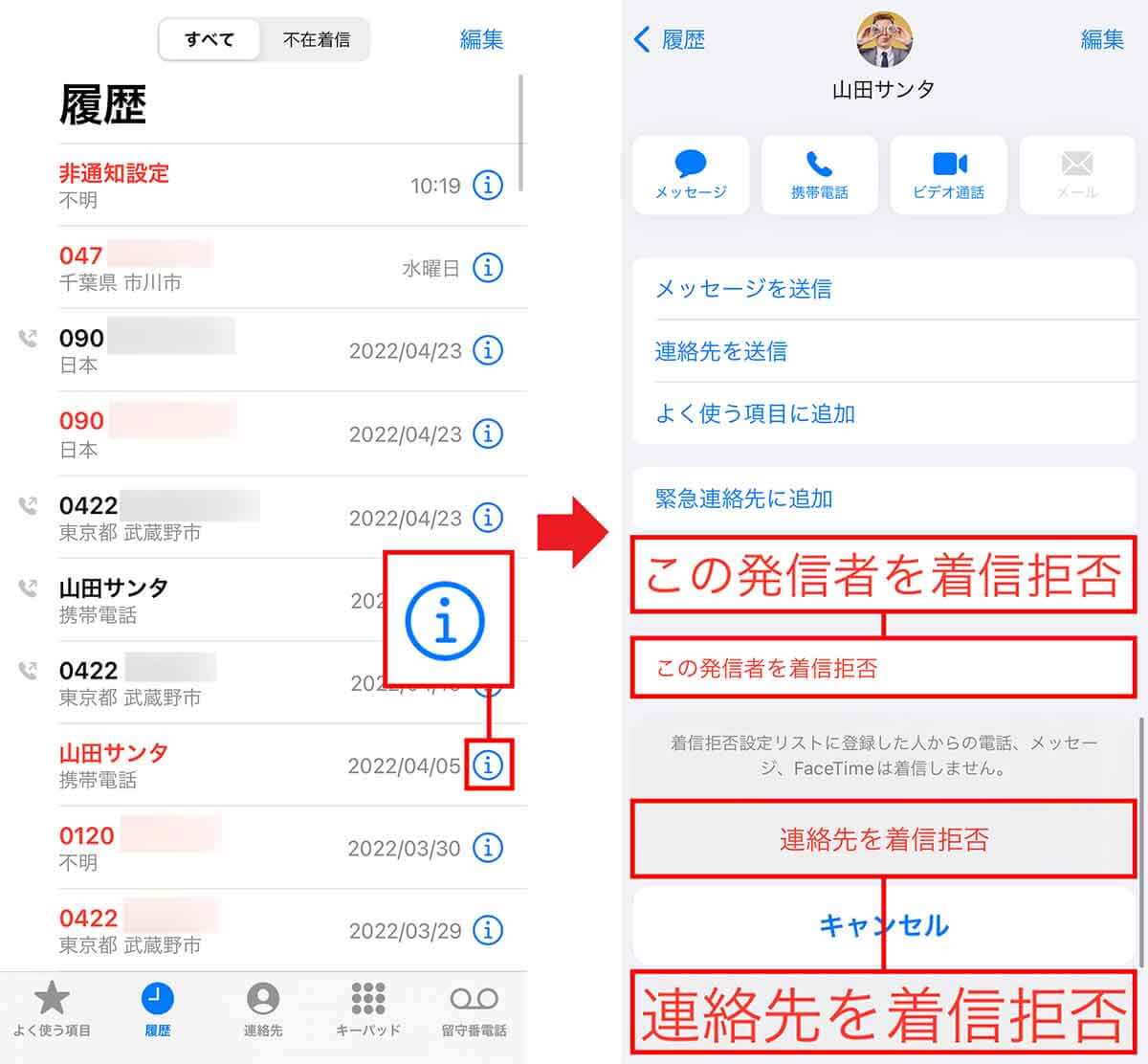
iPhoneの着信拒否設定は、「電話」アプリの「履歴」から不明な発信番号の右側の(i)をタップ(左写真)。編集画面に移動したら画面最下部の「この発信者を着信拒否」を選択し「連絡先を着信拒否」をタップすればいい(右写真)
【7】着信拒否設定を解除する
急な着信に焦ってしまい、誤って家族や恋人の着信時に「拒否」ボタンを押してしまう場合もある。
着信拒否設定を有効にするとユーザーには着信の通知すら届かず、電話をかけた相手には「おかけになった電話をお呼びしましたがお出になりません」というガイダンスが流れ自動的に回線が切断されてしまう。
もし、誤操作で大切な相手を着信拒否にしてしまった場合は、速やかに解除しよう。
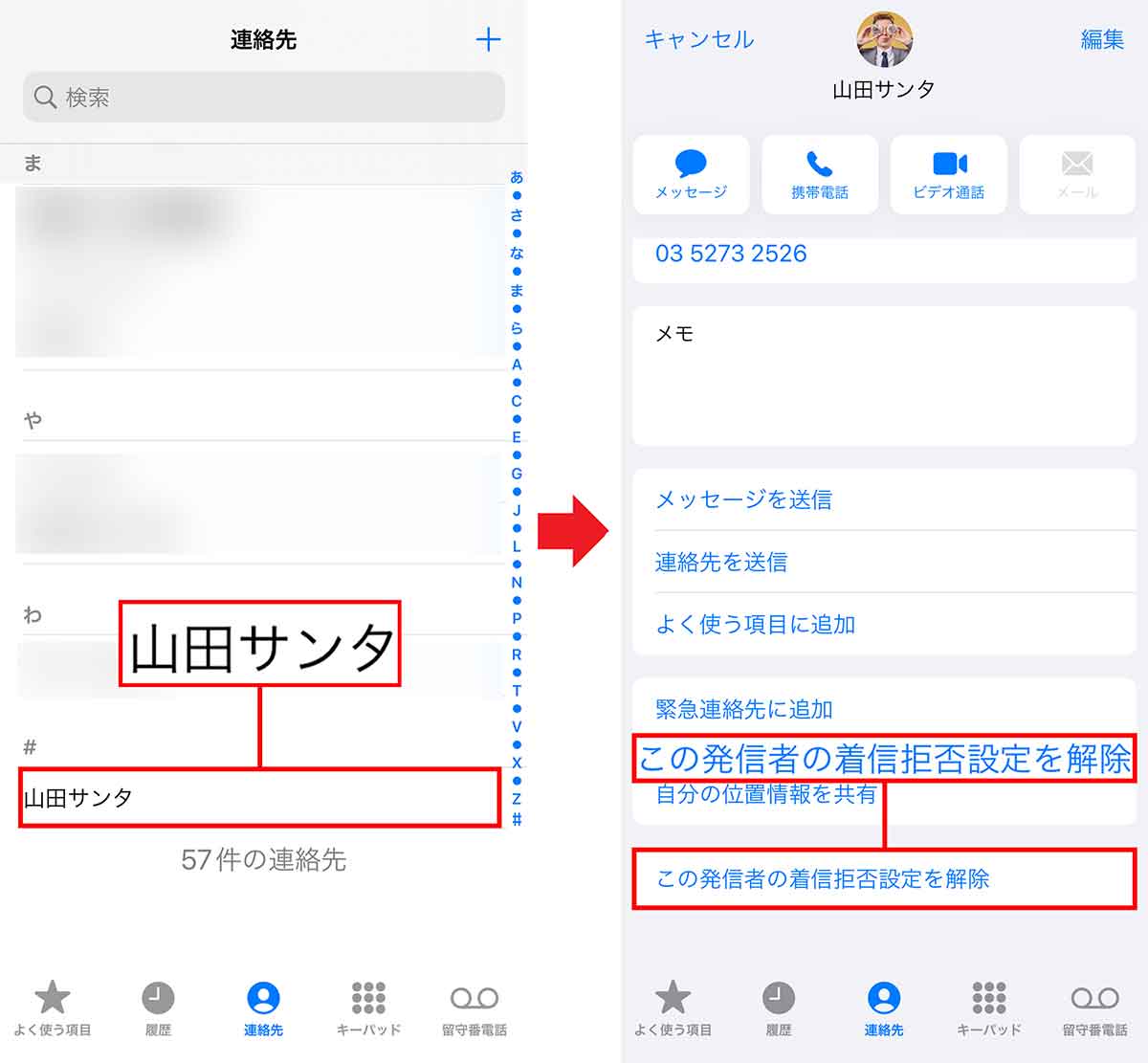
着信拒否を解除するには、「電話」アプリの「連絡先」から着信拒否した相手をタップ(左写真)。編集画面の最下部にある「この発信者の着信拒否設定を解除」するを選択すればいい(右写真)
まとめ
いかがだろうか? 最近、iPhoneの通話機能を使う機会が少なくなってきていると思うが、スマホはそもそも携帯電話機なので、この機会に便利な通話機能をマスターして、フル活用してみてはいかがだろうか。