iPhoneにはApple純正の「マップ」アプリが搭載されている。もちろん、「マップ」アプリでも事足りている人も多いと思うが、それは必ずしも正解ではない。やはり、マップの情報量や道案内も独自の便利機能が豊富に搭載されている「Googleマップ」も検討してみてほしいのだ。そこで今回は、iPhoneユーザーのためにiOS版の「Googleマップ」アプリの便利な機能を厳選して紹介しよう。
iPhoneでわざわざ「Googleマップ」を使う意味あるの?
アナタは普段、スマホの地図アプリは何を使っているだろうか? Androidスマホなら当然「Googleマップ」を使っているだろうが、iPhoneユーザーならApple純正の「マップ」アプリを使っている人が多いはずだ。
しかし、マップアプリとしての機能は、やはり「Googleマップ」のほうが一枚上手。Apple純正「マップ」アプリにはない便利な機能も満載されているのである。
たとえば、ホーム画面に表示するウィジェットひとつとっても、iOS版の「Googleマップ」には目的別で3つも用意されている。
指定した場所の交通状況や交通機関の情報をリアルタイムで表示するほか、自分が何時くらいに目的地に到着しそうか? 今どの地点まで近づいているのか? といった情報をリアルタイムで友だちや家族とシェアできる「移動状況の共有」などは非常に便利だ。
これまでApple純正「マップ」アプリしか使ったことのない人も、是非この機会にiOS版の「Googleマップ」を試してみてほしい。
●Googleマップ(App Store)→こちら
【1】ウィジェットを使って、交通状況や交通機関の情報をリアルタイム表示する
ようやくiPhoneのウィジェット表示に対応した「Googleマップ」。しかも、ウィジェットは目的別に3種類用意されており、ひとつめは電車やバスなど交通機関も含めたリアルタイムのルート情報を表示するタイプのものになっている。
2つめは、指定したスポットの最新の交通量や店舗の閉店時間、レストランの口コミをリアルタイムで表示するもの。
そして3つめは、周辺情報の検索ウィジェットだ。そのなかでも、とくにおすすめなのがルート情報である。
たとえば筆者は電車通勤しているが、21時を超えると電車が10分に1本しか来なくなってしまうため、退社するタイミングが悪いと、ホームで10分間電車を待つことになってしまう。
そんなとき「Googleマップ」のルート情報ウィジェットに乗り換え経路を登録しておけば、電車の出発時間まであと何分で、到着予定時間が何時になるのかをリアルタイムで表示してくれるのが便利。
わざわざ電車の時刻表などを検索する手間が省けて、ムダな待ち時間もなく快適に帰宅できるようになるだろう。
「Googleマップ」でルート情報ウィジェットに乗り換え経路を登録する方法
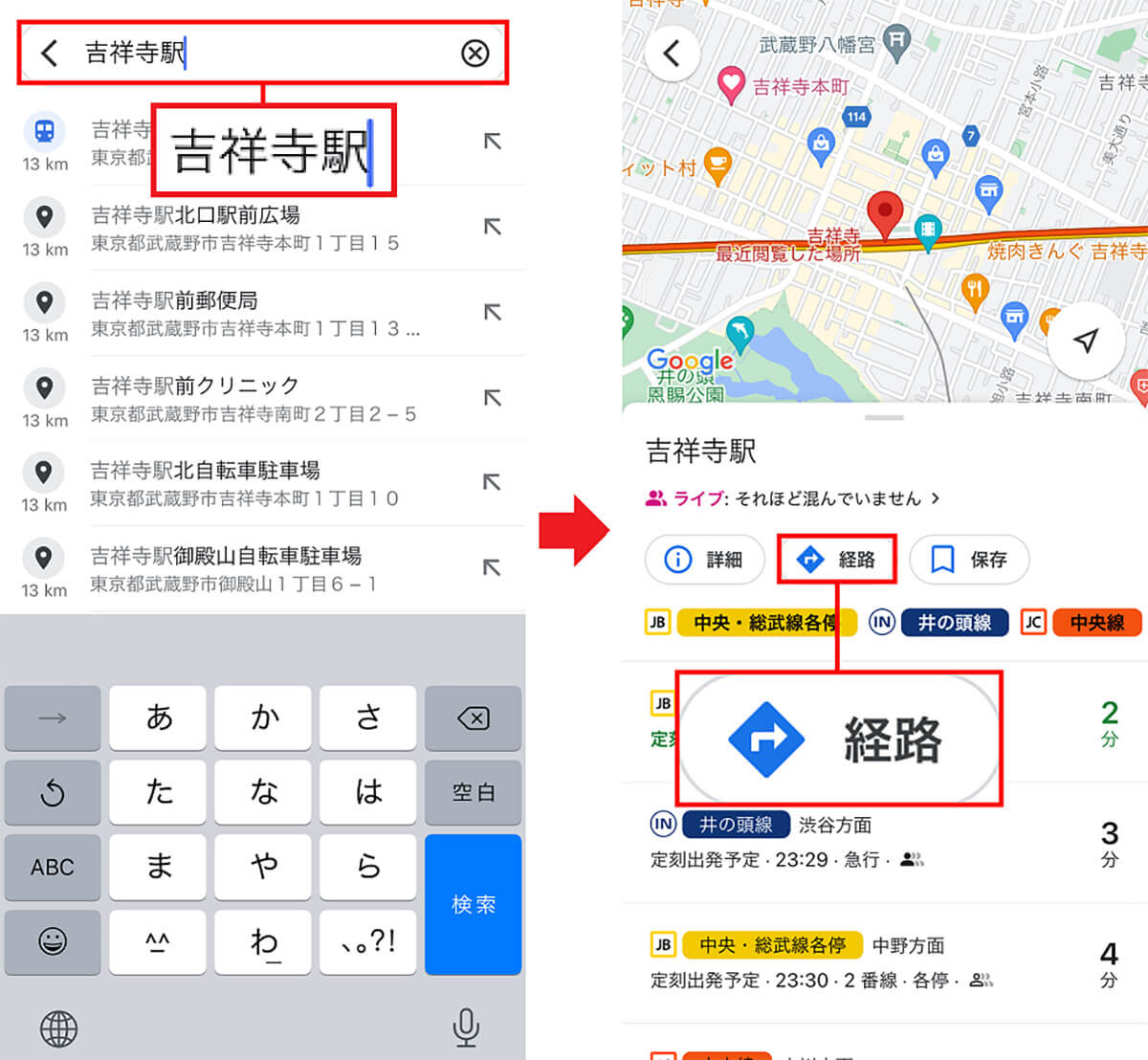
「Googleマップ」のルート情報ウィジェットを登録するには、固定するルートを登録する。まずは「Googleマップ」を起動して目的地を入力(左写真)。次に、検索結果が表示されるので「経路」をタップしよう(右写真)
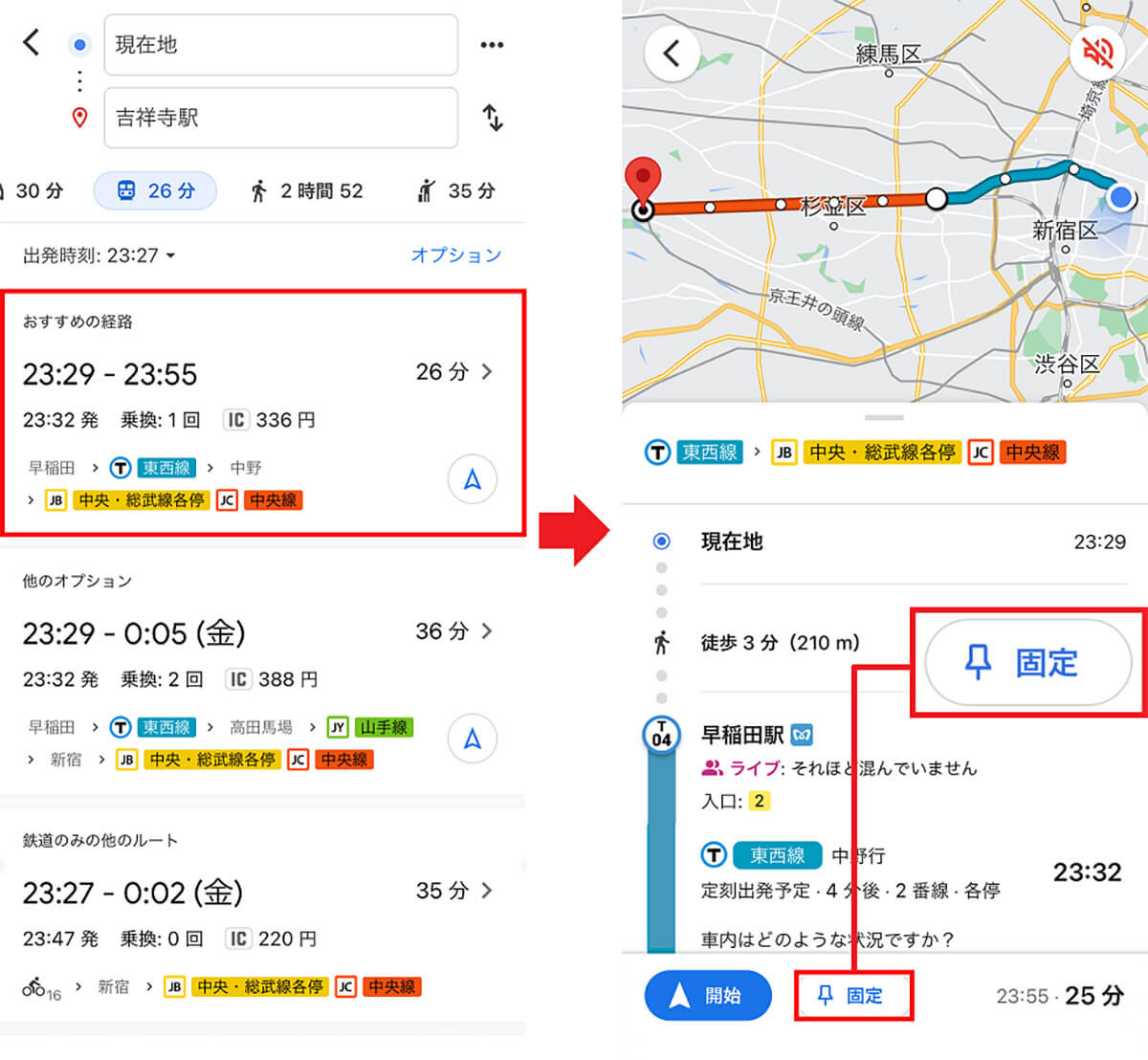
乗り換え方の候補が複数表示されるので、いつものルートをタップ(左写真)。乗り換えの詳細画面に切り替わったら「固定」を選択しよう(右写真)。これでルートの固定作業は完了だ
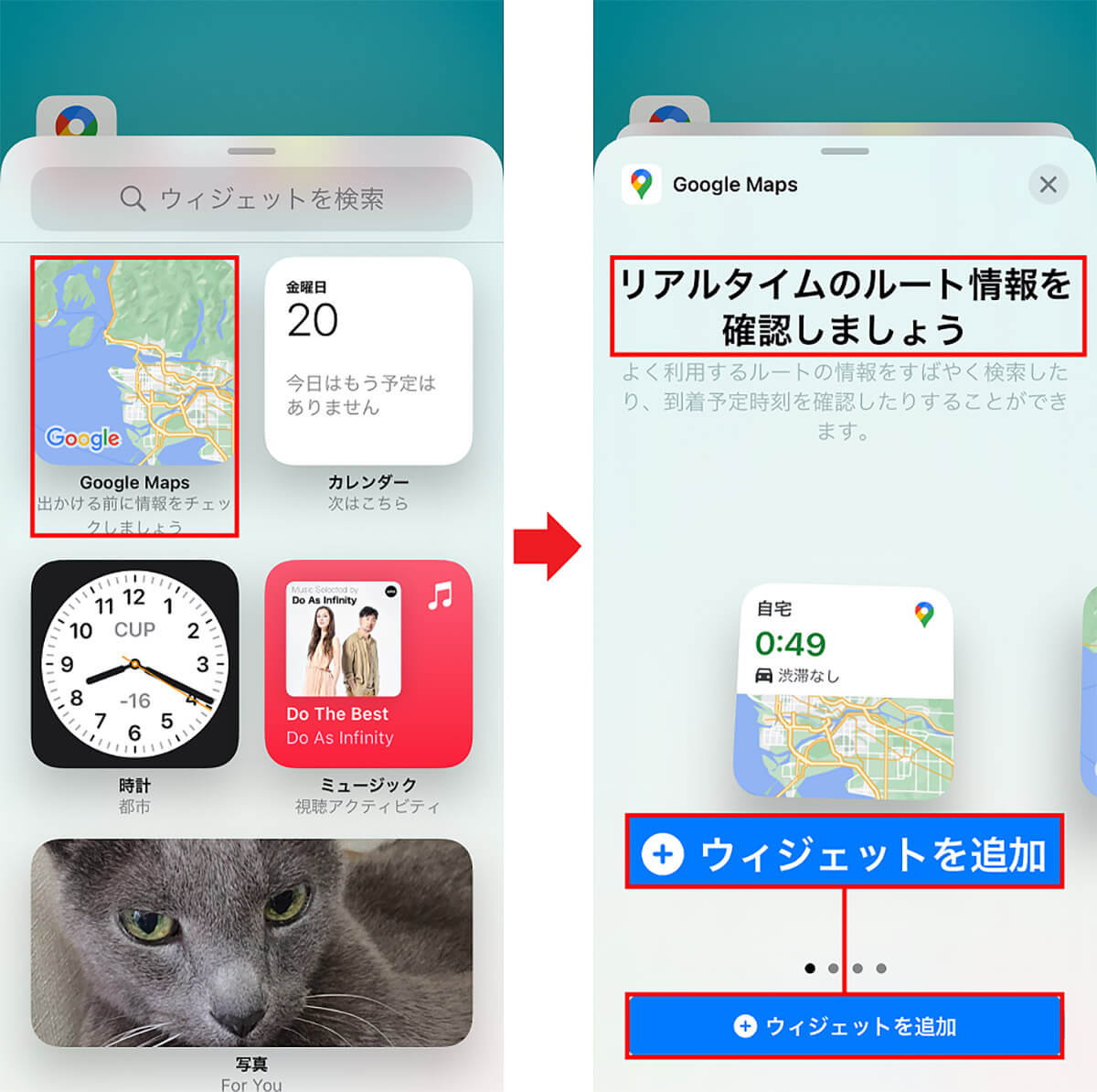
続いてホーム画面にウィジェットを表示しよう。まず、ホーム画面を長押ししてウィジェット選択画面を開き「Google Maps」をタップ(左写真)。次に「リアルタイムのルート情報を確認しましょう」の画面下にある「ウィジェットを追加」を選択する(右写真)
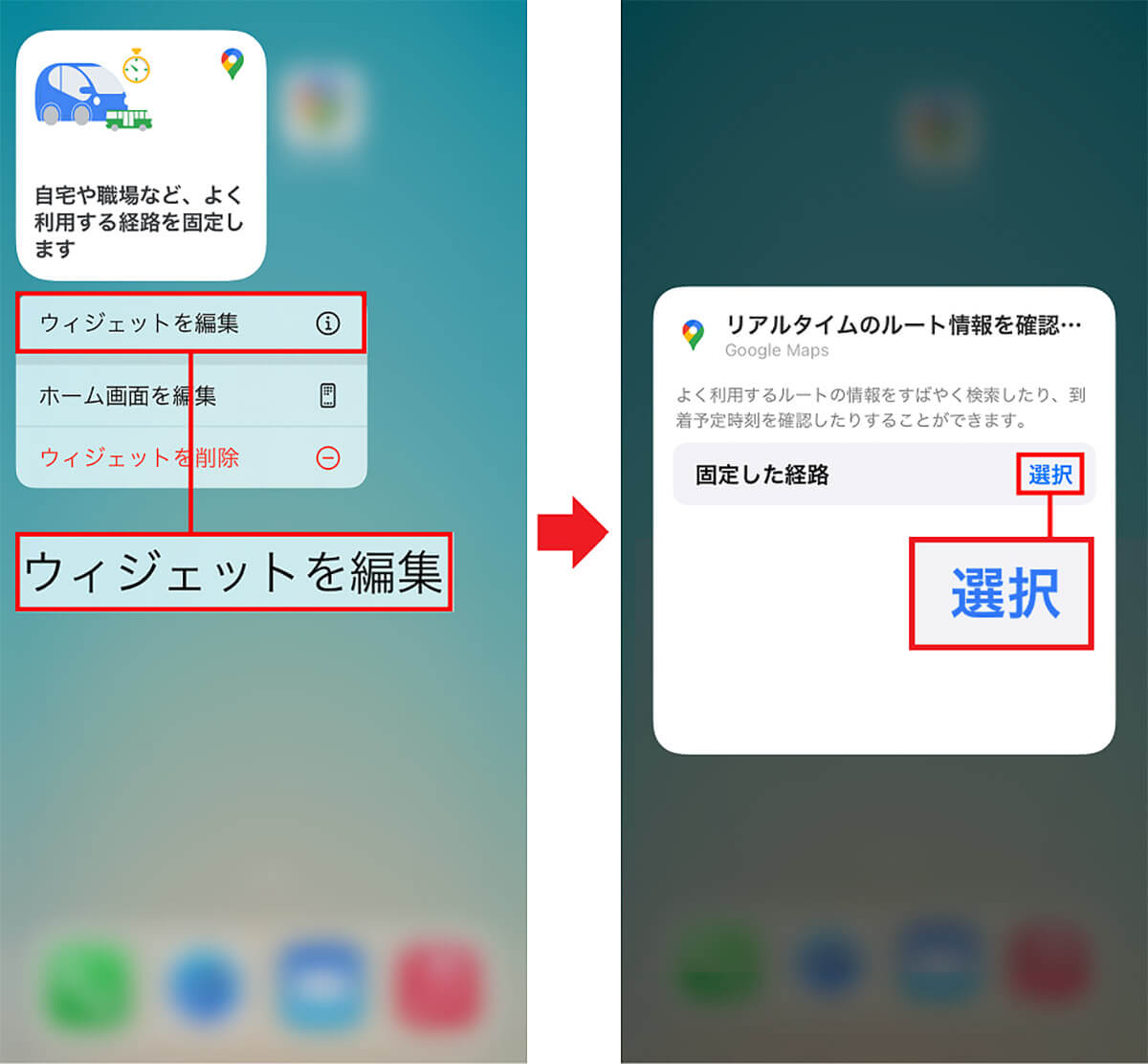
すると、ホーム画面に「Googleマップ」ウィジェットが追加されるはずなので、これを長押しして「ウィジェットを編集」を選択(左写真)。次に「選択」をタップする(右写真)
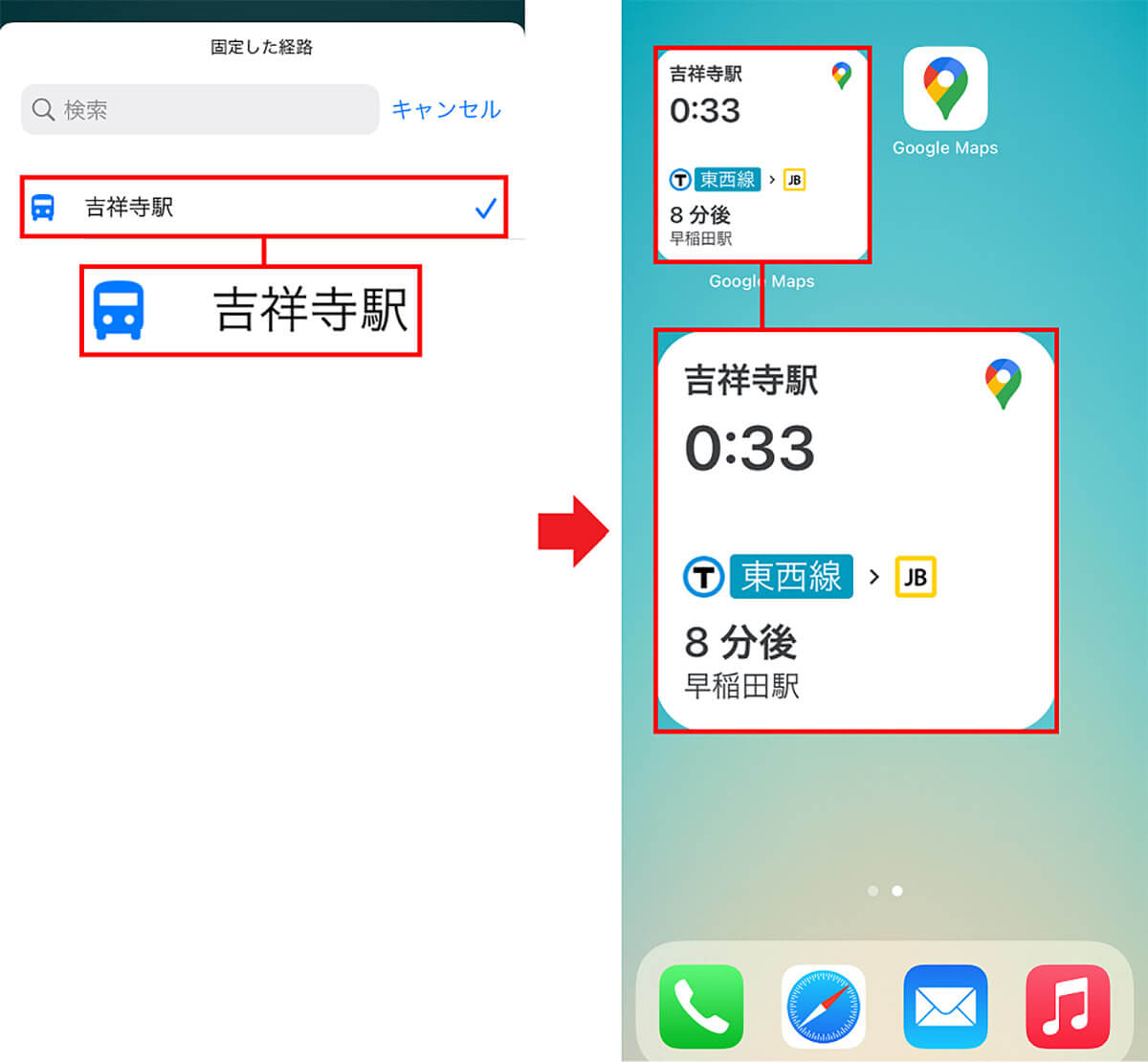
さきほど固定した駅名を選択すると(左写真)、ウィジェットへの乗り換えルートの登録が完了する。ホーム画面には、電車の出発が何分後なのか? 目的地への到着予定が何時なのか? といった情報が表示される(右写真)
【2】ショートメール(SMS)で自分の居場所を友だちや家族と共有する
iOS用「Googleマップ」アプリのアップデートでは、新たにショートメールを使った現在地の共有機能が追加されている。
これによって、「メッセージ」のなかに「Googleマップ」のアイコンが追加され、現在地のマップをショートメールで送ることができるのだ。
デフォルトでは、居場所を相手に共有する時間は1時間となっているので、たとえば、友だちや家族などと待ち合わせをするとき、集合場所が分からず道に迷ったときなどに活用すると便利だろう。
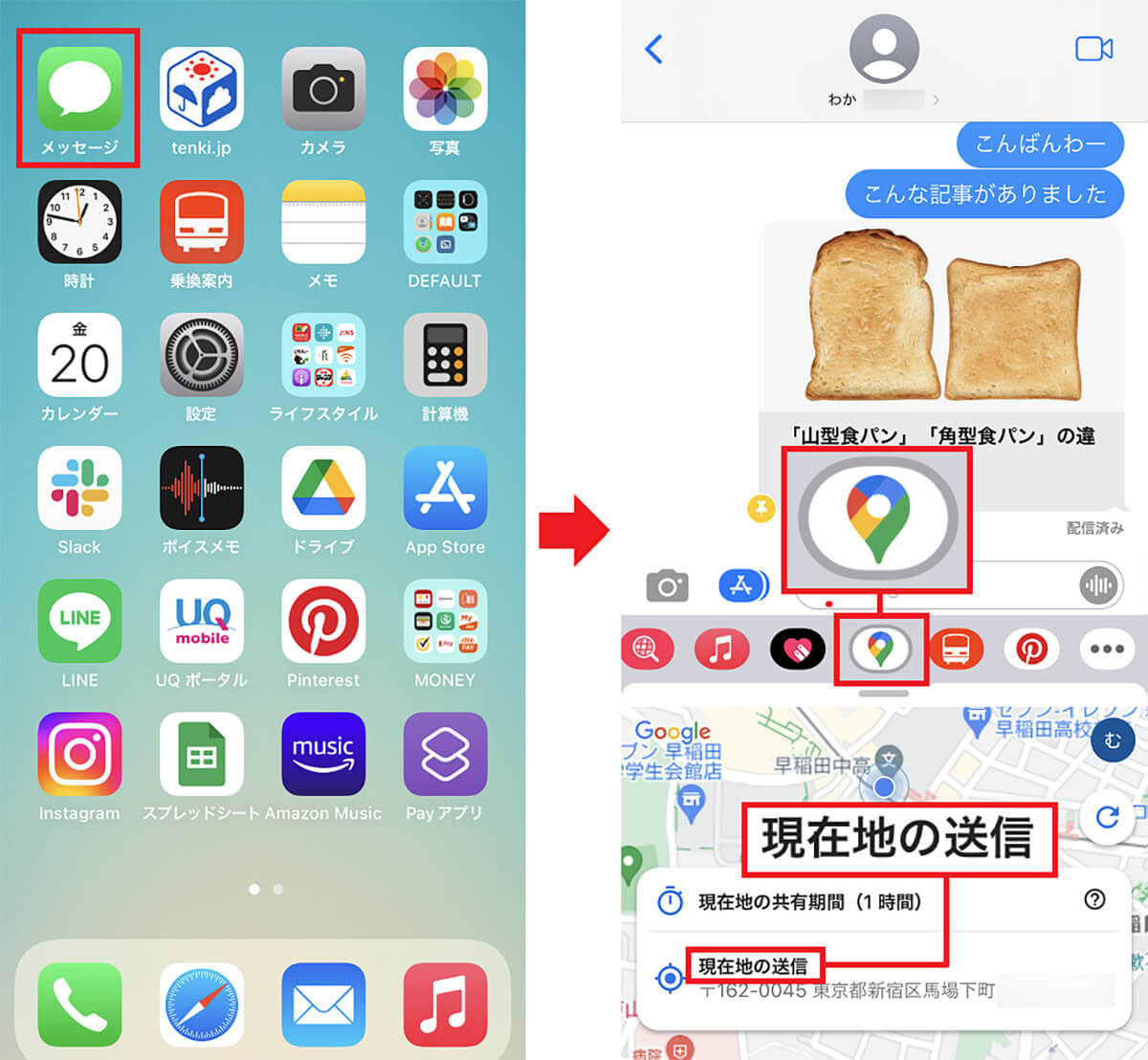
まずはショートメールを送受信できる「メッセージ」アプリを起動し、送信相手を選択する(左写真)。次に「Googleマップ」のアイコンをタップし「現在地の送信」で、居場所を相手に送信すれば位置情報を共有できる(右写真)
【3】ダークモードで夜間のマップを見やすくする
「Googleマップ」では、Android・iPhoneともに「ダークモード」表示ができるようになっている。
タークモードは、暗い場所でも画面を見やすくするためのモード。iPhoneの画面が明るいと目がチカチカして眩しいが、ダークモードなら表示されるマップも見やすくなるのだ。
もし、夜中に「Googleマップ」を使って自動車や自転車を運転するなら、iPhoneの「Googleマップ」をダークモードに切り替えたほうがいいだろう。
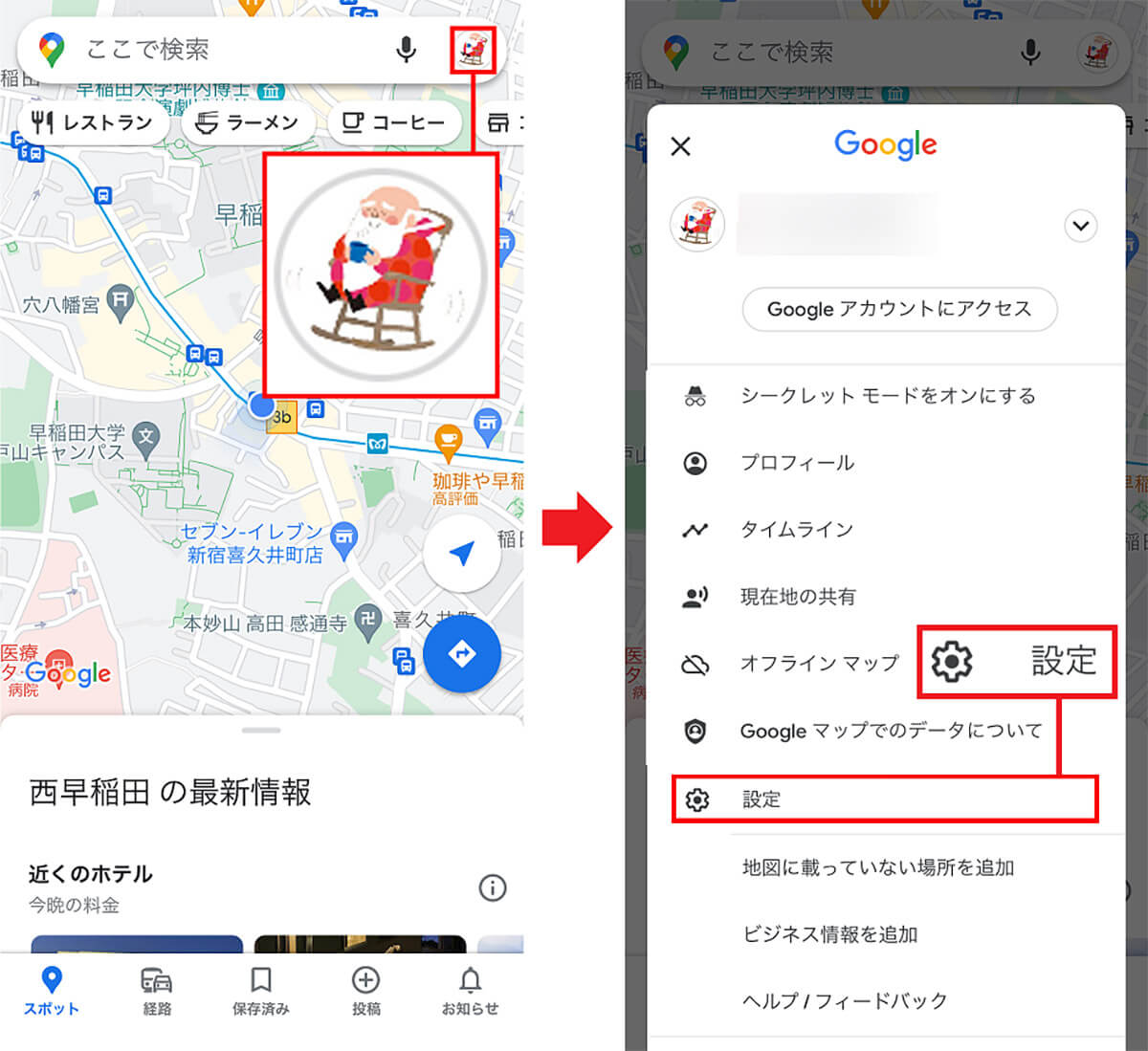
「Googleマップ」の表示をダークモードに切り替えるには、まず、アプリを起動して検索ボックスの右にあるGoogleのアカウントアイコンをタップ(左写真)。次に「設定」を選択しよう(右写真)
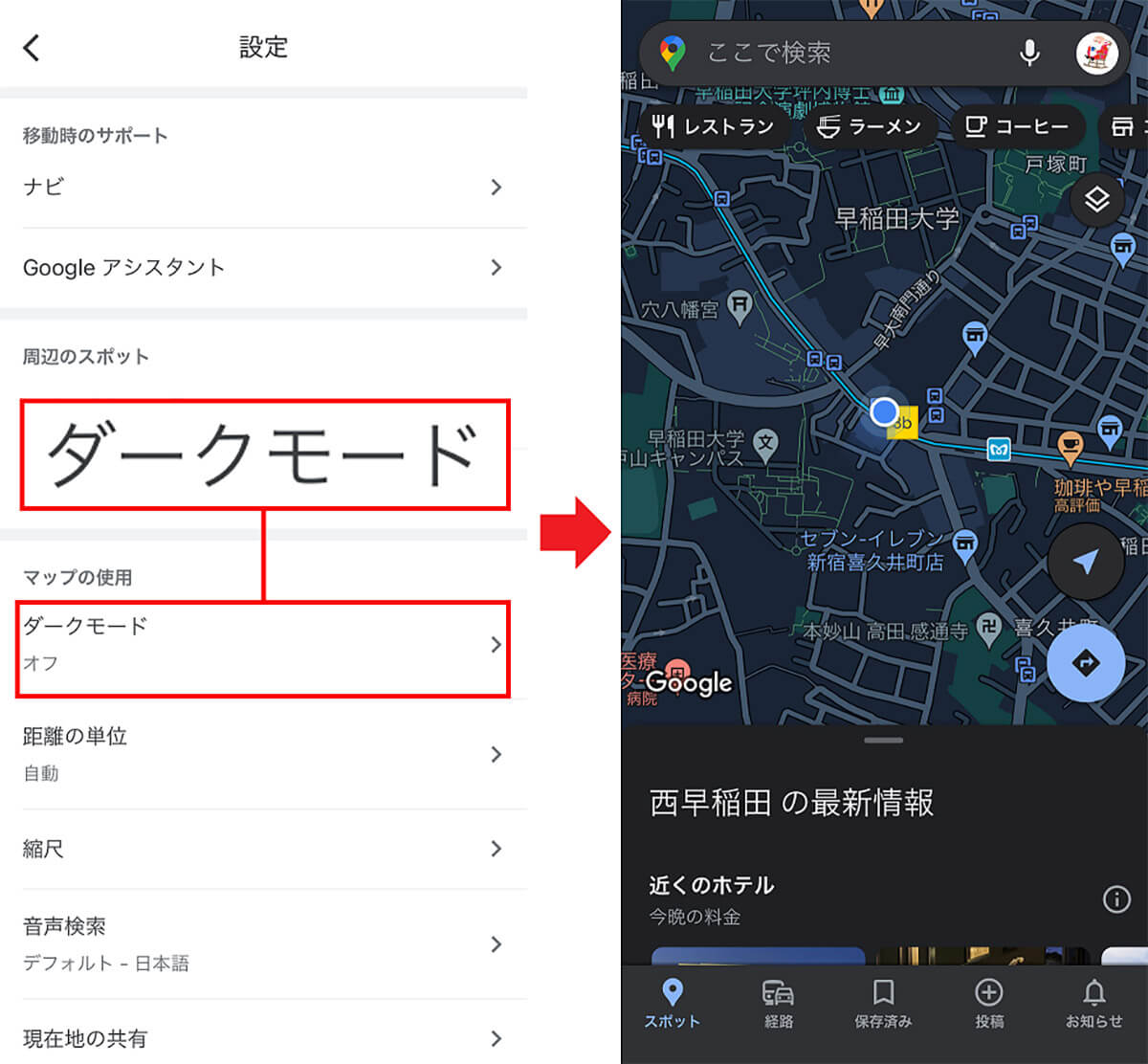
「マップの使用」にある「ダークモード」の項目を選択してオンにすれば(左写真)、黒ベースのダークモードに切り替わるはずだ(右写真)
【4】目的地まで時間通りに到着するようにリマインダー(通知)を設定する
「Googleマップ」では時間通りに目的地に到着できるよう、出発時間のリマインダー(通知)を設定することができる。
電車や徒歩とは異なり、車を使って移動する場合は曜日や時間帯によって道の混み具合が異なるので、到着時間が読みにくい。
そんなときは、事前に「Googleマップ」でルートを検索し、メニューの「出発時間の通知を設定」から予定日と到着時間を設定しよう。
これなら「Googleマップ」が渋滞情報などを考慮した出発時間を教えてくれるうえ、当日はリマインダーで出発時間を知らせしてくれるのが便利だ。
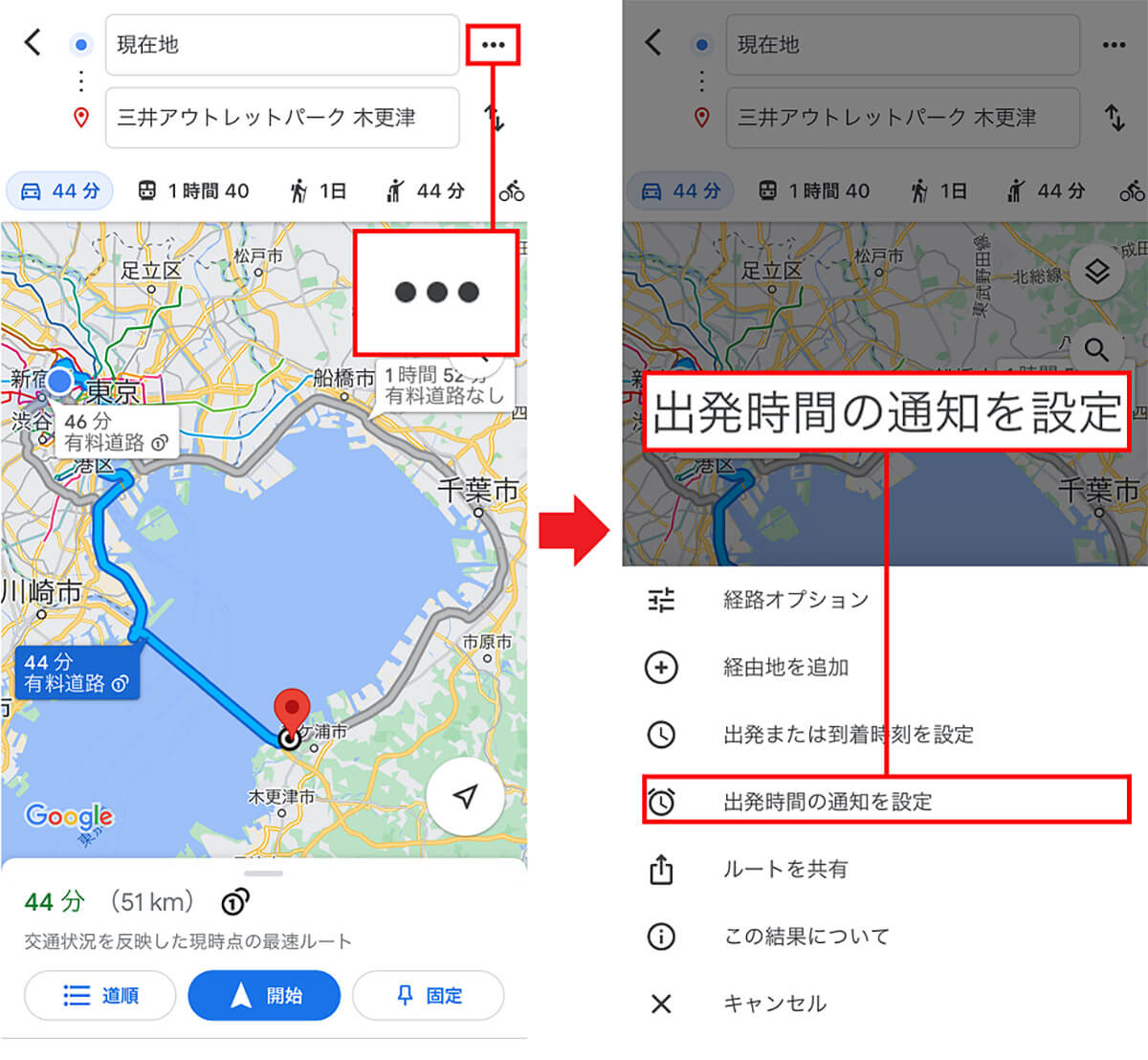
「Googleマップ」の出発時間を通知するには、まずアプリを起動して出発&到着地点を指定し、経路検索画面右上のメニュー(…)をタップ(左写真)。次に「出発時間の通知を設定」を選ぼう(右写真)
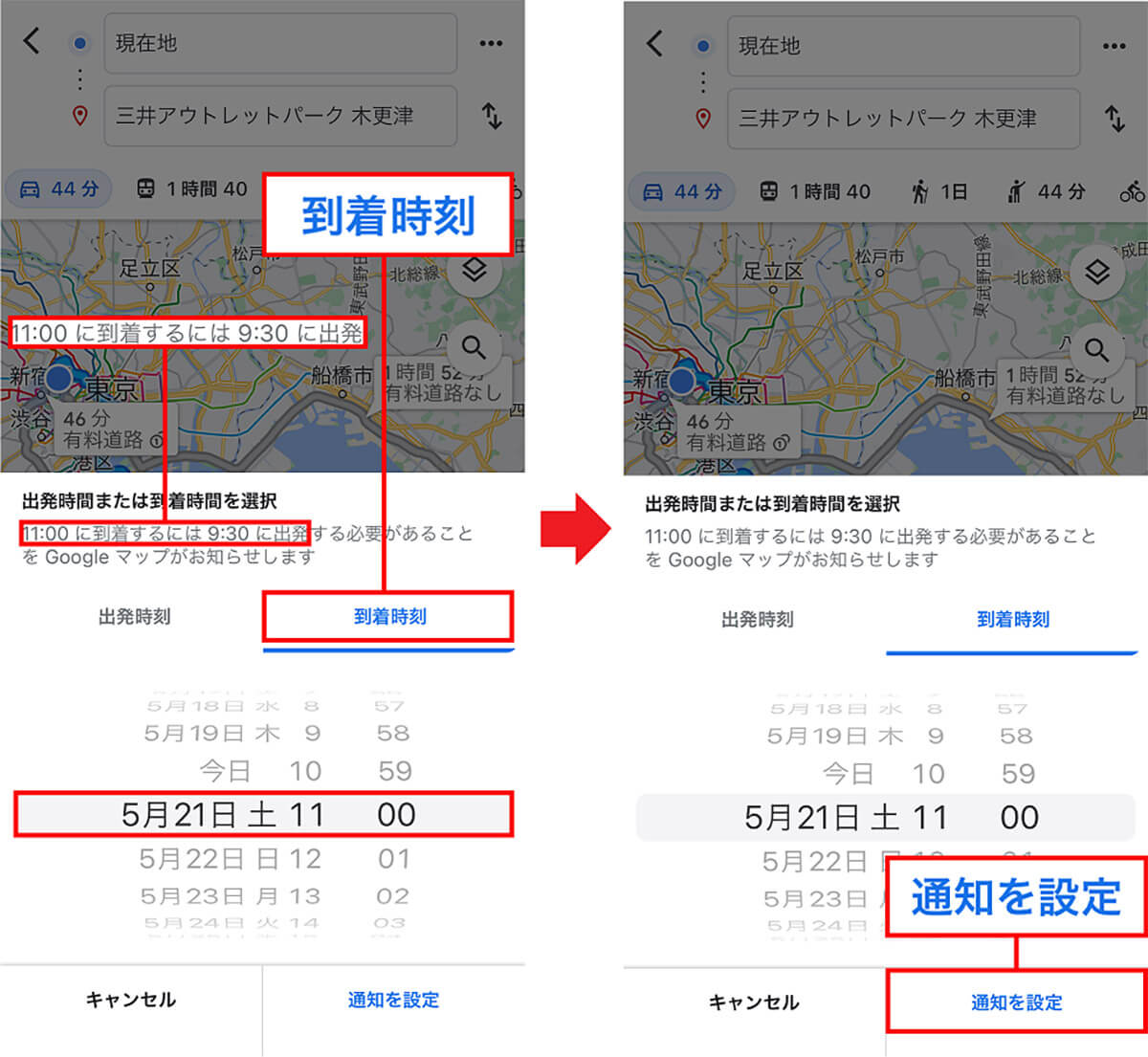
タブを「到着時刻」に変更して、予定日と到着希望時間を指定すると出発時間が表示される(左写真)。もし、出発時間のリマインド機能を利用したいなら、「通知を設定」を押せばいい(右写真)
【5】車での移動中「移動状況の共有」を使うと現在地を共有できる
遠方の友だちに車で会いに行くとき、道が混んでいて約束した到着時間より遅れそうになると、ちょっとイライラしてしまう。そんなときは、「Googleマップ」の「移動状況の共有」機能を使ってみよう。
「移動状況の共有」では、自分が今どこを走っているかを相手と共有できるので、運転中にいちいち「あと少しで着くよ」とか「時間より遅れそう」といった連絡をしなくて済むのだ。
もちろん、到着を待つ相手側もざっくりとした現在地が把握できるので、準備をしやすくなるし、遅刻したときも「今どの辺?」などと、連絡する手間も省ける。
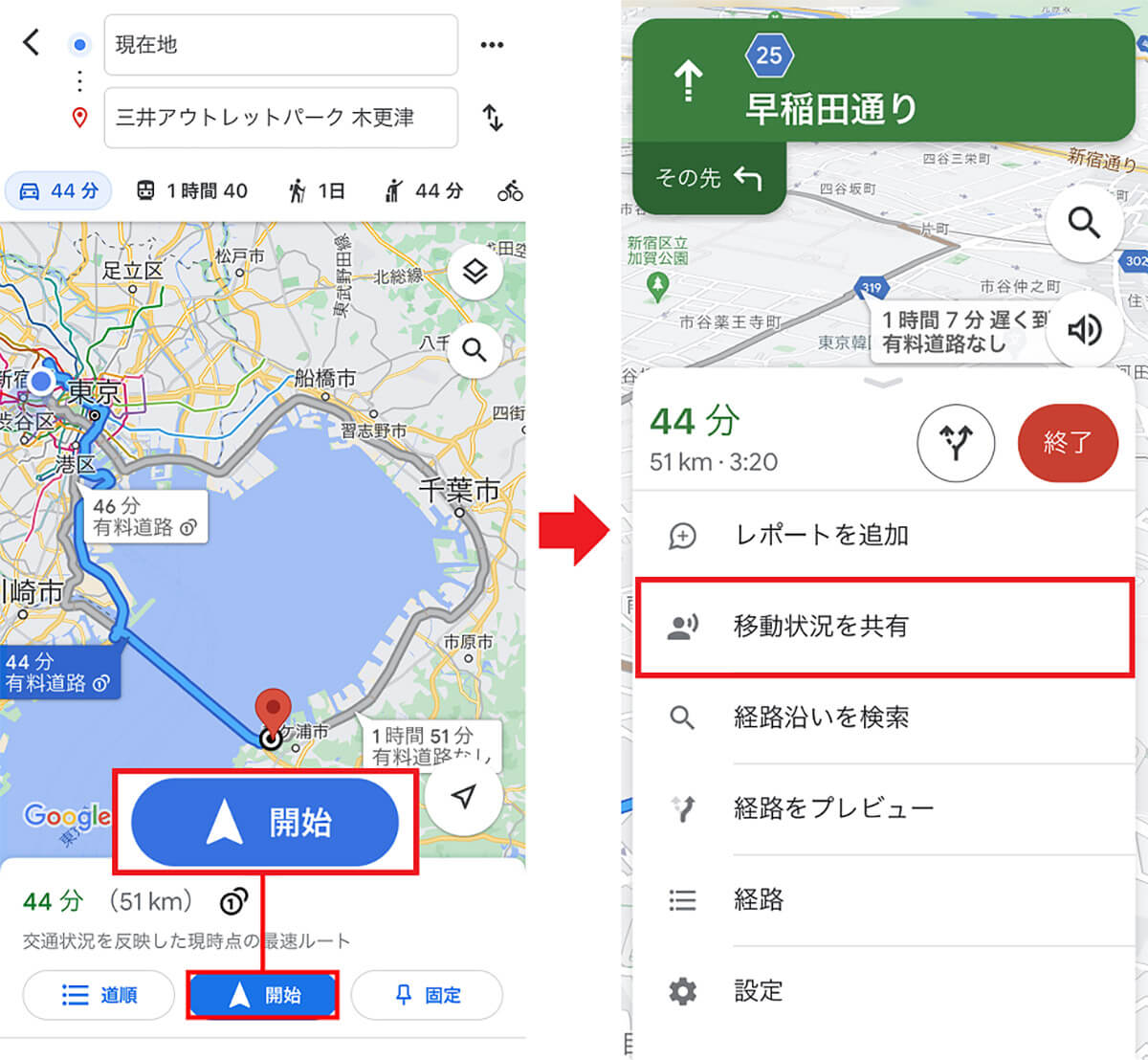
「Googleマップ」の「移動状況の共有」を使うには、まず出発&到着地点を指定。経路が表示されるので「開始」を押す(左写真)。ナビゲートが始まったら画面を上にスワイプして「移動状況の共有」をタップしよう(右写真)
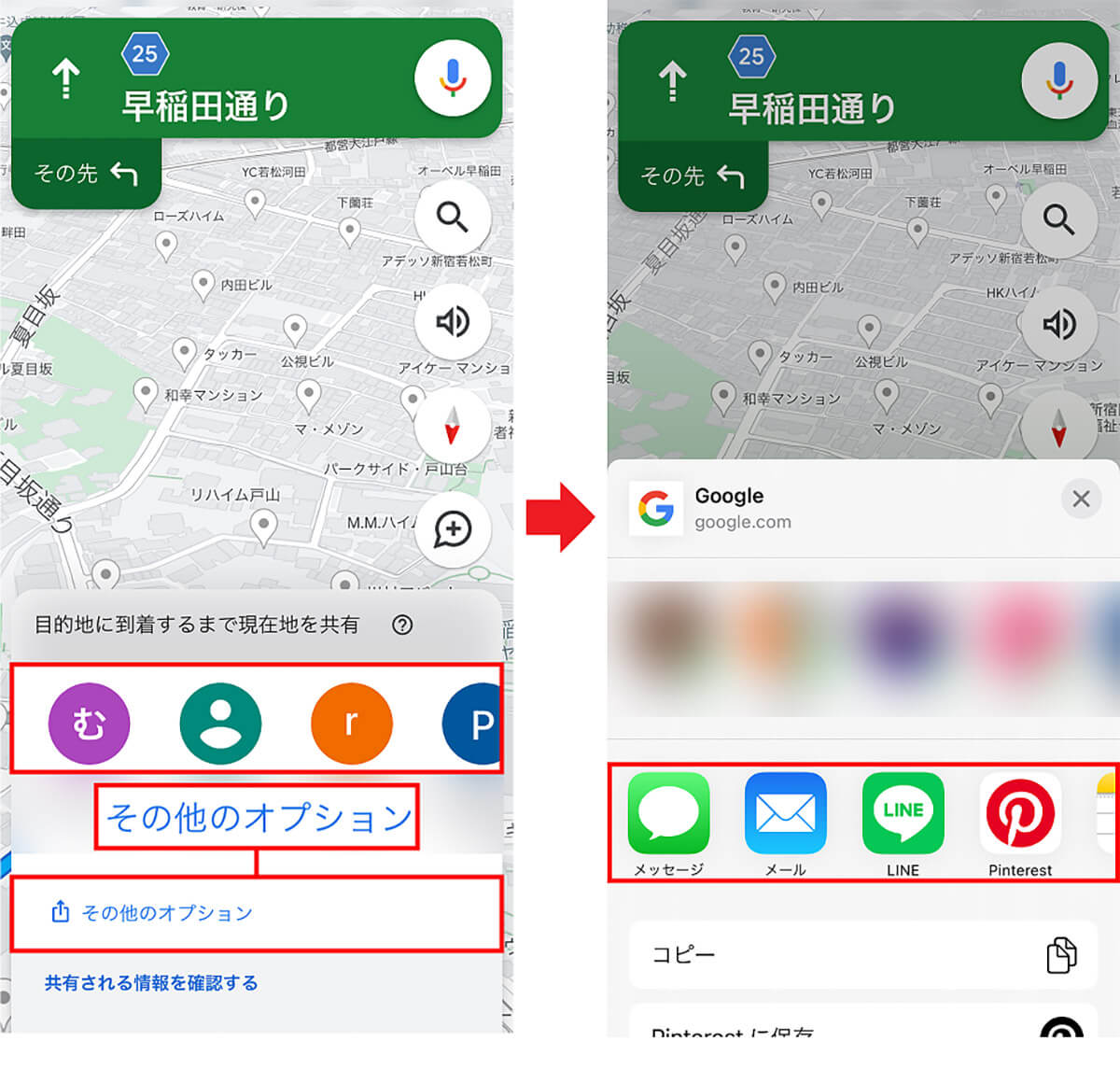
すると、居場所を共有する相手の選択画面が開くので、共有したい相手がGoogleアカウントを持っていない場合は「その他のオプション」をタップ(左写真)。LINEやメールでも情報を共有できる(右写真)
【6】周辺情報で表示される項目を「興味・嗜好の編集」で絞り込む
「Googleマップ」では、目的地周辺の飲食店なども検索することができるが、表示される内容をある程度、自分の好みで指定することができるのはご存じだろうか?
設定から「興味・嗜好の編集」メニューを開き、グルテンフリーやベジタリアン、ビーガンやノンアルコールなど、表示する飲食店を自分の好みで絞り込めるのだ。
たとえば、車を運転するときにお酒はNGなので、ノンアルコールを有効することも可能となっている。
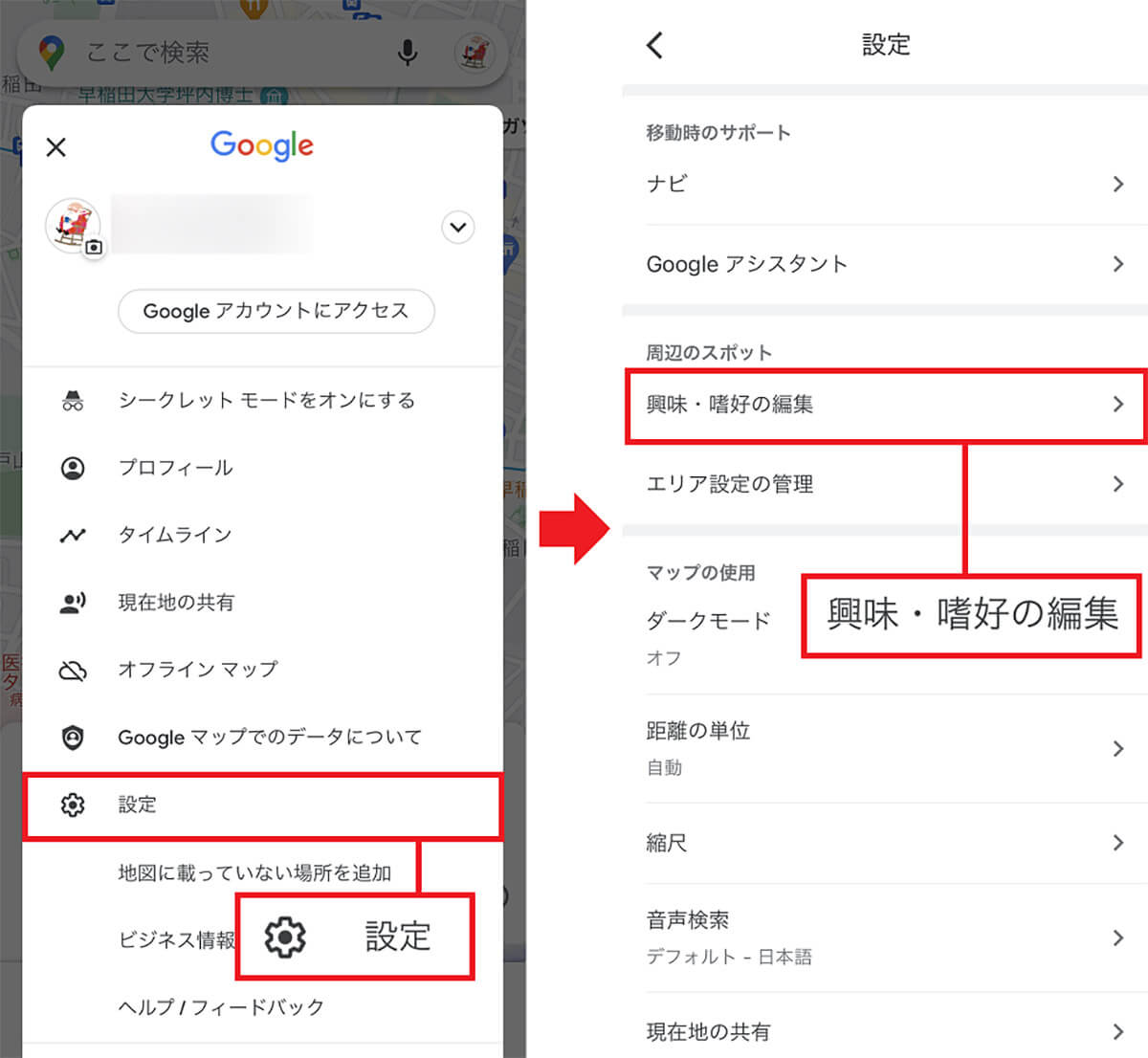
「Googleマップ」で飲食店を絞り込むには、画面右上のGoogleアカウントアイコンをタップし、メニューから「設定」を選択(左写真)。次に「興味・嗜好の編集」をタップする(右写真)
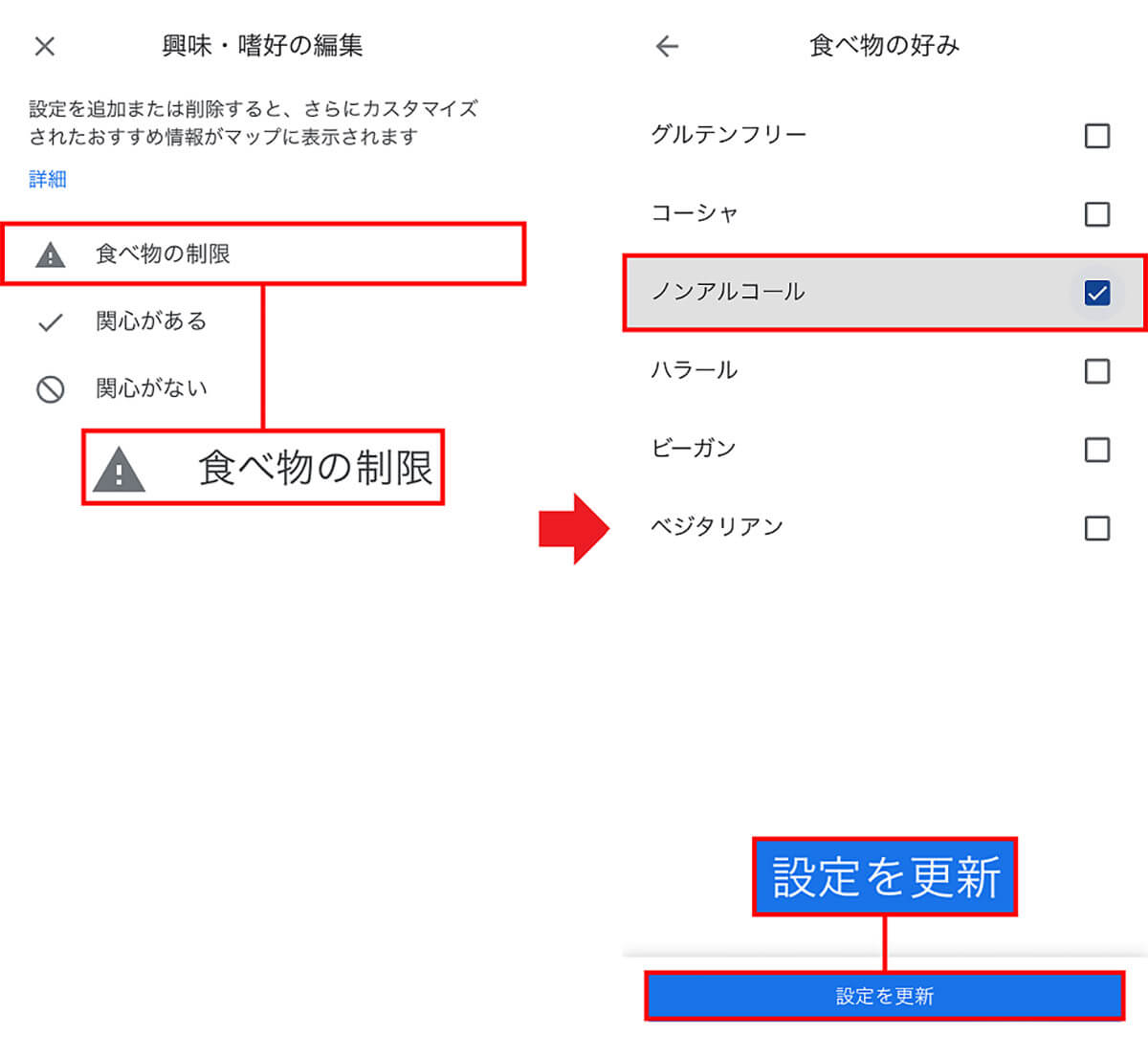
「食べ物の制限」をタップしたら(左写真)、グルテンフリーやノンアルコールなど、食事の好みを設定できるようになっているので、チェックを入れたら「設定を更新」を押せばいい(右写真)
【7】デスクトップ版で調べた経路をモバイル版(iPhone)に送信して共有する
Googleアカウントを持っていると、ネットにつながる環境ならいつでもどこでもメールやクラウドサービスなど、さまざまなGoogleサービスを利用できるのが便利だ。
もちろん「Googleマップ」もデスクトップ版(パソコン)とモバイル版(スマホ)の両方を同一アカウントでログインすることで、情報やデータを共有することが可能となっている。
たとえば、休日に自宅のデスクトップ版「Googleマップ」で調べた経路などは、モバイル版に送信してiPhone側で共有することができる。
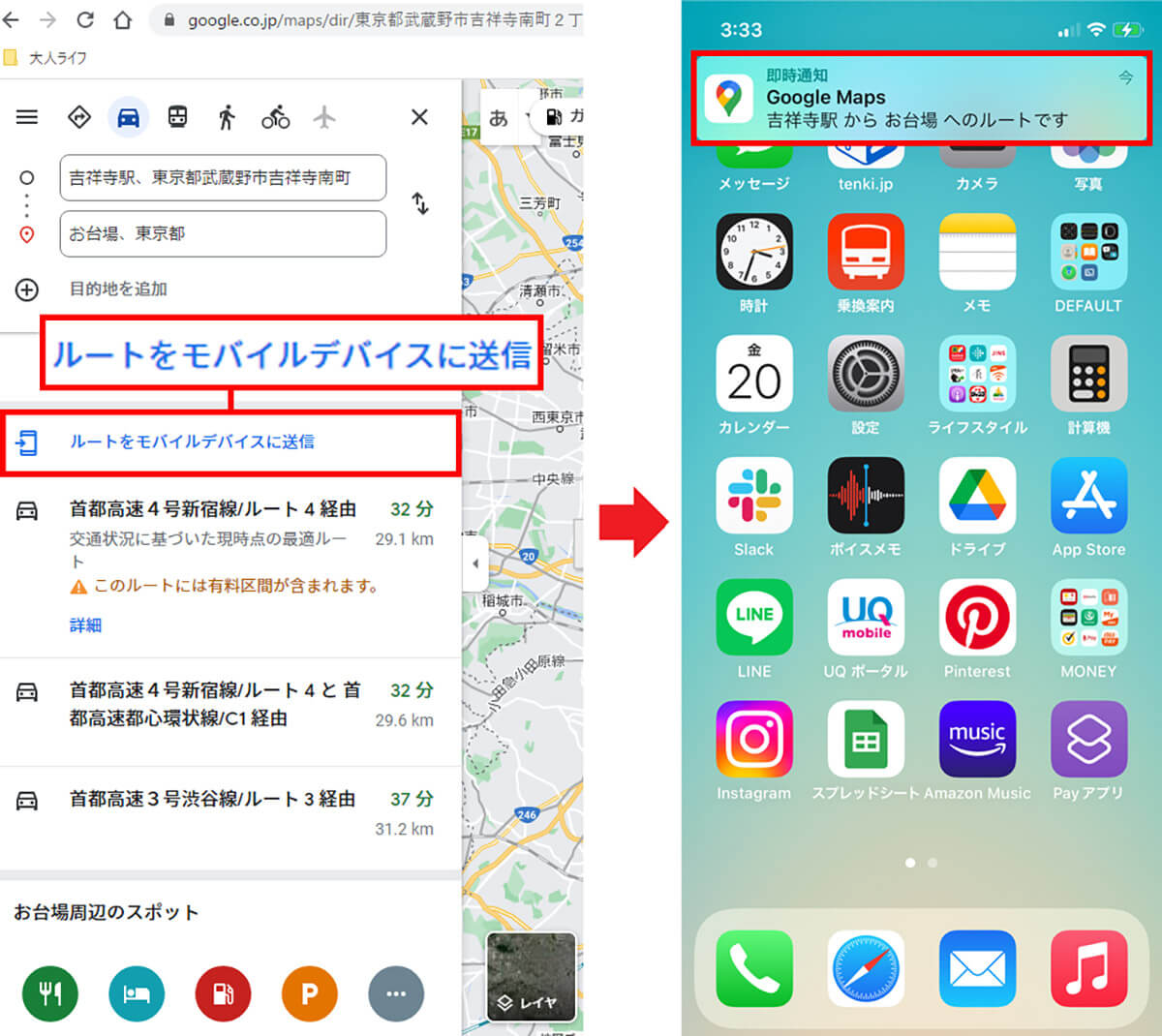
デスクトップ版でルートを決定したら「ルートをモバイルデバイスに送信」をクリック(左写真)。モバイル版に即通知が入るので、これをタップすると、パソコンで調べた経路がiPhone側でもチェックできる(右写真)
【8】検索履歴を記録させたくないときは「シークレットモード」をオンにする
「Googleマップ」では、基本的に検索履歴やナビゲーション結果がGoogleアカウントに記録されるようになっている。
あとから、自分の行動履歴をチェックしたいときは便利な機能だが、自分の行動を誰かにこっそりチェックされてしまう恐れもある。
もし、自分の行動を他人に知られたくない場合は、「Googleマップ」でも検索履歴などが残らない「シークレットモード」を使うのがおすすめだ。
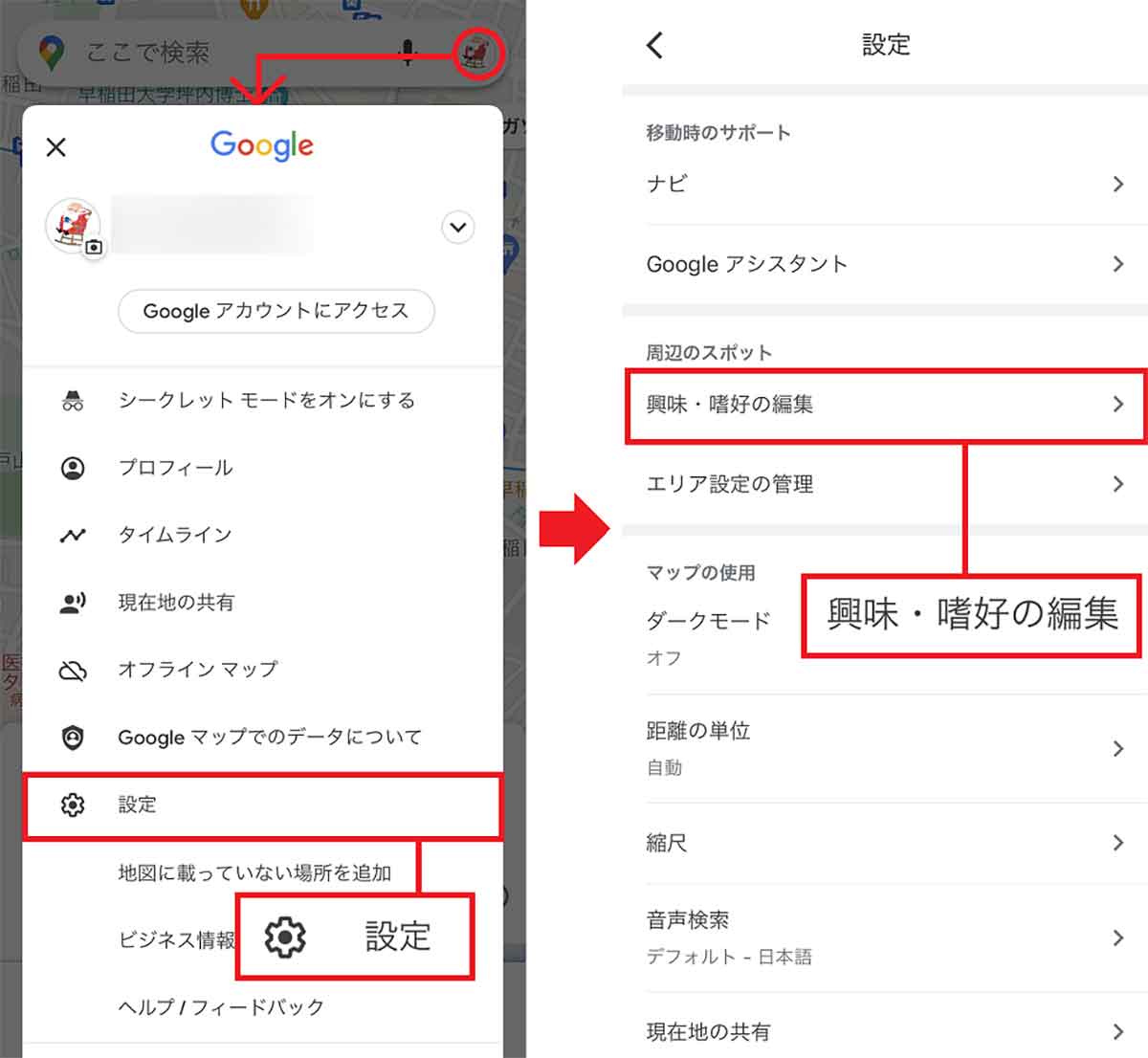
まず、「Googleマップ」を起動してGoogleのアカウントアイコンをタップしたら、「シークレットモードをオンにする」を選択する(左写真)。「シークレットモード」の確認画面が開くので、「閉じる」を選択すればOKだ(右写真)
【9】ロケーション履歴を一時的に停止する
「ロケーション履歴」とは、スマホの位置情報サービスを使って自分が訪れた場所を自動記録する機能。あとから、旅先で訪れたお店や移動したルート(タイムライン)などを調べるのに役立つ。
だが、その一方でGoogleアカウントがこの行動記録を利用して、広告やおすすめスポットなどを表示してくるし、タイムラインから自宅や会社の場所を誰でも簡単に調べることができてしまう。
もし、自分の行動記録を一切残したくないのであれば、ロケーション履歴をオフにしておけばいいが、状況に応じて一時的に停止させることも可能となっている。
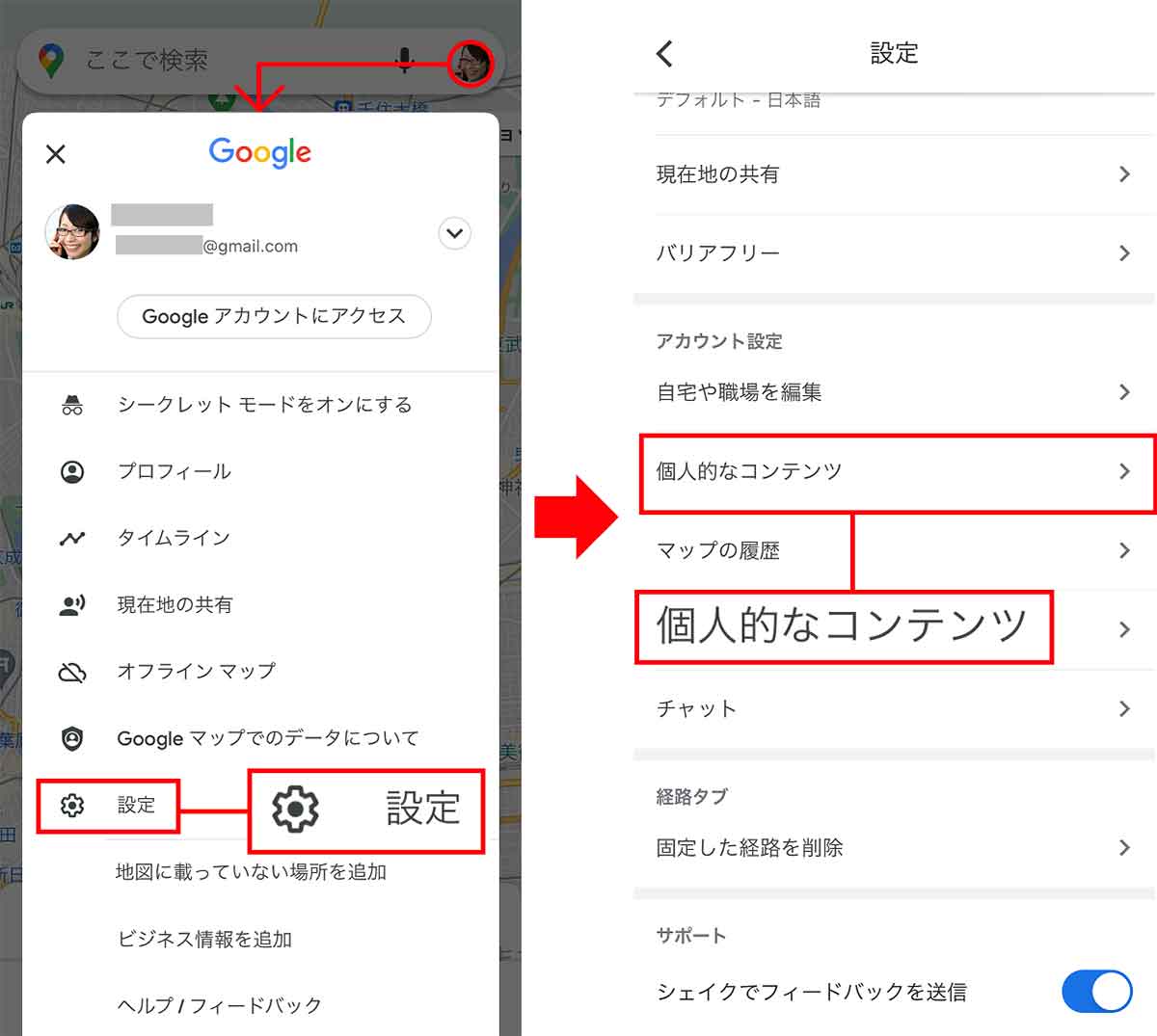
ロケーション履歴の設定を確認するには、まず、プロフィールアイコンをタップして「設定」を押す(左写真)。次に「個人的なコンテンツ」を選択しよう(右写真)
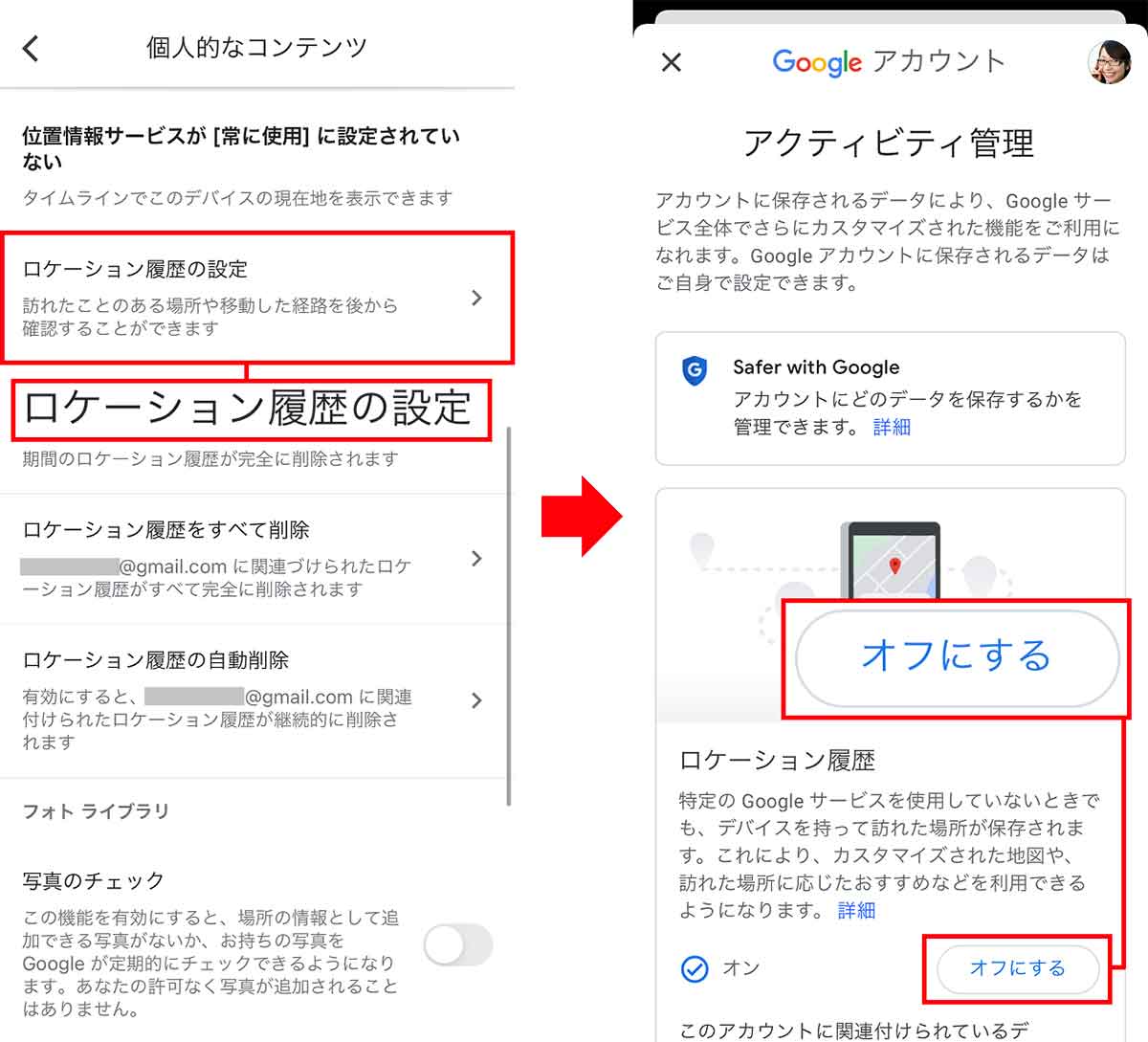
「ロケーション履歴の設定」を選択すると(左写真)、アクティビティ管理が表示されるので、「ロケーション履歴」が「オン」になっていたら「オフにする」をタップしよう(右写真)
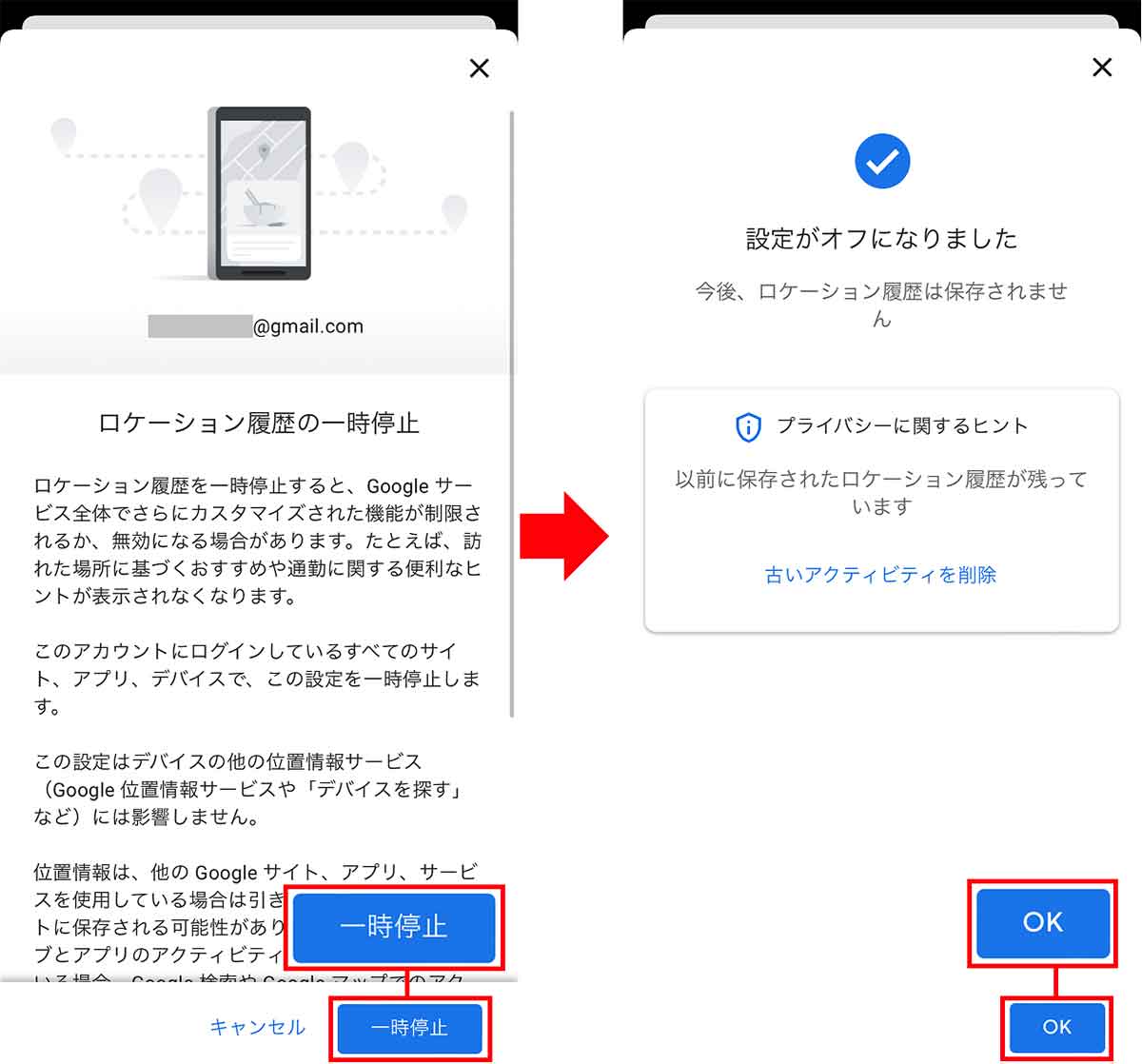
注意書きを読んだら「一時停止」をタップしよう。(左写真)。すると「設定がオフになりました」と表示されるので「OK」を押せばいい。これでロケーション履歴は残らない(右写真)
【10】カーナビの高速道路設定を確認する
自動車の純正カーナビは、マップを更新しないと新しくできた高速道路などが反映されない。そこで、長距離ドライブのときはGoogleマップをカーナビとして利用しているという人も多いだろう。
しかし、Googleマップを正しく設定していないと面倒なことになる場合もある。たとえば、高速道路を避ける設定にしたまま長距離ドライブに出かけると、高速道路を使わないルートを案内されてムダに時間がかかってしまうのだ。
そこで、Googleマップのカーナビを使うときは、事前にGoogleマップの設定を確認しておくようにしたい。
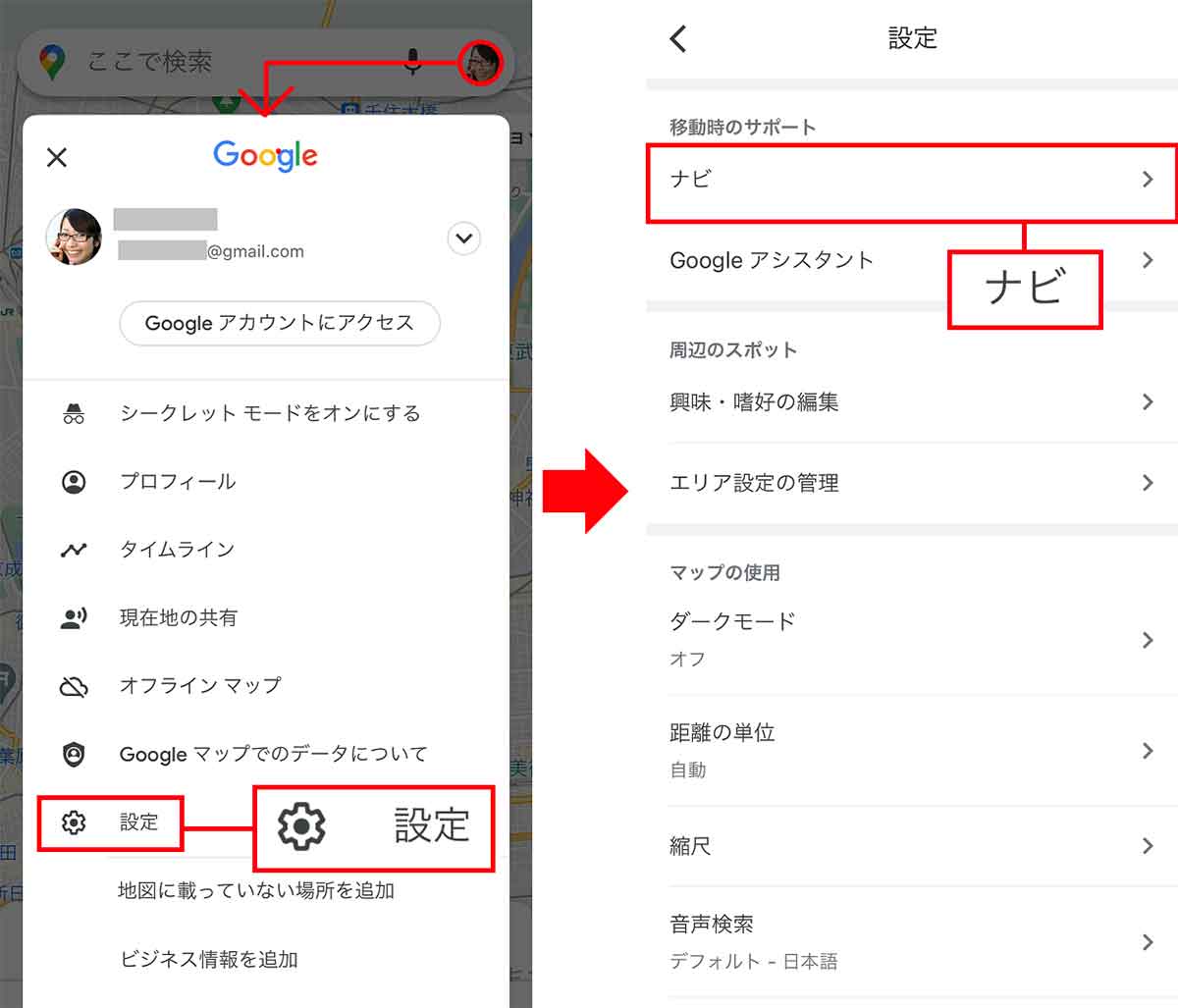
Googleマップを開いたらプロフィールアイコンをタップし、表示されたメニューから「設定」を選ぶ(左写真)。次に「ナビ」を選択しよう(右写真)
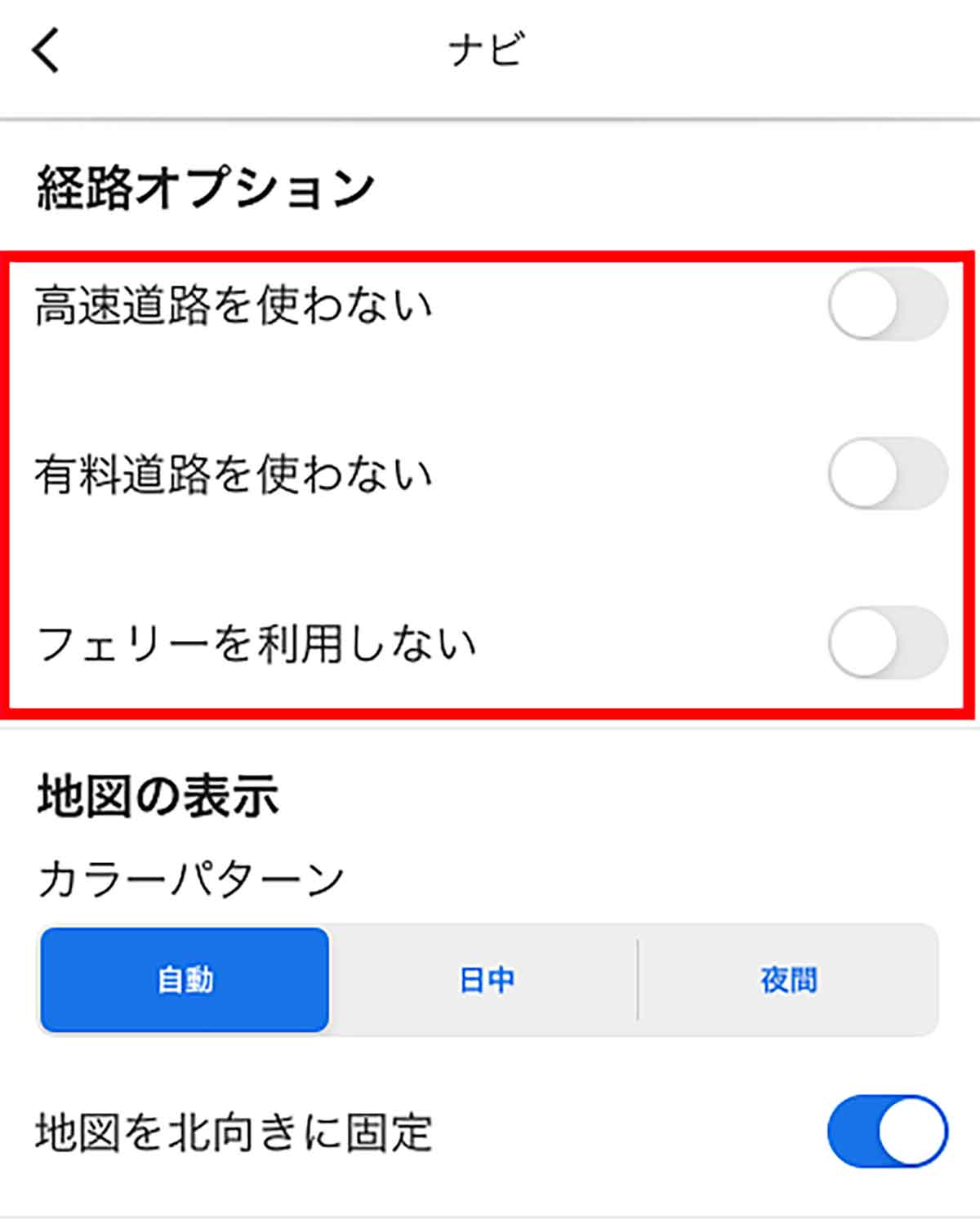
「経路オプション」が表示されるので、設定を確認しよう。高速道路や有料道路は行き先によってオン・オフを切り替えたい
【11】カーナビに途中で立ち寄りたい場所を追加する
Googleマップをカーナビとして使用する場合、最終目的地を設定するだけでなく、途中に立ち寄りたい場所を追加することもできる。
事前に場所が分かっているなら最初からカーナビのルートに追加しておこう。「経由地を追加」機能で簡単に設定できるぞ。
これなら、Googleマップでスムーズなドライブができるうえ、最終的な到着時間の目安も事前に分かるはずだ。
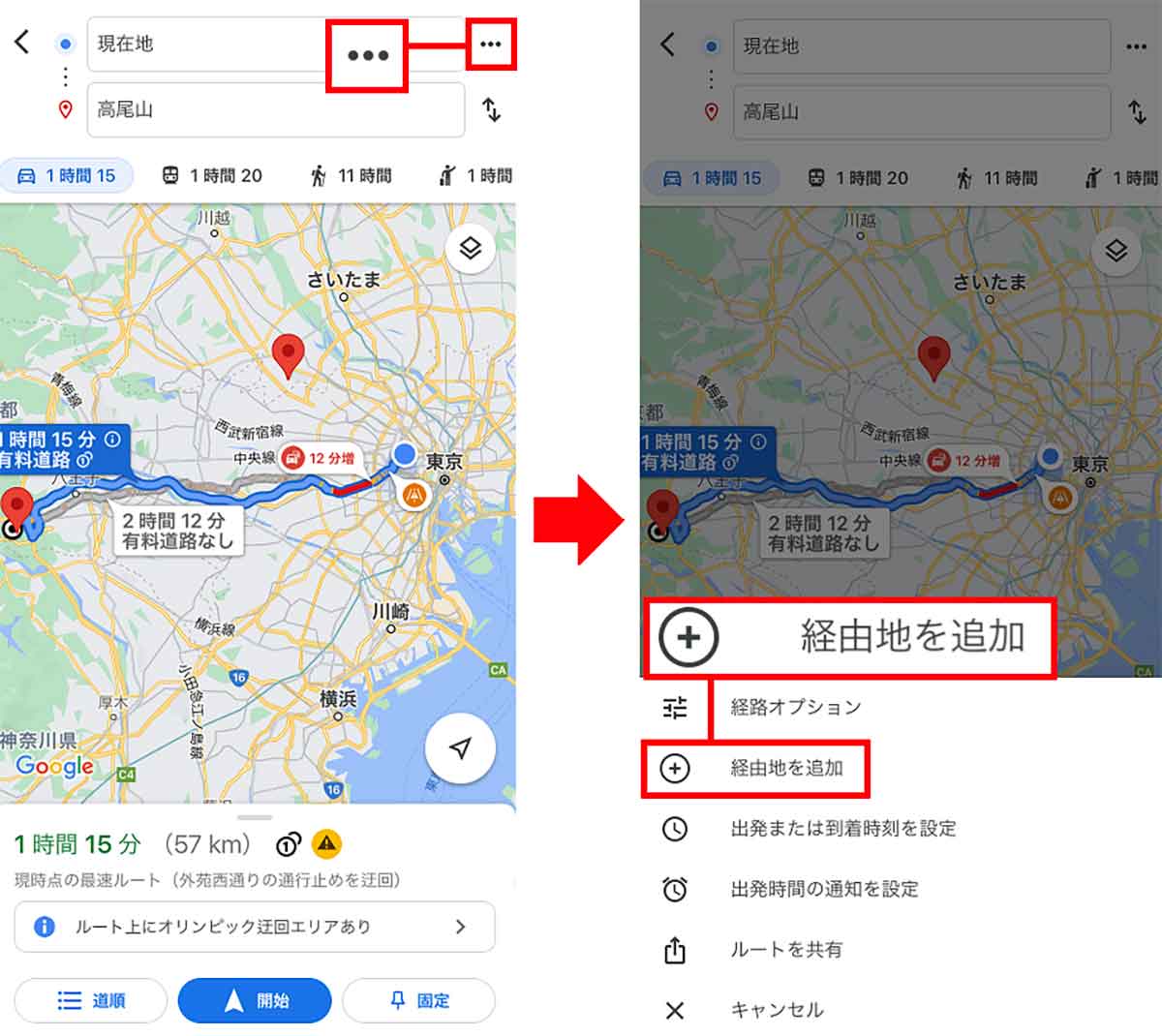
Googleマップで目的地までのルートを入力してから画面右上に表示される「…」メニューをタップ(左写真)。次に「経由地を追加」を選択しよう(右写真)
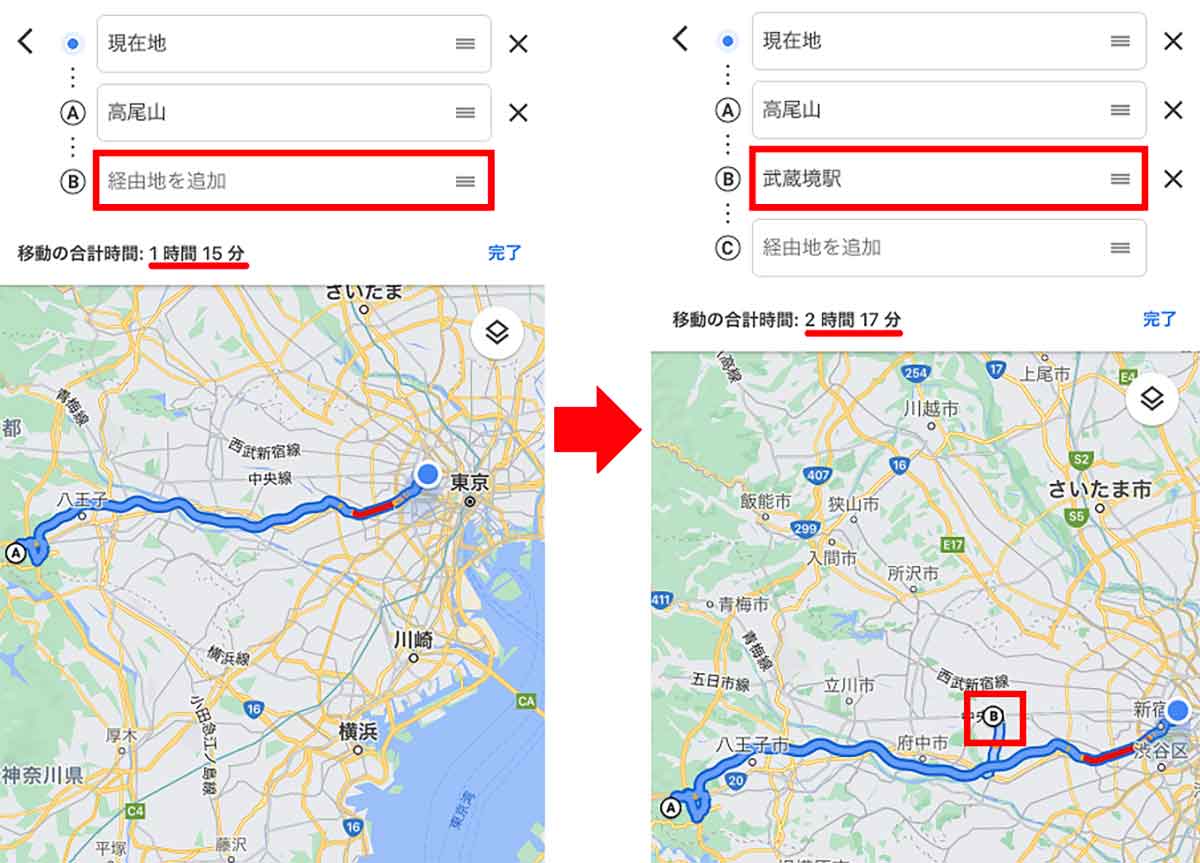
「(B)経由地」に経由地を入力すればOK(左写真)。これでマップ上に立ち寄りたい場所へのルートが追加される。また、最終目的地までの移動時間も更新される(右写真)
【12】ネット接続なしでも使えるオフラインマップを入手する
基本的にGoogleマップは、インターネットに接続していないと活用することができない。
しかし、インターネットがつながらない場所でGoogleマップを使いたいときもあるはずだ。そんなときは、オフラインでも確認できるように、あらかじめマップをダウンロードしておくのがおすすめ。
交通情報などは正確ではないが、ネット接続なしでも地図を確認できるのは、万が一のときに助かるだろう。
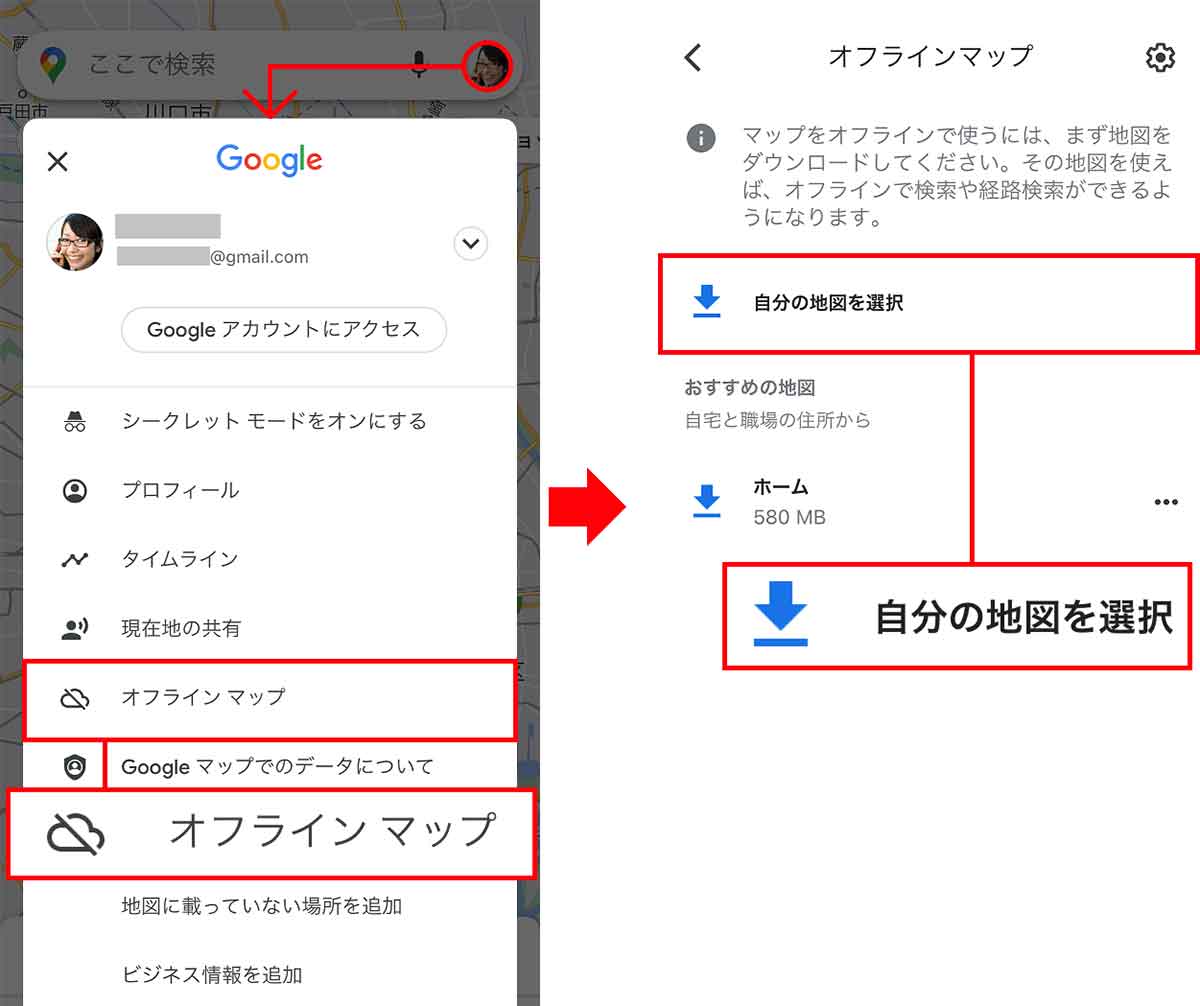
まずはネット接続できる環境で、プロフィールアイコンをタップし、メニューから「オフラインマップ」を選択(左写真)。次に「自分の地図を選択」をタップしよう(右写真)
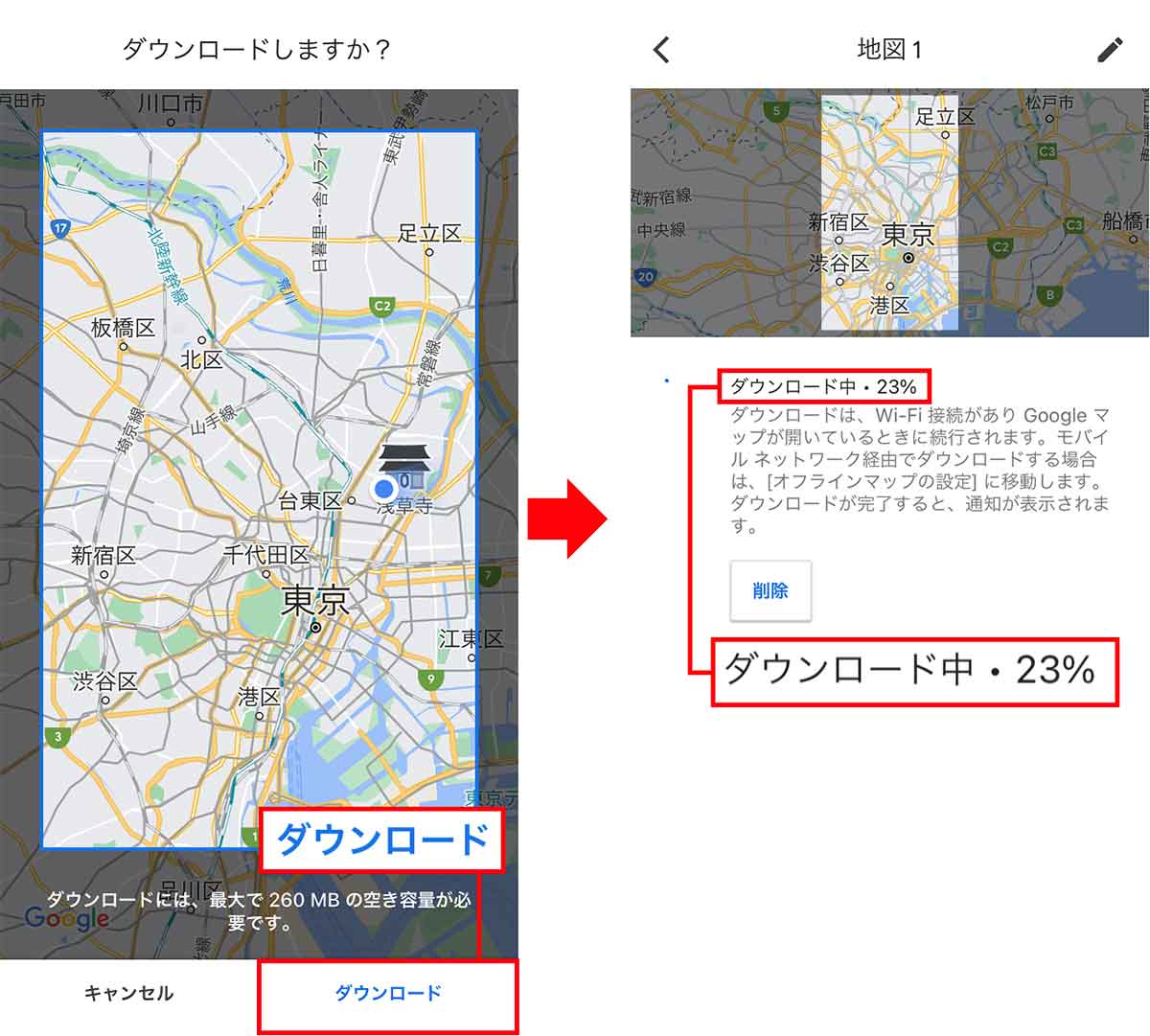
現在地の地図が表示されるので、目的地まで青枠を移動させ、画面下の「ダウンロード」をタップ(左写真)。すると、マップのダウンロードが開始される(右写真)
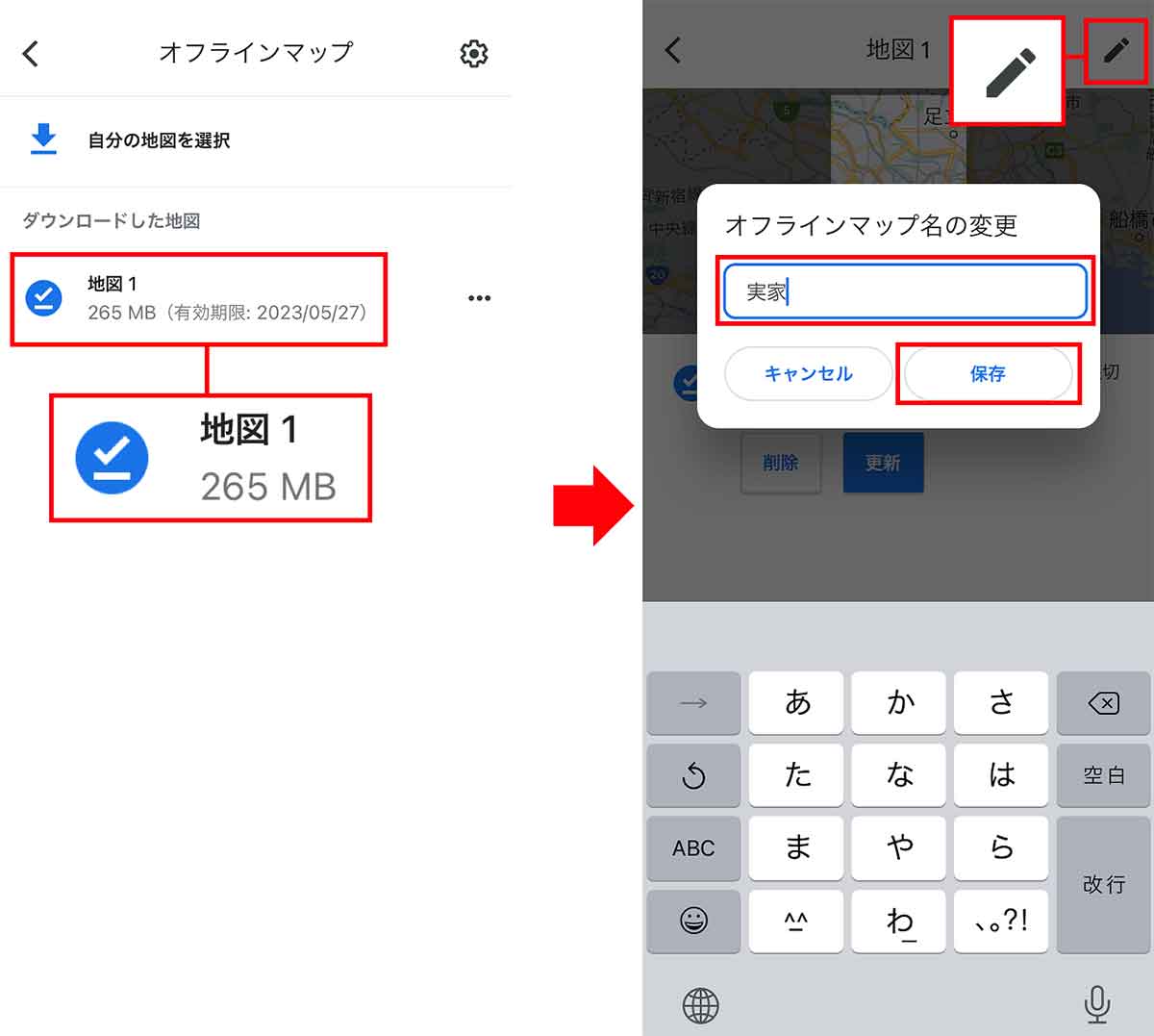
ダウンロードが完了すると「ダウンロードした地図」に、選択したマップが追加され、オフライン時でもマップを開けるようになる(左写真)。ちなみに鉛筆マークをタップすれば地図の名前を変更することも可能だぞ(右写真)
【13】「徒歩が少ない」や「料金が安い」などの条件を付けて適切なルートを検索する
Googleマップは車のルートはもちろん、電車やバスなど公共交通機関の時刻やルートも検索できる。
Googleマップで公共交通機関のルート検索するときは「乗換回数が少ない」「徒歩が少ない」「車椅子対応」「料金が安い」といった細かいオプションを利用できるので、より適切なルートを調べることができるのだ。
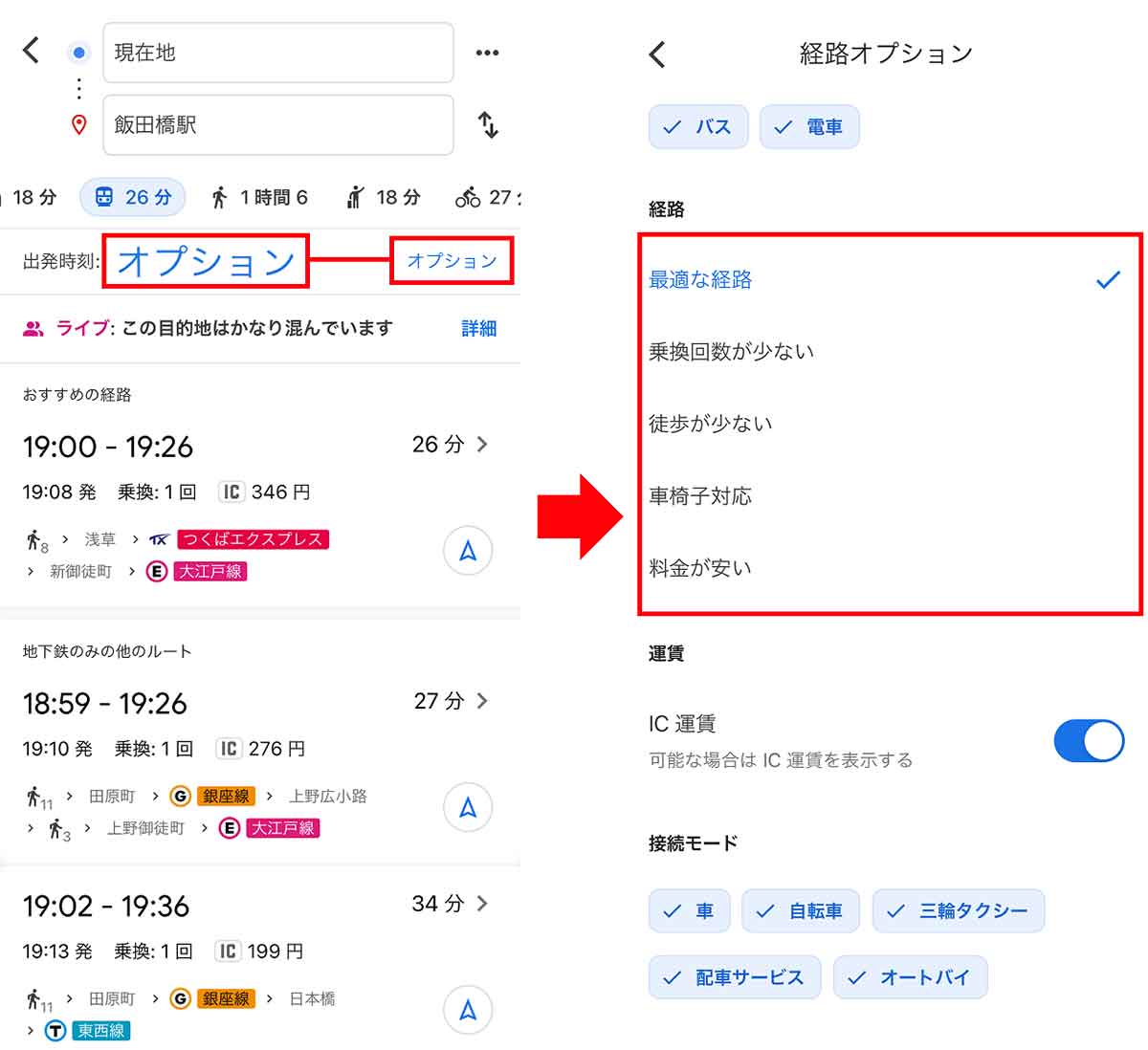
電車でのルートを検索するとき「オプション」をタップすると(左写真)、「乗換回数が少ない」「車椅子対応」といったさまざまなオプションが選べるようになる(右写真)
【14】自転車用ルートを調べる
2020年9月に「Googleマップ」のルート検索で、大都市圏では「自転車」が選択できるようになったのをご存じだろうか?
実際に使ってみると分かるが、自動車専用道路や歩道橋、歩道の階段などは避けて自転車用のルートが案内されるので、もし、自転車で移動するときには是非一度試してみてほしい。

ルート検索をするとき「自転車」アイコンを選択すると、自転車専用のルート案内を表示してくれる
【15】ナビゲーションの矢印アイコンを車両に変更する
通常、Googleマップのルート案内に現在地として示されるアイコンは「青い矢印」だ。実は、この矢印を「乗り物」アイコンに変更することができるのをご存じだろうか?
ちょっとした遊び心だが、きっといつものドライブが楽しくなるだろう。
もし、青い矢印をタップしても乗り物アイコンが表示されない場合は、アプリのバージョンが低いはずだ。Googleマップを今すぐに最新版にアップデートしてみよう。
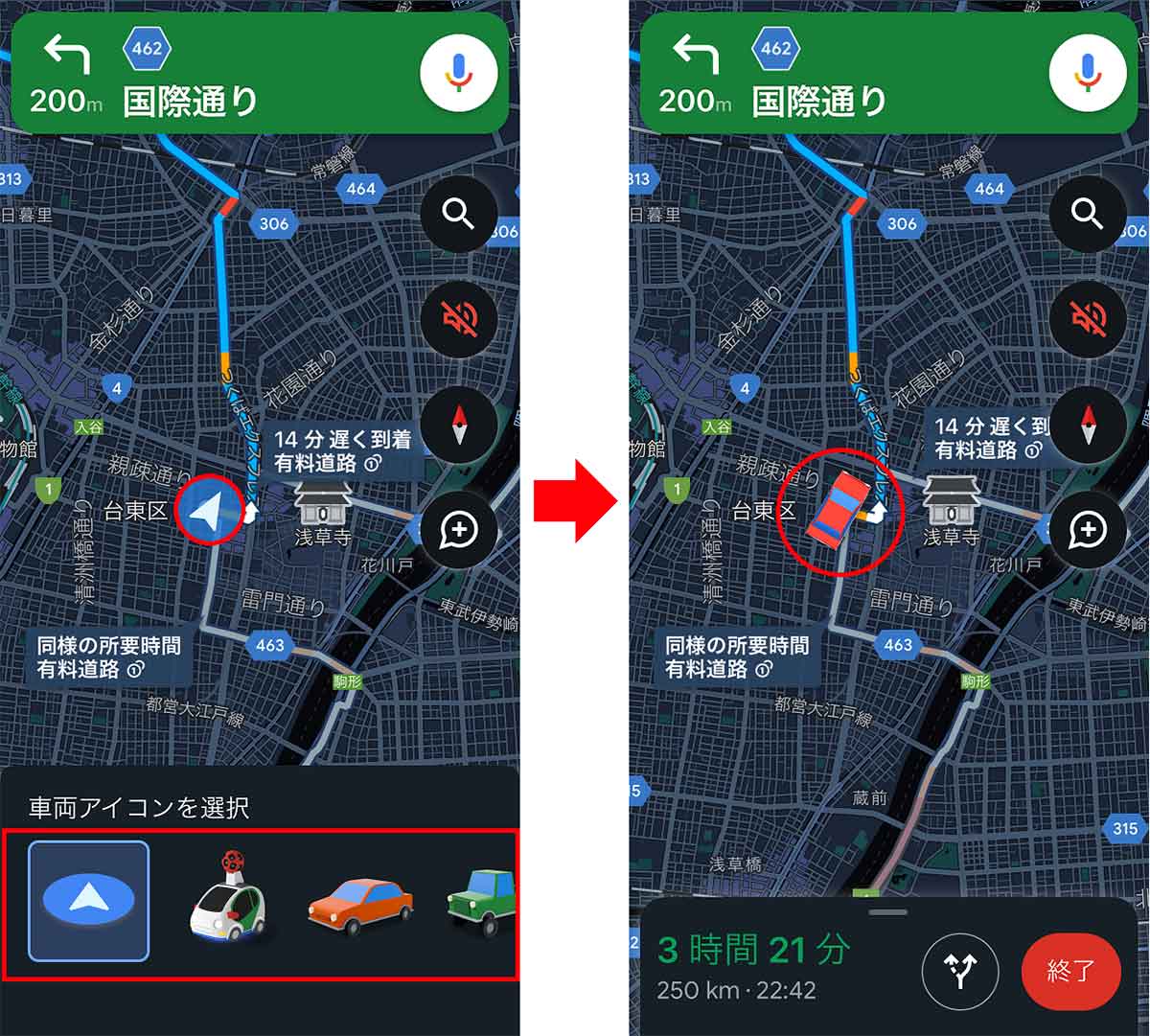
カーナビで表示される青い矢印アイコンをタップすると、アイコンのメニューが表示されるので、乗り物アイコンを選ぶ(左写真)。カーナビの矢印が乗り物アイコンに変わった!(右写真)
【16】Googleマップで郵便番号を調べる
郵便物を送るとき、住所は分かっているが郵便番号が分からないときがある。郵便番号検索は郵便局の公式サイトで調べる人が多いと思うが、実は、これが意外と面倒くさいのだ。
そこでおすすめしたいのが、Googleマップの検索欄で住所を入力する検索方法だ。郵便局の公式サイトよりも簡単に、サクっと郵便番号を確認することができるぞ!
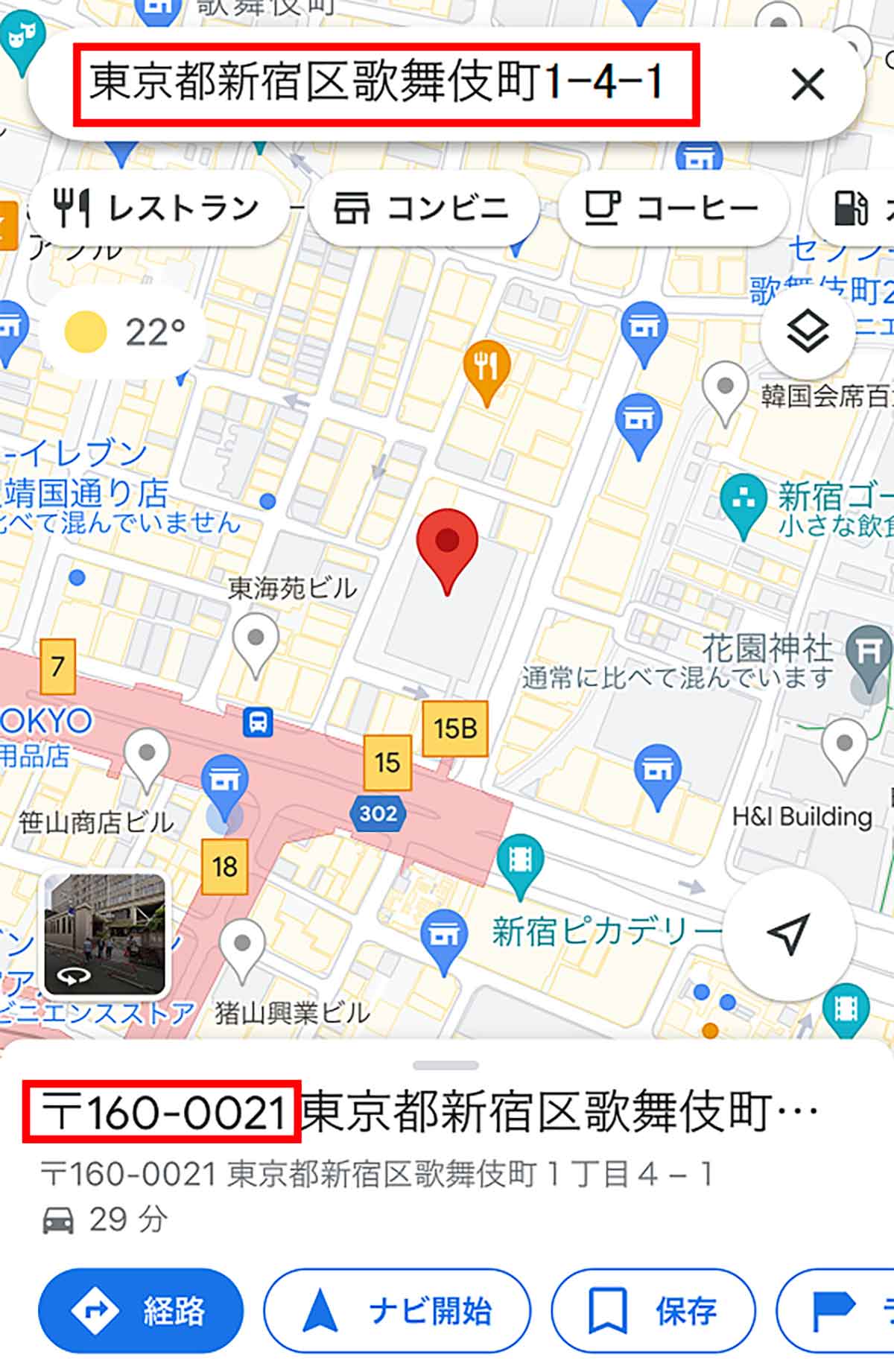
Googleマップの検索欄で住所を入力してみよう。すると、その住所の郵便番号がすぐに表示される
まとめ
いかがだろうか? iPhoneユーザーの多くはApple純正の「マップ」アプリを使っていると思うが、やはり、機能的には「Googleマップ」のほうが優れている部分も多い。
iPhoneユーザーならiOS版の「Googleマップ」も一度は使ってみてはいかがだろうか? きっとデフォルトのマップアプリとして使いたくなるだろう。




