Windows 10でキーボード入力ができない/おかしい場合、入力した文字とは違う文字が入力されてしまう・特定のキーだけ入力できないなどの症状が起きる。そこで今回は、Windows 10でキーボード入力できない/おかしいときの対処法について解説していく。
【Windows 10】キーボードで入力できない/おかしいときの対処法
Windows 10でキーボード入力ができない/おかしい場合、「入力した文字とは違う文字が入力されてしまう」という症状が起きる。この症状は、操作を誤ってキーボードの設定が変わってしまったことが原因だと考えられる。そこでここでは、Windows 10でキーボード入力ができない/おかしいときの対処法について解説していく。
【対処法①】ショートカットキーを試す
Windows 10でキーボード入力ができない/おかしいときの対処法①は、ショートカットキーを試すことだ。
まずは、キーボードのショートカットキーを利用して、症状が改善するか確認する。「日本語入力ができない」場合の対処法は、Windows 10にあるキーボードの左上にある「半角/全角キー」もしくは「英数キー」を押して、「ひらがな入力」に設定を変更する。設定を変更したら、症状が改善したか確認する。
次に、「テンキーが入力できない」場合がある。テンキーとは、Windows 10にあるキーボードの右側にある数字のキーが並んだ部分になる。このテンキーが入力できない場合、「num lock」が無効になっている可能性がある。よって、「テンキーが入力できない」場合の対処法は、テンキーの左上にある「num lockキー」を押すことだ。
「num lockキー」を押しても設定が変わらない場合は、キーボードの「Fnキー」を押しながら「num lockキー」を押す。設定を変更したら、症状が改善したか確認する。

また、「入力した文字とは違う文字が入力されてしまう」場合は、「かな入力」が設定されている状態だ。
この場合の対処法は、キーボードの「Altキー」を押しながら「カタカナ/ひらがな/ローマ字キー」を押して、「ローマ字入力」に設定を変更する。設定を変更したら、症状が改善したか確認する。他にも、「入力したアルファベットが大文字で入力されてしまう」場合もある。これは、「caps lock」が有効に設定されているために起こる。よって、対処法としてはキーボードの「Shiftキー」を押しながら「caps lockキー」を押して、「caps lock」を無効に設定する。
設定を変更したら、症状が改善したか確認する。そして、「スペースキーを押すと入力した文字が消えてしまう」場合や、「バックスペースキーを押すと前後の文字が消えてしまう」場合、この症状は、文字の入力モードが「上書きモード」に設定されているために起こる。よって、対処法としては文字の入力モードを「挿入モード」に設定を変更する。「上書きモード」から「挿入モード」に変更するには、キーボードの「insertキー」を押す。設定を変更したら、症状が改善したか確認する。
【対処法②】既定のキーボード設定を変更する
Windows 10でキーボード入力ができない/おかしいときの対処法②は、既定のキーボード設定を変更することだ。キーボードのショートカットキーを入力しても、入力ができない/反応しない場合は、対処法としてキーボード設定を変更する。Windows 10のキーボード設定を変更する方法は、Windows 10の画面左下にある「スタートメニュー」→「設定」→「時刻と言語」をクリックする。
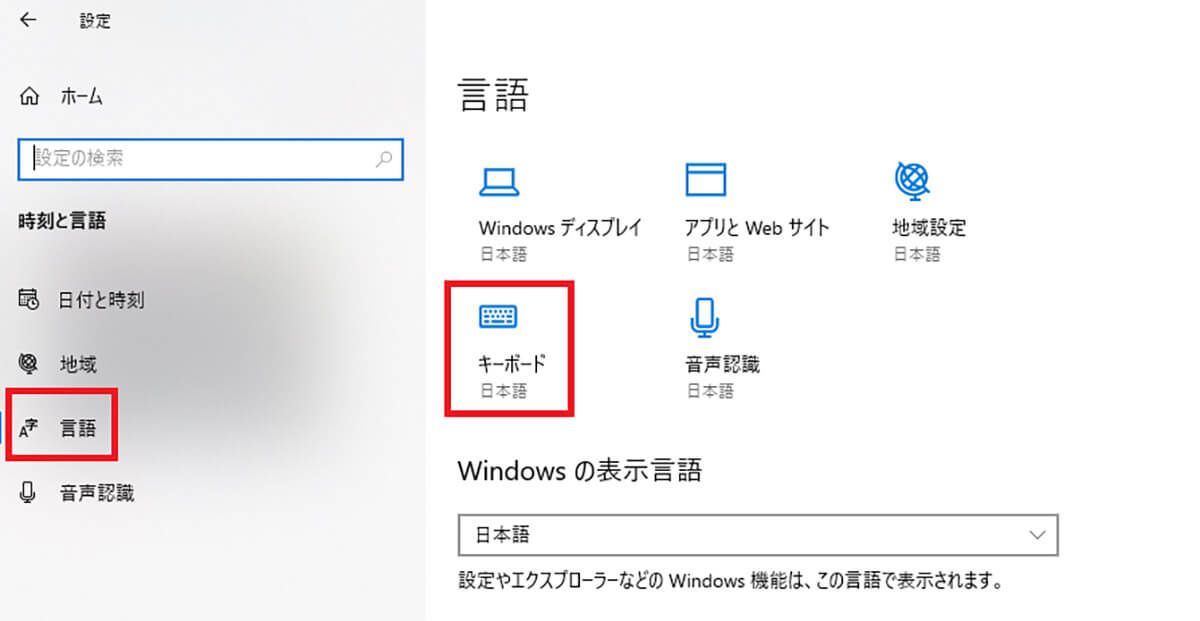
「言語」→「キーボード」をクリックする
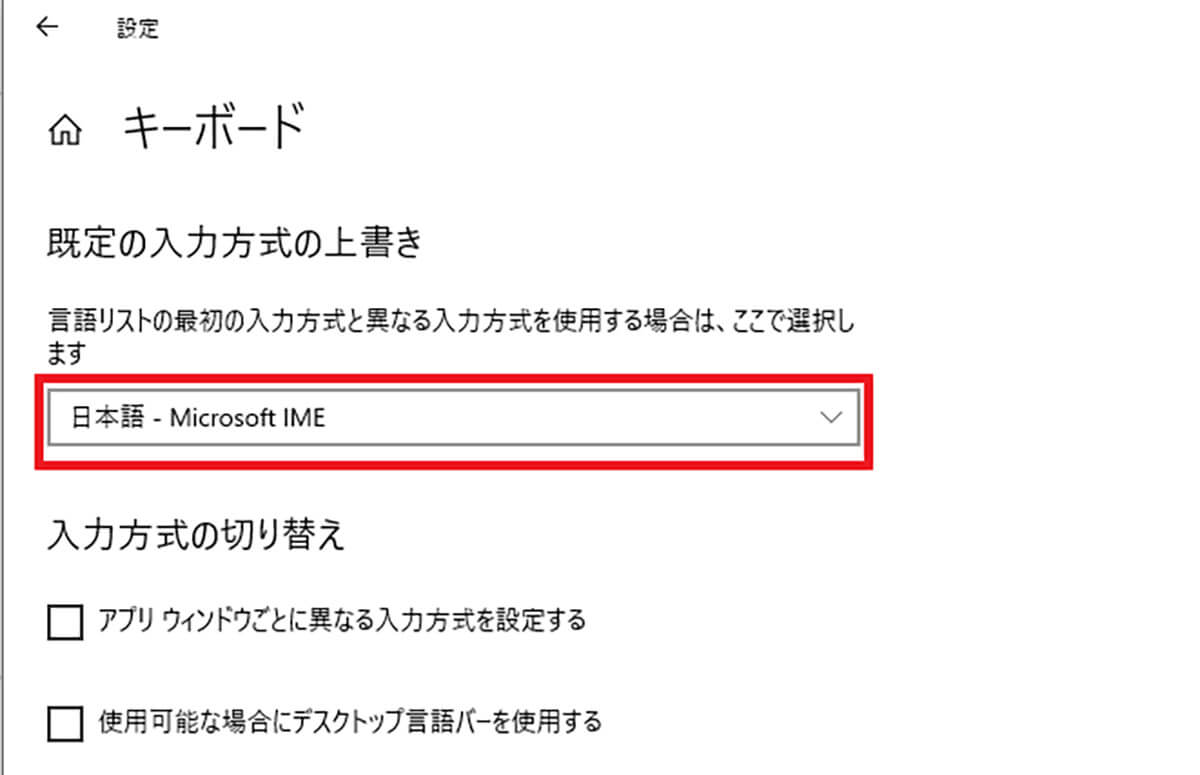
「既定の入力方式の上書き」のところを「日本語-Microsoft IME」に設定を変更する。キーボードの設定を変更したら、パソコンを再起動し、症状が改善したか確認する
【Windows 10】一部のキーが入力できない/おかしいときの対処法
Windows 10でキーボード入力ができない/反応しない場合、「キーボードの一部のキーが入力できない/反応しない」という症状が起きる。この症状は、Windows 10のキーボードの故障が原因だと考えられる。しかし、Windows 10の設定によっても「キーボードの一部のキーが入力できない/反応しない」という症状は起きる。そこでここでは、Windows 10でキーボードの一部のキーが入力できない/反応しないときの対処法について解説していく。
・マウスキー機能とフィルターキー機能の設定を確認する
Windows 10でキーボードの一部のキーが入力できない/反応しない場合は、マウスキー機能とフィルターキー機能の設定を確認する。マウスキー機能の設定を確認する方法は、Windows 10の画面左下にある「スタートメニュー」→「設定」→「簡単操作」をクリックする。
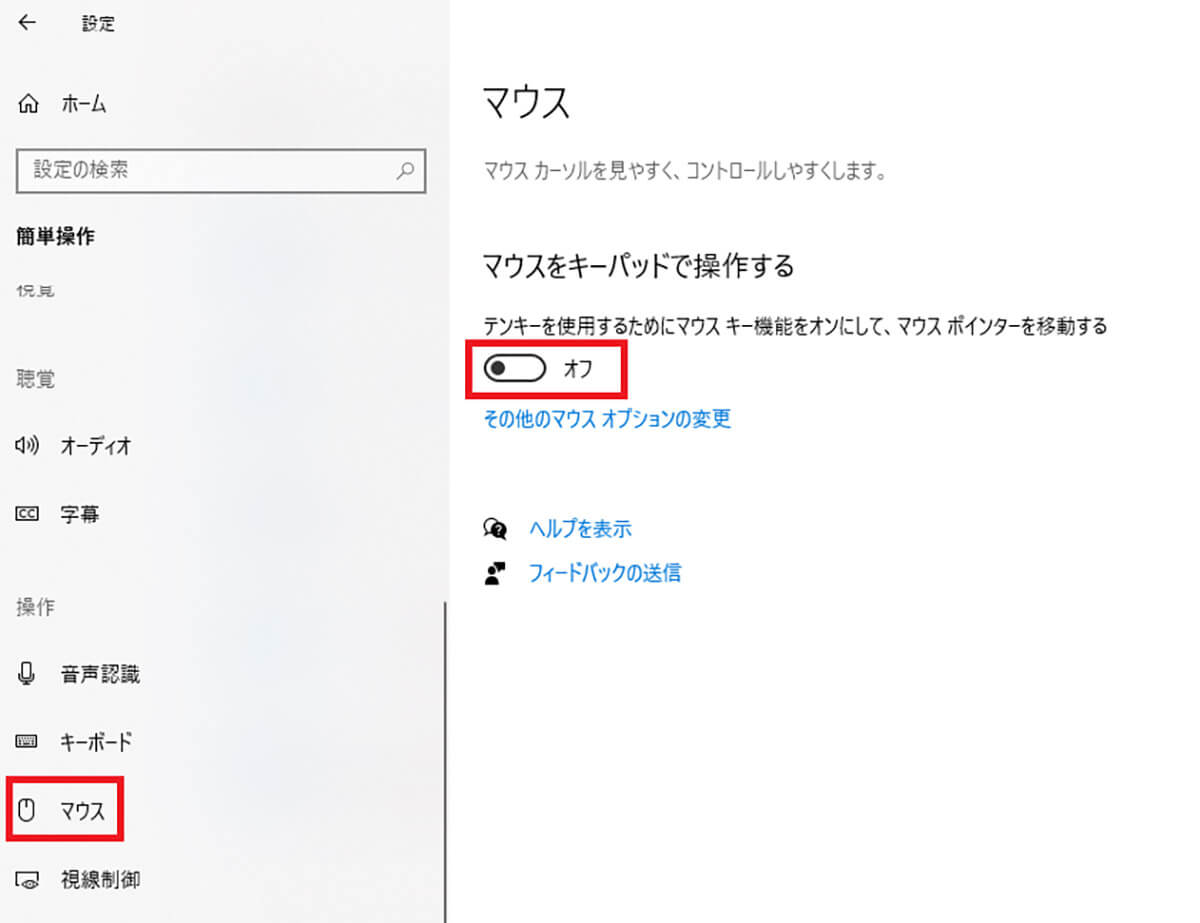
「マウス」を選択して、「マウスをキーパッドで操作する」がオンになっている場合は、オフに変更する
次に、フィルターキー機能の設定を確認する。フィルターキー機能の設定を確認する方法は、Windows 10の画面左下にある「スタートメニュー」→「設定」→「簡単操作」をクリックする。
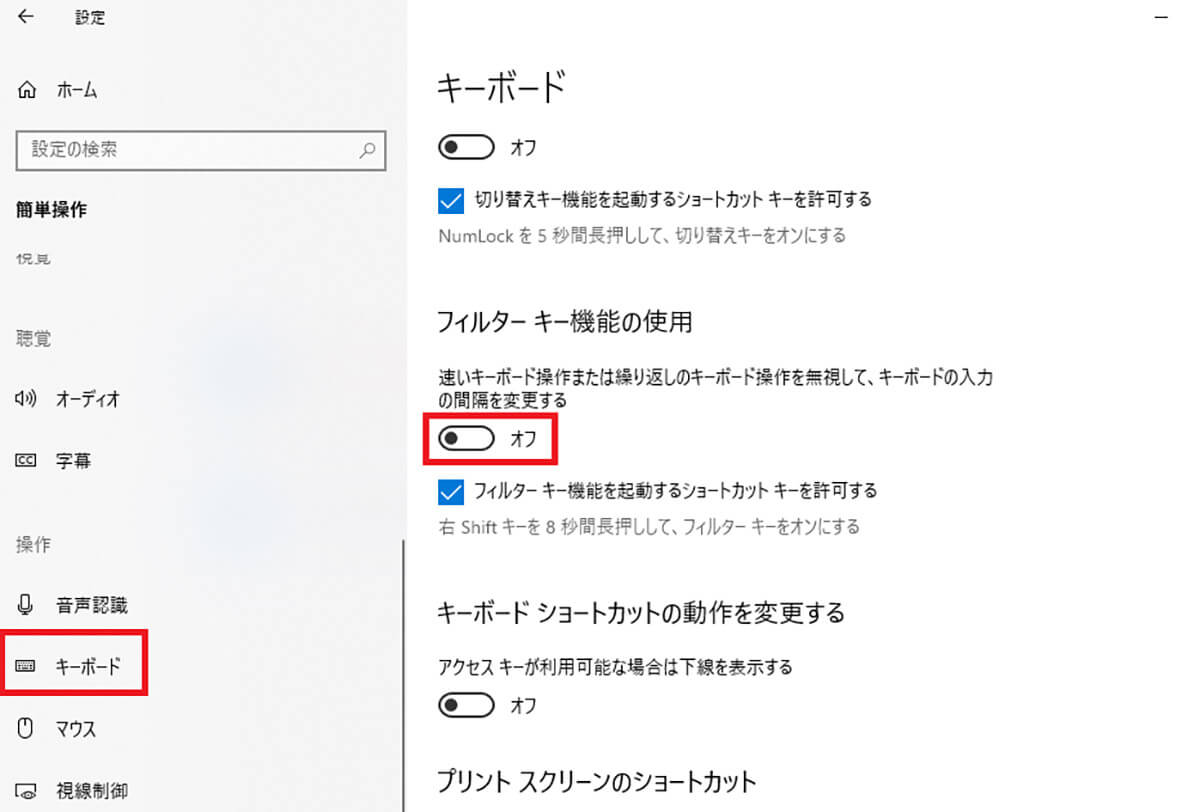
「キーボード」を選択して、「フィルターキー機能の使用がオンになっている場合は、オフに変更する。マウスキー機能とフィルターキー機能をオフに設定したら、「キーボードの一部のキーが入力できない/反応しない」症状が改善したか確認する
【Windows 10】すべてのキーが入力できない/反応しないときの対処法
Windows 10でキーボード入力ができない/反応しない場合、「キーボードの一部ではなく、すべてのキーが入力できない/反応しない」という症状が起きる。この症状は、Windows 10のキーボードの接続状態が悪い・アプリケーションに問題がある・ドライバーに問題があるなどが原因だと考えられる。そこでここでは、Windows 10でキーボードのすべてのキーが入力できない/反応しないときの対処法について解説していく。
【対処法①】キーボードの接続状態を確認する
Windows 10でキーボードの一部ではなく、すべてのキーが入力できない/反応しない場合の対処法①は、キーボードの接続状態を確認することだ。Windows 10で、外付けのキーボードを使用している場合は、パソコンとキーボードの接続状態を確認する。キーボードの接続状態が悪いと、「キーボードの一部ではなく、すべてのキーが入力できない/反応しない」症状が起きる原因になってしまう。Windows 10でキーボードの一部ではなく、すべてのキーが入力できない/反応しない場合は、まずパソコンを再起動してみよう。
パソコンとキーボードが有線で接続されている場合は、キーボードを一旦パソコンから外して、再度接続する。接続し直したら、「キーボードの一部ではなく、すべてのキーが入力できない/反応しない症状」が改善したか確認する。また、USB接続で「キーボードの一部ではなく、すべてのキーが入力できない/反応しない症状」がある場合は、別のUSBポートに接続してみよう。

パソコンとキーボードがワイヤレス接続の場合は、一度キーボードの電源を入れ直し、「キーボードの一部ではなく、すべてのキーが入力できない/反応しない症状」が改善したか確認する。
もしも、キーボードの電源の入れ直しで改善しない場合は、キーボードの電池を新しいものに交換する。電池を交換したら、「キーボードの一部ではなく、すべてのキーが入力できない/反応しない症状」が改善したか確認する。
パソコンとキーボードがワイヤレス接続ではなく、Bluetooth接続の場合は、1度接続を解除してから、再度ペアリングする。ペアリングし直したら、「キーボードの一部ではなく、すべてのキーが入力できない/反応しない症状」が改善したか確認する。どうしても、「キーボードの一部ではなく、すべてのキーが入力できない/反応しない症状」が改善しない場合は、別のキーボードを接続してみよう。
【対処法②】アプリケーションに問題がないか確認する
Windows 10でキーボードの一部ではなく、すべてのキーが入力できない/反応しない場合の対処法②は、アプリケーションに問題がないか確認することだ。
キーボードに問題がない場合は、もしかしたら、一部のアプリケーションのみで「すべてのキーが入力できない/反応しない症状」が起きているかもしれない。エクセルやメモ帳など、パソコン内で利用しているアプリケーションで文字を入力して、特定のアプリケーションのみで「すべてのキーが入力できない/反応しない症状」が発生していないか確認してみよう。
もしも、特定のアプリケーション上でのみ、「すべてのキーが入力できない/反応しない症状」が発生している場合は、キーボードに問題があるのではなく、そのアプリケーション自体に問題があることがわかる。よって、そのアプリケーションの更新を確認し、最新バージョンにアップデートしよう。
【対処法③】ドライバーを再インストールする
Windows 10でキーボードの一部ではなく、すべてのキーが入力できない/反応しない場合の対処法③は、ドライバーを再インストールすることだ。
キーボードやアプリケーションに問題がなく、「すべてのキーが入力できない/反応しない症状」が起きる場合は、ドライバーに不具合が発生している可能性がある。このような場合は、ドライバーを再インストールしてみよう。ドライバーを再インストールする方法は、Windows 10の画面左下にある「スタートメニュー」を右クリックし、表示されたメニューの中から「デバイスマネージャー」をクリックする。
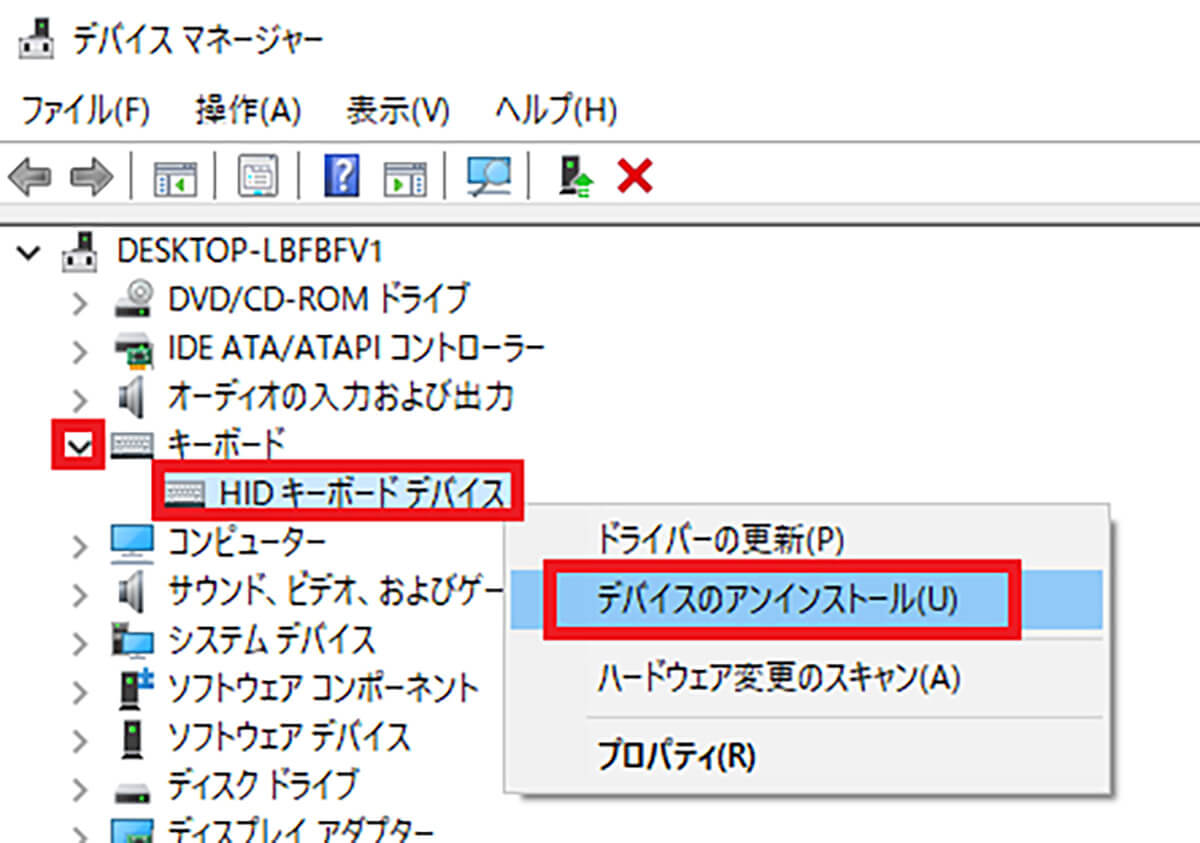
「デバイスマネージャー」を起動したら、項目の中にある「キーボード」の左側にある「矢印マーク」をクリックし、表示された「キーボードドライバー」を右クリックする。そして、「デバイスのアンインストール」を選択する
そうすると、確認画面が表示されるので、「アンインストール」をクリックする。「アンインストール」をクリックすると、デバイスマネージャーの画面に戻るので、「×」をクリックして、画面を閉じる。そして、Windows 10の画面左下にある「スタートメニュー」→「電源」→「再起動」をクリックする。
パソコンの再起動が完了すると、ドライバーが自動的に再インストールされるので、「すべてのキーが入力できない/反応しない症状」が改善したか確認する。
【Windows 10】対処法を試しても直らない場合は故障の可能性も
ショートカットキーやマウスキー機能とフィルターキー機能の設定・キーボードの接続状態・アプリケーション・ドライバーの再インストールなどの対処法を試しても直らない場合は、Windowsのトラブルシューティングツールを実行してみよう。
Windowsのトラブルシューティングツールとは、問題を自動でチェックし、問題が発見された場合は、自動修復してくれるツールになっている。トラブルシューティングツールを実行する方法は、Windows 10の画面左下にある「スタートメニュー」→「設定」→「更新とセキュリティ」→「トラブルシューティング」→「追加のトラブルシューティングツール」をクリックする。
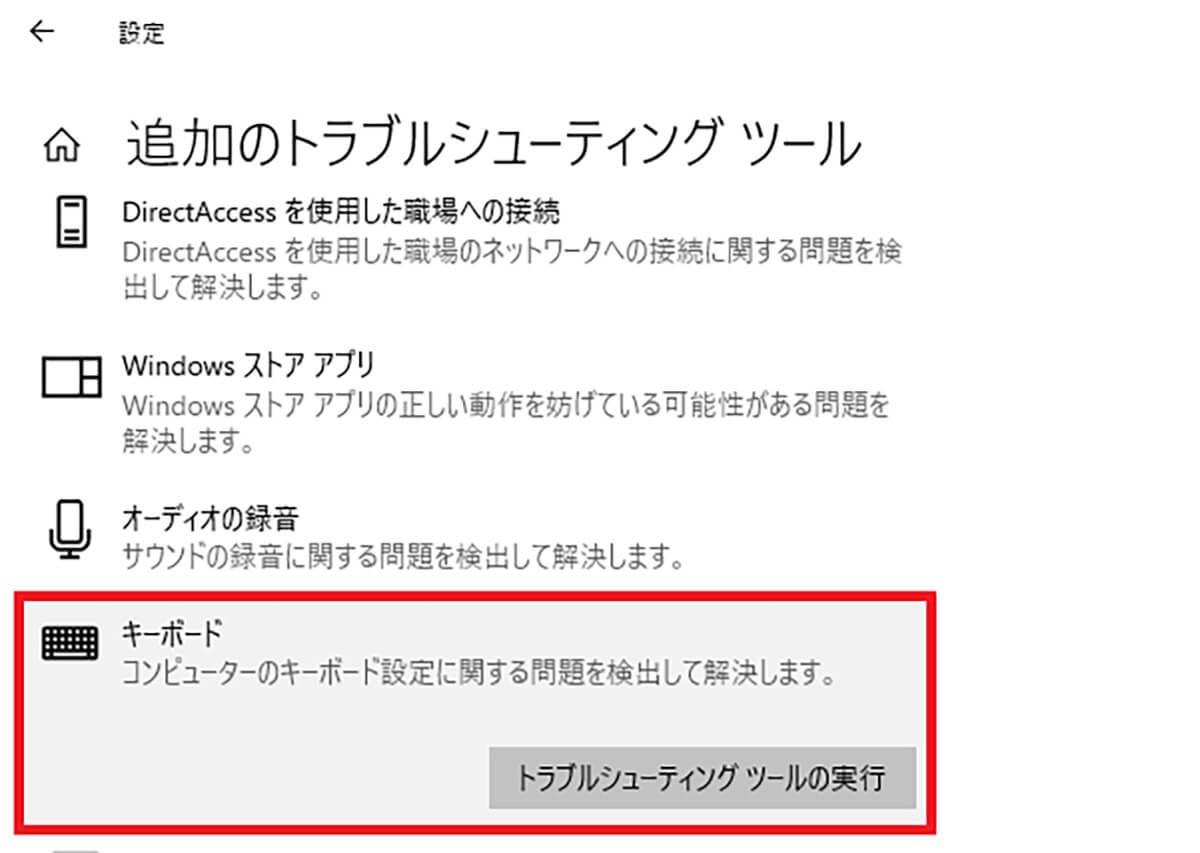
「キーボード」を選択して、表示された「トラブルシューティングツールの実行」をクリックする。そうすると、「問題を検出しています」という画面が表示されるので、完了するまで待つ。問題が発見されると、内容が表示されるので、「この修正を適用します」をクリックする
修復が完了し問題が解決すると、「トラブルシューティングが完了しました」という画面が表示されるので、内容を確認して「トラブルシューティングツールを終了する」をクリックする。しかし、ここまでの対処法を試しても問題が改善しない場合は、キーボード自体が故障している可能性が高い。よって、外付けのキーボードであれば新しいキーボードにする、また、キーボード内蔵のノートパソコンであれば、パソコン本体の買い替えが必要になるだろう。
※サムネイル画像(Image:Shankar balaji / Shutterstock.com)




