お子様がパソコンを触るのは当たり前になってきている現在、保護者からすると不正なサイトにアクセスしていないかと不安になるだろう。しかし、そのような問題を解決してくれるのが、ペアレンタルコントロールだ。そこで今回は、ペアレンタルコントロールの設定方法について解説していく。
「ペアレンタルコントロール」とは?
お子様がパソコンを触るのは当たり前になってきている現在、保護者からするとお子様が不正なサイトにアクセスしていないかと不安になることも多いだろう。しかし、そのような問題を解決してくれるのが、Windows 10にあるペアレンタルコントロール機能だ。では、Windows 10にあるペアレンタルコントロール機能とはどういったものなのだろうか。そこでここでは、Windows10にあるペアレンタルコントロールについて解説していく。
お子様のパソコンの利用を親が監視して制限する
Windows 10にあるペアレンタルコントロールとは、お子様のパソコンの利用を保護者が監視し利用制限できる機能のことだ。
お子様がパソコンに触る機会が増えてくると、「不正なサイトにアクセスしていないか」・「有料サイトで課金していないか」など、不安になることも多いだろう。そこでその問題を解決するのがペアレンタルコントロール機能だ。
ペアレンタルコントロールを設定することで、お子様のパソコンの利用を制限し、パソコンの利用をコントロールできるのだ。Windows 10では、このペアレンタルコントロール機能が標準で搭載されているので、設定することですぐに利用できる。
【Windows 10】「ペアレンタルコントロール」のアカウント設定方法
Windows 10のペアレンタルコントロールでお子様の利用を制限するためには、まずアカウントを設定しなければならない。これからWindows 10のペアレンタルコントロールで、アカウントを設定する方法について解説していく。アカウントの設定方法には7つの手順があるので、順番にやっていこう。
【手順①】保護者のアカウントでWindowsにログイン
Windows 10のペアレンタルコントロールで、アカウントを設定する方法①は、保護者のアカウントでWindowsにログインすることだ。保護者のアカウントでWindowsにログインしたら、画面左下にある「スタートメニュー」→「設定」をクリックする。
【手順②】設定画面にある「アカウント」をクリック
Windows 10のペアレンタルコントロールで、アカウントを設定する方法②は、設定画面にある「アカウント」をクリックすることだ。
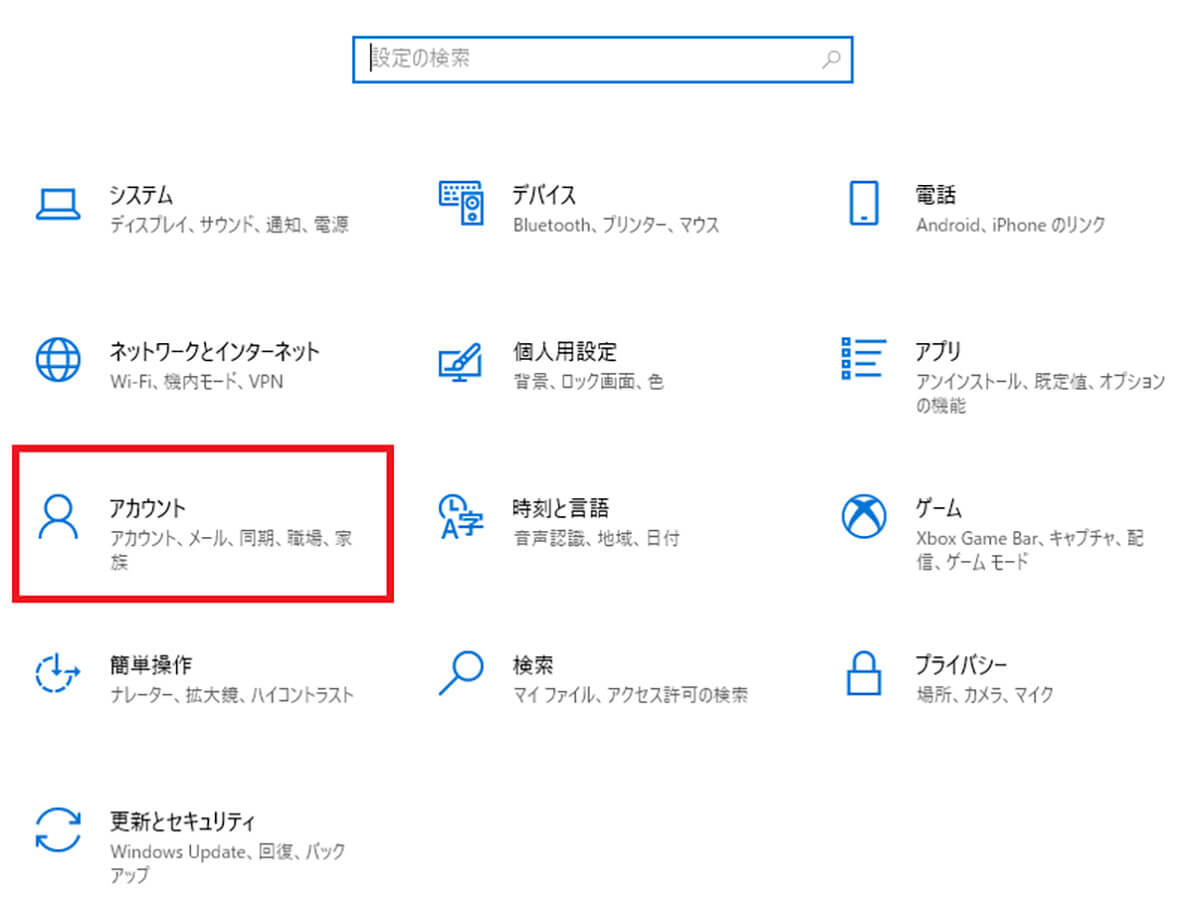
設定画面が表示されたら、その中にある「アカウント」を選択する
【手順③】「家族とその他のユーザー」→「家族のメンバーを追加」をクリック
Windows 10のペアレンタルコントロールで、アカウントを設定する方法③は、「家族とその他のユーザー」→「家族のメンバーを追加」をクリックすることだ。
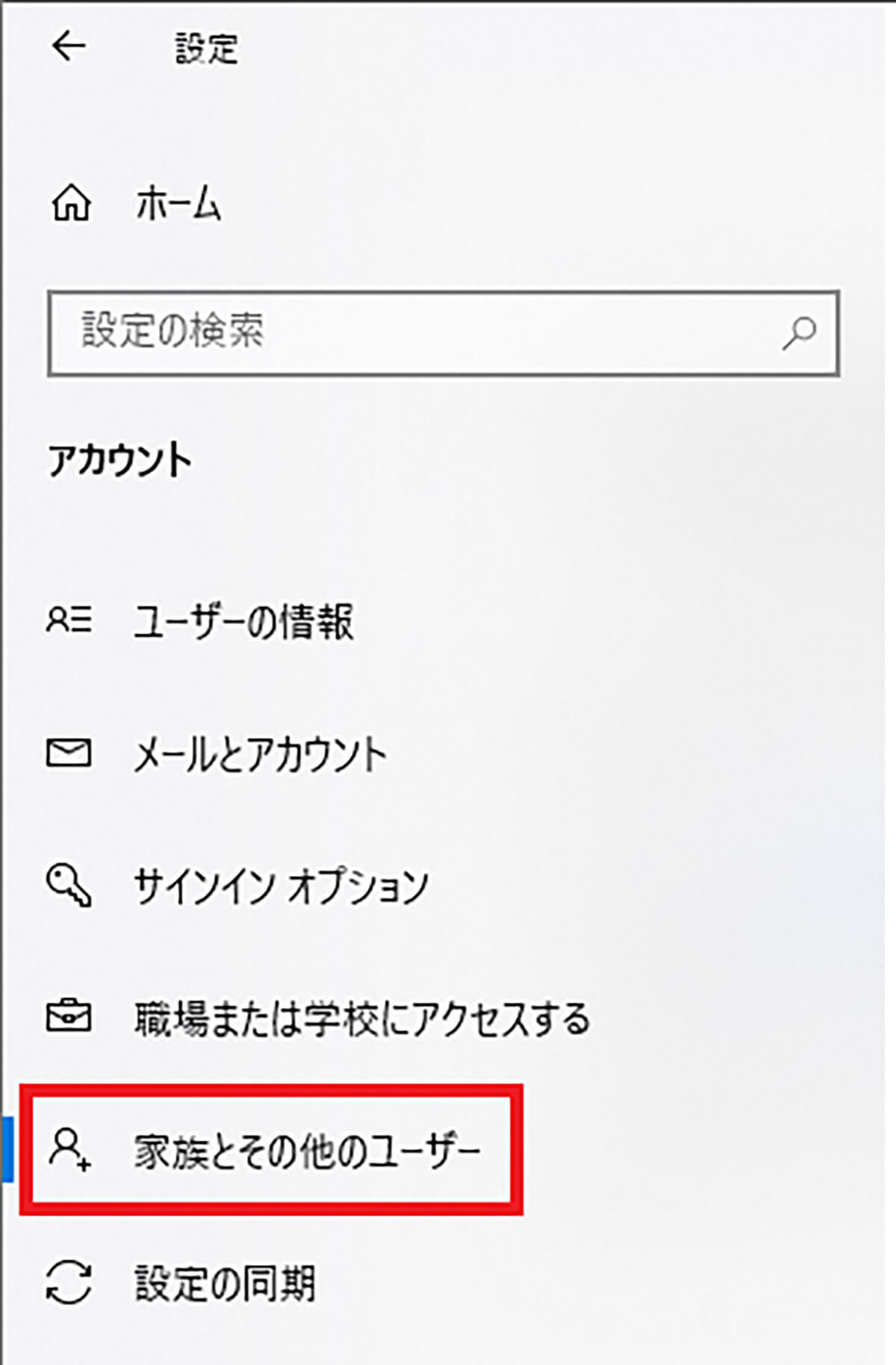
アカウントの設定画面が表示されたら、画面左側にある「家族と他のユーザー」をクリックし、右側の画面にある「家族のメンバーを追加」を選択する
【手順④】「お子様を追加する」にチェックを入れ「追加するユーザーがメール アドレスを持っていません」をクリック
Windows 10のペアレンタルコントロールでアカウントを設定する方法④は、「お子様を追加する」にチェックを入れ「追加するユーザーがメール アドレスを持っていません」をクリックすることだ。
「家族のメンバーを追加」をクリックすると、「お子様または大人を追加しますか?」という画面が表示されるので、「お子様を追加する」にチェックを入れて、画面下部にある「追加するユーザーがメール アドレスを持っていません」をクリックする。
【手順⑤】パスワードを入力し「次へ」をクリック
Windows 10のペアレンタルコントロールでアカウントを設定する方法⑤は、パスワードを入力し「次へ」をクリックすることだ。
「追加するユーザーがメール アドレスを持っていません」をクリックすると、Microsoftのアカウント作成画面が表示されるので、「新しいメールアドレス」を入力して、「次へ」をクリックする。そうすると、パスワードを設定する画面が出てくるので、予測されやすいものは避けるようにして「パスワード」を入力し、「次へ」をクリックする。
【手順⑥】「氏名」、「国 / 地域」、「生年月日」を入力し「次へ」をクリック
Windows 10のペアレンタルコントロールでアカウントを設定する方法⑥は、「氏名」、「国 / 地域」、「生年月日」を入力し「次へ」をクリックすることだ。
「パスワード」を入力し、「次へ」をクリックすると、「お名前の入力」という画面が表示されるので、「氏名」を入力し、「次へ」をクリックする。次に、「生年月日の入力」という画面が表示されるので、「国/地域」と「生年月日」を入力して、「次へ」をクリックする。
【手順⑦】設定完了
「氏名」、「国 / 地域」、「生年月日」を入力し「次へ」をクリックすると、「準備が整いました」という画面が表示される。ここまできたら、お子様が利用するアカウントの設定は完了になるので、「閉じる」をクリックして、画面を閉じる。お子様のアカウント設定が完了したら、一度パソコンで設定したお子様のアカウントでWindowsにログインできるかを確認しておこう。
【Windows 10】ファミリー機能を利用した「ペアレンタルコントロール」の各種設定方法
お子様のアカウントの設定が完了したら、次はペアレンタルコントロールの各種設定をやっていこう。ペアレンタルコントロールの各種設定では、パソコンの使用時間・金額・コンテンツの制限・アプリとゲームの制限・支出などを設定できる。そこでここでは、ペアレンタルコントロールのファミリー機能を利用した各種設定方法について解説していく。
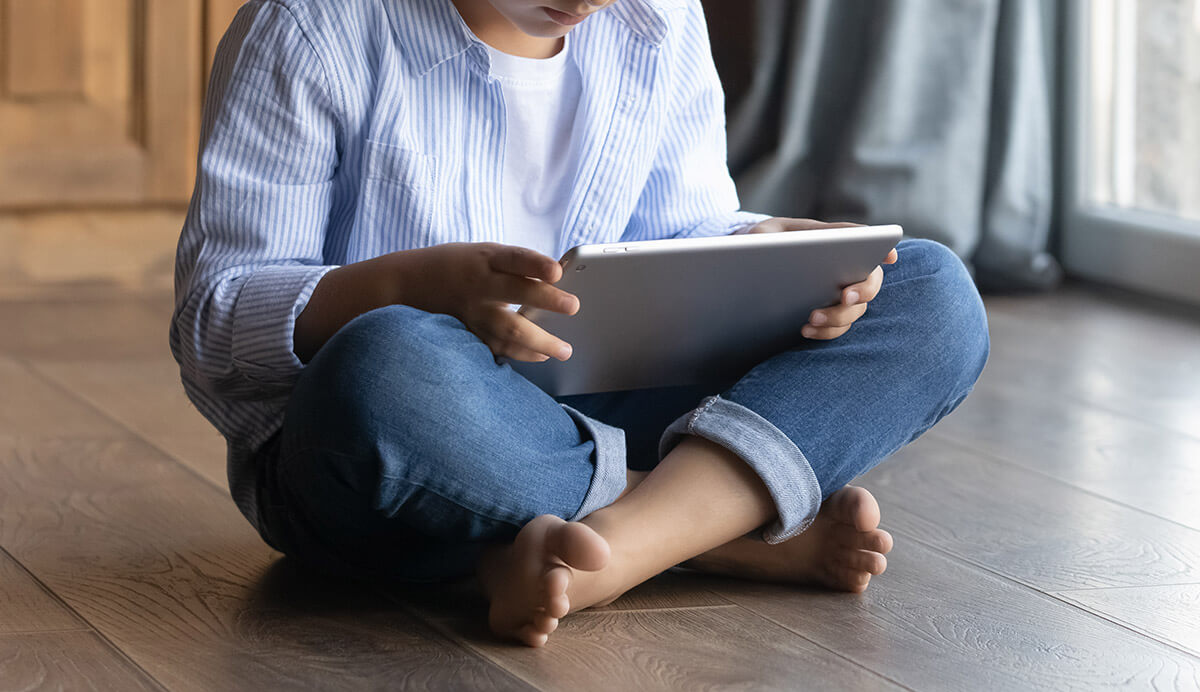
【方法①】使用時間を設定する
ペアレンタルコントロールのファミリー機能を利用した各種設定方法①は、使用時間を設定することだ。
使用時間を設定することで、パソコンを利用できる時間を制限できる。使用時間を設定する方法は、保護者のアカウントでWindowsにログインしたら、画面左下にある「スタートメニュー」→「設定」→「アカウント」→「家族とその他のユーザー」→「オンラインで家族の設定を管理」をクリックする。そうすると、ブラウザにリンクし、お子様のアカウントの設定画面が表示される。そして、お子様のアカウントの下にある青枠内のメニューの中から「使用時間」をクリックする。
次に、お子様が利用するパソコンがWindows 10の場合は、「Windows 10」をオンに設定する。そうすると、曜日ごとの利用時間を設定する画面が表示されるので、月曜日から日曜日まで、それぞれ使用できる「開始時刻」と「終了時刻」を入力し、「追加」→「保存」をクリックする。そうすれば、使用時間を制限できる。
【方法②】金額を設定する
ペアレンタルコントロールのファミリー機能を利用した各種設定方法②は、金額を設定することだ。
金額を設定することで、オンラインコンテンツで課金できる金額を制限できる。金額を設定する方法は、お子様のアカウントの設定画面にある「金額の追加」をクリックする。そして、「1000円」・「1500円」・「2000円」・「2500円」・「3000円」・「5000円」の中から設定する金額を選択して、「次へ」をクリックする。
【方法③】コンテンツの制限を設定する
ペアレンタルコントロールのファミリー機能を利用した各種設定方法③は、コンテンツの制限を設定することだ。
この設定では、お子様に不適切なコンテンツを制限できる。コンテンツの制限を設定する方法は、お子様のアカウントの設定画面にある「コンテンツの制限」をクリックする。そうすると、コンテンツの設定画面が表示されるので、「不適切なアプリ、ゲームとメディアをブロック」をオンに設定し、「対象年齢」を選択する。そして、「不適切なWebサイトをブロックする」をオンに設定する。
 (Image:Veja / Shutterstock.com)
(Image:Veja / Shutterstock.com) 【方法④】アプリとゲームの制限を設定する
ペアレンタルコントロールのファミリー機能を利用した各種設定方法④は、アプリとゲームの制限を設定することだ。
ここでは、お子様が利用できるアプリとゲームを制限できる。アプリとゲームの制限を設定する方法は、お子様のアカウントの設定画面にある「アプリとゲームの制限」をクリックし、オンに設定する。そうすると、パソコンにインストールされているアプリとゲームの一覧が表示されるので、制限するアプリとゲームの「フィルター」をオンにする。また、利用できるアプリとゲームの利用時間を設定したい場合は、1日の利用できる「時間」を指定して、「保存」をクリックする。
【方法⑤】支出を設定する
ペアレンタルコントロールのファミリー機能を利用した各種設定方法⑤は、支出を設定することだ。
ここでは、一定金額を入金することで、その範囲内でお子様が買い物できるようになっている。支出を設定する方法は、お子様のアカウントの設定画面にある「支出」をクリックして、「保護者に許可を求める」にある項目を2つともオンに設定する。次に、「金額の追加」をクリックし、「追加する金額」を選択して、「次へ」→「次へ」をクリックする。最後に、「支払方法」を選択する。




