Windows 10では予定をスケジュールに登録して通知するようにリマインダーを登録することができるが、どのような手順で登録すればいいのだろうか。この記事では、Windows 10で予定をスケジュールにリマインダーとして登録する手順について詳しく解説する。
Cortanaのリマインダー機能とは?
Windows 10にはリマインダーを登録する機能がある。Windows 10で登録できるリマインダーとはどのような機能なのだろうか。この記事では、Windows 10の特にCortanaを操作してリマインダーを登録する方法を探しているユーザーに向けて、リマインダーを設定するための操作手順を解説する。
・予定やスケジュールを忘れないように登録できる機能
まずは、リマインダーとはどのような機能なのか見ていこう。リマインダー(Reminder)とは、もともとは「記念品」や「形見」といった意味の単語である。見るだけで、記念品をもらったときの状況を思い出したり、形見で亡くなった方をしのんだりするための、思い出を思い出させてくれるものがリマインダーのもともとの意味である。
このもともとの意味から派生して、現在では予定を思い出させてくれるために通知してくれるサービスのことを意味するようになった。
インターネットが発達する以前は、予定はスケジュール帳やカレンダーに書き込んで忘れないように自分で管理する必要があった。しかし、インターネットが登場して普及したら、メールやプッシュ通知で設定した日時に通知をしてもらえるようになった。
自分でスケジュールを確認しなくても、設定した予定が近くなると通知してくれるサービスがリマインダーである。
現在は、リマインダー機能を利用できるWebサービスやアプリがいろいろとある。しかし、Windows 10ユーザーはWindows 10の機能でリマインダーを利用できる。ぜひ、Windows 10のリマインダー機能を活用していこう。
【Windows 10】Cortanaのリマインダーに予定を設定する方法
それでは、Windows 10のCortanaでリマインダーを設定する方法について詳しく見ていこう。
・操作手順
Windows 10のCortanaのスケジュールにリマインダーを登録する手順は、Windows 10のバージョンが1903以前のものと、1909以降のものとで異なる。バージョン1909以前のWindows 10での方法と、2004以降のWindows 10での方法とそれぞれを見ていこう。
ーバージョン1909以前のWindows 10でのリマインダーの設定方法
バージョン1909以前のWindows 10では、リマインダーをCortanaのノートブックで設定できる。まずは、タスクバーの「Cortana」のアイコンをクリックしてCortanaを起動して、リマインダーを設定していこう。
Cortanaを起動したら、左に表示されているメニューアイコンの上から3番めの「ノートブック」をクリックする。ノートブックの画面が開いたら、「リマインダーを登録」をクリックする。
リマインダーの設定画面が開いたら、リマインダーの内容、通知する日時、繰り返しについて設定して「リマインダー」をクリックする。すると、登録したリマインダーがCortanaに登録される。リマインダーで設定した日時になったら、Cortanaから通知される。
ーバージョン2004以降のWindows 10でのリマインダーの設定方法
Cortanaでリマインダーを設定するために必要なノートブックの機能が、2020年5月に更新されたバージョン2004のWindows 10から削除されて使えなくなった。その後のWindows 10のリマインダー機能は、Microsoft To Doに移行している。それ以前にCortanaで設定したリマインダーも、Microsoft To Doに引き継がれている。
バージョン2004以降のWindows 10を利用している方に向けて、Microsoft To Doを使ったリマインダーの設定方法を見ていこう。
まずはMicrosoft To Doを入手しよう。Microsoft To DoはWindows 10だけでなく、iPhoneとAndroid用アプリもあるので、スマホとWindows 10で予定を同期することもできる。
次のMicrosoft To Doの公式ページから、Microsoft To Doアプリを入手しよう。
●「Microsoft To Do」は→こちら
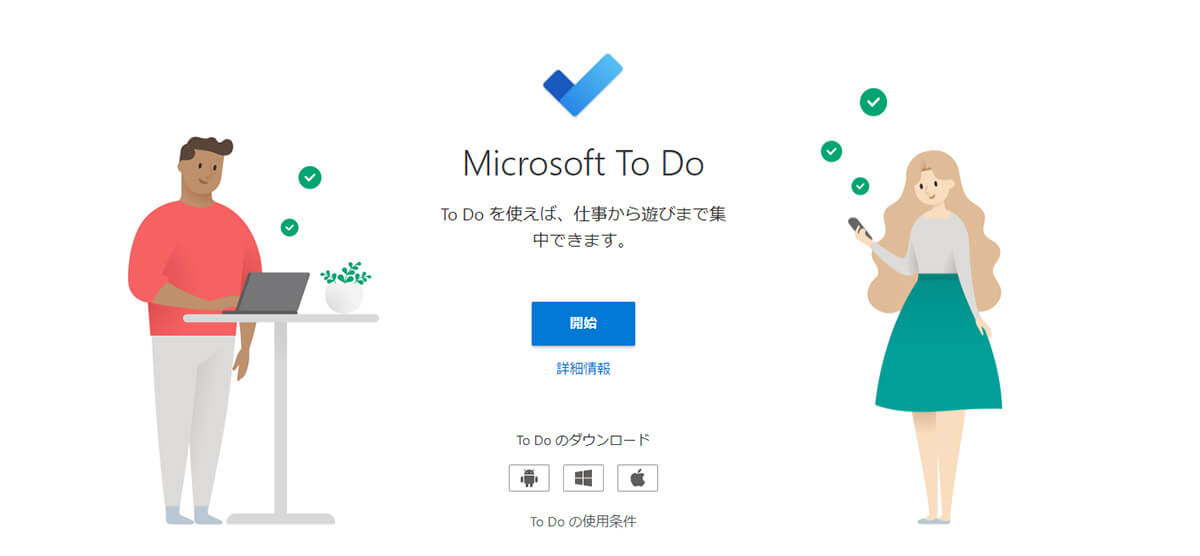
Microsoft To Doからアプリをダウンロード
上記のページのWindowsのロゴマークをクリックすると、Microsoft ストアのページが開く。「入手」をクリックしてアプリを入手しよう。
Microsoft To DoのアプリをWindows 10へインストールしたら、起動してリマインダーを設定していこう。
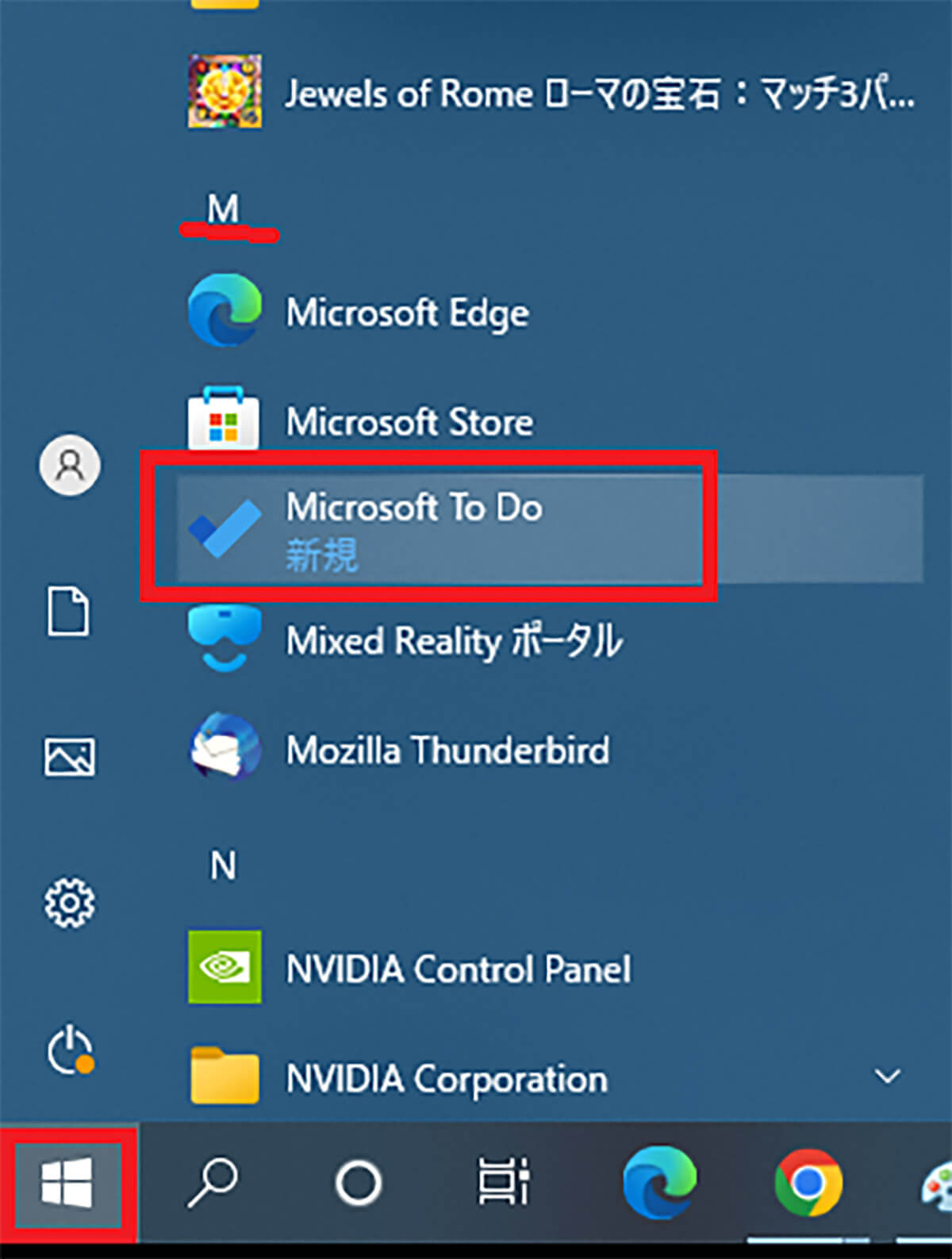
Windows 10の「スタート」をクリックしてアプリの一覧を開く。Microsoft To Doは「M」のところにある
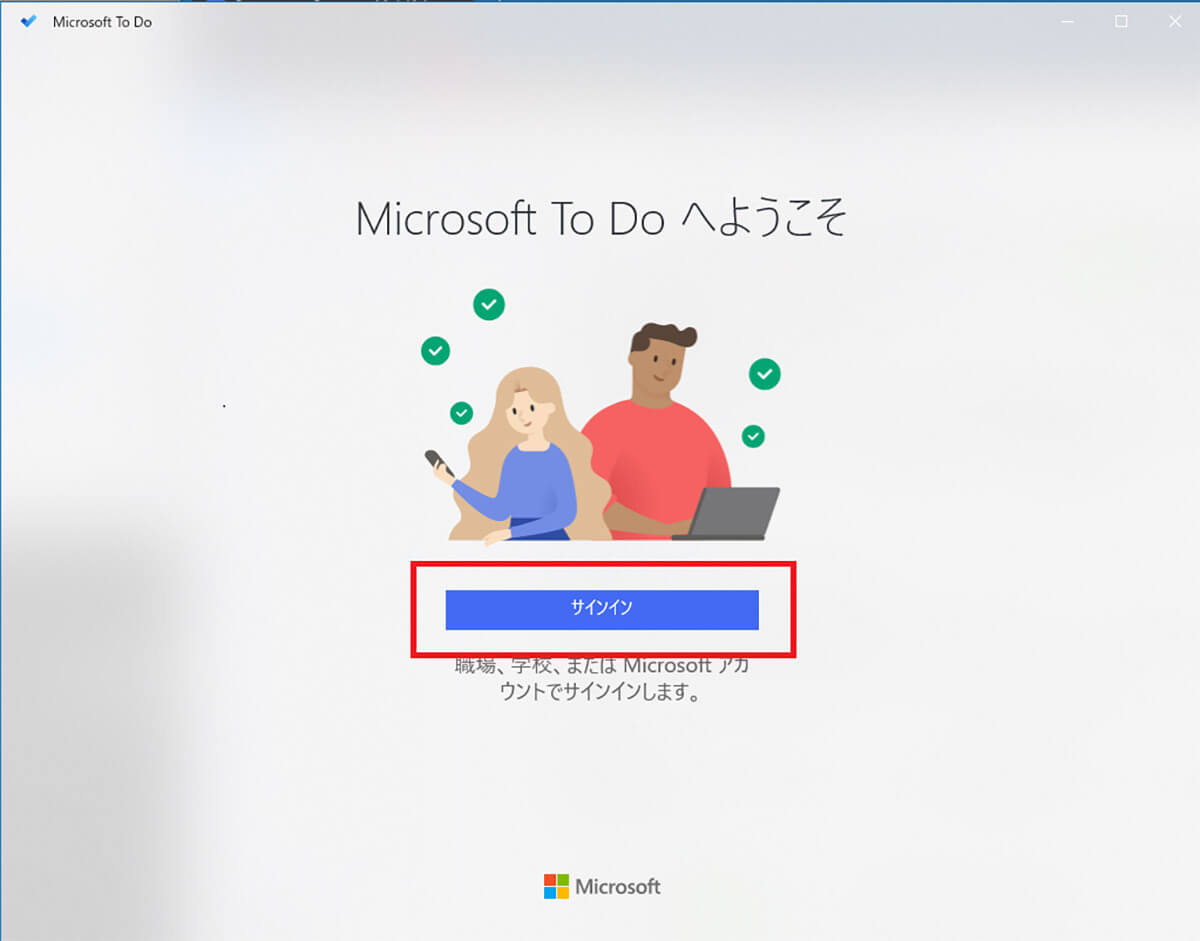
サインイン画面が表示されたら、Microsoftアカウントでサインインする
するとMicrosoft To Doを利用できるようになる。予定やスケジュールを登録して、リマインダーを設定していこう。
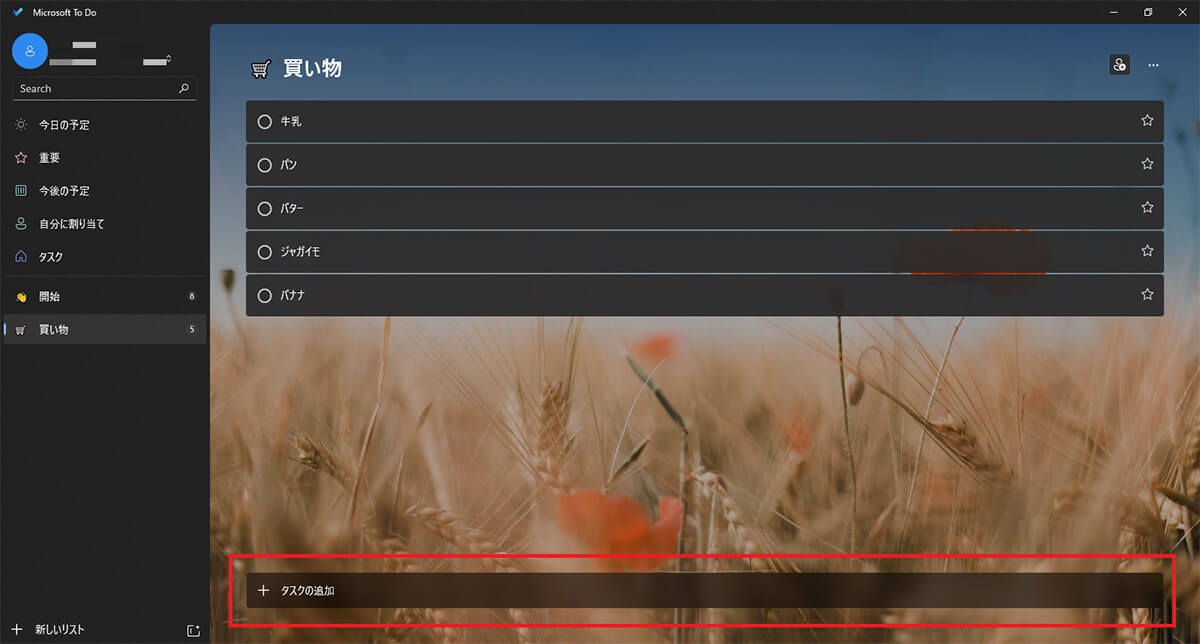
「タスクの追加」をクリックする
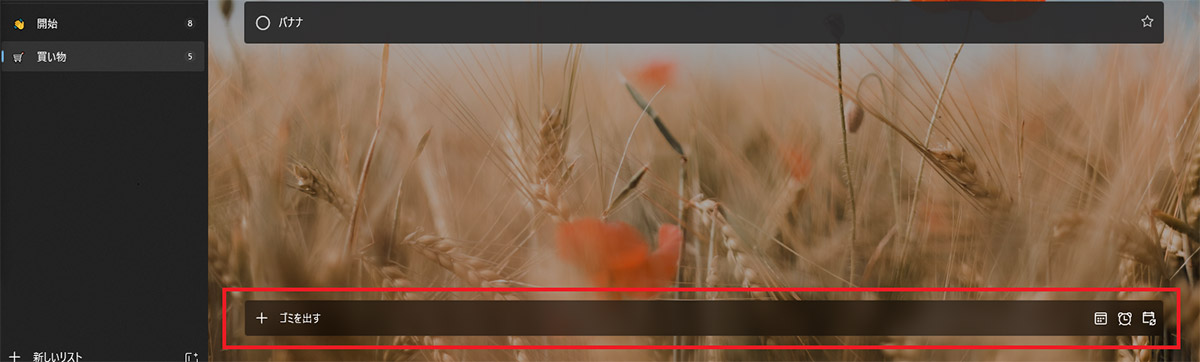
スケジュールの予定を入力する
リマインダー通知を設定していこう。
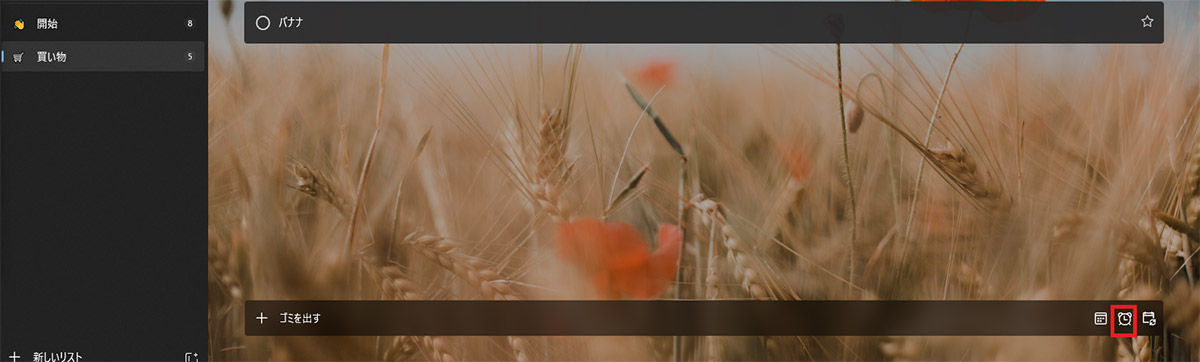
予定を入力したタスク欄の右端にある時計のアイコンの「通知」をクリックする
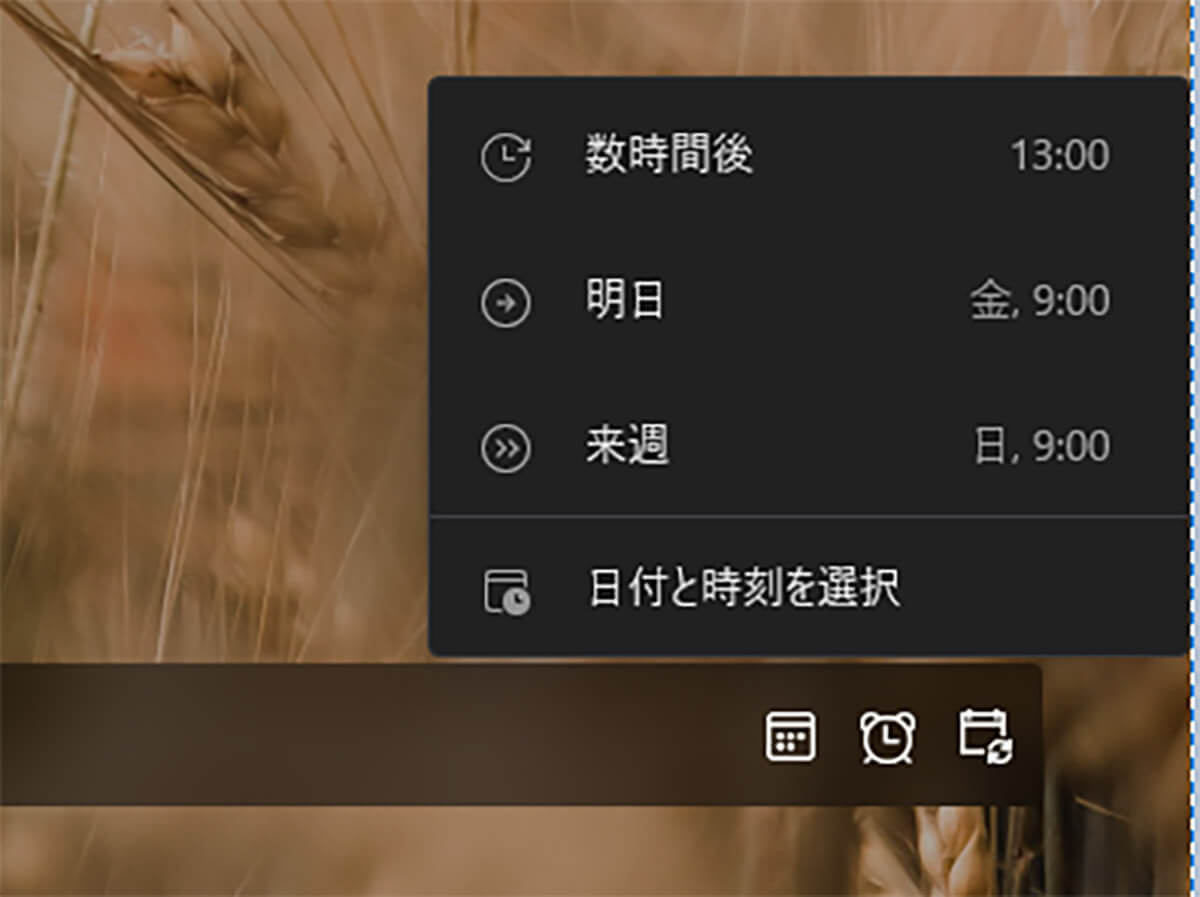
通知される日時を選択する。通知してほしい日時がここに表示されていない場合には「日付と時刻を選択」をクリックする
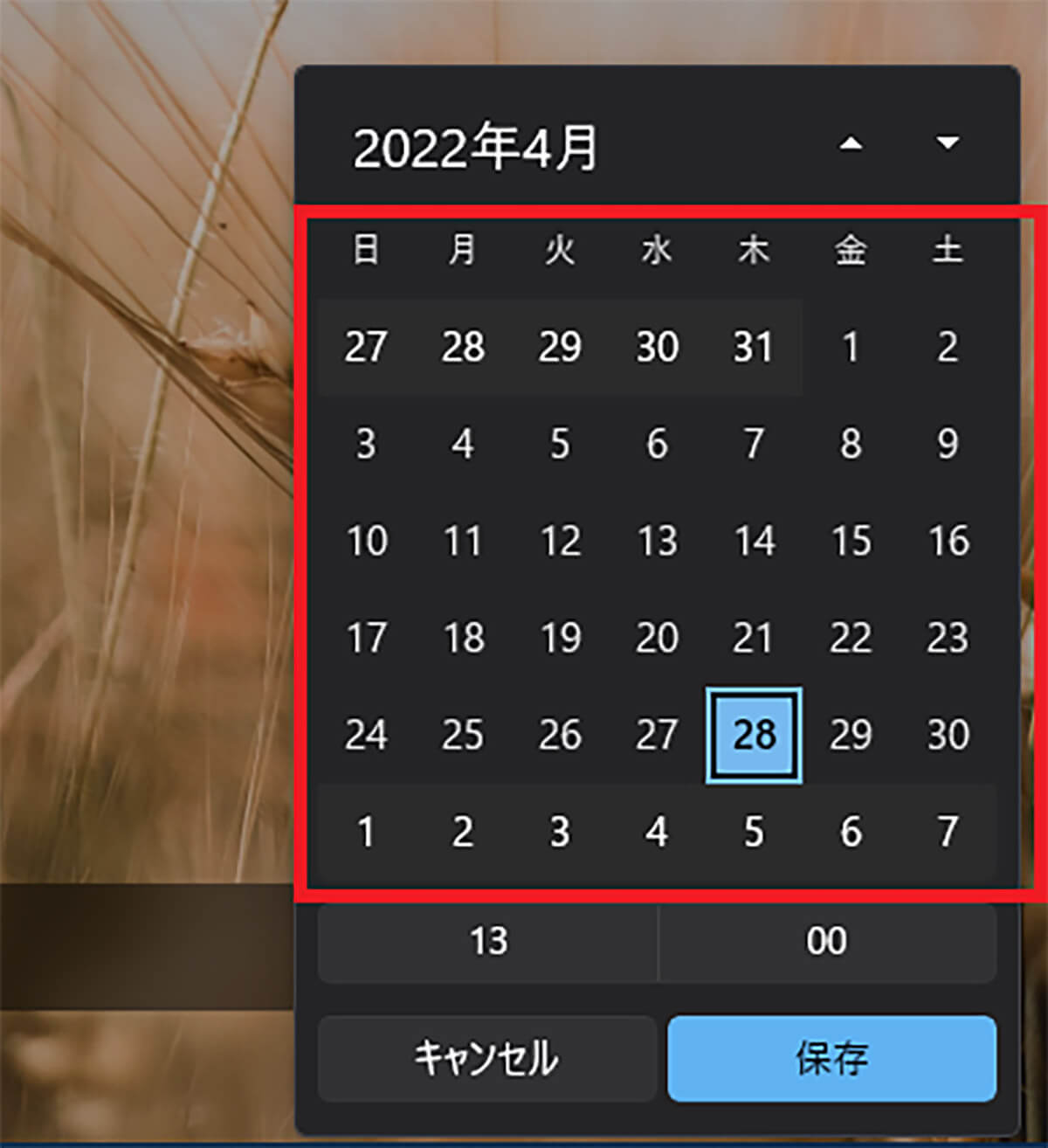
カレンダーが表示される。リマインダー通知を受け取る日付をカレンダーで選択する
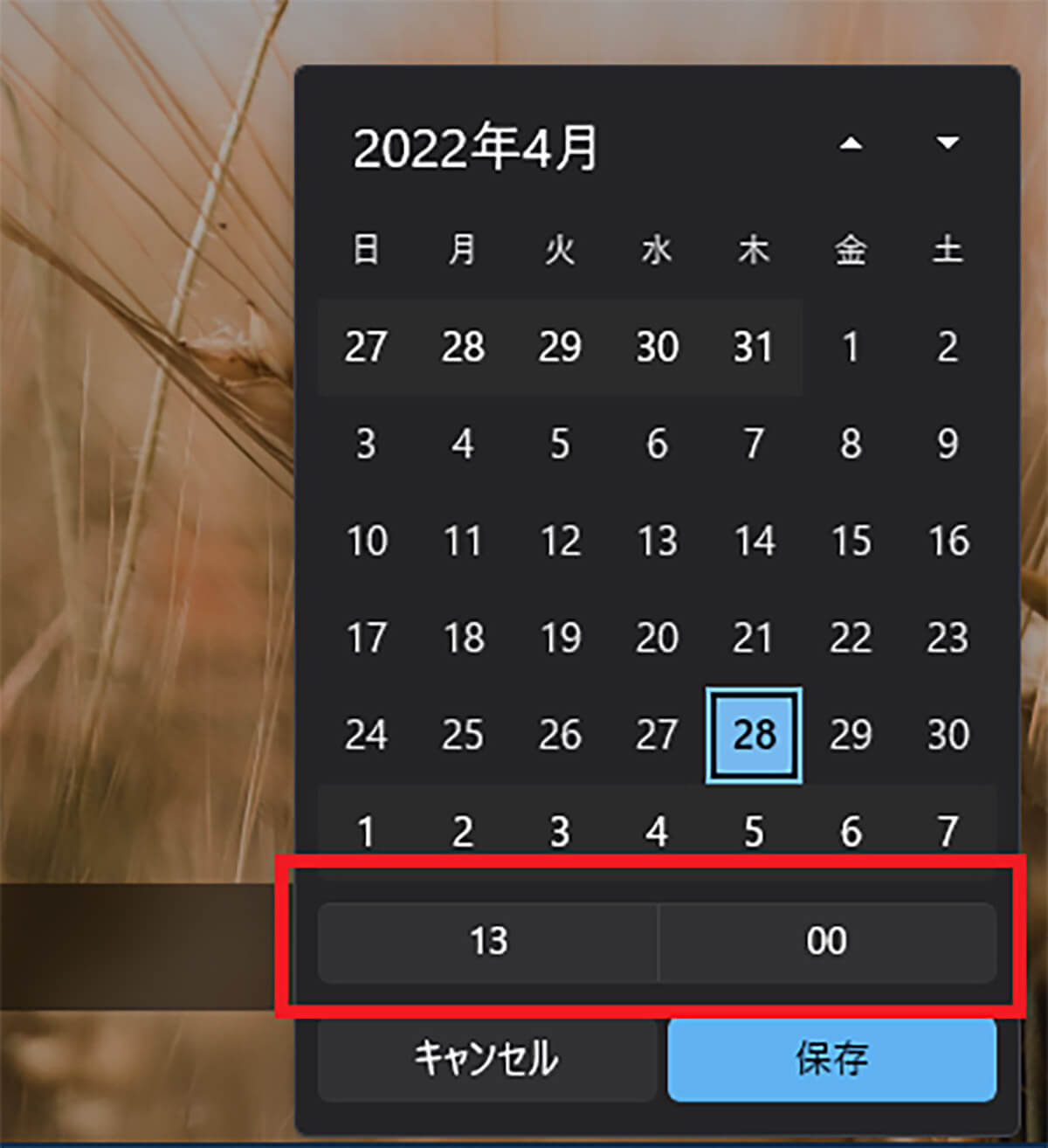
カレンダーの下にある時計でリマイダー通知を受け取る時間を設定する
すると、Microsoft To Doで設定したスケジュールの予定時間になったら、その時間にリマインダー通知を設定できる。
Microsoft To Doでは、設定したスケジュールのリマインダー通知の他に、カレンダーへのスケジュールの期限設定や、繰り返し設定もできる。
スケジュールをカレンダーに設定する場合には、次の手順で設定する。
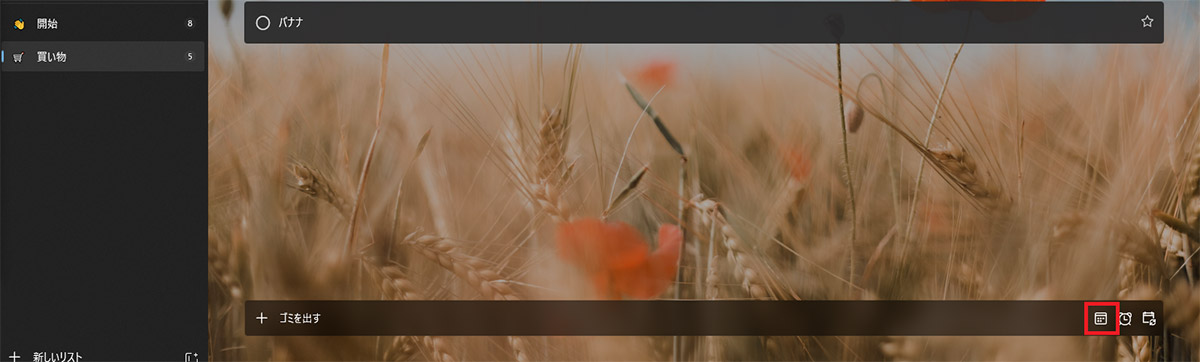
タスクの入力欄の右端にあるカレンダーのアイコンの「期限日の追加」をクリックする
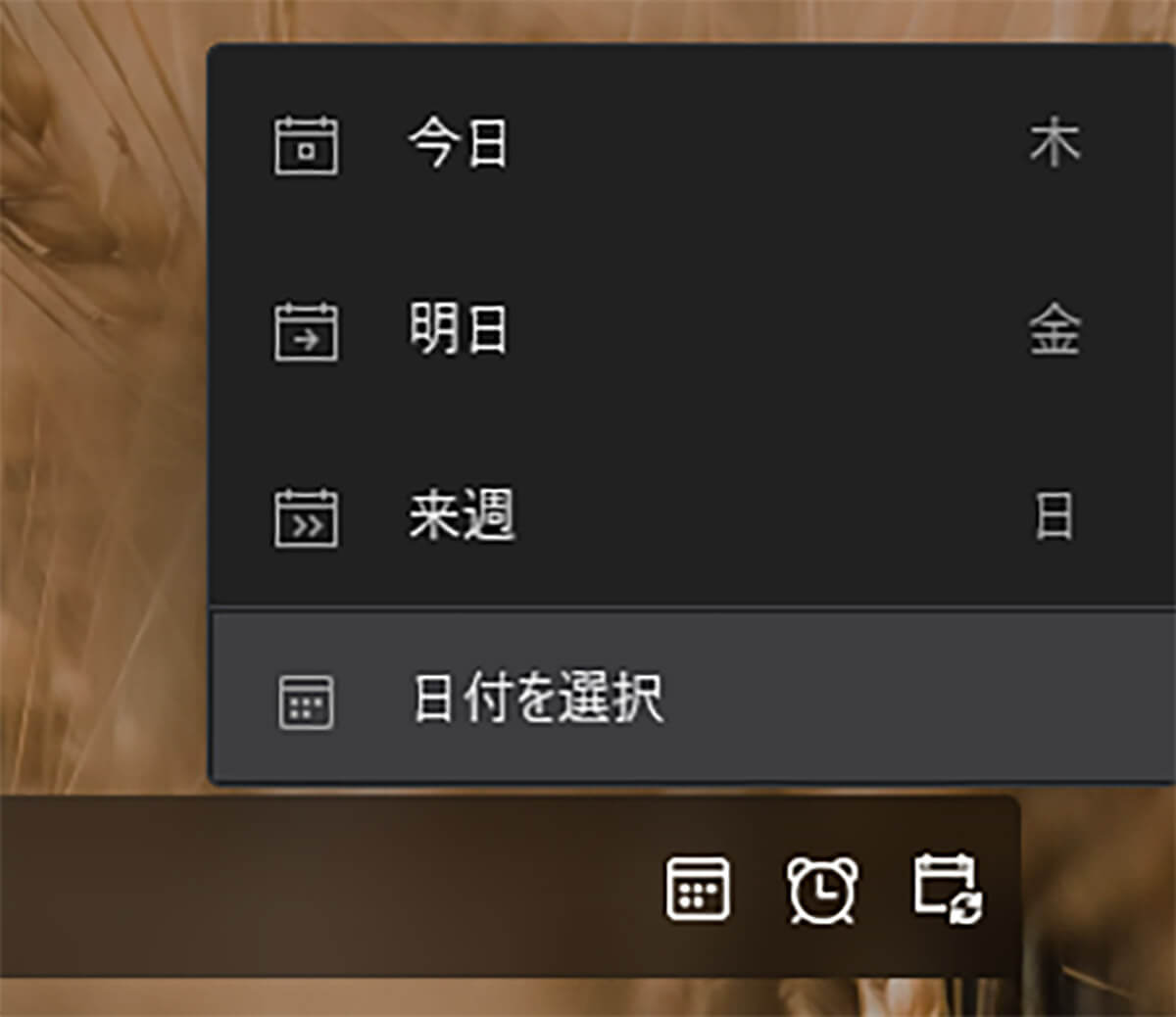
スケジュールの期限日を選択する
もしも表示されている日付以外で設定したい場合には、「日付を選択」をクリックする。
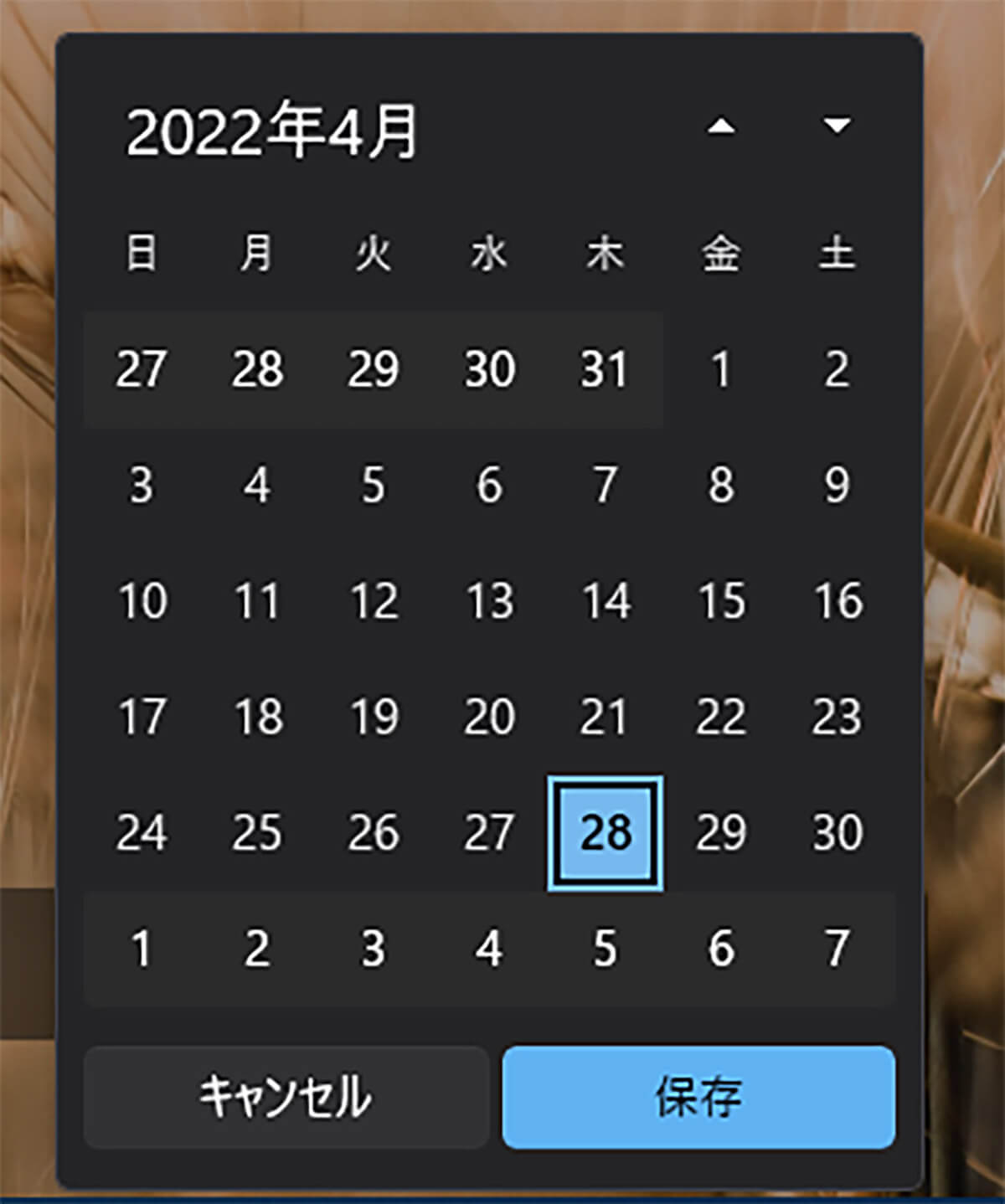
カレンダーが表示されるので、設定したタスクのスケジュールの期限日を選択する
設定したタスクを繰り返したいときには、繰り返し設定を行う。繰り返しを設定する手順は次のとおりだ。
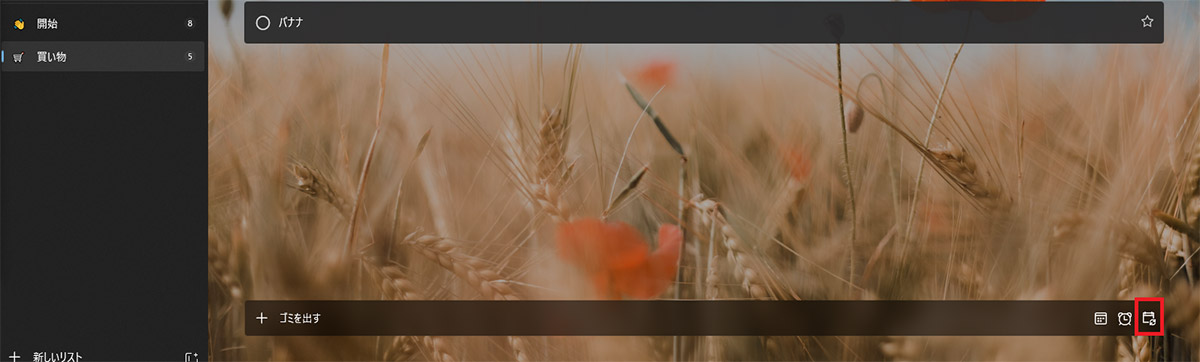
タスクの入力欄の右端の、一番右側の「繰り返し設定」のアイコンをクリックする
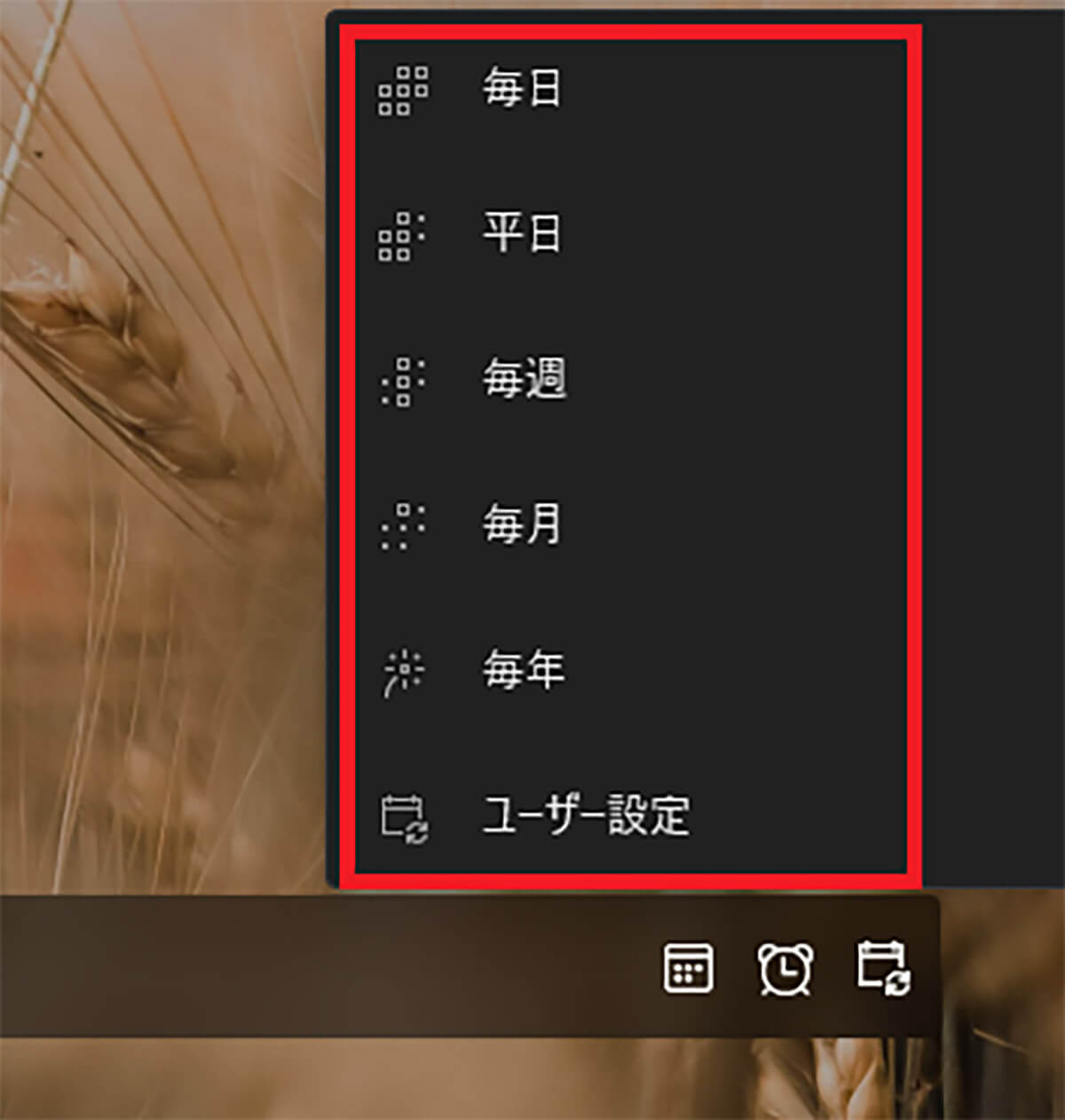
繰り返すタイミングが表示されるので選択する。表示された選択肢にない場合には、「ユーザー設定」をクリックする
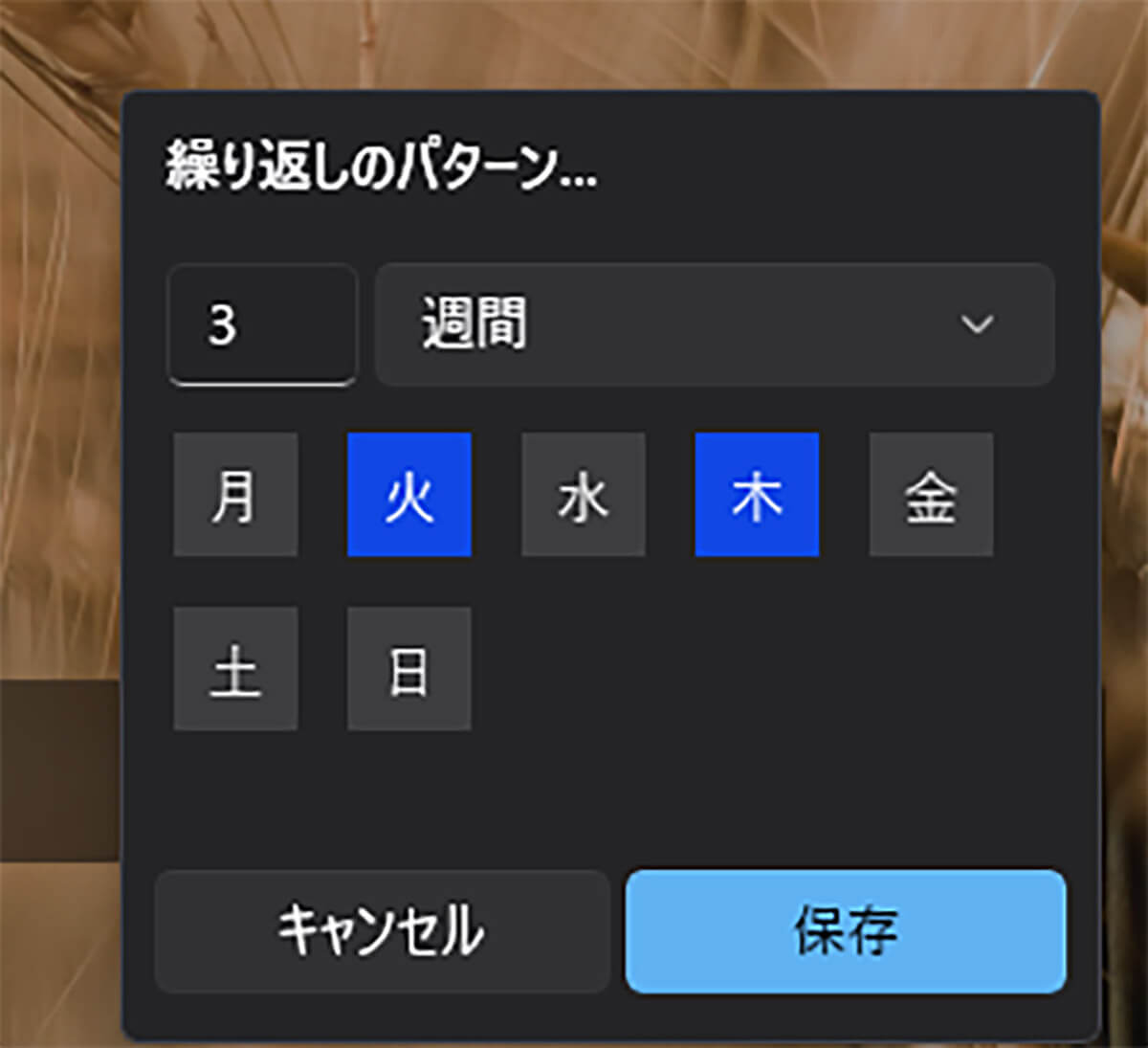
「繰り返しのパターン」を設定する。数字を入力して「日」「週間」「ヶ月」「年」と曜日を選択する
すると、設定したタイミングで繰り返しリマインダーが通知される。
【Windows 10】Cortanaのリマインダーに予定を設定する時の注意点
普段から仕事やプライベートでWindows 10のPCを使いこなしているユーザーにとって、Windows 10にスケジュールの予定をリマインダー設定できればとても便利なことだろう。しかし、Windows 10でのリマインダー通知の設定にはいくつか注意したほうがいい点がある。
Windows 10のCortanaを使ってリマイダー通知をしようとしているユーザーが注意するべき点とは、Cortanaを利用してのリマインダー機能はWindows 10のバージョン1909までしか使えないという点である。
Windows 10のCortana機能は、Windows 10のバージョン2004へのアップデートで大きく変更されて、Windowsの標準機能ではなくひとつのアプリとして独立した。また、同時に機能が大幅に縮小されて、Cortanaでリマインダー設定に利用していたノートブック機能などの機能が大幅にカットされている。
現在、Windows 10のCortanaでリマインダー設定しようと操作しても、リマインダー設定はできない。Windows 10でスケジュールの予定をリマインダー設定したい場合には、Microsoft ToDoかその他のアプリやサービスを利用するようにしよう。




