Windows 10のデスクトップ画面には、デジタル時計が表示されている。しかし、タスクバーにあり表示が小さいため、見にくいというデメリットがある。そこで今回は、Windows 10のデスクトップ画面に、アナログ時計を常に表示させる方法について解説していく。
【Windows 10】アナログ時計を常にデスクトップ画面に表示させる方法【アプリ①Nightstand Analog Clock】
Windows 10のデスクトップ画面には、デジタル時計が表示されている。しかし、タスクバーにあり表示が小さいため、見にくいというデメリットがある。そこでその問題を解決するのが、アナログ時計だ。アナログ時計であれば、Windows 10のデスクトップ画面上に表示させることで、すぐに時間を確認できる。
そこでここでは、Windows 10のアナログ時計を常にデスクトップ画面に表示させる方法について解説していく。そして、Windows 10のアナログ時計を常にデスクトップ画面に表示させるためには、時計アプリが必要になる。時計アプリをWindows 10にインストールすることで、アナログ時計を常に表示させることができるのだ。Windows 10のアナログ時計を常にデスクトップ画面に表示させるおすすめアプリ①は、Nightstand Analog Clockだ。Nightstand Analog Clockは、「Microsoft Store」からインストールできるようになっている。
・設定手順
Nightstand Analog ClockアプリをWindows 10に設定する方法は、Windows 10の画面左上にある「スタートメニュー」を選択し、「Microsoft Store」をクリックする。
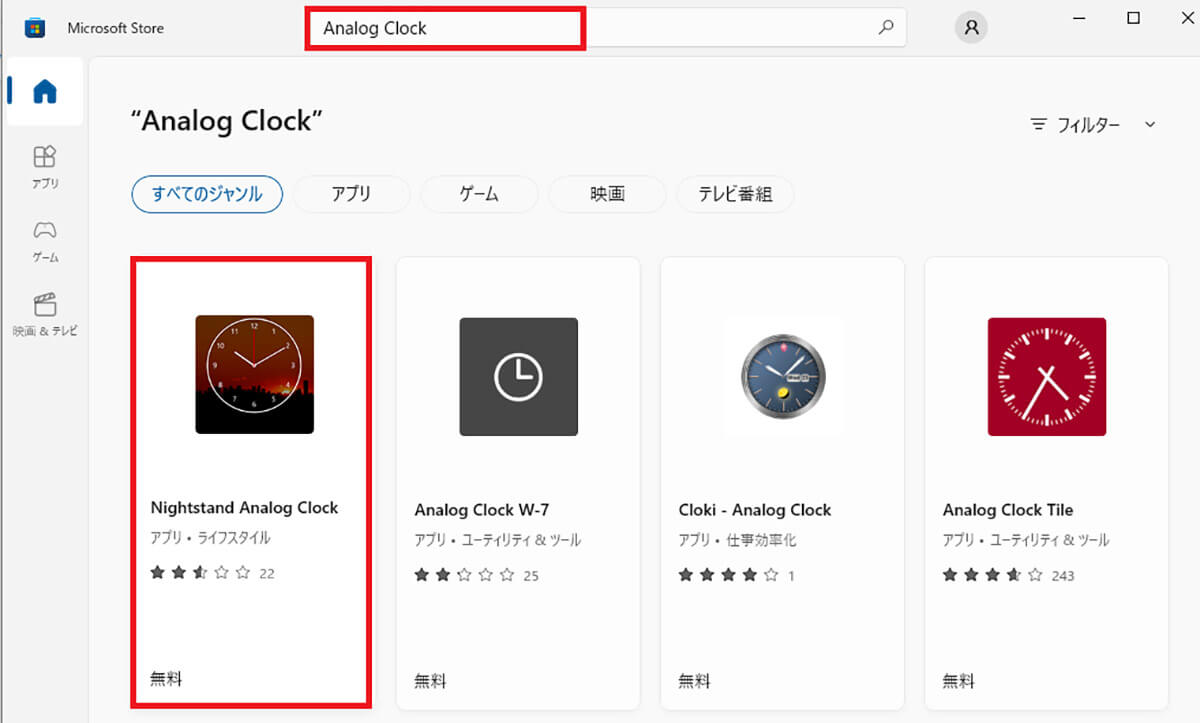
検索枠に「Analog Clock」と入力して、「Enterキー」を押す。そうすると、アナログ時計アプリの一覧が表示されるので、「Nightstand Analog Clock」を選択する
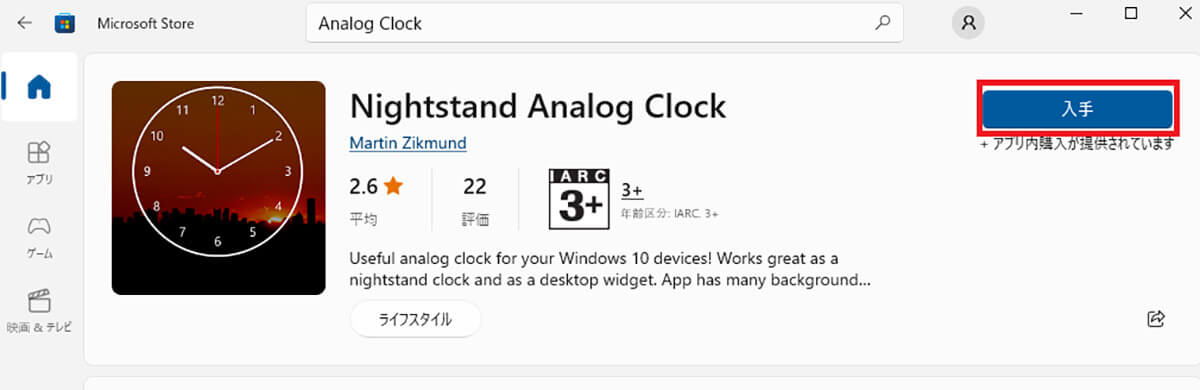
「入手」をクリックする。そうすると、ダウンロードとインストールが開始される
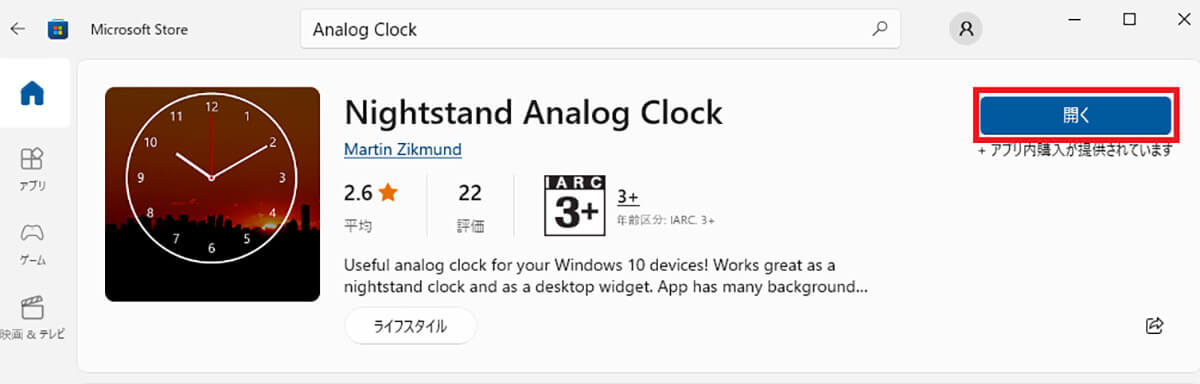
アプリのダウンロードとインストールが完了したら、「開く」をクリックする
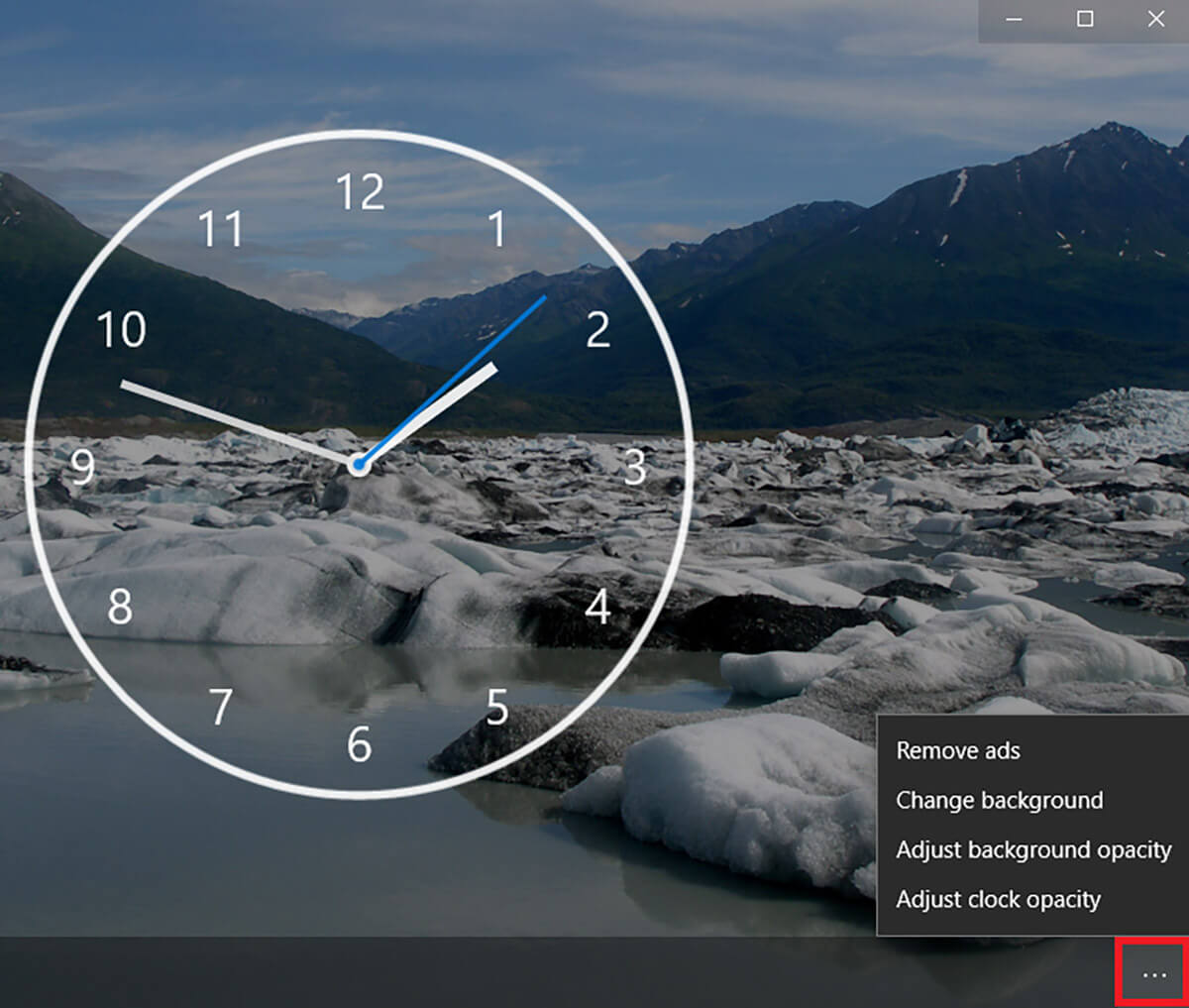
「開く」をクリックしてアプリを起動すると、上のような画面が表示される。時計アプリの画面右下にある「・・・」をクリックすると、アプリの設定ができるようになっている
アプリの設定は、以下の通りになっている。
・「Remove ads」:プレミアムバージョンの購入
・「Change background」:時計の背景を設定する
・「Adjust background opacity」:時計の背景の透明度を設定する
・「Adjust clock opacity」:時計の透明度を設定する
「プレミアムバージョンの購入」以外は、各設定項目をクリックするごとに、段階的に設定が変更される仕様になっている。
・自動で起動する
Windows 10を起動した際に、自動で時計アプリも起動させるためには、スタートアップに登録する必要がある。時計アプリを自動で起動させる「スタートアップ」に登録する方法は、「Windowsキー」と「Rキー」を同時に押す。そうすると、「ファイル名を指定して実行」という画面が表示されるので、「startup」と入力して、「Enterキー」を押す。
「スタートアップフォルダ」が起動したら、もう一度「ファイル名を指定して実行」画面を開き、「appsfolder」と入力して、「Enterキー」を押す。そうすると、アプリの一覧が表示されるので、「Nightstand Analog Clock」を「スタートアップフォルダ」に、ドラッグ&ドロップする。これで、Windows 10を起動した際に、自動で「Nightstand Analog Clock」アプリも起動する。
【Windows 10】アナログ時計を常にデスクトップ画面に表示させる方法【アプリ②ClocX】
Windows 10のアナログ時計を常にデスクトップ画面に表示させるおすすめアプリ②は、ClocXだ。ClocXは、「Vector」からインストールできるようになっている。また、ClocX には、「32bit版」と「64bit版」がある。自分が利用しているWindows 10が、32bitなのか64bitなのかを確認しておこう。
・設定手順
ClocXアプリをWindows 10に設定する方法は、「https://www.vector.co.jp/soft/dl/win95/personal/se502526.html」にアクセスする。
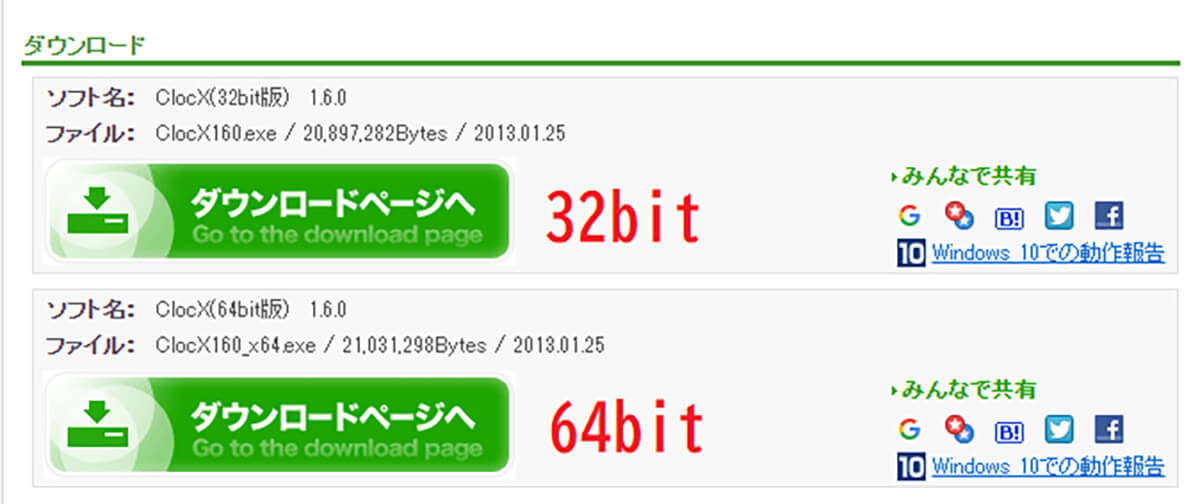
「ダウンロードページへ」をクリックする
「ダウンロードページへ」をクリックすると、ClocXアプリがダウンロードされ「言語選択の画面」が表示される。言語選択では、「Japanese」を選択し「OK」をクリックする。そして、そのまま画面に従ってインストールを完了すると、Windows 10のデスクトップ画面にアナログ時計が表示される。
・設定を変更する
ClocXアプリの設定を変更する方法は、「ClocXアプリ」を右クリックし、「設定」を選択する。アナログ時計の透明度を変更したい場合は、「一般タブ」にある「透過」のスライダーを左右に動かすことで、アナログ時計を濃くしたり薄くしたりできるようになっている。アナログ時計のデザインを変更したい場合は、「外観タブ」を選択して、背景一覧の中から好きなものを選択して、「OK」をクリックする。
・自動で起動する
Windows 10を起動した際に、自動で時計アプリも起動する方法は、「ClocXアプリ」を右クリックし、「設定」を選択する。「一般タブ」のスタートアップにある「Windows起動時に起動する」にチェックを入れて、「OK」をクリックする。そうすれば、ClocXアプリは自動で起動し、常にデスクトップ画面に表示される。
【Windows 10】アナログ時計を常にデスクトップ画面に表示させる方法【アプリ③YTClock】
Windows 10のアナログ時計を常にデスクトップ画面に表示させるおすすめアプリ③は、YTClockだ。YTClockは、Windows 10にインストールすることなく使えるアプリになっている。そのため、パソコンのシステムに与える影響を最小限にできる。
・設定手順
YTClockアプリをWindows 10に設定する方法は、「https://www.vector.co.jp/soft/winnt/personal/se361316.html」にアクセスする。
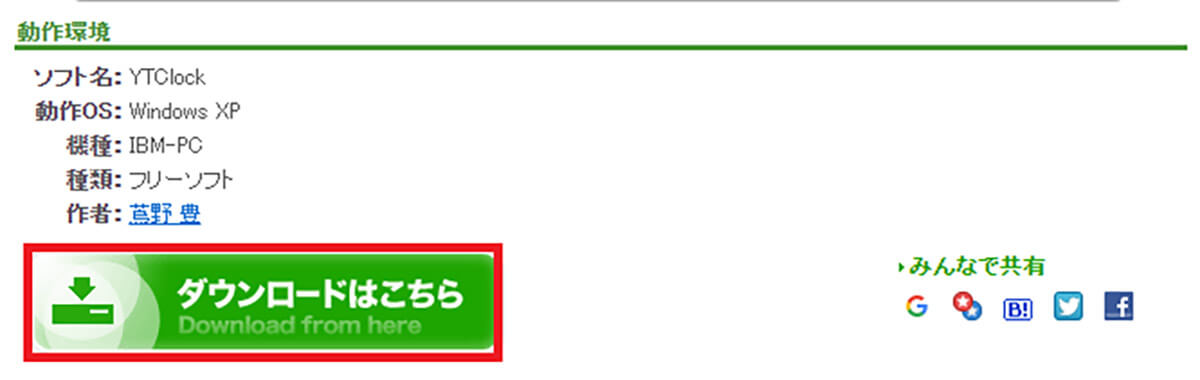
「ダウンロードはこちら」をクリックする。次に、「ダウンロードページへ」を選択する。そして、「このソフトを今すぐダウンロード」をクリックする
「このソフトを今すぐダウンロード」をクリックしたら、Windows 10の「ダウンロードフォルダ」を開き、「ytclock128bファイル」を右クリックする。そして、「解凍」→「デスクトップに解凍」をクリックする。そうすると、「ytclock128bフォルダ」がデスクトップ画面に作成されるので、「ytclock128bフォルダ」を開く。フォルダを開いたら、その中にある「ytclock」をクリックする。そうすれば、アナログ時計が起動する。
・設定を変更する
ytclockアプリの設定を変更する方法は、「ytclockアプリ」の上で「ctrlキー」を押しながら右クリックする。そして、「カスタマイズ」を選択する。「カスタマイズ」を選択すると、アプリの設定画面が表示されるので、アナログ時計のデザインを変更したい場合は、「テーマ」を選択して、背景一覧の中から好きなものを選択する。アナログ時計の透明度を変更したい場合は、「背景画像」にある「透明度」の割合を変更する。
・自動で起動する
Windows 10を起動した際に、自動で時計アプリも起動する方法は、「ytclockアプリ」の上で「ctrlキー」を押しながら右クリックする。そして、「カスタマイズ」を選択する。「カスタマイズ」を選択すると、アプリの設定画面が表示されるので、「オプションタブ」をクリックする。次に、「ログオン時に自動的にYTClockを起動する」のところにチェックを入れる。そうすれば、ytclockアプリは自動で起動し、常にデスクトップ画面に表示される。




