Windows 10には、画面録画できる機能が標準で搭載されている。Windows 10の画面録画機能があれば、プレイしているゲームの画面を簡単に録画できる。そして今回は、そのような便利なWindows 10の機能で画面録画できないときの対処法について解説していく。
Windows 10で画面録画ができないときに考えられる原因は?
Windows 10には、画面録画できるゲームバーという機能が標準で搭載されている。Windows 10の画面録画機能(ゲームバー)があれば、プレイしているゲームの画面を簡単に録画できる。しかし、Windows 10の機能である画面録画ができない場合がある。では、Windows 10で画面録画ができない原因は一体何なのだろうか。それは、以下の原因が考えられる。
・Windows 10のスペックが画面録画機能(ゲームバー)の録画要件を満たしていない
・画面録画機能(ゲームバー)が無効化になっている
・ゲーム側の設定が画面録画機能(ゲームバー)を制限している
まず、「Windows 10のスペックが画面録画機能(ゲームバー)の録画要件を満たしていない」とは、Windows 10の画面の静止画は撮れるのに、プレイ画面(動画)のみ録画できない場合に原因だと考えられるものだ。もしも、「このPCはクリップ録画に必要な条件を満たしていません」とWindows 10の画面上に表示されたら、Windows 10のスペックが要件を満たしていないということになる。
 (Image:Lukmanazis / Shutterstock.com)
(Image:Lukmanazis / Shutterstock.com) 次に、「画面録画機能(ゲームバー)が無効化になっている」とは、画面録画機能自体を無効化に設定していることが原因で、Windows 10で画面録画できない状態になっている。また、「ゲーム側の設定が画面録画機能(ゲームバー)を制限している」とは、プレイするソフトやゲーム側が画面録画を禁止していることが原因で、Windows 10で画面録画できない状態になっている。この場合、制作者側がソフトやゲームの録画をできないようにプログラムしているため、画面録画は一切できない。
Windows 10で画面録画ができないときの対処法
Windows 10のPCで、全画面録画ができないときに考えられる原因について解説した。そしてここからは、Windows 10のPCで、全画面録画ができないときの対処法について解説していく。対処法は14個あるので、それぞれ確認していこう。
【対処法①】ハードウェア要件を満たしているかを確認する
Windows 10のPCで、全画面録画ができないときの対処法①は、ハードウェア要件を満たしているかを確認することだ。
Windows 10のスペックがゲームバーの録画要件を満たしていない場合は、画面録画はできない。そのため、利用しているPCの「GPU」が「Intel Quick Sync H.264」・「NVidia NVENC」・「AMD VCE」のいずれかでないといけない。そして、この3つのGPUのうちどれにも該当しない場合は、PCのゲームバーで、プレイ画面を録画することはできない。ハードウェア要件を満たしているかを確認する方法は、PCの画面左下にある「スタートメニュー」→「設定」→「ゲーム」→「キャプチャ」をクリックする。
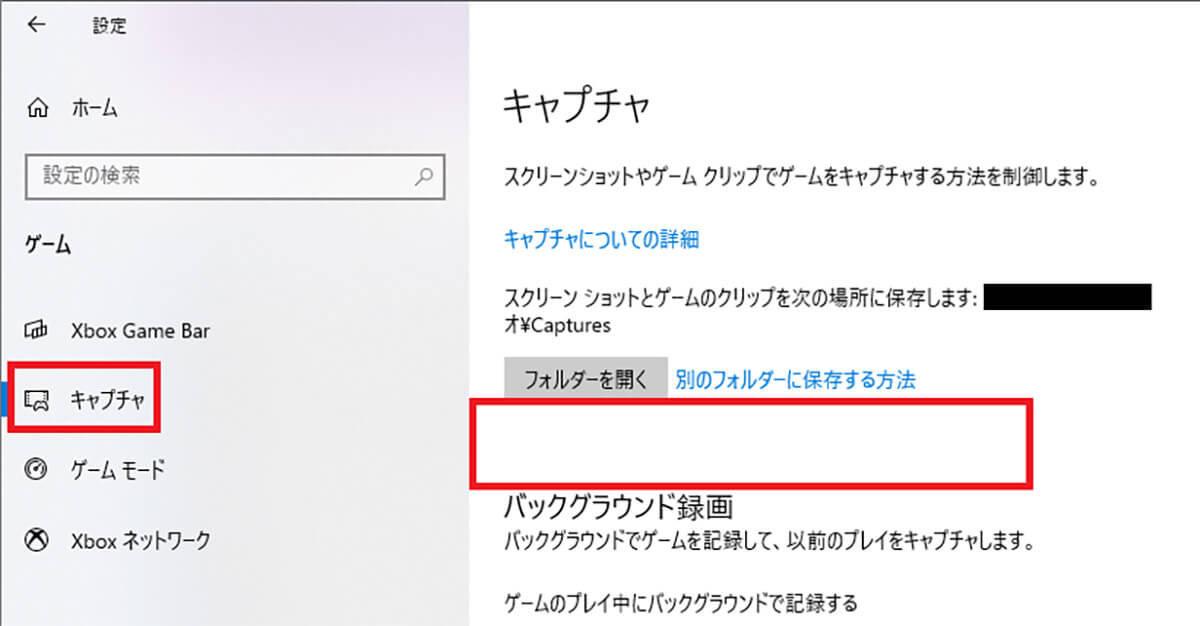
「バックグラウンド録画」の上に、「申し訳ありませんが、お使いのPCはキャプチャのハードウェア要件を満たしていません」というメッセージが表示されていないか確認する。表示がなければ、ハードウェア要件を満たしているということになる
【対処法②】ゲームバーの機能を有効化する
Windows 10のPCで、全画面録画ができないときの対処法②は、ゲームバーの機能を有効化に設定することだ。ゲームバーの機能自体が無効化になった状態では、画面録画できない原因になってしまう。無効化になっているゲームバーの機能を有効化する方法は、PCの画面左下にある「スタートメニュー」→「設定」→「ゲーム」→「Xbox Game Bar」をクリックする。
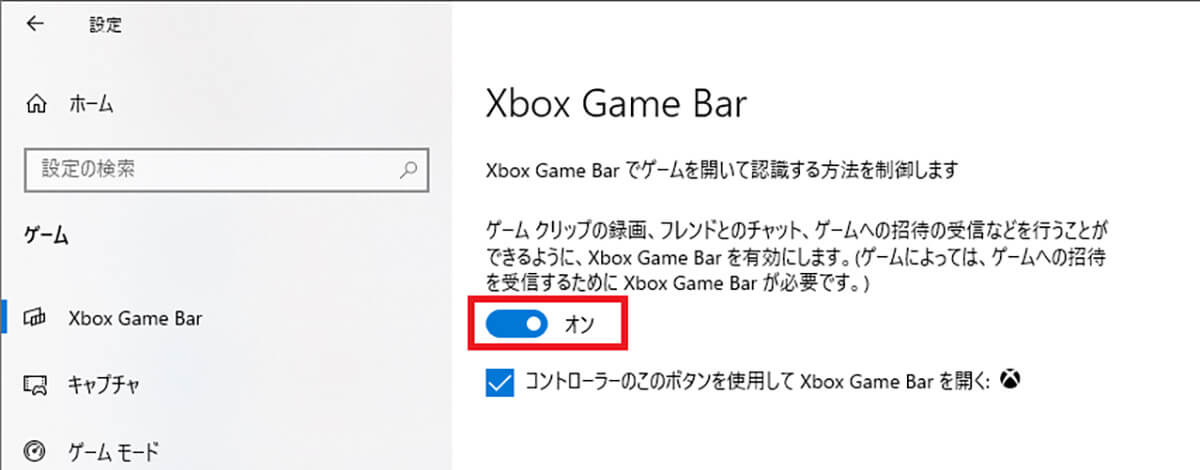
Xbox Game Barを「ON」にする。もしも、設定を確認してすでに「ON」になっている場合は、一度「OFF」にして、機能を無効化してから再度「ON」に設定する
【対処法③】ゲームバーを強制終了してゲームを再起動する
Windows 10のPCで、全画面録画ができないときの対処法③は、ゲームバーを強制終了してゲームを再起動することだ。ゲームバー自体に一時的な不具合が発生している場合は、画面録画できない原因になる。ゲームバーを強制終了してゲームを再起動する方法は、「ゲーム」を一旦終了させる。次に、PCの画面左下にある「スタートメニュー」を右クリックし、「タスクマネージャー」を選択する。
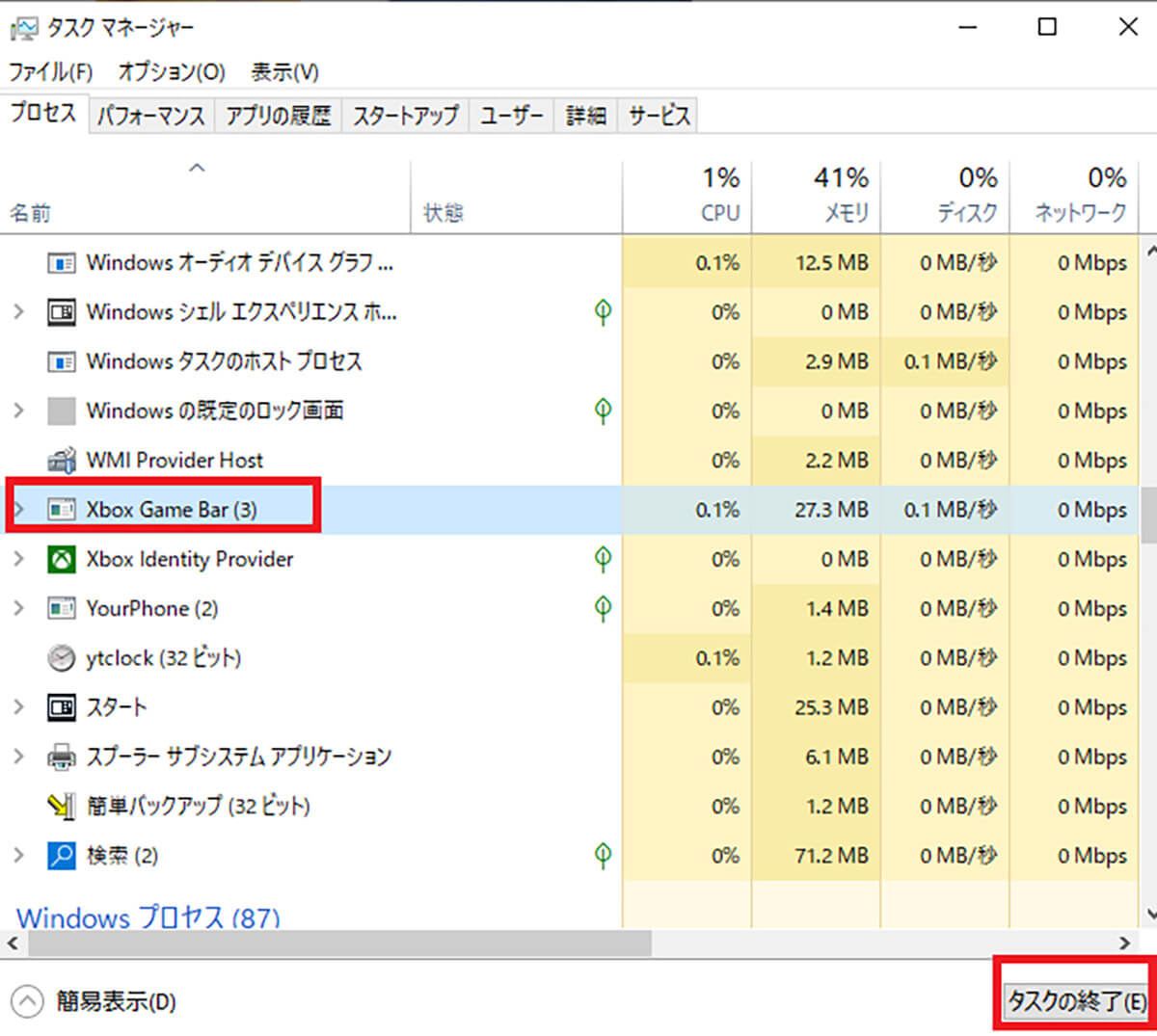
「Xbox Game Bar」を選択し、「タスクの終了」をクリックする
【対処法④】ゲームバー以外の画面録画できるソフトを使う
Windows 10のPCで、全画面録画ができないときの対処法④は、ゲームバー以外の画面録画できるソフトを使うことだ。
PCのスペックがゲームバーの録画要件を満たしていない場合は、画面録画はできない。しかし、利用しているPCのスペックでも画面録画できる「ソフト」を使うことで、プレイ画面は録画できる。ゲームバーの要件を満たしていないPCの場合は、「OBS Studio」という無料の録画ソフトがおすすめだ。「OBS Studio」ソフトは、「https://obsproject.com/ja」からダウンロードできる。
【対処法⑤】ショートカットキーでゲームバーが起動するかを確認する
Windows 10のPCで、全画面録画ができないときの対処法⑤は、ショートカットキーでゲームバーが起動するかを確認することだ。
通常、ゲームバーを起動する際は、「Windowsキー」と「Gキー」を同時に押す。しかし、「Windowsキー」と「Gキー」を同時に押してもソフトが起動しない場合がある。それは、ソフト側で「Windowsキー」が無効化されていることが原因で起こる。そのため、「Windowsキー」と「Gキー」を同時に押してもソフトが起動しない場合は、ショートカットキーを変更しよう。
ゲームバーのショートカットキーを変更する方法は、PCの画面左下にある「スタートメニュー」→「設定」→「ゲーム」→「Xbox Game Bar」をクリックする。
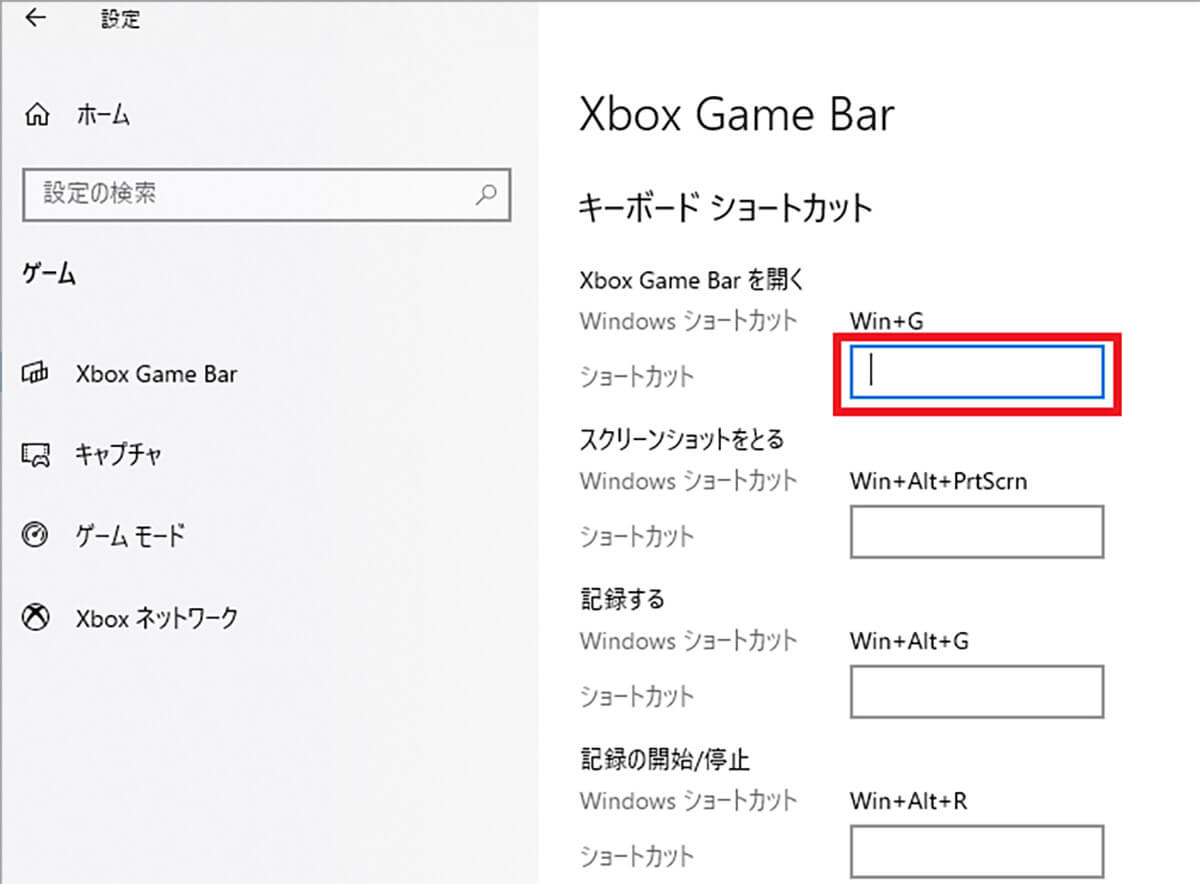
「Xbox Game Barを開く」にある「ショートカットの欄」を選択する。ショートカット欄に、「ショートカットキー」を設定する。ここで設定できるショートカットキーは、「Ctrl・Alt・Shift」のいずれかのキーと、「G」などの他のキーを組み合わせる
【対処法⑥】バックグラウンド録画を無効化する
Windows 10のPCで、全画面録画ができないときの対処法⑥は、バックグラウンド録画を無効化することだ。
バックグラウンド録画とは、ゲームのプレイ中に常時録画できる機能になっている便利な機能だが、有効化になっていることで、画面録画できない原因になってしまう。よって、バックグラウンド録画が有効化になっている場合は、無効化に変更しよう。バックグラウンド録画を無効化する方法は、PCの画面左下にある「スタートメニュー」→「設定」→「ゲーム」→「Xbox Game Bar」をクリックする。
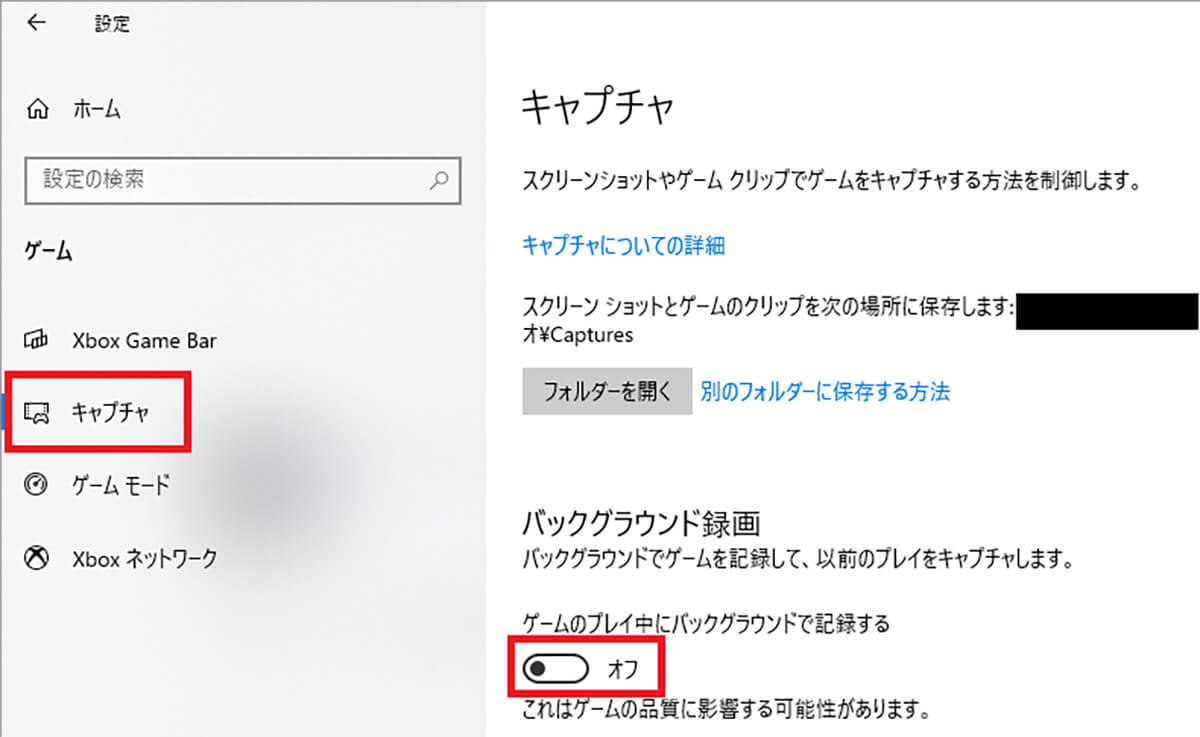
「キャプチャ」→「バックグラウンド録画」をOFFにして無効化する
【対処法⑦】ゲームバーの修復とリセットを実行する
Windows 10のPCで、全画面録画ができないときの対処法⑦は、ゲームバーの修復とリセットを実行することだ。ゲームバーのソフト自体に問題が発生している場合は、画面録画できない原因になってしまう。ソフトの修復とリセットを実行する方法は、PCの画面左下にある「スタートメニュー」を右クリックして、「アプリと機能」を選択する。
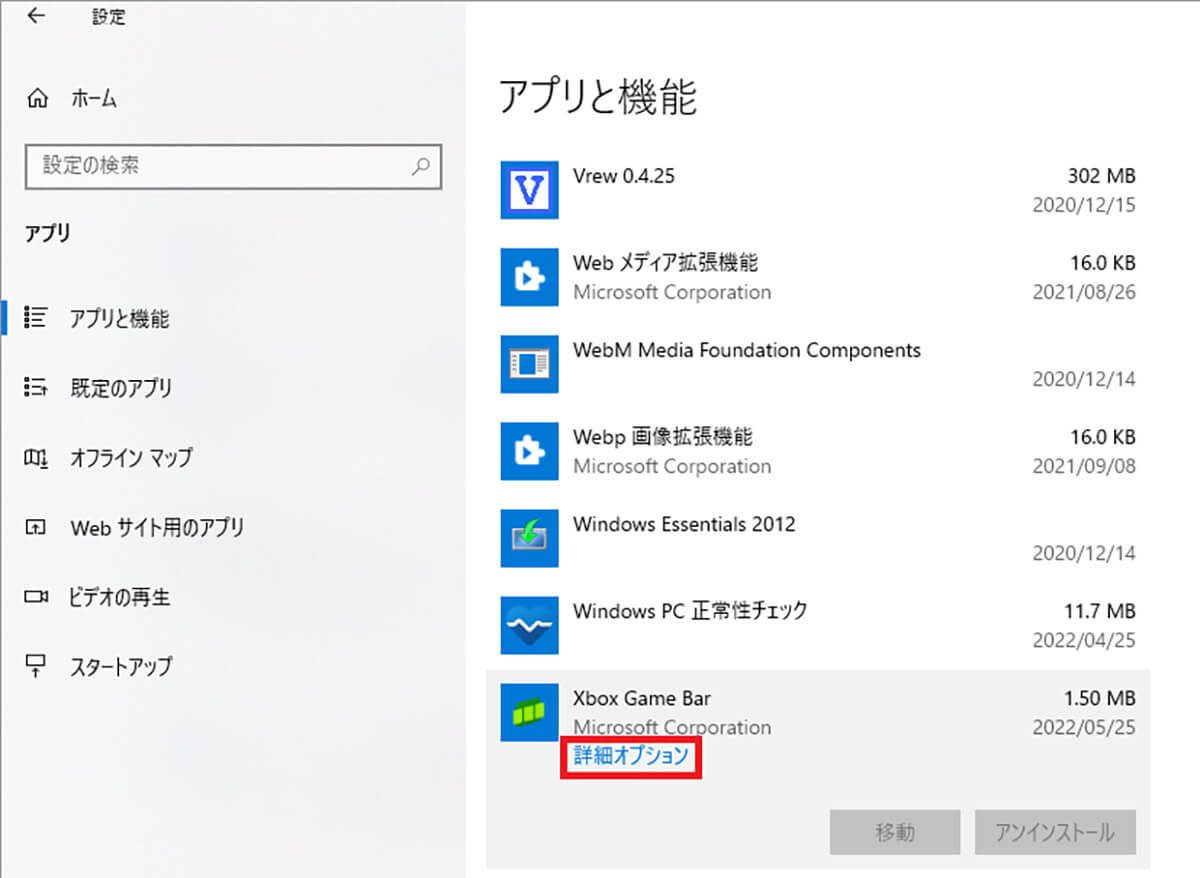
アプリの一覧の中から「Xbox Game Bar」を選択して、「詳細オプション」をクリックする
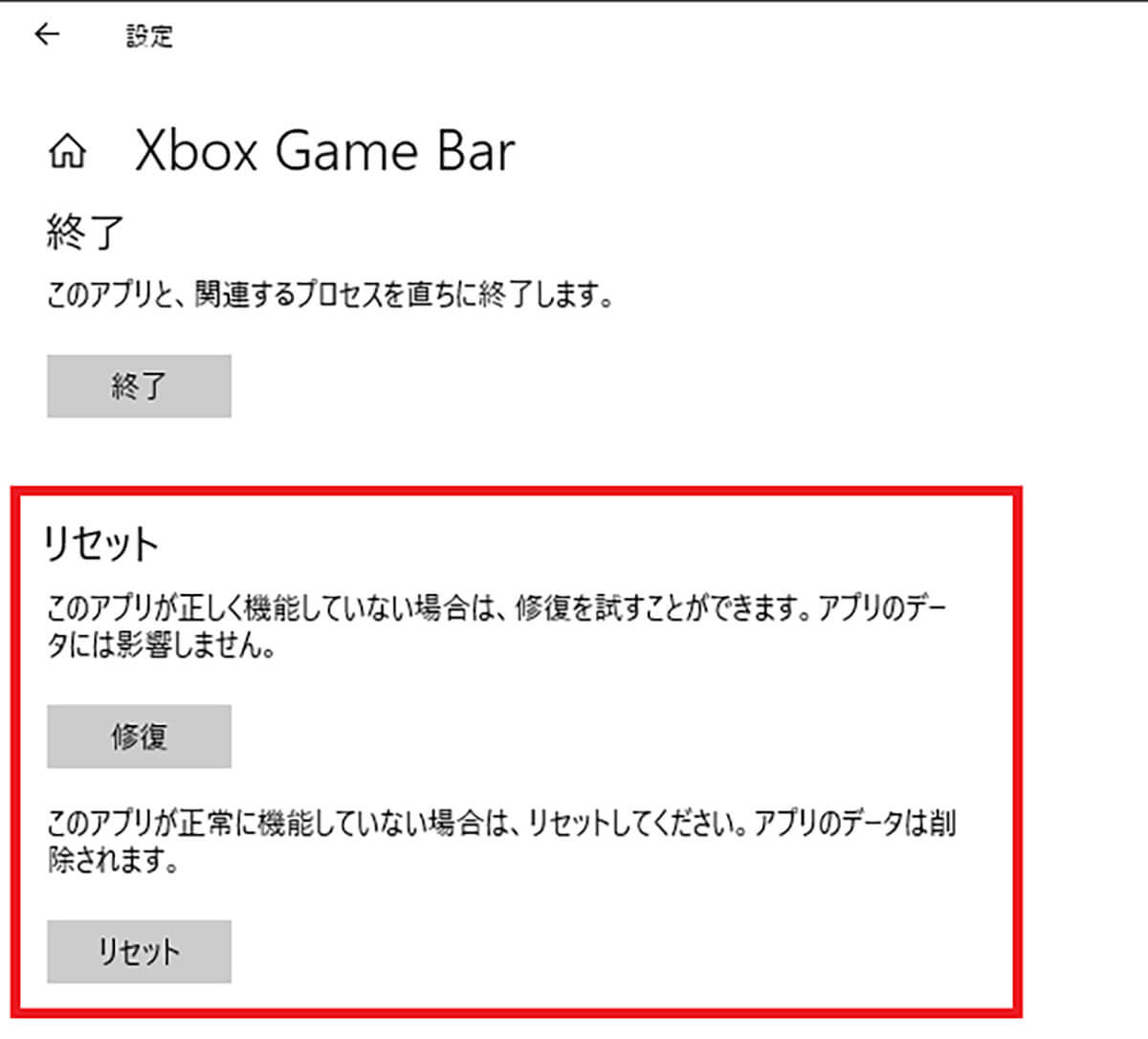
リセットのところにある「修復」をクリックする。そうすれば、ソフトの修復ができる。また、「リセット」をクリックすると、リセットできる
【対処法⑧】Xboxアプリを再インストールする
Windows 10のPCで、全画面録画ができないときの対処法⑧は、Xboxアプリを再インストールすることだ。
ゲームバーの修復とリセットを実行しても画面録画できない場合は、Xboxアプリを再インストールしてみよう。Xboxアプリを再インストールする方法は、PCの画面左下にある「スタートメニュー」を右クリックして、「Windows PowerShell(管理者)」を選択する。Windows PowerShellの画面が出てきたら、「Get-AppxPackage Microsoft.XboxApp | Remove-AppxPackage」と入力し、「Enterキー」を押す。そうすれば、Xboxアプリを再インストールできる。再インストールが完了したら、PCを再起動する。
【対処法⑨】Game DVRを有効化する
Windows 10のPCで、全画面録画ができないときの対処法⑨は、Game DVRを有効化することだ。
ゲームバーの機能を有効化に設定しても、PCのシステムによって無効化される場合がある。よって、そういった場合は、Game DVRを有効化に設定しよう。Game DVRを有効化する方法は、PCの画面左下にある「スタートメニュー」を右クリックして、「ファイル名を指定して実行」を選択する。次に、「gpedit.msc」と入力して、「OK」をクリックする。そして、「管理用テンプレート」→「Windowsコンポーネント」を選択する。
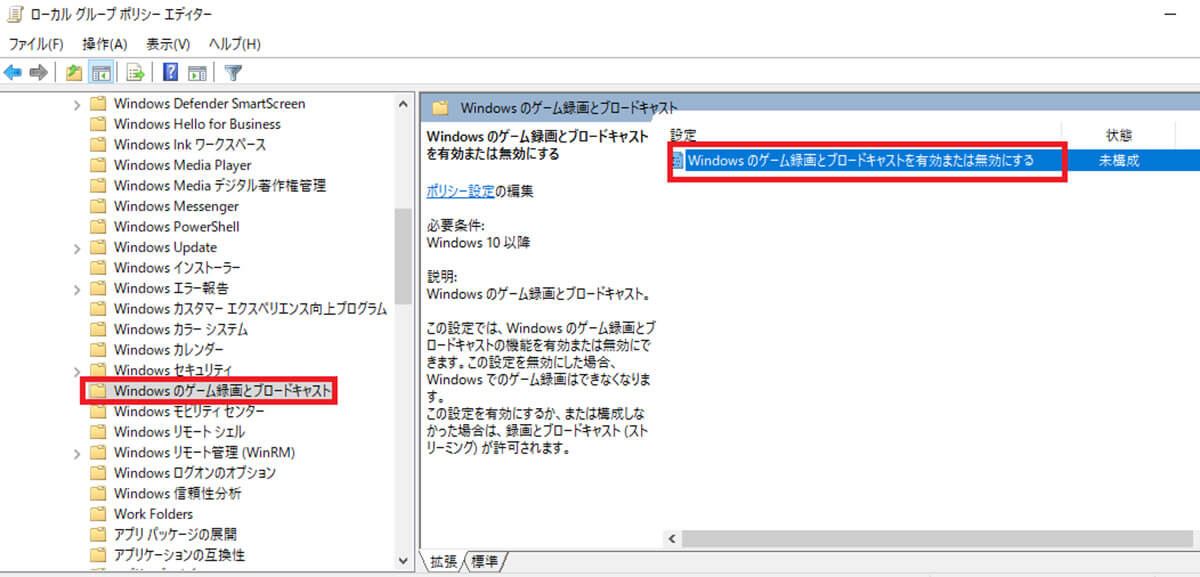
「Windowsのゲーム録画とブロードキャスト」を選び、「Windowsのゲーム録画とブロードキャストを有効または無効にする」の項目をダブルクリックする
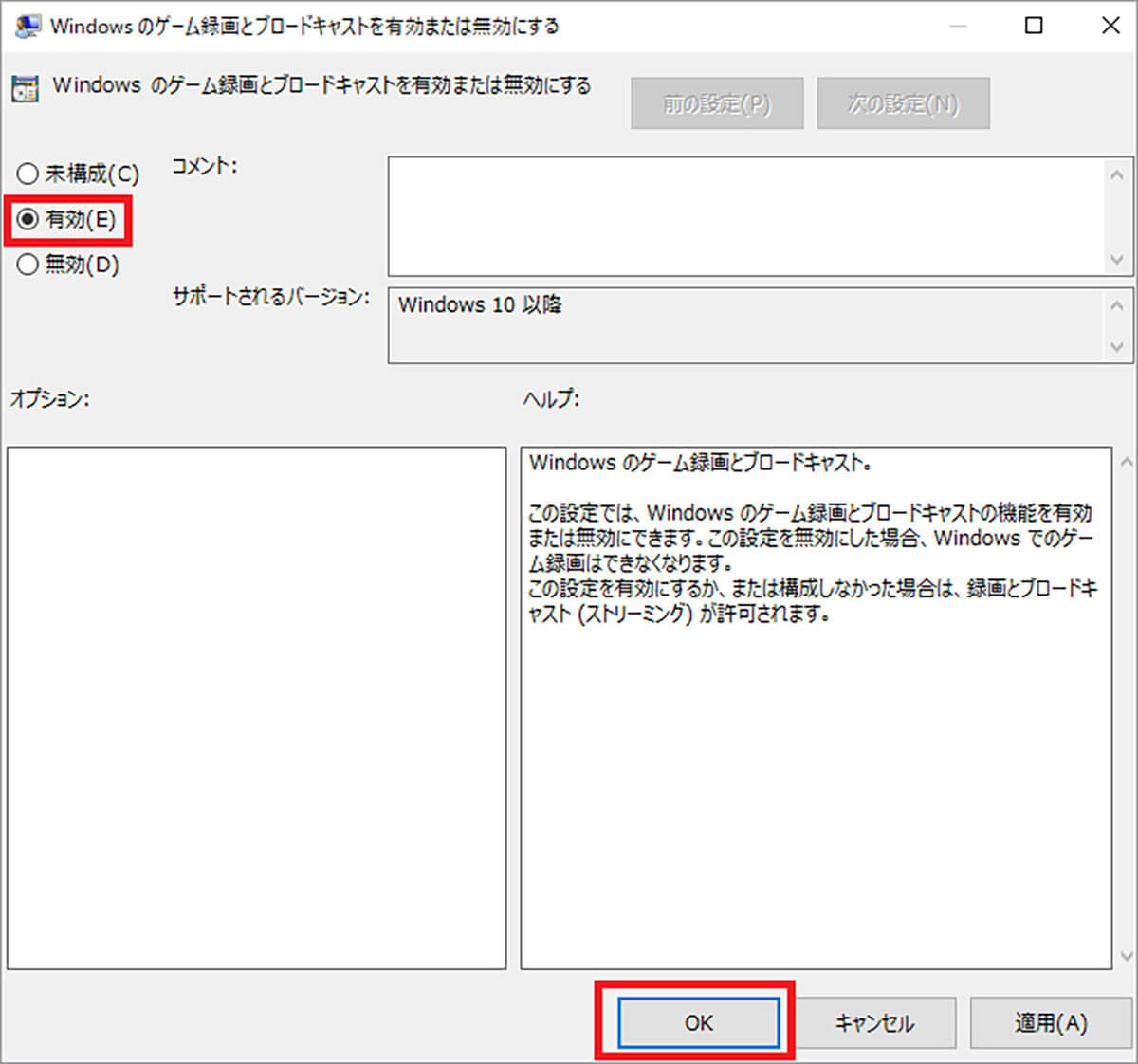
「有効」にチェックを入れて、「OK」をクリックする。Game DVRを有効化したら、PCを再起動する
【対処法⑩】Game DVRのレジストリをリセットする
Windows 10のPCで、全画面録画ができないときの対処法⑩は、Game DVRのレジストリをリセットすることだ。
Game DVRのレジストリが破損している場合は、画面録画できない原因になってしまう。そういった場合は、Game DVRのレジストリをリセットすることで改善する可能性がある。Game DVRのレジストリをリセットする方法は、PCの画面左下にある「スタートメニュー」を右クリックして、「ファイル名を指定して実行」を選択する。次に、「regedit」と入力して、「OK」をクリックする。そして、「HKEY_CURRENT_USER」→「Software」→「Microsoft」→「Windows」→「CurrentVersion」を選択する。
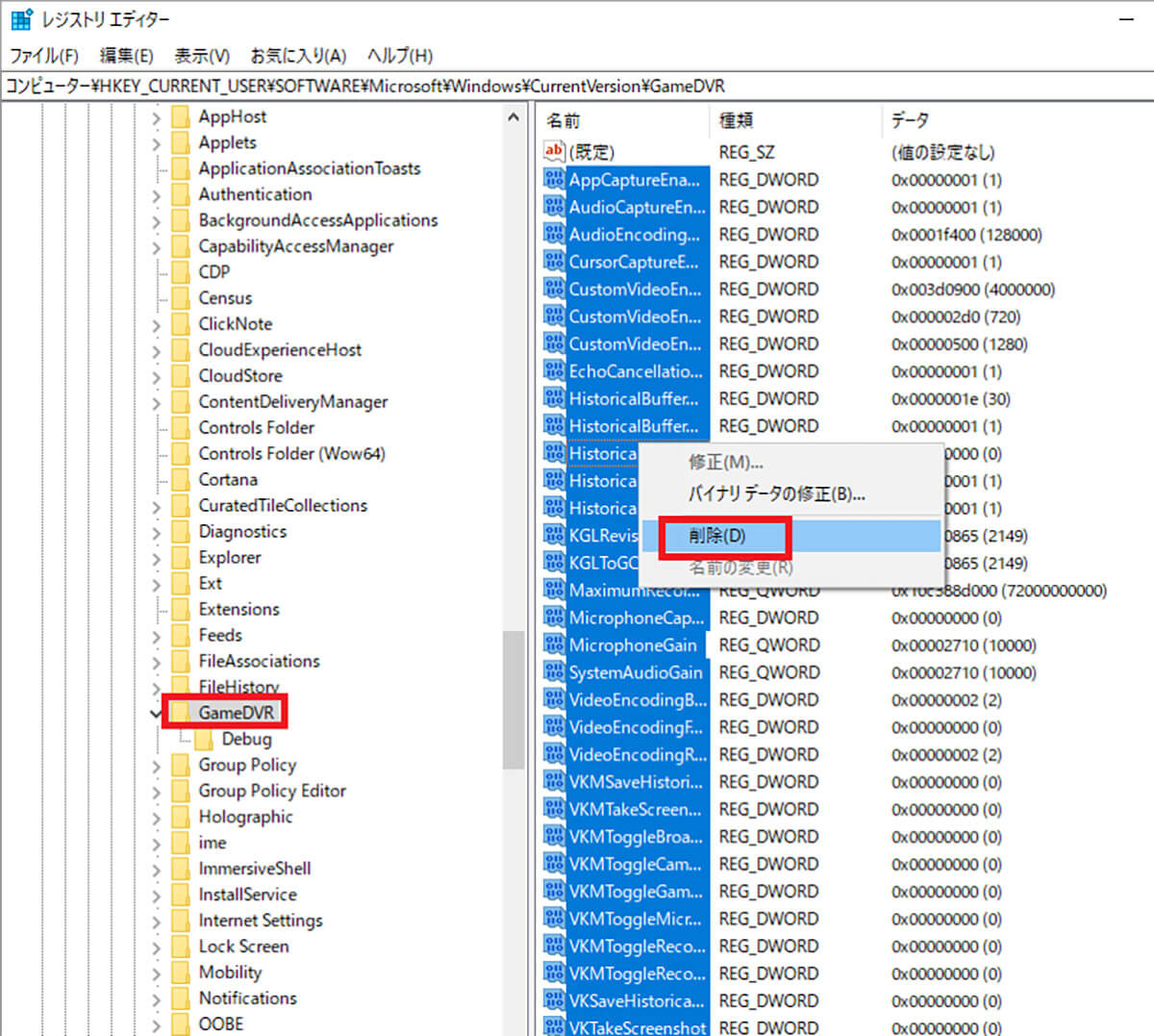
「GameDVR」を選択して、「既定」以外の「値」をすべて選択した状態で右クリックする。そして、「削除」をクリックする。Game DVRのレジストリをリセットしたら、PCを再起動する
【対処法⑪】メディア機能パックをインストールする
Windows 10のPCで、全画面録画ができないときの対処法⑪は、メディア機能パックをインストールすることだ。
Windows 10の中には、エディションによってメディア機能パックをインストールしないと画面録画できないものもある。メディア機能パックをインストールする方法は、「https://www.microsoft.com/en-us/software-download/mediafeaturepack」にアクセスする。
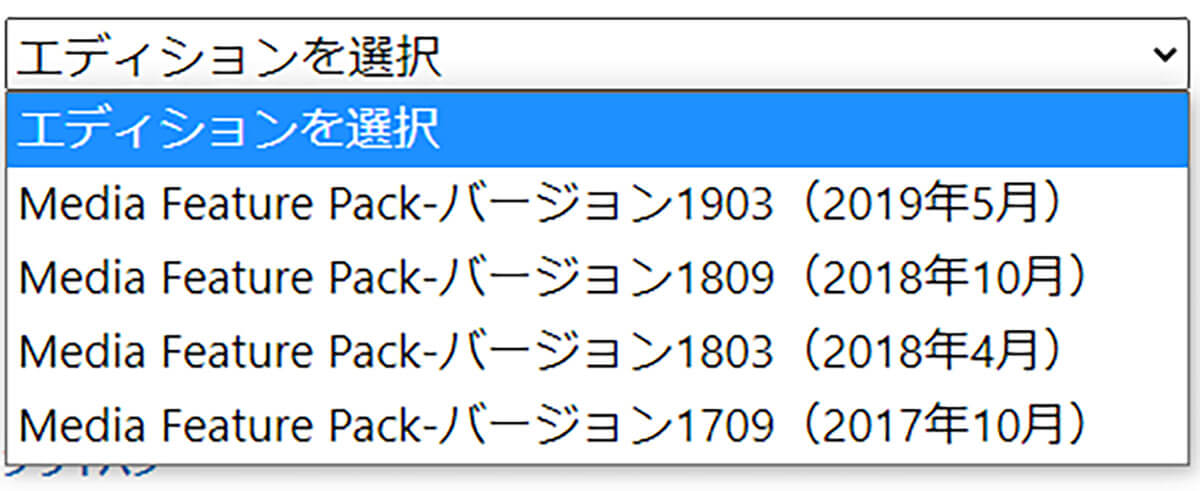
「エディション」を選択して、「確認」をクリックする。そして、「62bitダウンロード」もしくは「32bitダウンロード」のどちらかを選択してダウンロードする
ファイルをダウンロードしたら実行して、PCに「メディア機能パック」をインストールする。インストールが完了したら、PCを再起動し、画面録画できるか確認する。
【対処法⑫】Microsoft Storeのキャッシュをクリアする
Windows 10のPCで、全画面録画ができないときの対処法⑫は、Microsoft Storeのキャッシュをクリアすることだ。キャッシュをクリアする方法は、PCの画面左下にある「スタートメニュー」を右クリックして、「ファイル名を指定して実行」を選択する。次に、「wsreset.exe」と入力して、「OK」をクリックする。キャッシュのクリアが完了したらPCを再起動し、画面録画できるか確認する。
【対処法⑬】ストレージの空き容量を増やす
Windows 10のPCで、全画面録画ができないときの対処法⑬は、ストレージの空き容量を増やすことだ。ストレージの空き容量を増やす方法は、PCの画面左下にある「スタートメニュー」を右クリックして、「システム」→「記憶域」→「一時ファイル」を選択する。
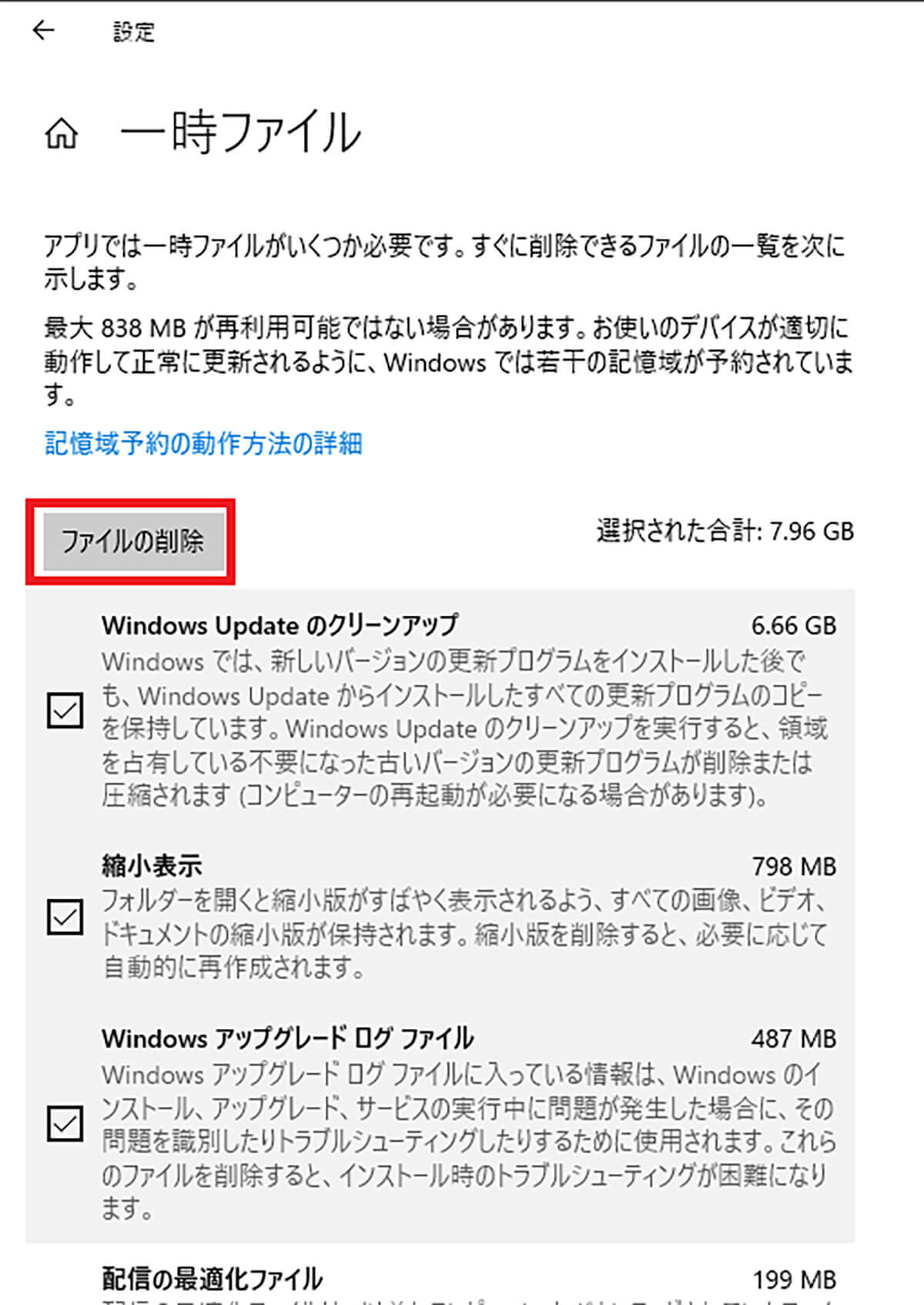
「削除するファイル」にチェックを入れて、「ファイルの削除」をクリックする。ファイルの削除が完了したら、画面録画できるか確認する
【対処法⑭】PCの再起動を行う
Windows 10のPCで、全画面録画ができないときの対処法⑭は、PCの再起動を行うことだ。意外とPCの再起動だけでも、不具合が改善する場合がある。PCの再起動が完了したら、画面録画できるか確認する。




