会社などにおいて、Windows 10で作業している際に、誰かが近くに来た場合や、席を離れる場合には、パソコンをロックすることがあるだろう。Windows 10の画面ロックは、電源ボタンから行う方法があるが、もっと簡単に画面ロックを行う方法について解説していく。
【Windows 10】ショートカットキーで画面をロックする方法
 (Image:Sklo Studio / Shutterstock.com)
(Image:Sklo Studio / Shutterstock.com) Windows 10の画面ロックは、電源ボタンから行う方法や、Windows 10の画面左上にある「スタートメニュー」から行う方法がある。しかし、Windows 10で作業している際に、誰かが近くに来た場合や、席を離れる場合は、画面を見られたくないと思う人も多いだろう。そこで今回は、そういった場合にすぐに画面をロックする簡単な方法について解説していく。
まず、Windows 10の画面をロックする簡単な方法①は、ショートカットキーで画面をロックすることだ。
ショートカットキーであれば、マウスを操作することなくすぐに画面をロックできる。Windows 10で、ショートカットキーを利用して画面をロックする方法は、「Windowsキー」と「Lキー」を同時に押す。この2つのキーを同時に押すことで、すぐにWindows 10の画面をロックできるのだ。よって、他の人にパソコンの作業内容を見られなくない場合は役立つだろう。
【Windows 10】「ロック」のショートカットをデスクトップに作成する方法
 (Image:khak / Shutterstock.com)
(Image:khak / Shutterstock.com) Windows 10の画面をロックする簡単な方法②は、ショートカットアイコンをデスクトップに作成することだ。
この方法は、Windows 10のデスクトップ画面に「ロック」のショートカットアイコンを作成することで、アイコンをクリックしただけですぐに画面をロックできるものだ。パソコンのロックは、再度作業を開始しようとする際に、ログイン画面に切り替わり、パスワードの入力が必要になるので、セキュリティ的にも安心できる。
【手順①】デスクトップにショートカットを作成する
「ロック」のショートカットアイコンをデスクトップに作成する方法①は、デスクトップにショートカットを作成することだ。デスクトップにショートカットを作成する方法は、まず、デスクトップ画面の何もないところで右クリックし、「新規作成」から「ショートカット」をクリックする。そうすると、デスクトップ画面にショートカットが作成される。
【手順②】ショートカットの動作を設定する
「ロック」のショートカットアイコンをデスクトップに作成する方法②は、ショートカットの動作を設定することだ。デスクトップ画面にショートカットを作成すると、「ショートカットの作成画面」が表示される。
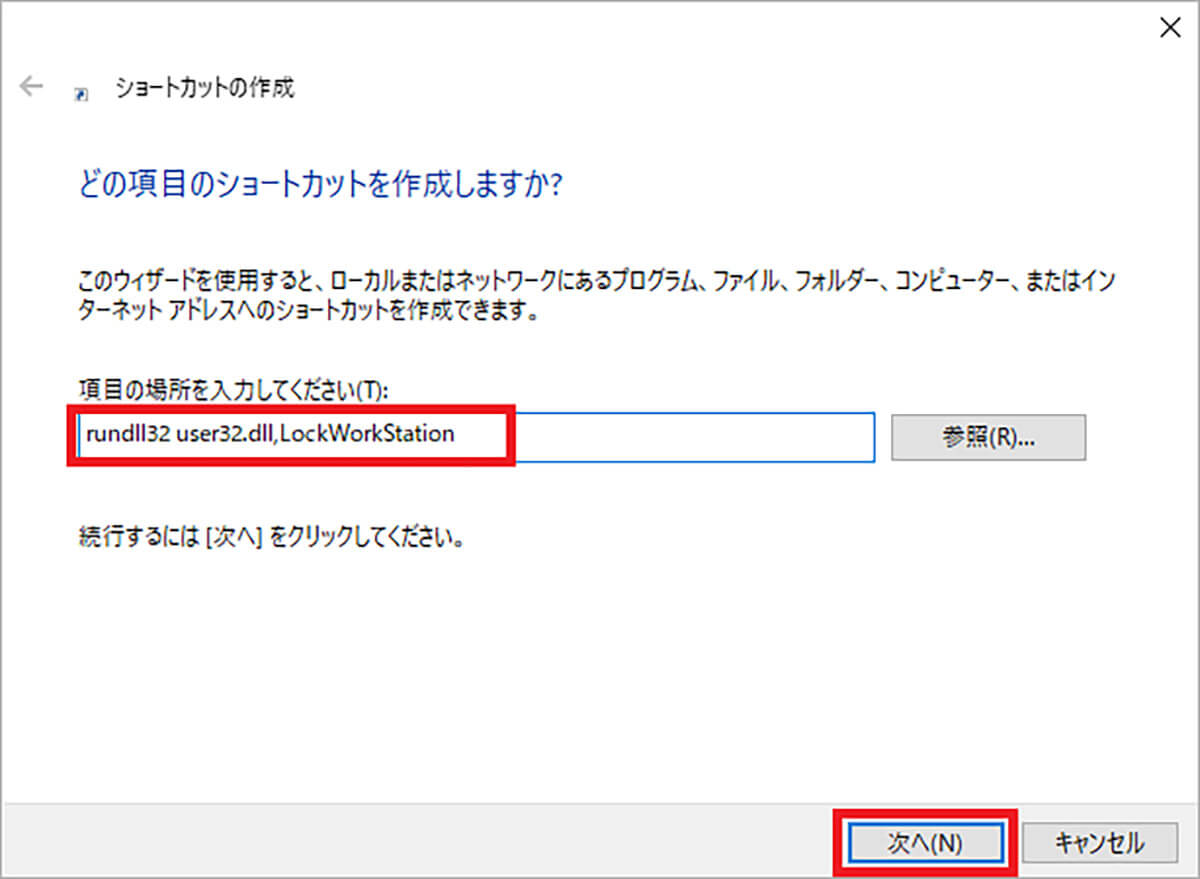
「ショートカットの作成画面」が表示されたら、「項目の場所を入力してください」のところに、「rundll32 user32.dll,LockWorkStation」と入力したら、「次へ」をクリックする
【手順③】ショートカットの名前を決める
「ロック」のショートカットアイコンをデスクトップに作成する方法③は、ショートカットの名前を決めることだ。
「次へ」をクリックしたら、「ショートカットの名前を付けてください」と表示されるので、「ロック」と入力して、「完了」をクリックする。そうすると、デスクトップ画面に「ロック」のショートカットアイコンが作成される。そして、ショートカットアイコンをダブルクリックすれば画面をロックできる。
【手順④】ショートカットアイコンのデザインを変更する
「ロック」のショートカットアイコンをデスクトップに作成する方法④は、ショートカットアイコンのデザインを変更することだ。ショートカットアイコンのデザインを変更して、見てすぐに「ロック」ができるアイコンだと分かるようにしよう。
ショートカットアイコンのデザインを変更する方法は、「作成したショートカットアイコン」を右クリックし、「プロパティ」を選択する。そうすると、「ロック」のプロパティの画面が表示されるので、「ショートカットタブ」を選択して「アイコンの変更」をクリックする。そして、「このファイル内のアイコンを検索」のところに、「%SystemRoot%\system32\SHELL32.dll」と入力して、「Enterキー」を押す。そうすると、アイコンの一覧が表示されるので、ロックだと分かる「アイコン」を選択して、「OK」をクリックする。アイコンを選択すると、「ロック」のプロパティの画面に戻るので、「OK」をクリックして画面を閉じる。そうすれば、ショートカットアイコンのデザインが変更される。
※サムネイル画像(Image:Sklo Studio / Shutterstock.com)




