Windows 10では、アプリなどのお知らせを通知音/警告音で知らせてくれる機能が備わっている。便利な機能ではあるが、通知音/警告音の音量が大きい/うるさいと感じることもあるだろう。そこで今回は、Windows 10の通知音/警告音の音量を調整する方法について解説していく。
【Windows 10】「通知音/警告音」の音量を調整する方法
Windows 10では、アプリなどのお知らせを通知音/警告音で知らせてくれる機能が備わっている。お知らせをすぐに気付くことができるため、便利な機能ではあるが、通知音/警告音の音量が大きい/うるさいと感じることもあるだろう。そこでここでは、Windows 10の通知音/警告音の音量を調整(変更)する方法について解説していく。
【方法①】音量を調節(変更)する
Windows 10の通知音/警告音の音量を調整(変更)する方法①は、音量を変更することだ。音量を変更して小さくすることで、通知音が大きい/うるさいと感じることもなくなるだろう。
Windows 10の通知音/警告音を変更する方法は、Windows 10のタスクバーにある「スピーカーアイコン」を右クリックする。タスクバーにスピーカーアイコンがない場合は、「矢印マーク」をクリックする。そうすれば、スピーカーアイコンが表示される。
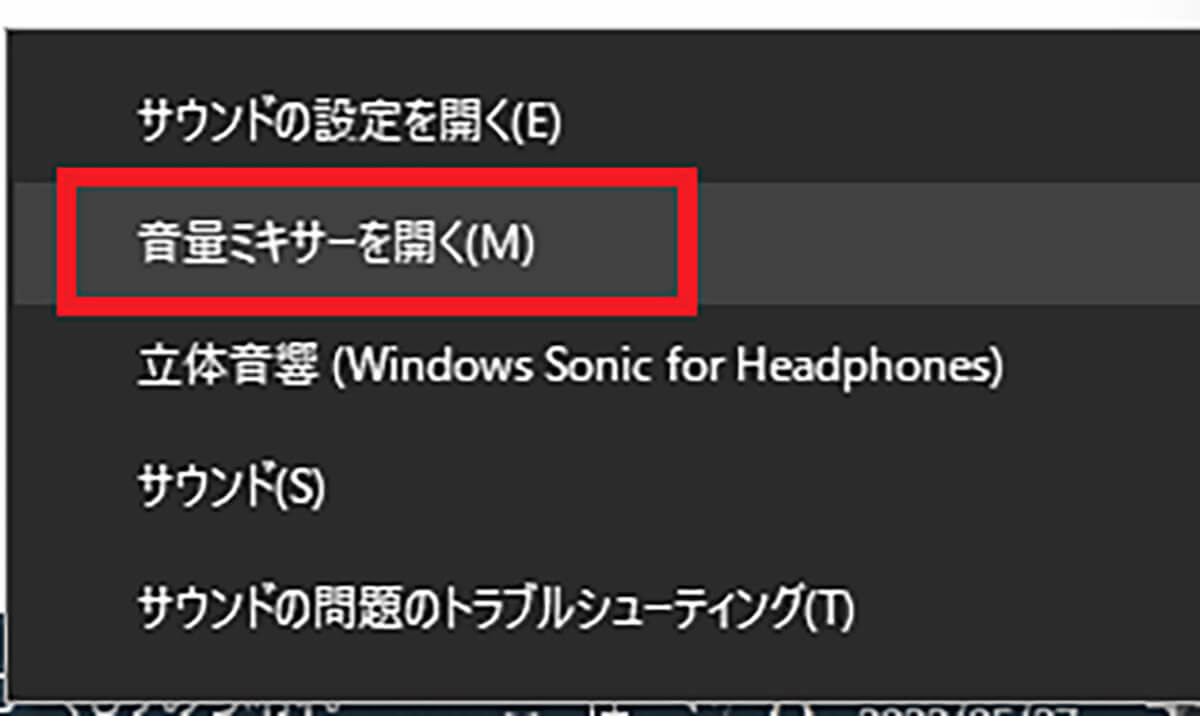
「音量ミキサーを開く」をクリックする
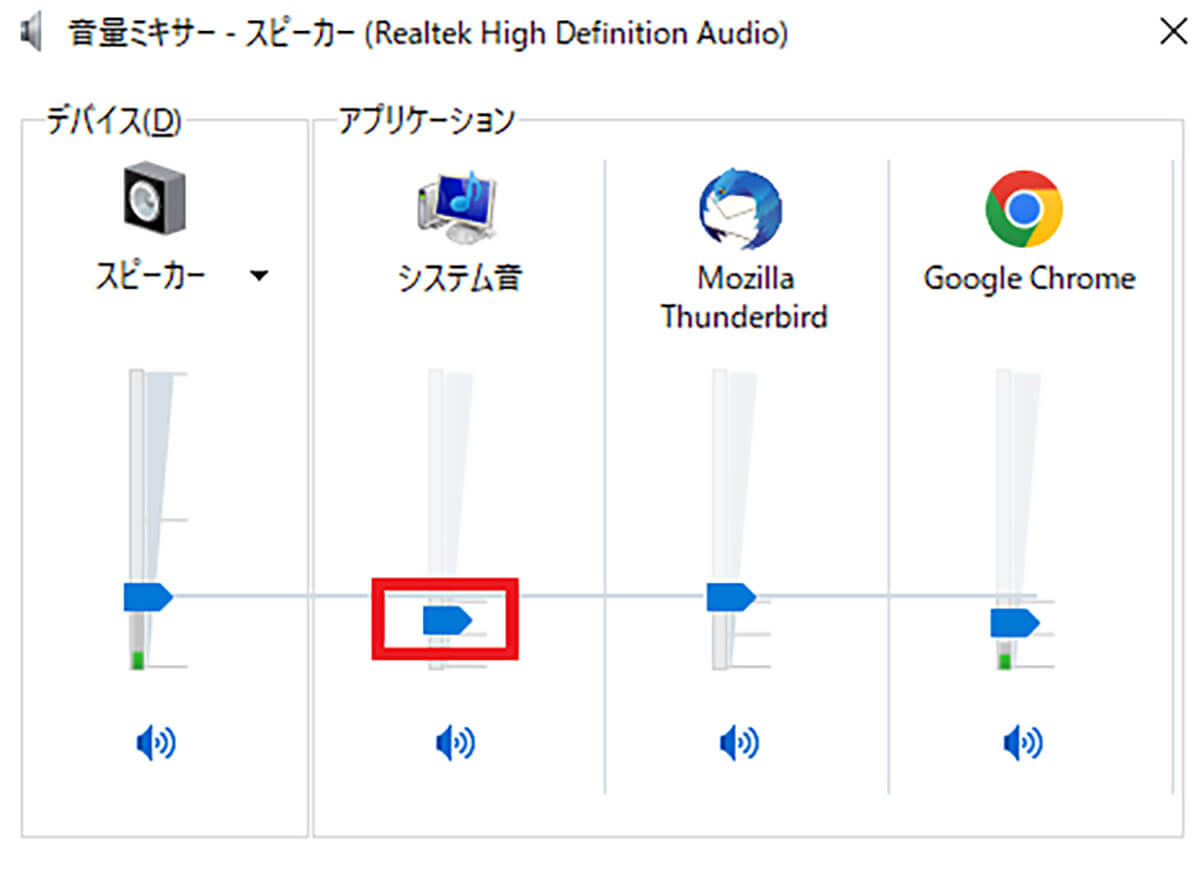
システム音にある「スライダー」を上下に動かすことで、音量を変更できる。通知音/警告音の音量を小さくしたい場合は、スライダーを下に動かす
【方法②】音量をオフにする
Windows 10の通知音/警告音の音量を調整(変更)する方法②は、音量を消すことだ。Windows 10の通知自体を消す場合は、設定から変更できるようになっている。また、音量を消す方法には、通知音/警告音すべてを消す方法と、アプリごとに消す方法があるので、それぞれ紹介していく。
まず、通知音/警告音すべてを消す方法は、Windows 10の画面左下にある「スタートメニュー」→「設定」→「システム」→「通知とアクション」をクリックする。
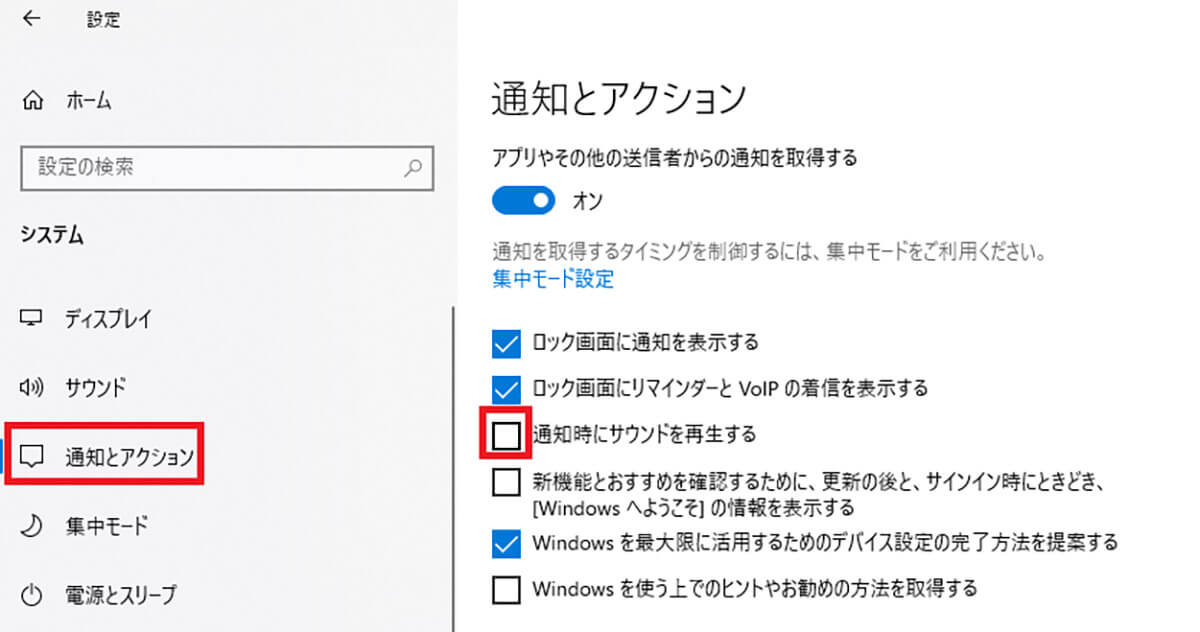
「通知時にサウンドを再生する」のチェックを外す。そうすれば、通知音/警告音すべてを消すことができる
次に、アプリごとに通知音/警告音を消す方法は、Windows 10の画面左下にある「スタートメニュー」→「設定」→「システム」→「通知とアクション」をクリックする。
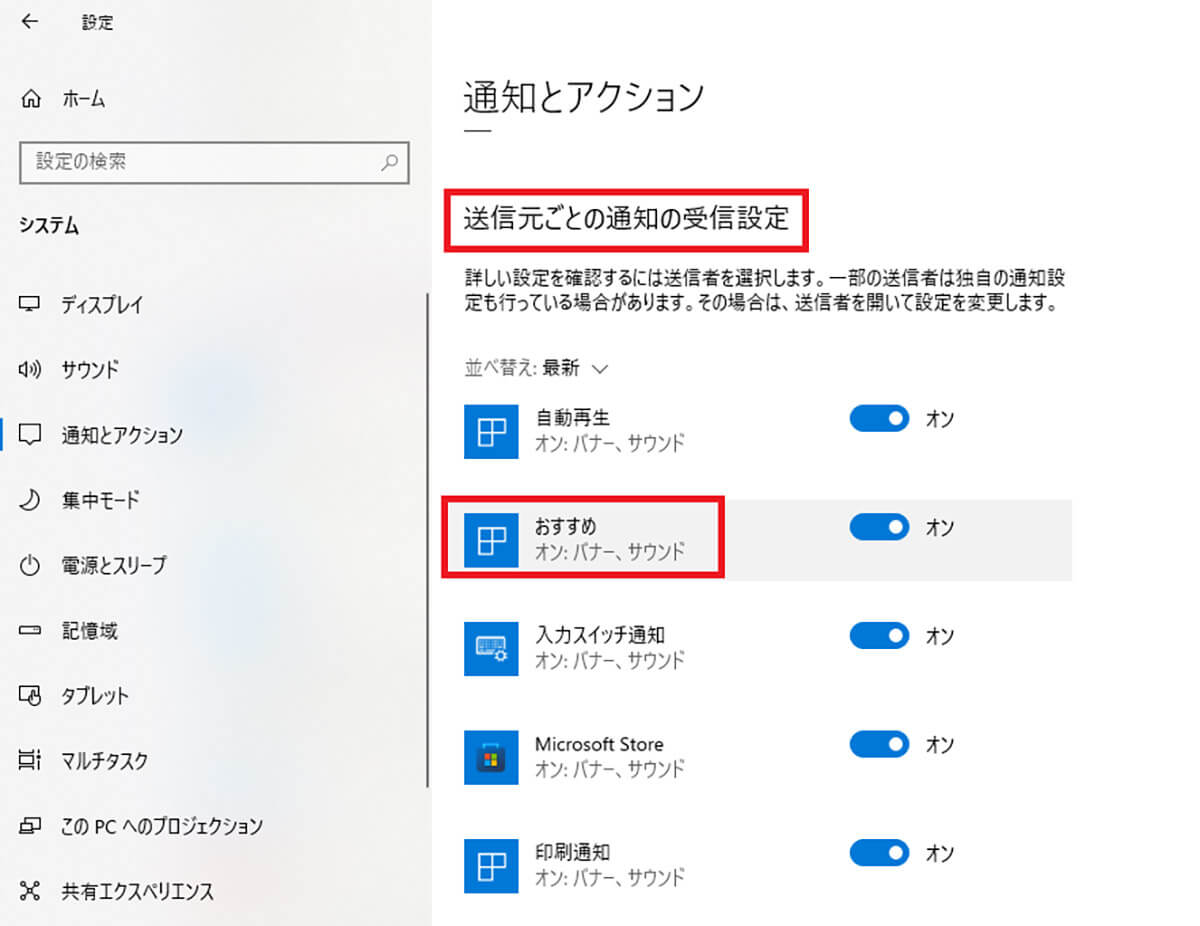
「通知とアクション」をクリックしたら、画面を下にスクロールして、「送信元ごとの通知の受信設定」のところにある「アプリ」を選択する
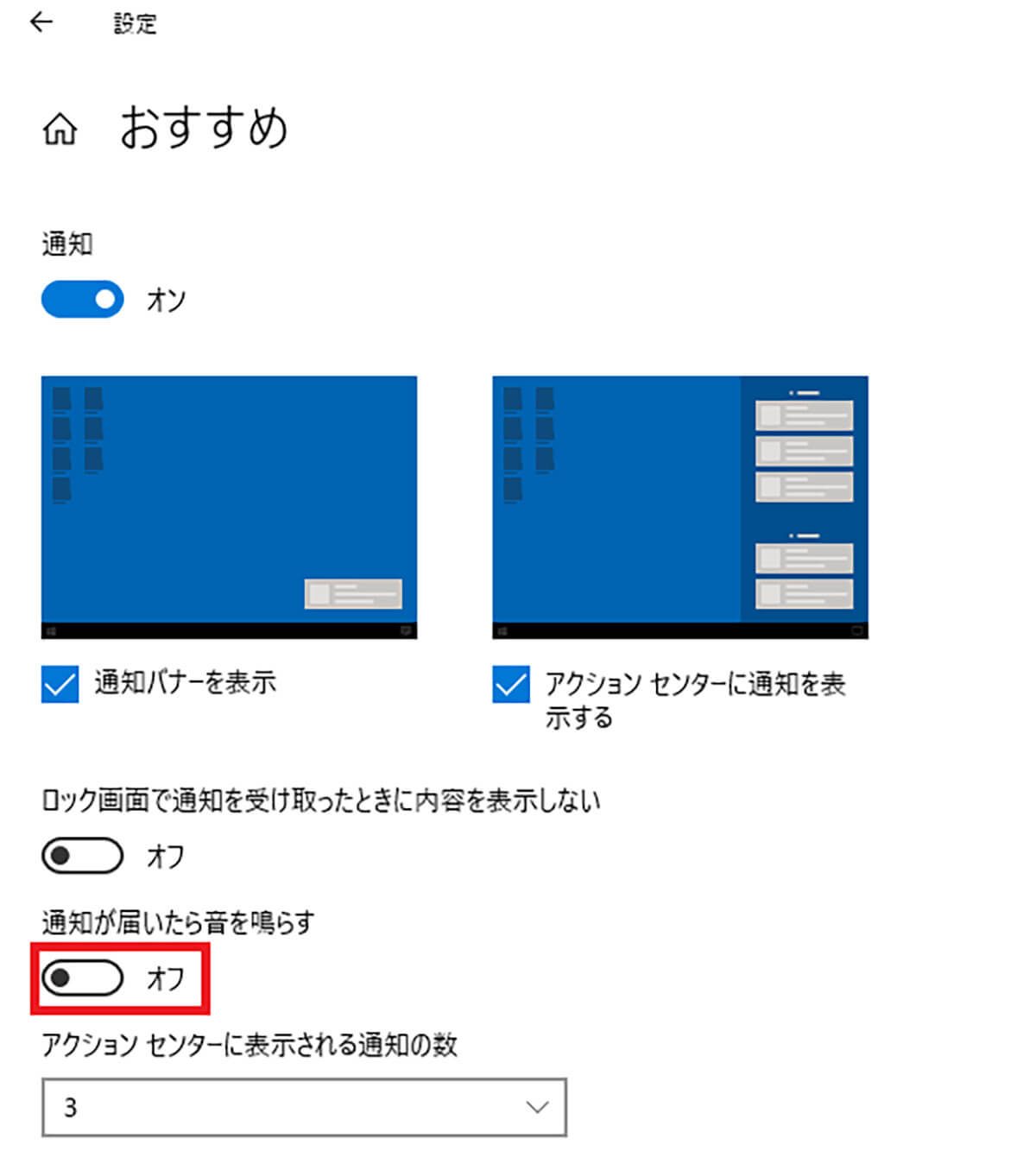
「通知が届いたら音を鳴らす」をオフに設定する。そうすれば、設定したアプリからの通知音/警告音を消すことができる。他のアプリもオフにしたい場合は、同じ要領でオフに設定する
【Windows 10】「通知音/警告音」が鳴り続ける時の対処法は?
ここまでは、Windows 10の通知音/警告音の音量を調整(変更)する方法について解説したが、Windowsのトラブルによって通知音/警告音が鳴り続けて止まらない不具合が発生するケースもある。そこでここでは、通知音/警告音が鳴り続けて止まらないときの対処法について解説していく。
【対処法①】アプリからの通知設定を停止する
Windows 10で、通知音/警告音が鳴り続けて止まらないときの対処法①は、アプリからの通知設定を停止することだ。アプリによっては頻繁に通知音でお知らせが届く場合がある。そういった場合は、アプリからの通知自体を停止設定しよう。
アプリからの通知設定を停止する方法は、Windows 10の画面左下にある「スタートメニュー」→「設定」→「システム」→「通知とアクション」をクリックする。そして、画面を下にスクロールして、「送信元ごとの通知の受信設定」のところにある「アプリ」を選択する。
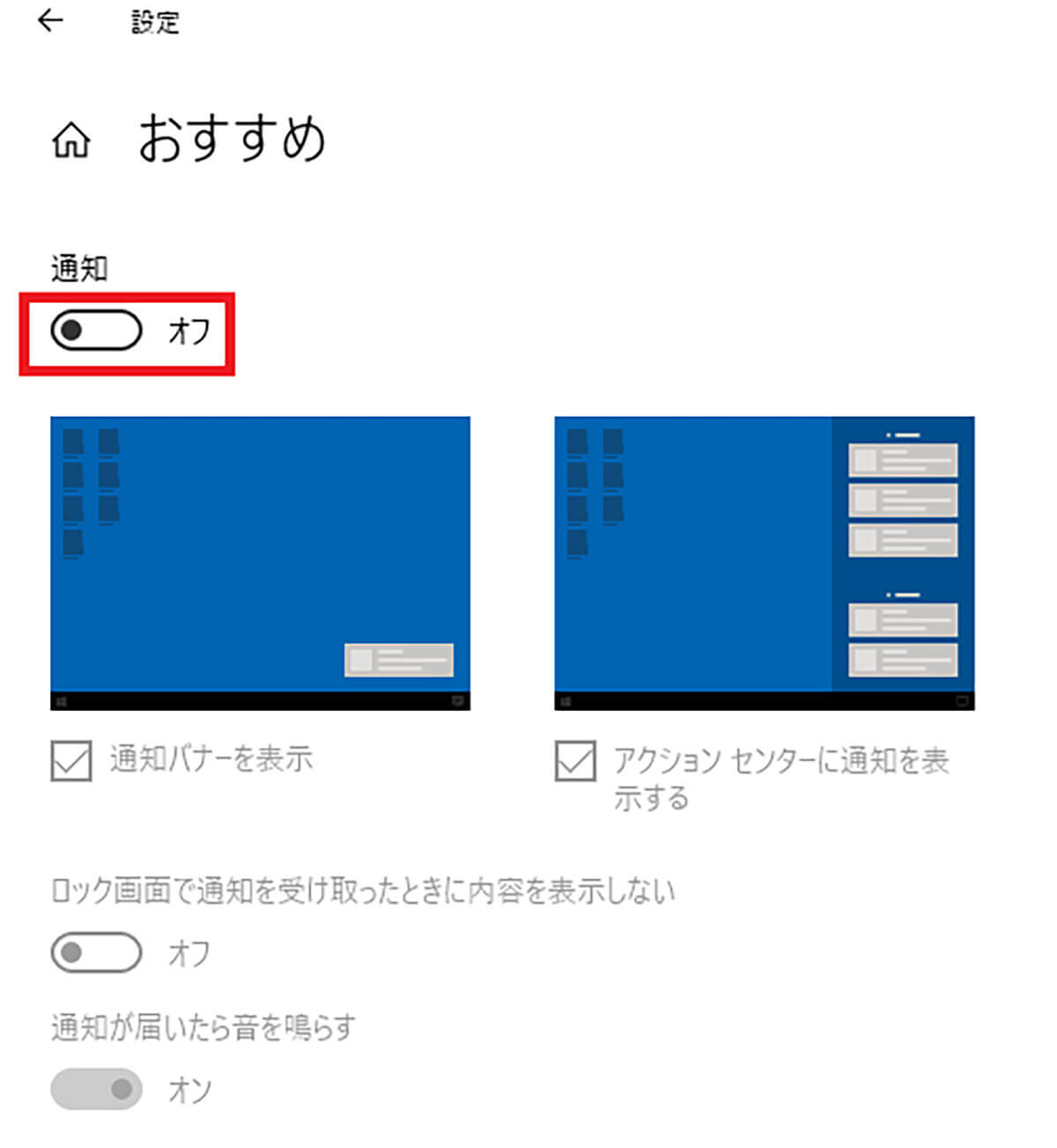
「通知」をオフに設定する。そうすれば、アプリからの通知自体を停止できる。アプリからの通知を変更したら、不具合が改善したか確認する
【対処法②】デバイスの接続トラブルを確認する
Windows 10で、通知音/警告音が鳴り続けて止まらないときの対処法②は、デバイスの接続トラブルを確認することだ。デバイスの接続トラブルが発生している場合、通知音/警告音が鳴り続けて止まらない原因になってしまう。よって、そういった場合はデバイスの接続に問題がないか確認する必要がある。
デバイスの接続トラブルを確認する方法は、Windows 10にある「コントロールパネル」→「ハードウェアとサウンド」→「デバイスとプリンター」をクリックする。
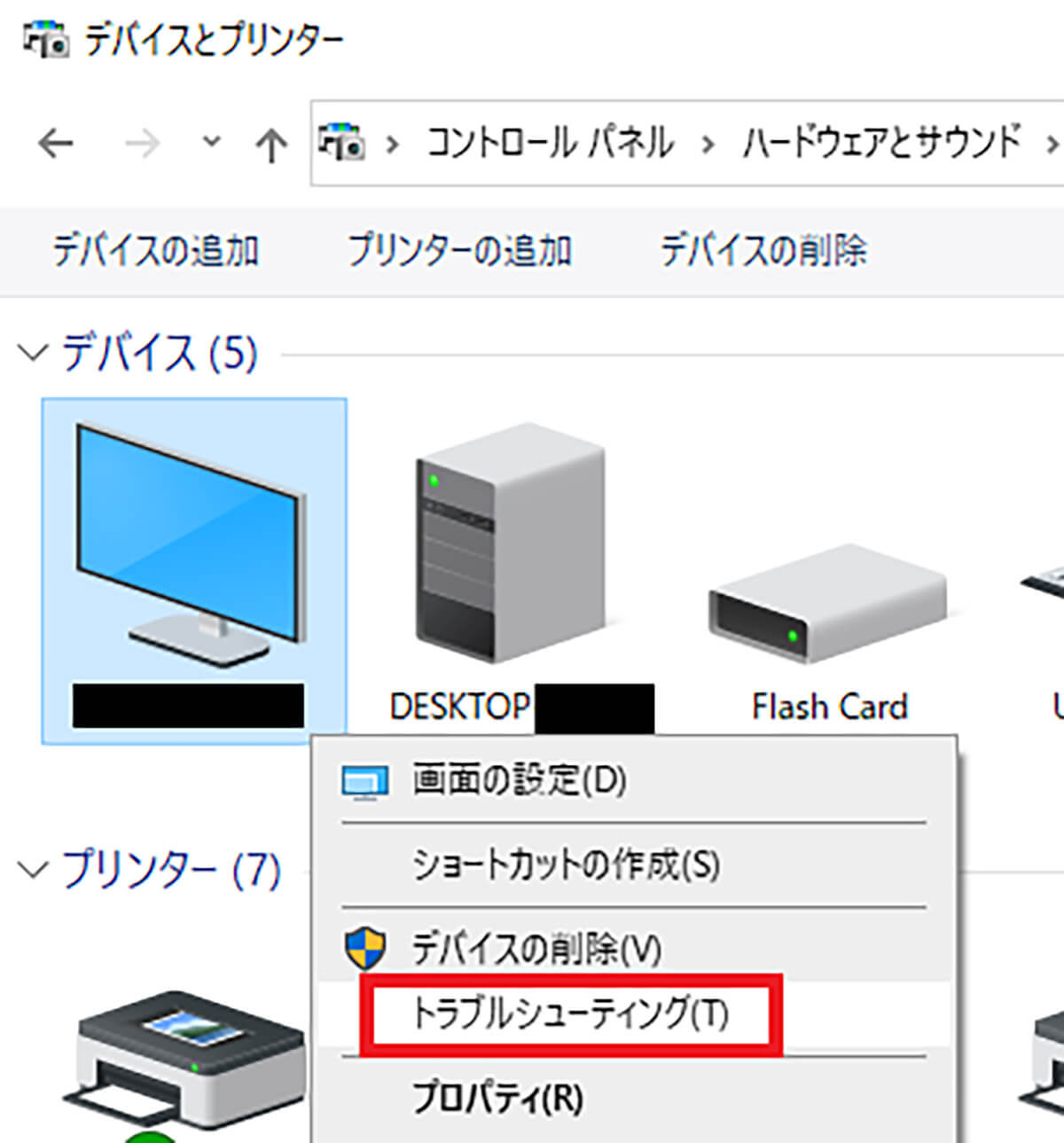
「デバイス」アイコンを右クリックし、「トラブルシューティング」を選択すると、「問題を検出しています」と画面に表示される。トラブルが確認された場合、「この修正を適用します」を選択する。そして、修正が完了すると「トラブルシューティングが完了しました」というメッセージが表示されるので、「トラブルシューティングツールを終了する」をクリックし、症状が改善したか確認する
もしも、トラブルシューティングツールを実行しても改善しない場合は、デバイスのアンインストールをしてみよう。
デバイスのアンインストールをする方法は、Windows 10の画面左下にある「スタートメニュー」を右クリックして、「デバイスマネージャー」を選択する。そして、警告マークが付いたアイコンの「矢印マーク」をクリックし、該当する「デバイス」を右クリックしたら、「デバイスのアンインストール」を選択する。デバイスのアンインストールが完了したら、パソコンを再起動し、症状が改善したか確認する。
【対処法③】Windows Updateを最新版にアップデートする
Windows 10で、通知音/警告音が鳴り続けて止まらないときの対処法③は、Windows Updateを最新版にアップデートすることだ。Windows 10を最新バージョンに更新していない場合は、通知音/警告音が鳴り続けて止まらない原因になってしまう。よって、最新バージョンになっていない場合は、アップデートしよう。
Windows Updateを最新版にアップデートする方法は、Windows 10の画面左下にある「スタートメニュー」→「設定」→「更新とセキュリティ」→「Windows Update」をクリックする。そして、「更新プログラムを利用できます」という表示があった場合は、「今すぐインストール」をクリックして、アップデートする。
アップデートが完了したら、「今すぐ再起動する」を選択して、パソコンを再起動する。再起動が完了したら、症状が改善したか確認する。
【対処法④】通知音/警告音をミュートにする
Windows 10で、通知音/警告音が鳴り続けて止まらないときの対処法④は、通知音/警告音をミュートにすることだ。Windows 10のタスクバーにある「スピーカーアイコン」を右クリックする。タスクバーにスピーカーアイコンがない場合は、「矢印マーク」をクリックする。そうすれば、スピーカーアイコンが表示される。そして、「サウンド」を選択する。
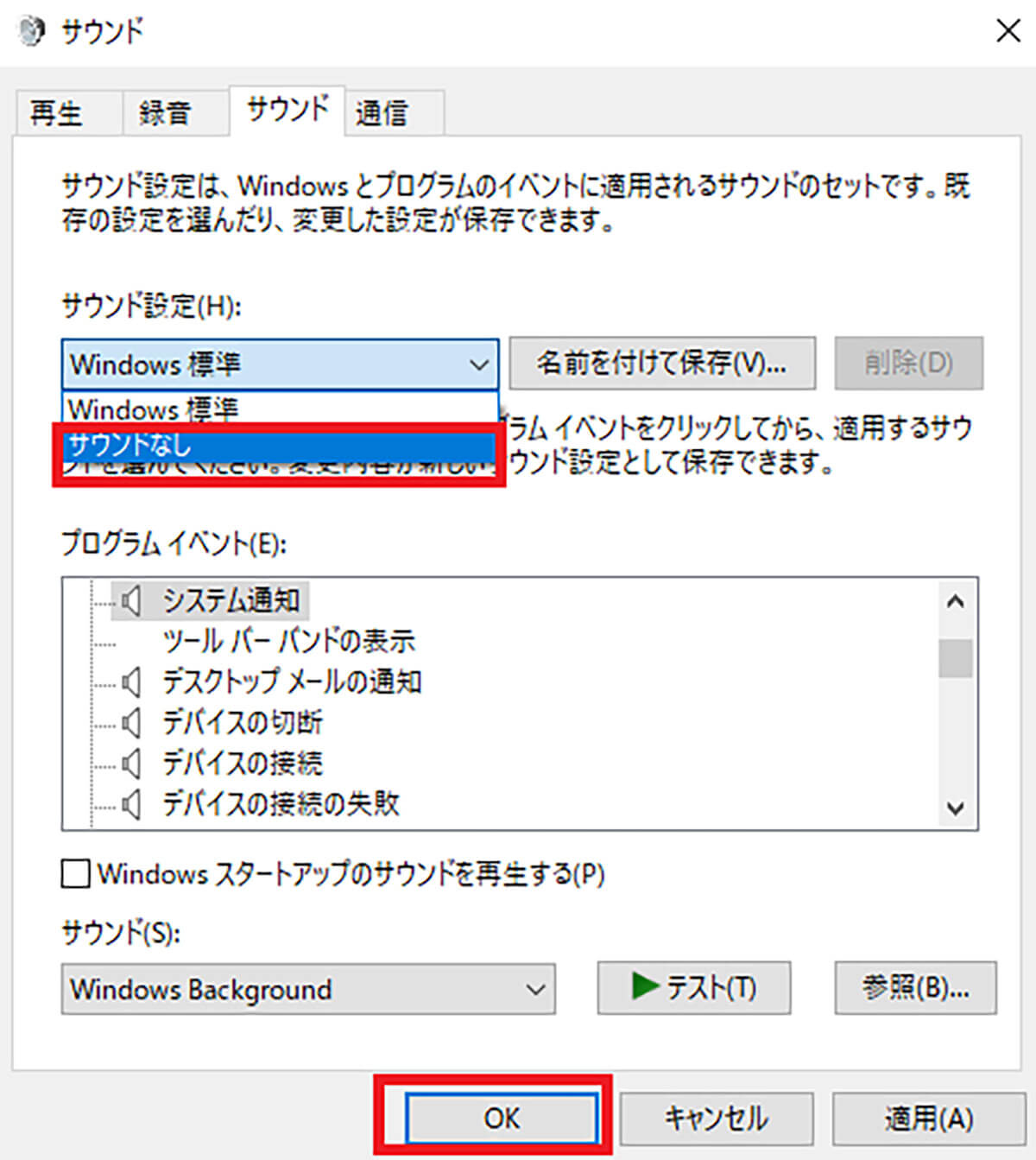
すべての通知音をミュートにする場合は、「サウンド設定」のところを「サウンドなし」に変更し、「OK」をクリックする
「システム通知音のみ」など特定の通知音だけミュートにしたい場合は、「プログラムイベント」の一覧から「ミュートにする通知音」を選択し、「サウンド」を「なし」に変更して、「OK」をクリックする。ミュートに変更したら、症状が改善したか確認する。
【対処法⑤】セーフブートを実行する
Windows 10で、通知音/警告音が鳴り続けて止まらないときの対処法⑤は、セーフブートを実行することだ。セーフブートとは、必要最低限のシステムのみでWindowsを起動する方法になっている。セーフブートを実行する方法は、Windows 10の画面左下にある「スタートメニュー」→「設定」→「更新とセキュリティ」をクリックする。
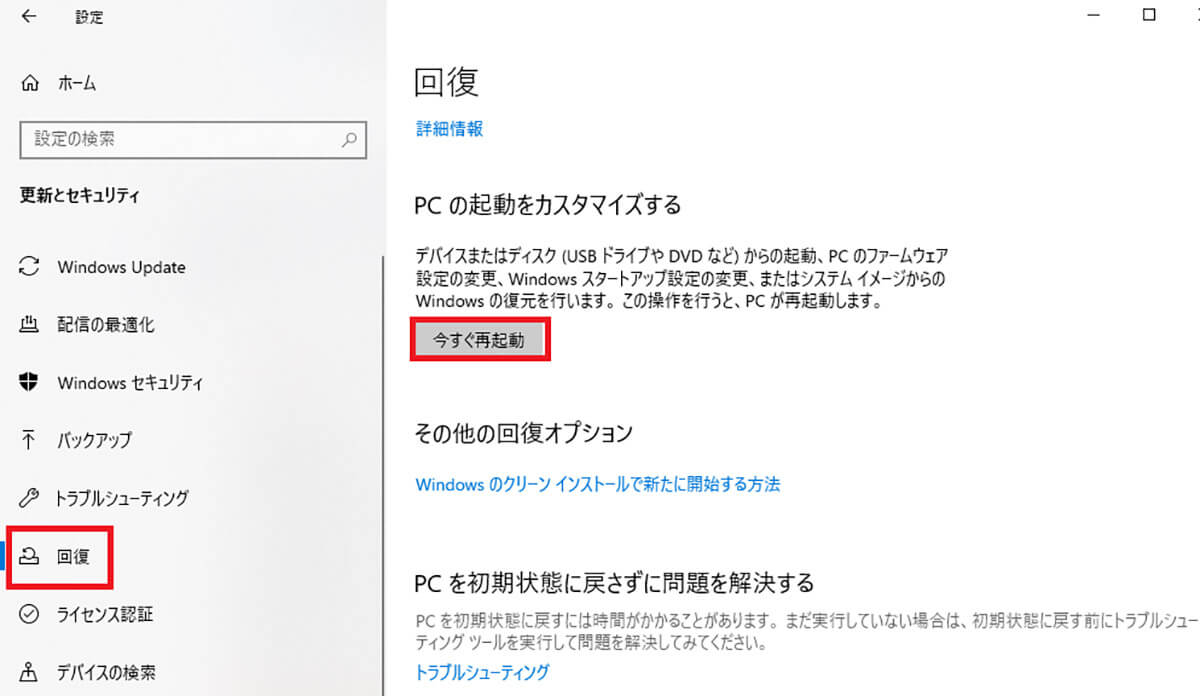
「回復」→「今すぐ再起動」をクリックする
Windows 10の再起動が完了すると、「オプションの選択」画面が表示されるので、メニューの中にある「トラブルシューティング」をクリックする。次に、「トラブルシューティング」の画面が表示されたら、「詳細オプション」を選択する。そして、「スタートアップ設定」をクリックし、「スタートアップ設定」の画面が表示されたら、「再起動」をクリックする。次の画面で、「4」を選択する。そうすると、パソコンが再起動されて、セーフブートで起動する。セーフブートを実行したら、症状が改善したか確認する。




