Windows 10の言語入力では、日本語だけではなく設定することで中国語入力もできるようになっている。パソコンの設定で言語を追加することで利用できるものだ。そこで今回は、Windows 10のパソコンで、中国語入力を追加/設定する方法について解説していく。
【Windows 10】中国語入力で使える入力方式は?
Windows 10の言語入力では、日本語だけではなく設定することで中国語入力もできるようになっている。パソコンの設定で言語を追加することで利用できるものだ。そして、中国語入力で使える言語の入力方式には種類がある。そこでここでは、Windows 10のパソコンで使える入力方式について解説していく。
・簡体字と繁体字の二通りがある
Windows 10のパソコンで使える入力方式は、簡体字と繁体字の2通りになっている。中国語には、簡体字と繁体字の2種類が存在し、簡体字は、中国本土・シンガポール・マレーシアで使われている字体になっており、簡体字は繁体字を簡略化したものになっている。よって、漢字の画数が少なく書きやすいため、日本人にとって馴染みやすいものだと言える。それに対して、繁体字は、台湾、香港、マカオで使われている字体になっており、従来使われているものだ。簡体字に比べると、簡略化していないので漢字の画数が圧倒的に多い。
【Windows 10】中国語入力を追加/設定する方法
Windows 10のパソコンで使える入力方式は、簡体字と繁体字の2通りになっている。そして、どちらも設定から言語を追加することで利用できる。そこでここでは、中国語入力を追加/設定する方法について解説していく。中国語入力を追加/設定する方法は、Windows 10の画面左下にある「スタートメニュー」→「設定」→「時刻と言語」→「言語」をクリックする。
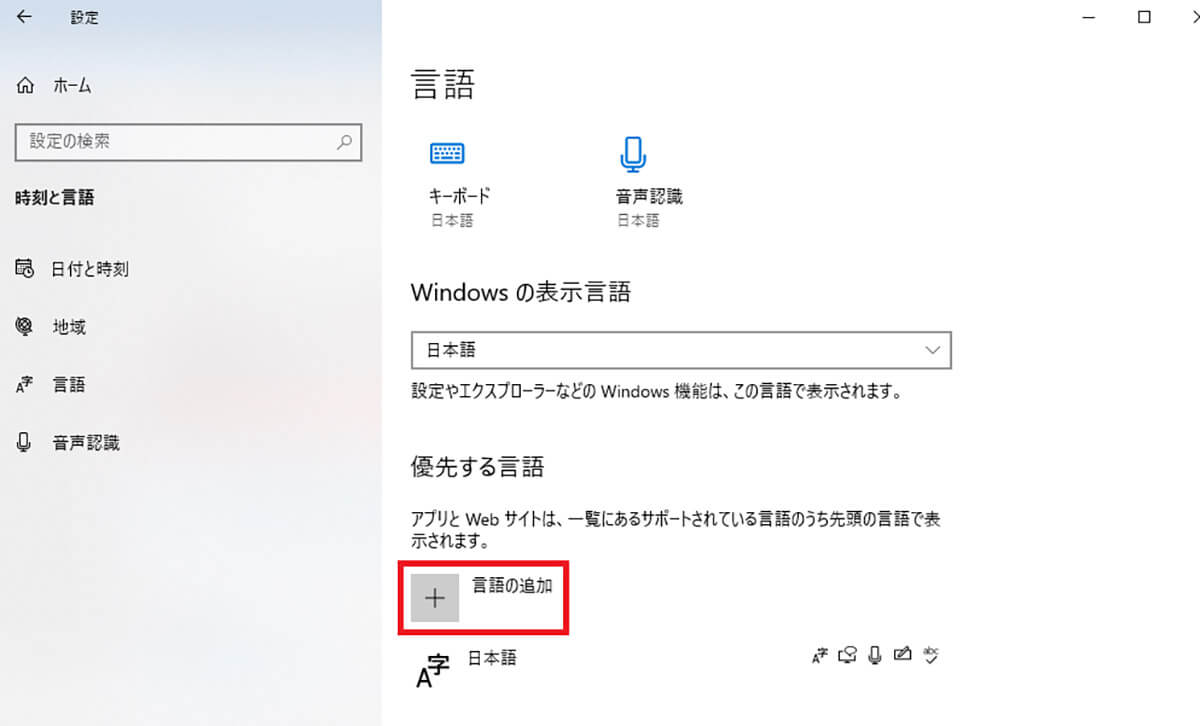
優先する言語にある「言語の追加」をクリックする
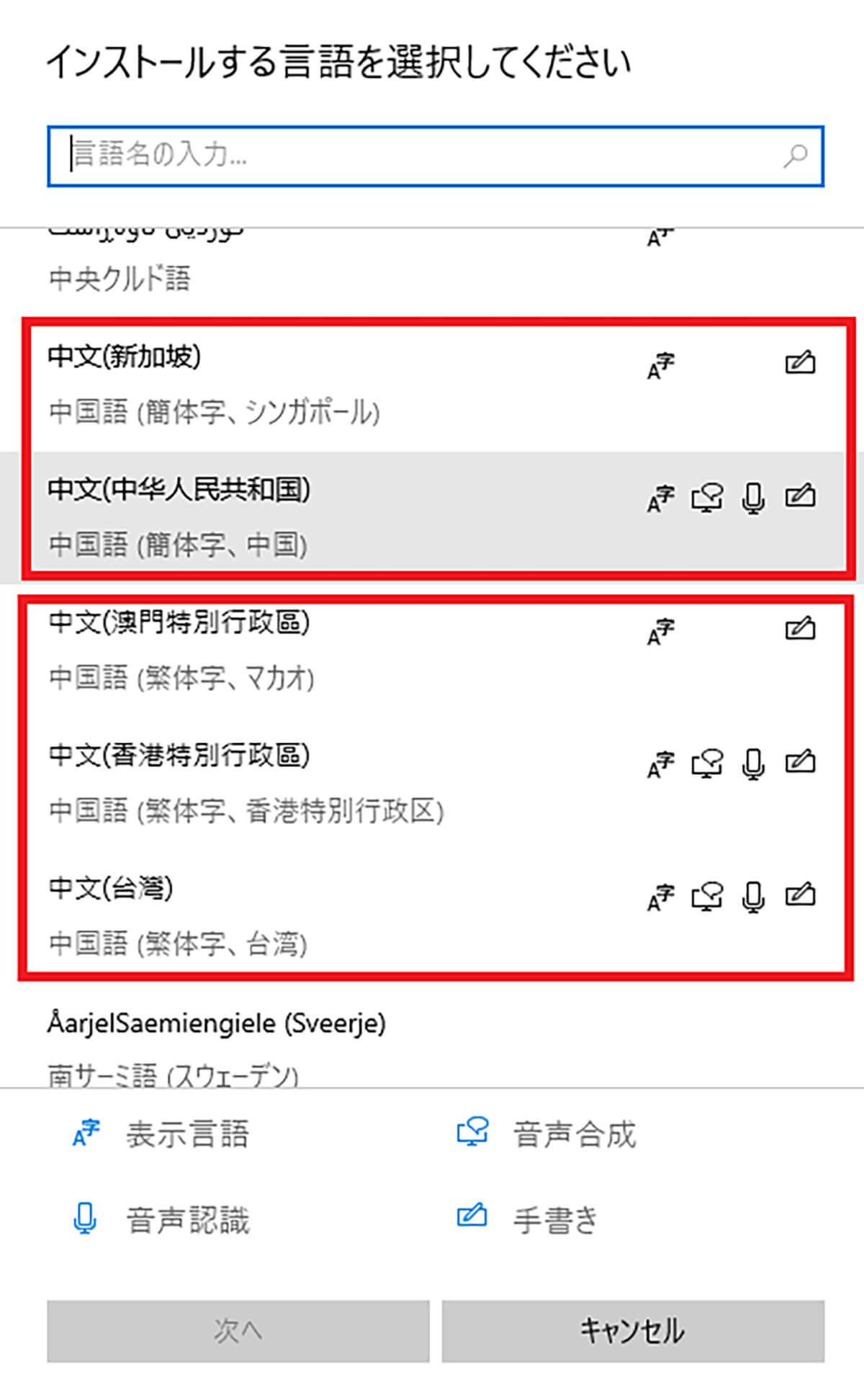
「インストールする言語を選択してください」という画面が表示されたら、追加/設定する「言語」を選択する
言語の選択画面では、中国語の簡体字と繁体字には5つの種類があり、それぞれ下記の通りになっている。
・簡体字:中文(新加坡)・中文(中华人民共和国)
簡体字を追加/設定したい場合、中文(新加坡)・中文(中华人民共和国)、どちらを選択しても問題ないが、中文(新加坡)を追加/設定すると、音声・手書きでの入力ができない。
・繁体字:中文(澳門)・中文(香港)・中文(台湾)
繁体字を追加/設定したい場合、中文(澳門)・中文(香港)・中文(台湾)、どれを選択しての問題ないが、中文(澳門)を追加/設定すると、音声・手書きでの入力ができない。
言語の追加/設定ができたら、「次へ」をクリックする。
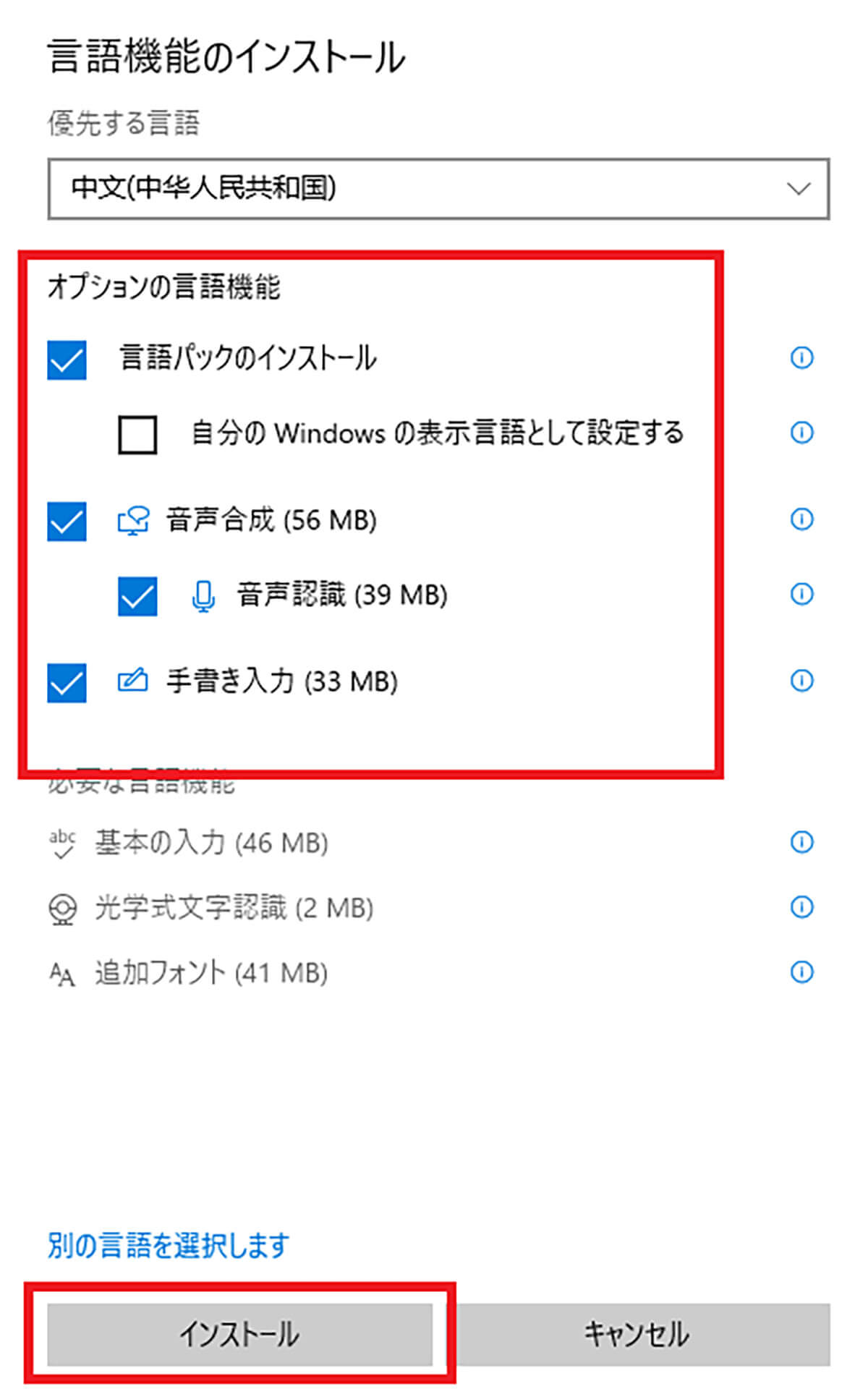
「言語パックのインストール」・「音声合成」・「音声認識」・「手書き入力」にチェックが入っていることを確認して、「インストール」をクリックする。ただし、「自分のWindowsの表示言語として設定する」にはチェックを入れないようにしよう。パソコンの画面の表示が中国語になってしまう
インストールをクリックすると、中国語のインストールが開始される。「基本の入力」・「手書き」・「音声認識」、それぞれバーが表示されて進捗状況を確認できる。バーが右端までいき、インストールが完了すると、入力機能のアイコンが表示される。ここまでくれば、中国語の追加/設定は完了だ。
また、別の言語を追加/設定したい場合は、同じように優先する言語にある「言語の追加」をクリックして追加する。そして、中国語のインストールが完了したら、初期状態にどの言語で入力するかを設定しておこう。設定する方法は、Windows 10の画面左下にある「スタートメニュー」→「設定」→「時刻と言語」→「言語」→「キーボード」をクリックする。
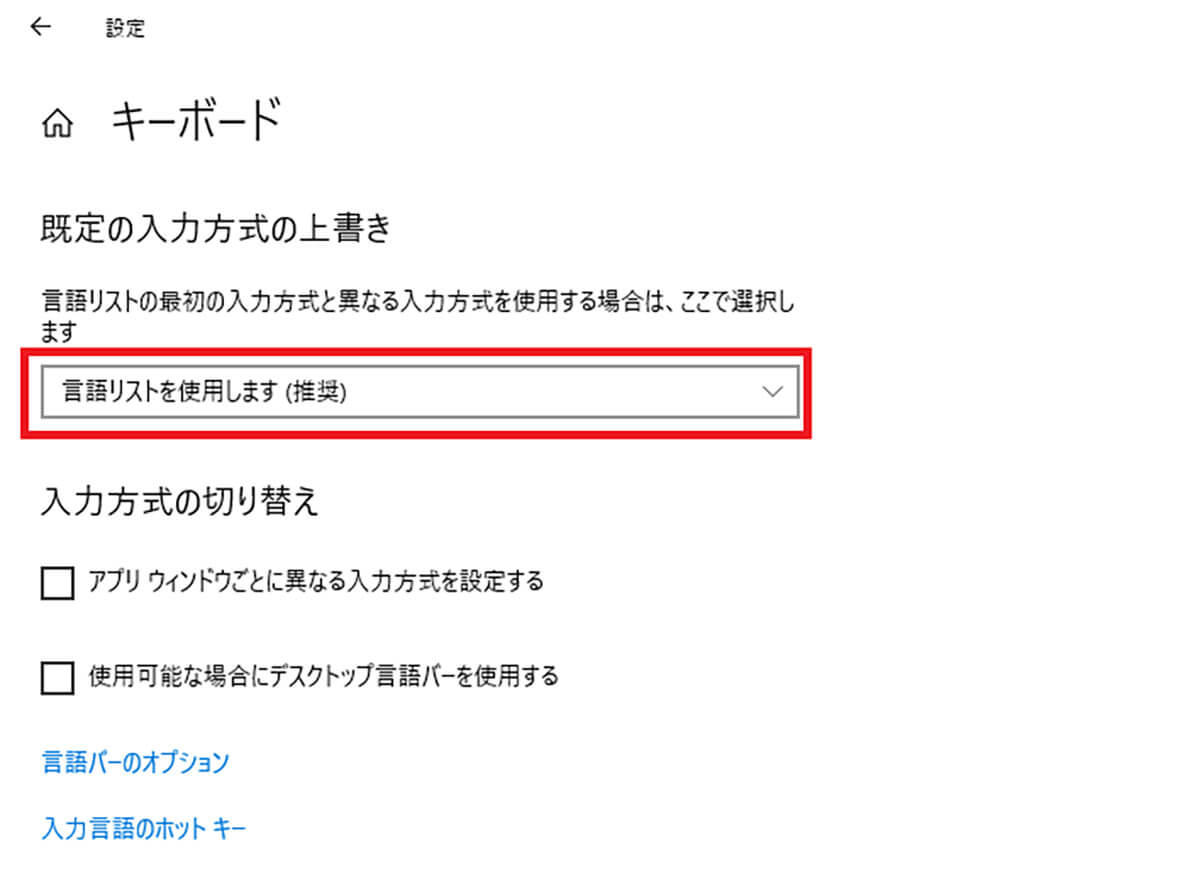
「既定の入力方式の上書き」のところにある「言語リストを使用します」をクリックして、「日本語‐Microsoft IME」もしくは「追加した言語」を選択する。そうすれば、設定した言語が初期状態で入力できるようになる
もしも、言語パックのインストールだけできて、手書き入力のみうまくいかずエラーになってしまう場合は、「Windows Update」を実行しよう。
Windows Updateの実行方法は、Windows 10の画面左下にある「スタートメニュー」から「設定」→「更新とセキュリティ」→「Windows Update」をクリックする。そして、「今すぐインストール」をクリックする。インストールが完了したら、パソコンを再起動しよう。
パソコンを再起動して、Windows Updateの実行が完了したら、もう一度Windows 10の画面左下にある「スタートメニュー」→「設定」→「更新とセキュリティ」→「Windows Update」をクリックする。そして、Windows Updateの下に、「Windows 10、バージョン20H2の機能更新プログラム」の表示があった場合、Windows 10のバージョンも更新する必要があるため、その下にある「ダウンロードしてインストール」をクリックする。そうすれば、Windows 10のバージョンの更新が開始される。
バージョンの更新にはある程度時間がかかるため、完了するまで待つようにしよう。そして、Windows 10のバージョンを更新したら、手書き入力のインストールができるか確認する。
【Windows 10】中国語入力の使い方
Windows 10では、設定した言語が初期状態で入力できるようになっているが、日本語と追加した中国語の切り替えも可能だ。そこでここでは、中国語入力の使い方について解説していく。入力言語の切り替え方法には2つの切り替え方があるので、それぞれ紹介していく。
・【使い方①】キーボードで入力言語を切り替える
日本語と追加した中国語の切り替え方法①は、キーボードで入力言語を切り替えることだ。キーボードで入力言語を切り替える方法は、キーボードにある「Windowsキー」と「スペースキー」を押す。そうすると、入力言語の選択画面が表示されるので、「日本語」もしくは「中国語」を選択する。そうすれば、入力言語の切り替えができる。
・【使い方②】タスクバーから入力言語を切り替える
日本語と追加した中国語の切り替え方法②は、タスクバーから入力言語を切り替えることだ。タスクバーから入力言語を切り替える方法は、Windows 10の画面右下にある「言語アイコン」をクリックする。そうすると、入力言語の選択画面が表示されるので、「日本語」もしくは「中国語」を選択する。そうすれば、入力言語の切り替えができる。
【Windows 10】手書きで中国語入力する方法
Windows 10では、手書きでの中国語入力も可能だ。そこでここでは、手書きで中国語入力する方法について解説していく。手書きで中国語入力する方法は、IMEパッドを起動する。もしも、キーボードもしくはタスクバーから入力言語を中国語入力に切り替えている場合は、一旦日本語に戻す。日本語に戻したら、Windows 10の画面右下にある「あ」もしくは「A」を右クリックする。そして、「IMEパッド」をクリックする。
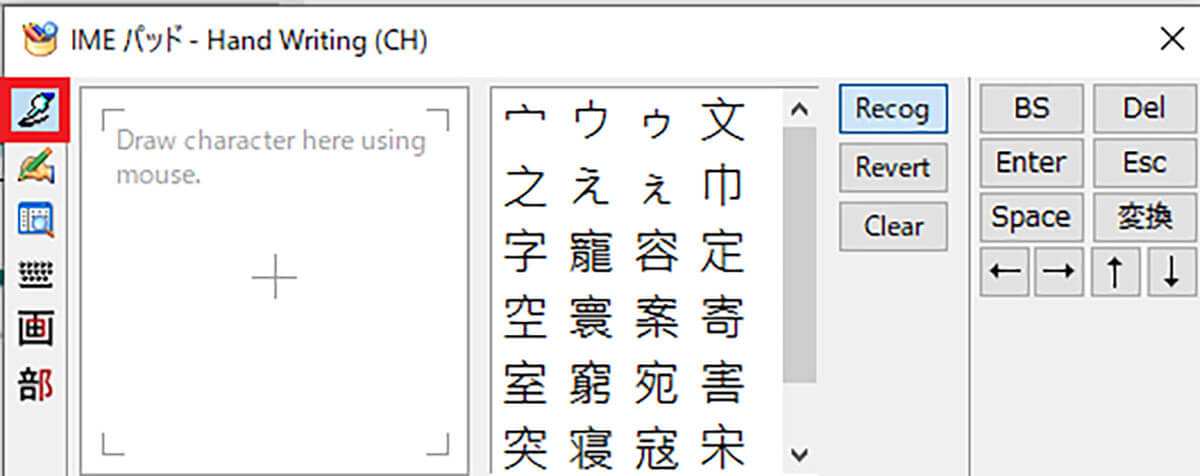
「IMEパッド」を起動したら、画面左上にある「筆アイコン」をクリックする。そうすれば、手書きで中国語入力ができる。また、筆アイコンの下にある「鉛筆アイコン」は日本語の手書き入力になっている
もしもここで、「筆アイコン」の表示がない場合は、「鉛筆アイコン」を右クリックし、「ユーザー設定」をクリックする。そして、「すべてのIMEのアプレットを表示する」にチェックを入れて、一覧の中から「Hand Writing(CH)」を選択し、「追加」をクリックして、「閉じる」を選択する。そうすれば、手書き入力の画面で、「筆アイコン」が表示される。




