Windows 10の最新バージョンではWindows Ink ワークスペースという機能が利用できる。この記事では、Windows Ink ワークスペースの起動方法や利用できる付箋、画面スケッチなどの機能について詳しく解説する。
「Windows Ink ワークスペース」の起動方法
Windows 10の最新バージョンにはWindows Ink ワークスペースが搭載されている。Windows Ink ワークスペースとは、ペンを使うと便利な機能に簡単にアクセスできる機能である。
Windows Ink ワークスペースを起動する方法は、Windows 10のタスクバーの右端にある通知領域に表示されている「Windows Ink ワークスペース」のアイコンをクリックする。通知領域にあるペンのような形のアイコンがWindows Ink ワークスペースのアイコンだ。
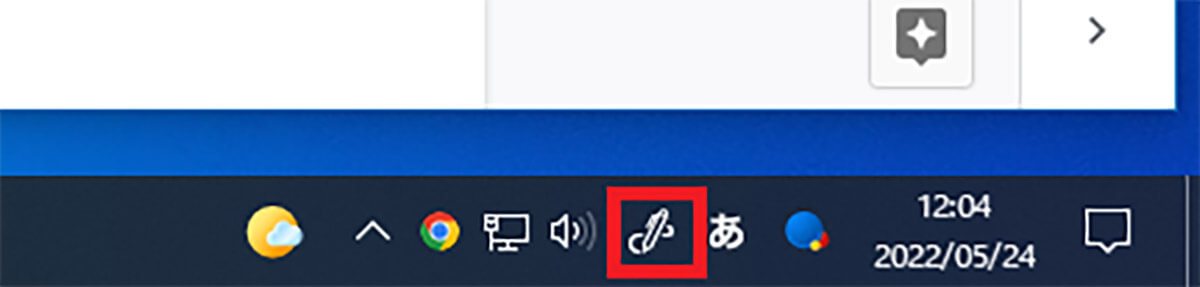
ペンのような形の「Windows Ink ワークスペース」のアイコンをクリックする
するとWindows Ink ワークスペースで起動できるアプリのメニューが表示される。
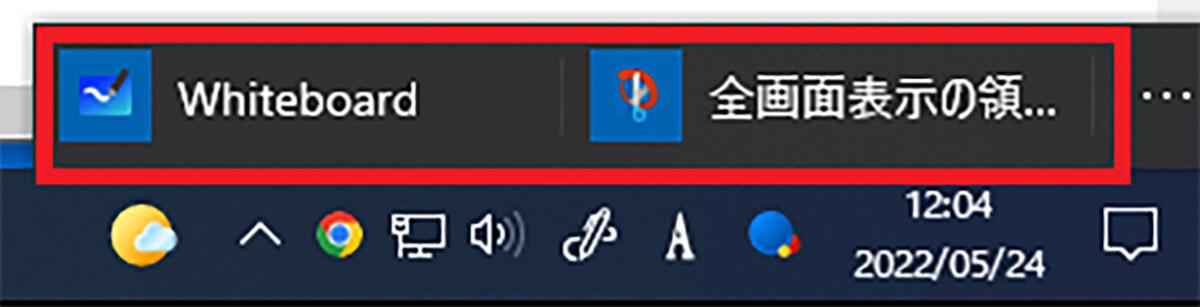
Windows Ink ワークスペースで起動できる機能が表示される。起動するものをクリックする
「Windows Ink ワークスペース」のメニュー・機能
Windows Ink ワークスペースで起動できるメニューや機能について見ていこう。
【機能①】ホワイトボード
Windows Ink ワークスペースで起動できるメニューには「ホワイトボード」がある。
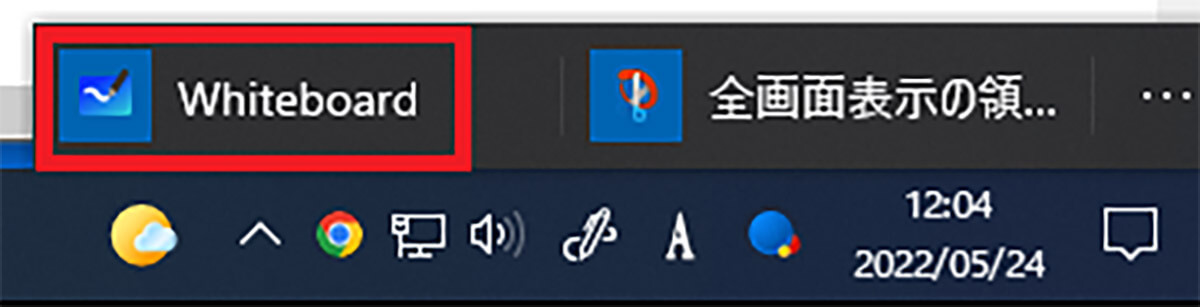
Windows Ink ワークスペースのアイコンをクリックして「Whiteboard」をクリックする
するとフリーハンドで文字や図を描くことができるホワイトボードが起動する。
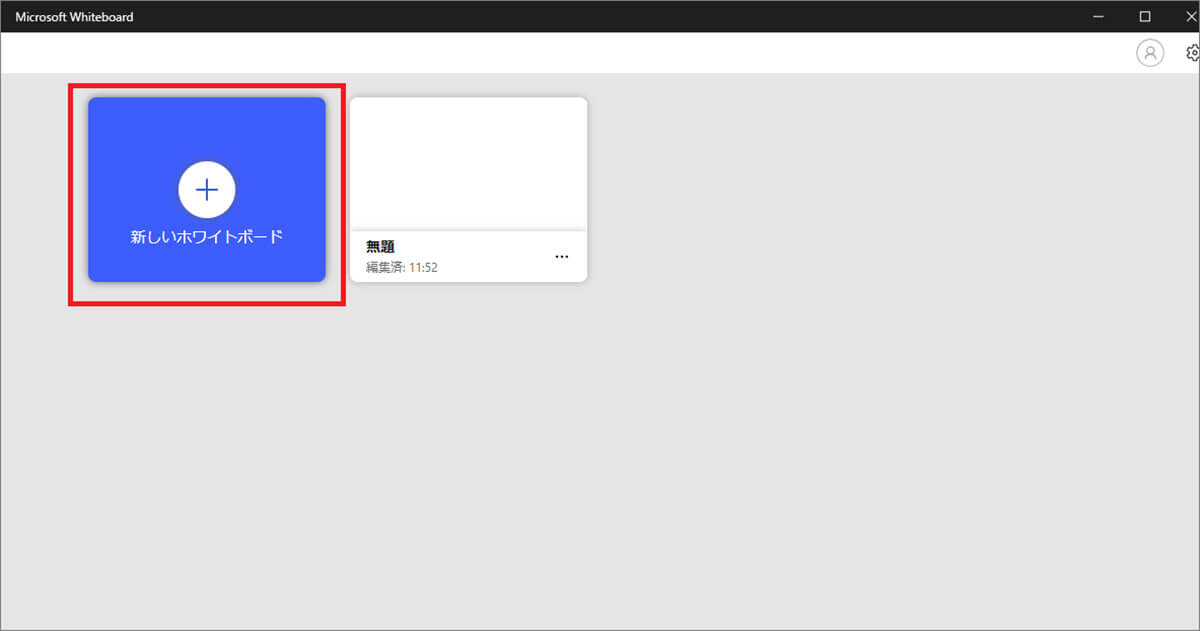
「新しいホワイトボード」をクリックする
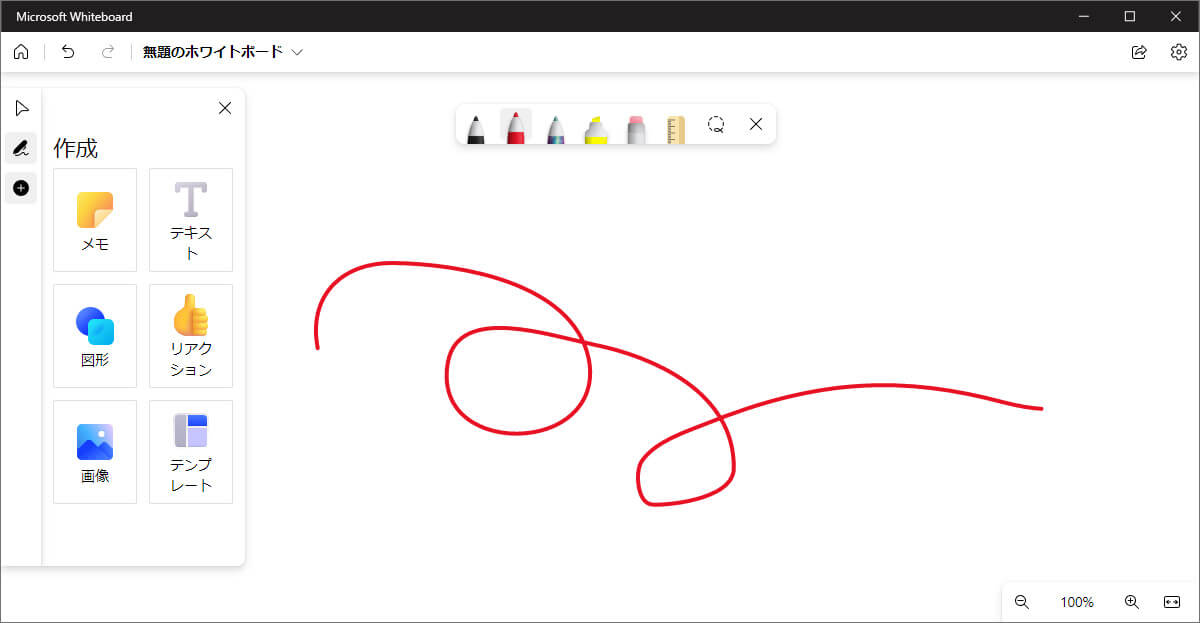
フリーハンドで文字や図を描くことができる
【機能②】切り取り&スケッチでの全画面スクショ
Windows Ink ワークスペースのメニューからは「切り取り&スケッチ」も起動して全画面スクショができる。
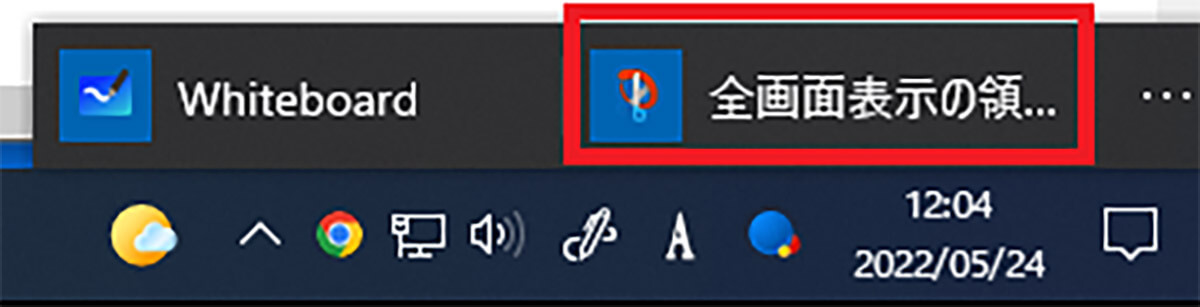
タスクバーのWindows Ink ワークスペースのアイコンをクリックして「全画面表示の領域…」をクリックする
すると、切り取り&スケッチが起動して、現在ディスプレイで開いている画面のスクショが表示される。
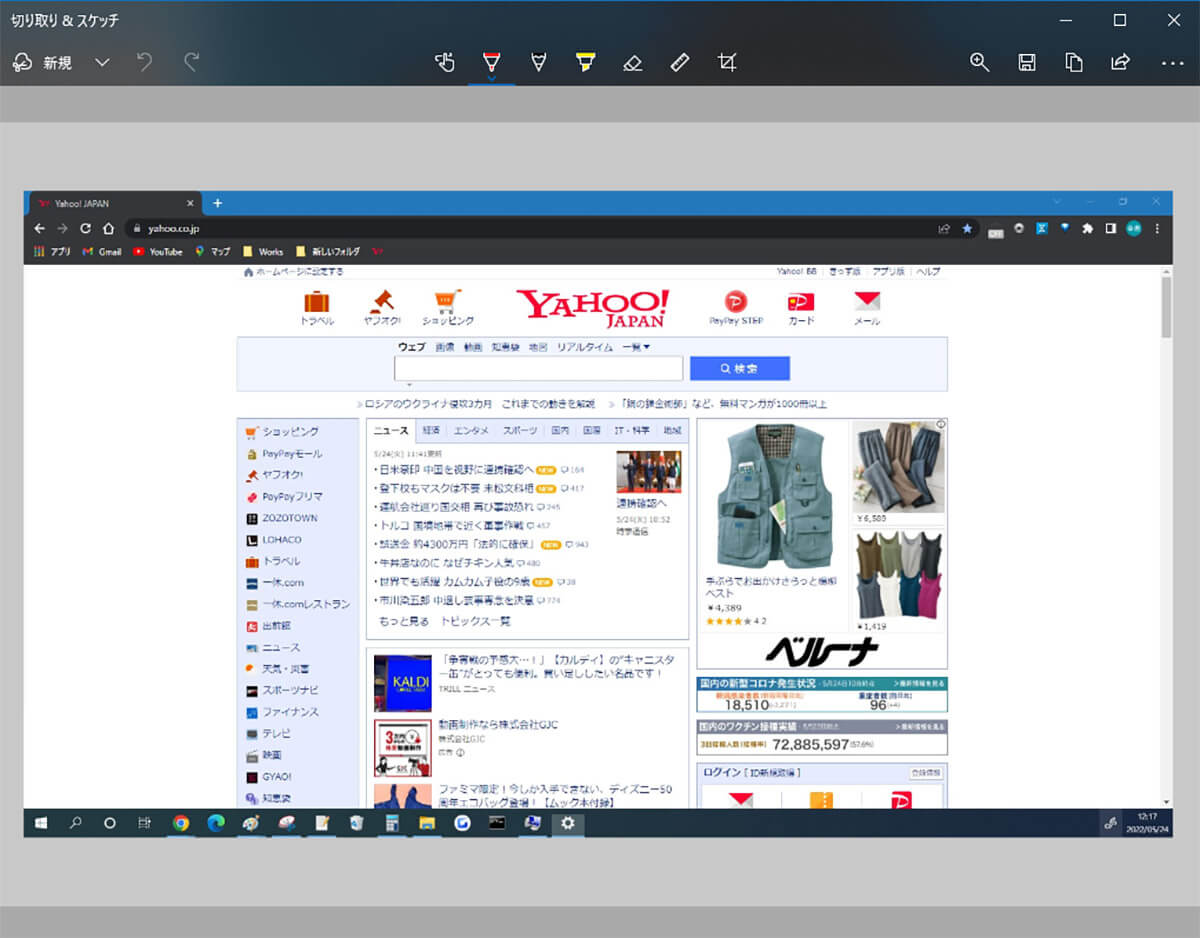
開いている画面が切り取り&スケッチでスクショされる
切り取り&スケッチの機能を使って画像を加工してみよう。
・付箋やスケッチパッドは?
2018年ころまでは、Windows Ink ワークスペースで起動できるメニューに付箋やスケッチパッドがあった。しかし、2019年頃に、Windows Ink ワークスペースのアイコンをクリックしても、付箋やスケッチパッドが表示されなくなってしまったようだ。
現在もWindows Ink ワークスペースで起動できるのはホワイトボードと切り取り&スケッチでの全画面スクショだけで、付箋やスケッチパッドは利用できない。
スケッチパッドはホワイトボードや切り取り&スケッチで代用できる。付箋はWindows 10の「スタート」から表示するメニューの一覧から起動できる。付箋が必要な方はスタートから起動しよう。
「Windows Ink ワークスペース」の使い方
Windows Ink ワークスペースの使い方は次のとおりである。
【使い方①】ワークスペースのボタンを表示する
タスクバーの通知領域にWindows Ink ワークスペースのアイコンの表示がないことがある。Windows Ink ワークスペースのアイコンがないときの表示方法は次のとおりだ。
まずは、タスクバーの何も表示されていないところで右クリックをして、タスクバーのメニューを表示する。
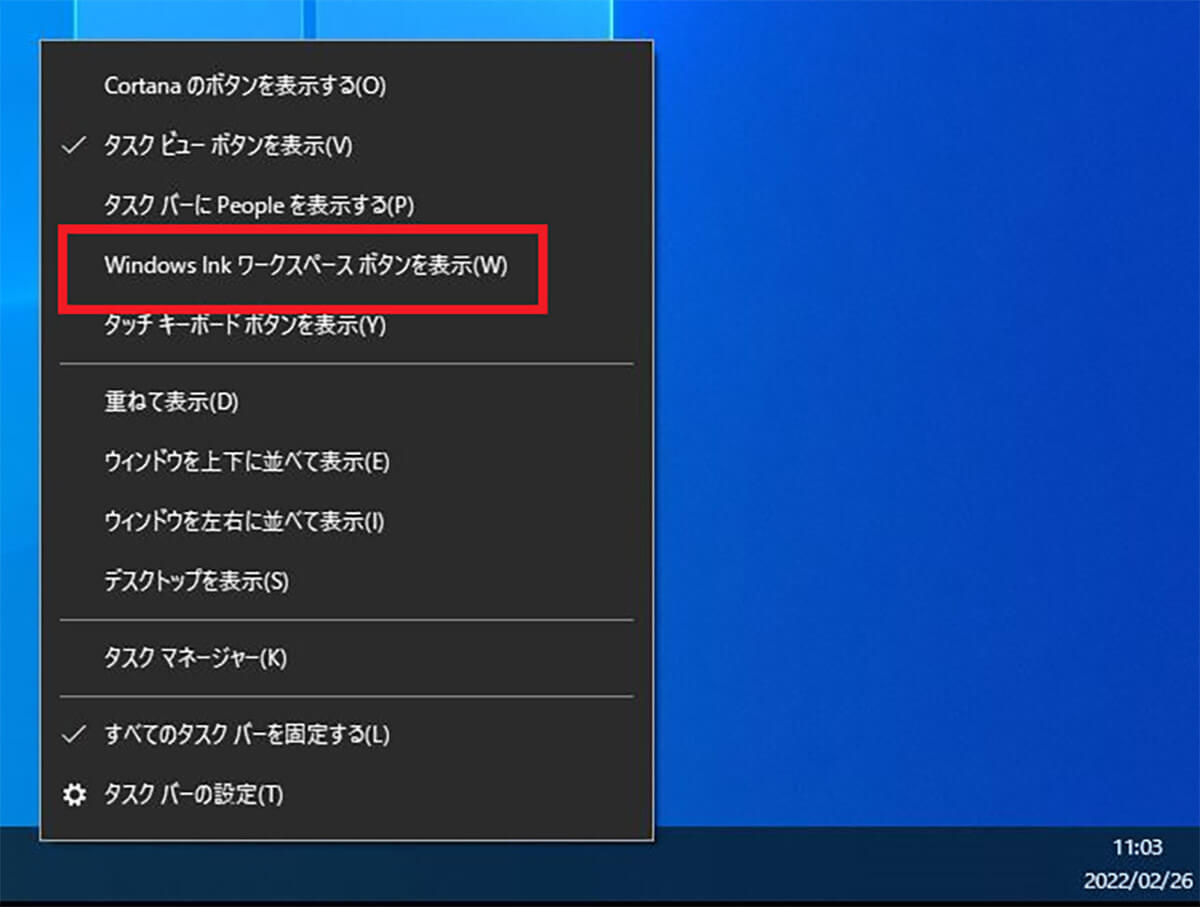
「Windows Ink ワークスペースボタンを表示」の項目をクリックして左側にチェックマークを付ける
すると、タスクバーの通知領域にWindows Ink ワークスペースのアイコンが出てくる。
【使い方②】各種機能を使う
Windows Ink ワークスペースから各種機能を使う使い方は次のとおりだ。Windows Ink ワークスペースをクリックすると利用できる機能が表示される。利用するメニューをクリックするとその機能が起動して利用できるようになる。
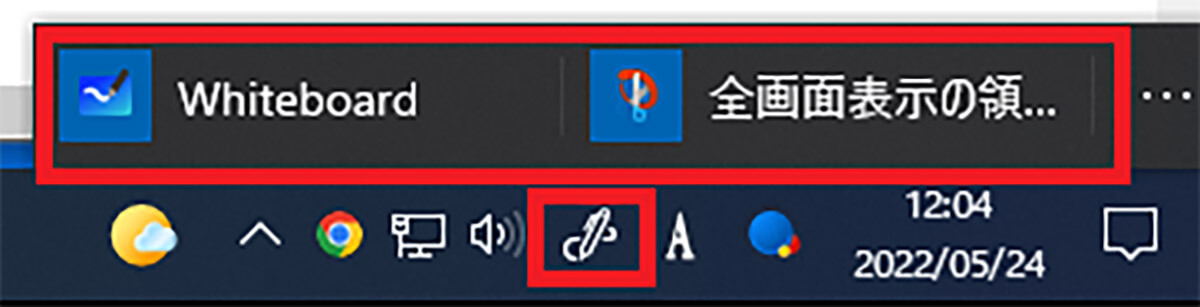
Windows Ink ワークスペースのアイコンをクリックする。表示されたメニューをクリックして起動する
※サムネイル画像(Image:Sklo Studio / Shutterstock.com)




