Windowsでは、毎日決められた作業を定期的に自動実行できる「タスクスケジューラ」が搭載されている。プログラムを定期的に自動実行することで、作業効率も上がる。そこで今回は、Windowsのタスクスケジューラでプログラムを自動的に実行する方法について解説していく。
【Windows】タスクスケジューラでプログラムを定期的に自動実行する方法
Windowsでは、毎日決められた作業を自動的に実行できる「タスクスケジューラ」が搭載されている。Windowsのパソコンで作業していると、毎日同じ作業をすることが多い。そのような場合、決まった作業を「タスクスケジューラ」で定期的に自動実行することで、作業効率を上げることができる。
例えば、Windowsのパソコンにログインした際に、必要なプログラムは自動で起動するように設定することができる。そこでここでは、Windowsのタスクスケジューラでプログラムを定期的に自動実行する方法について解説していく。
【手順①】タスクスケジューラを起動する
Windowsのタスクスケジューラでプログラムを定期的に自動実行する方法①は、タスクスケジューラを起動することだ。
Windowsのタスクスケジューラを起動する方法には、3つの方法があるので操作しやすい方法で起動しよう。まずは、Windowsの「スタートメニュー」から起動する方法について解説していく。Windowsの「スタートメニュー」から起動する方法は、Windowsの画面左下にある「スタートメニュー」をクリックする。
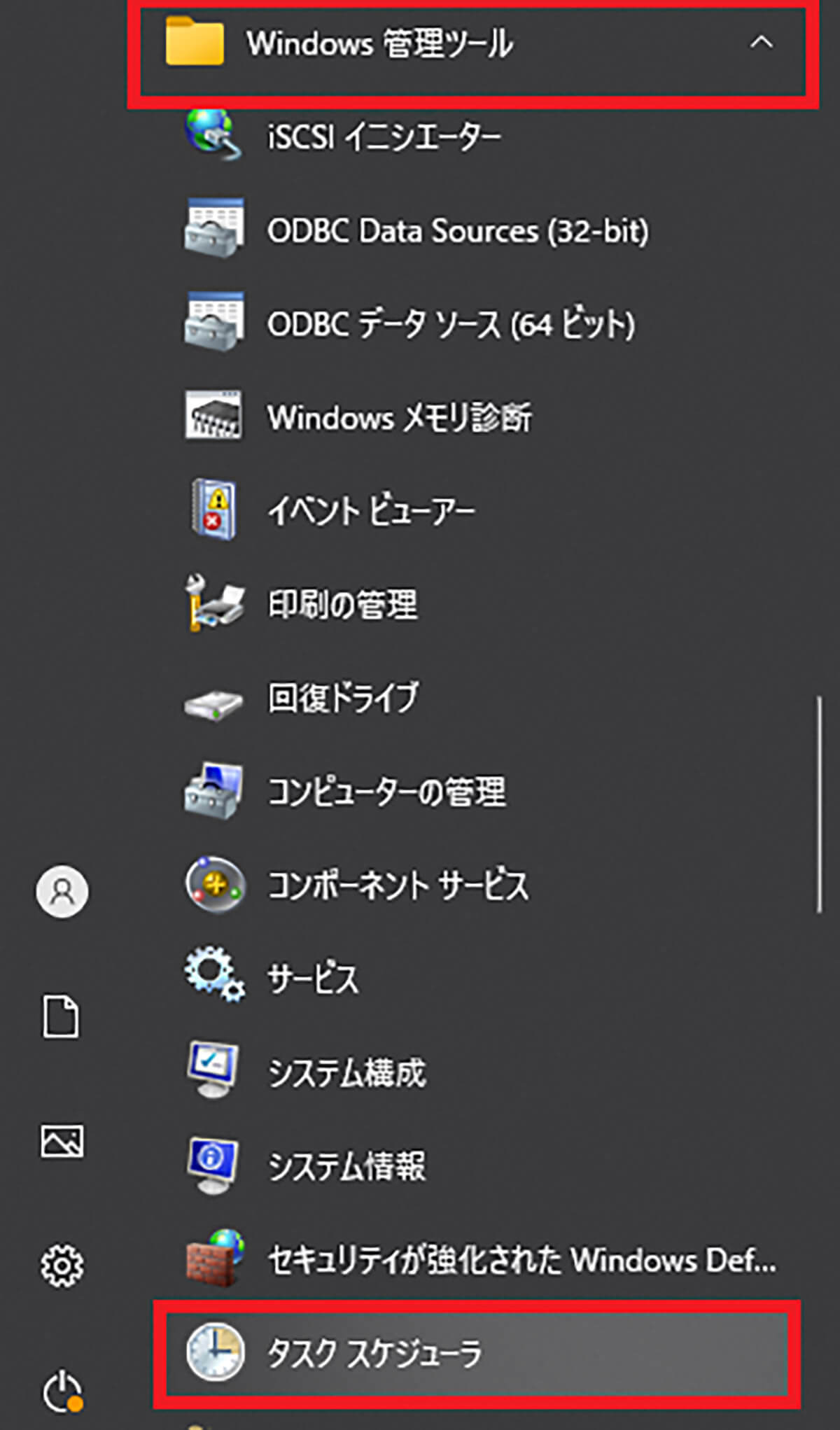
「Windows管理ツール」を選択し、メニューの中にある「タスクスケジューラ」をクリックする。そうすれば、「タスクスケジューラ」を起動できる
次に、Windowsの「検索ボックス」から起動する方法について解説していく。Windowsの「検索ボックス」から起動する方法は、Windowsの画面左下にある「検索ボックス」に「タスク」と入力する。
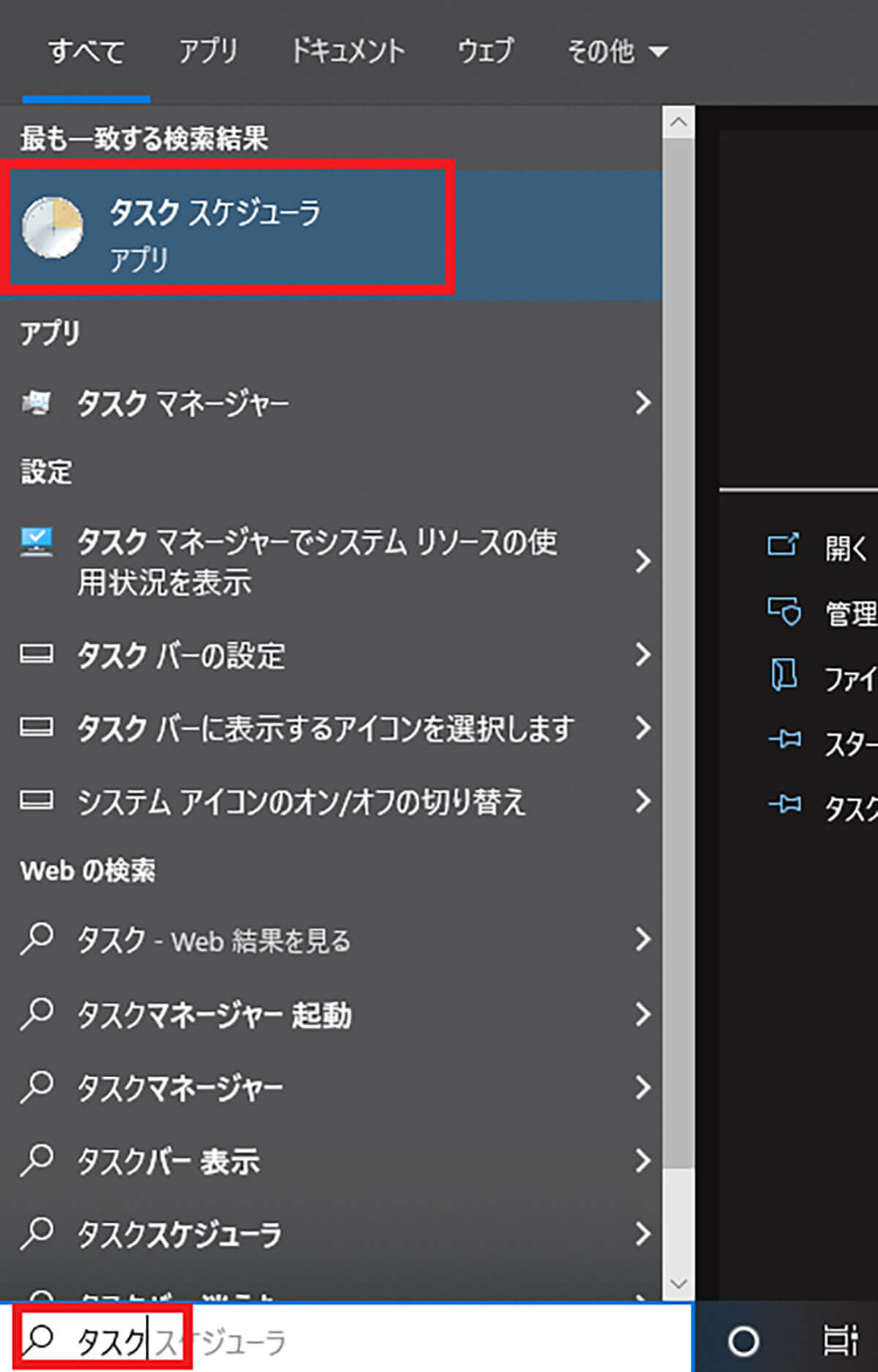
「タスク」と入力すると、検索結果の一覧が表示されるので、「タスクスケジューラ」を選択する。そうすれば、「タスクスケジューラ」を起動できる
最後に、Windowsの「ファイル名を指定して実行」から起動する方法について解説していく。Windowsの「ファイル名を指定して実行」から起動する方法は、Windowsの画面左下にある「スタートメニュー」を右クリックし、メニューの中にある「ファイル名を指定して実行」を選択する。
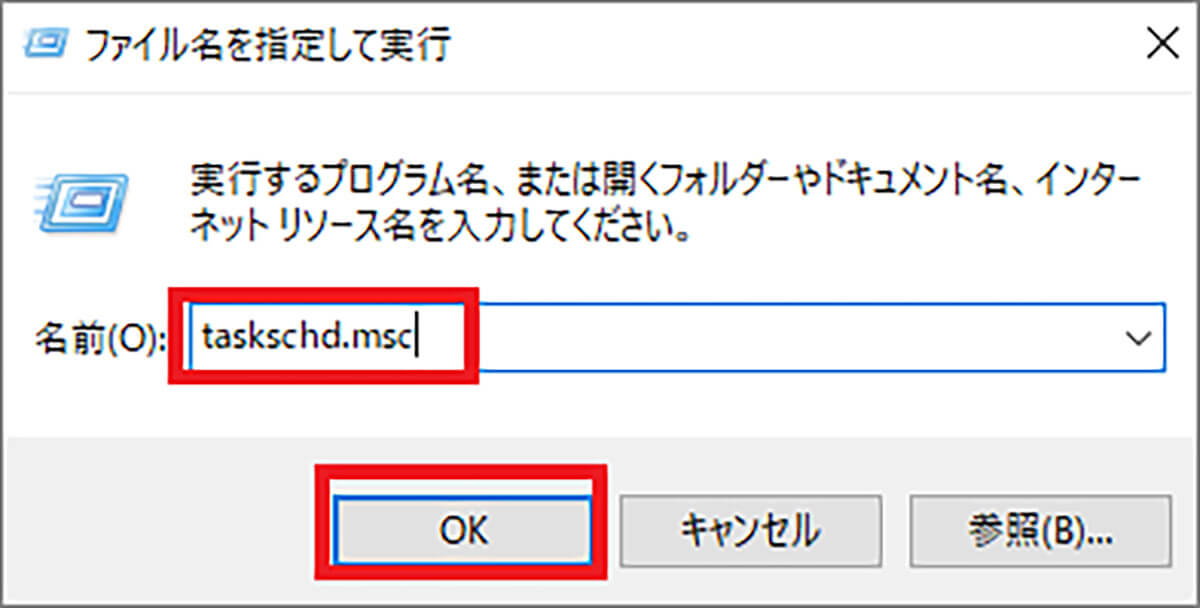
「taskschd.msc」と入力して、「OK」をクリックする。そうすれば、「タスクスケジューラ」を起動できる
【手順②】タスクを作成する
Windowsのタスクスケジューラでプログラムを定期的に自動実行する方法②は、タスクを作成することだ。タスクスケジューラでプログラムを定期的に実行するためには、タスクを作成する必要がある。タスクを作成することで、定期的に実行するプログラムを管理できるのだ。
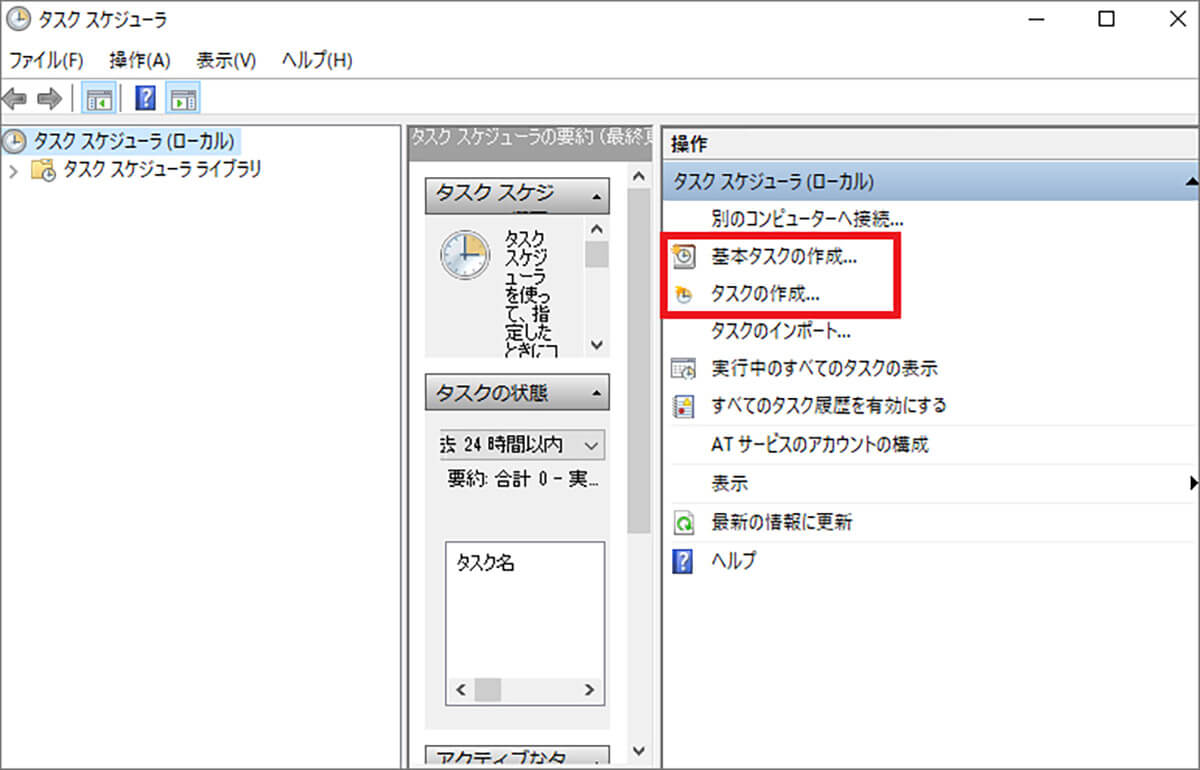
タスクを作成する方法は、Windowsの「タスクスケジューラ」の画面右上にある「基本タスクの作成」もしくは「タスクの作成」をクリックする
「基本タスクの作成」とは、簡単にタスクの作成ができるようになっており、「タスクの作成」では、詳細な設定をしてタスクを作成できる。どちらでも問題ないが、初めは「基本タスクの作成」でタスクを作成しよう。基本タスクの作成にしても、あとから設定の変更はできる。
【手順③】タスクを実行するタイミングを指定する
Windowsのタスクスケジューラでプログラムを定期的に自動実行する方法③は、タスクを実行するタイミングを指定することだ。基本タスクの作成画面が表示されたら、タスクの名前を入力する。タスクの名前は管理しやすい名前を付けるようにしよう。
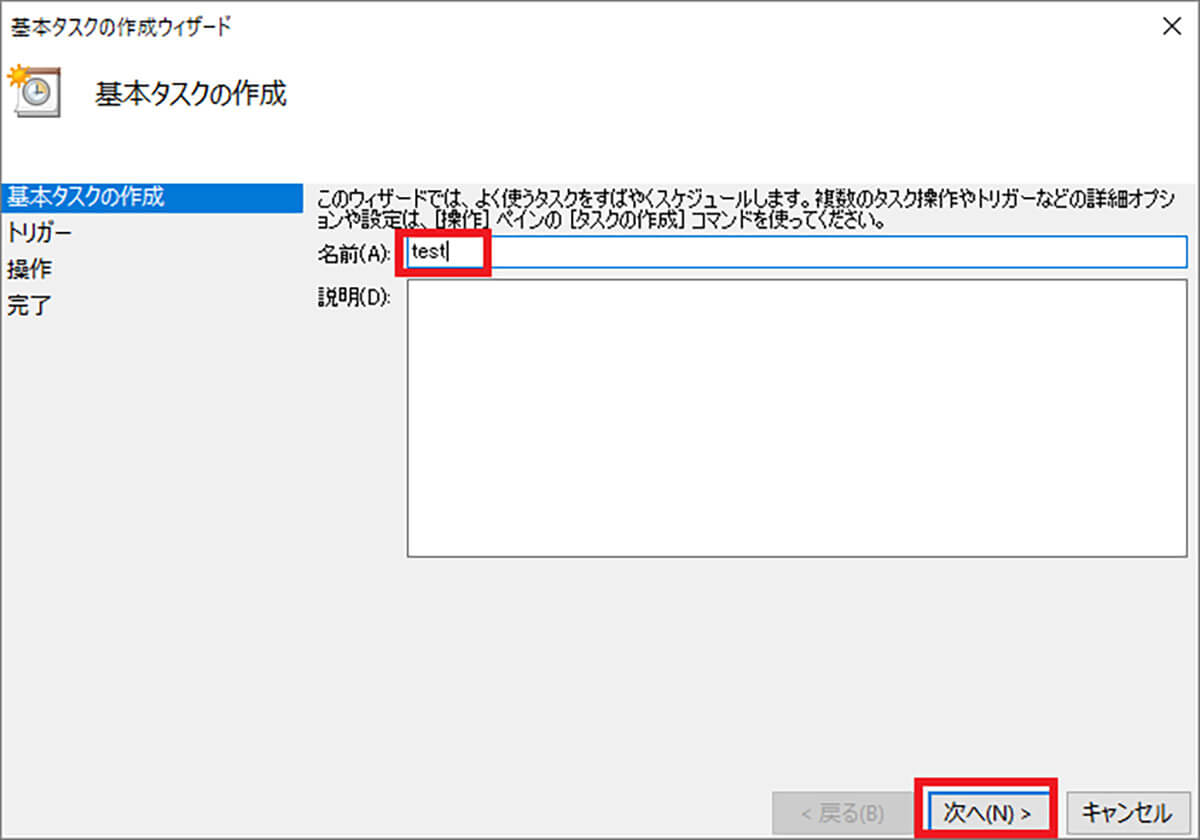
「タスクの名前」を入力したら、「次へ」をクリックする
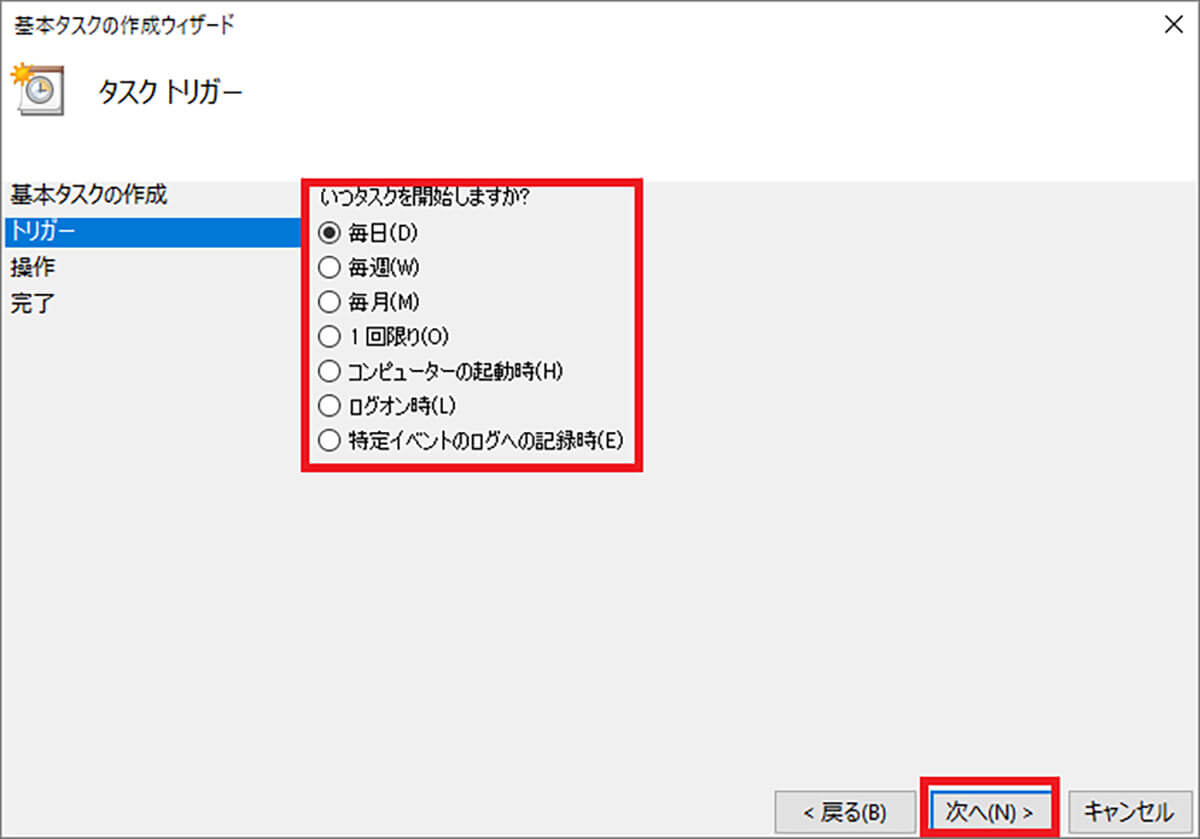
「タスクを実行するタイミング」にチェックを入れて、「次へ」をクリックする
Windowsで定期的にタスクを開始するタイミングは、「毎日」・「毎週」・「毎月」・「一回限り」・「コンピューターの起動時」・「ログオン時」・「特定イベントのログへの記録時」の中から選択できるようになっている。ここで選択したタイミングによっては、次の画面で設定する項目が変わる。ここでは、「毎日」を選択する。次の画面では、タスクを開始する日時と間隔を設定していく。
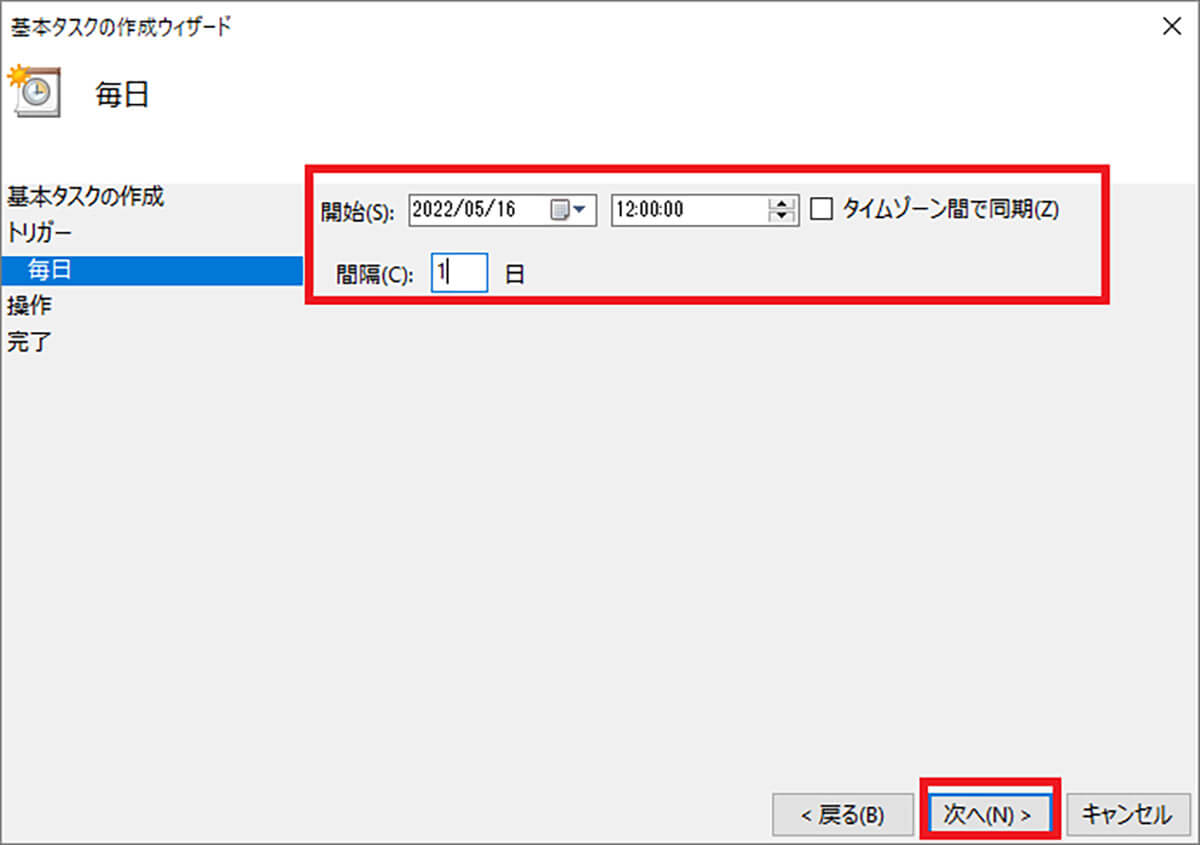
開始のところに定期的に「開始する日時」を入力し、間隔のところにタスクを定期的に実行する「間隔」を入力する
タスクを定期的に実行する「間隔」は、「1」を入力すると毎日実行され、「2」を入力すると、1日おきに実行される設定になる。定期的に開始する日時と間隔を入力したら、「次へ」をクリックする。そして、「タスクでどの操作を実行しますか?」という画面が出てきたら、「プログラムの開始」にチェックを入れて、「次へ」をクリックする。
次に、「プログラムの開始」画面では、Windowsで実行する「プログラム」を選択して、「次へ」をクリックする。最後に「要約」の画面が表示されるので、設定内容を確認して、「完了」をクリックする。ここまでの操作で、タスクの作成は完了となり、定期的に設定した日時でタスクが実行される。また、作成したタスクは、タスクスケジューラの一覧に追加されているので、一覧から状態・トリガー(実行するタイミング)・次回の実行時刻・前回の実行結果などが確認できるようになっている。
【Windows】そのほかタスクスケジューラの操作方法
ここまでは、Windowsのタスクスケジューラでプログラムを定期的に自動実行する方法する方法について解説した。そしてここからは、そのほかのタスクスケジューラの操作方法について紹介していく。
【操作①】タスクの設定を変更する
Windowsのタスクスケジューラの操作方法①は、タスクの設定を変更することだ。定期的に実行するタスクの設定内容を変更したい場合は、タスクの一覧から変更しよう。
定期的に実行するタスクの設定内容を変更する方法は、「タスクスケジューラ」を起動して、「変更したいタスク」をダブルクリックする。そうすると、タスクのプロパティ画面が表示される。ここで変更できるのは、「全般」・「トリガー」・「操作」・「条件」・「設定」の項目になっているので、必要に応じて内容を変更する。
【操作②】タスクの保存場所を作成する
Windowsのタスクスケジューラの操作方法②は、タスクの保存場所を作成することだ。Windowsで定期的に実行するために作成したタスクは、通常「タスクスケジューラライブラリ」に保存されるようになっている。しかし、別途フォルダーを作成して、定期的に実行するタスクを保存したい場合は、新規でフォルダーを作成する。
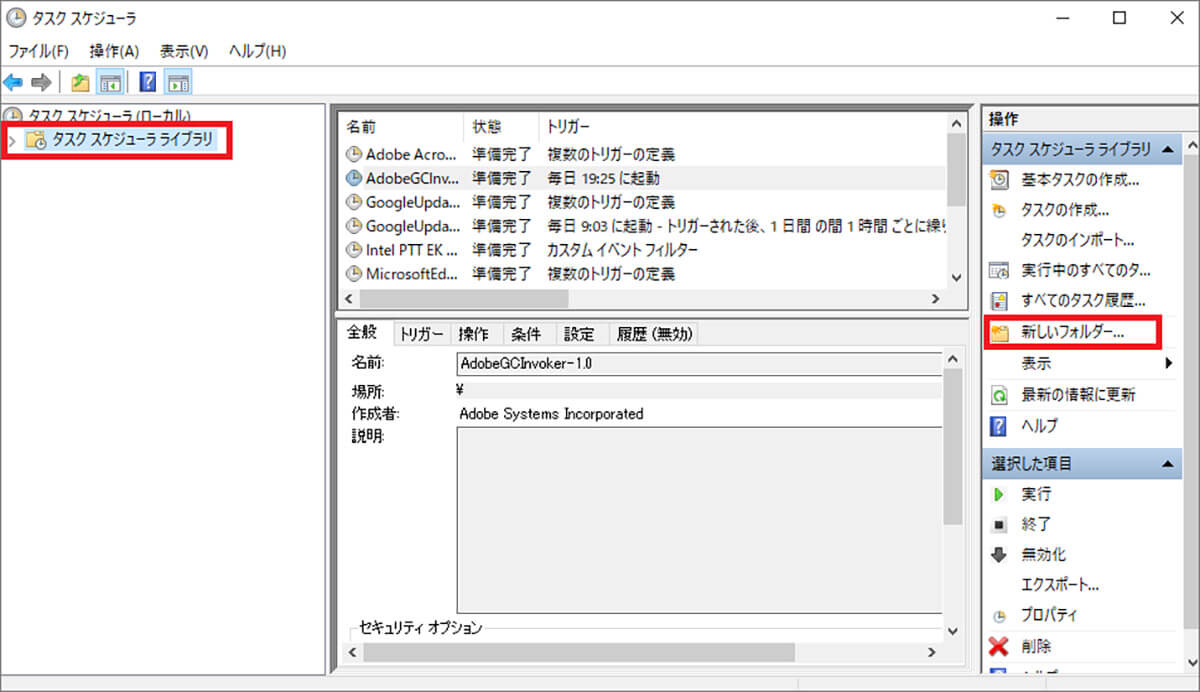
Windowsで定期的に実行するタスクを保存するために、新規でフォルダーを作成する方法は、タスクスケジューラの画面左側にある「タスクスケジューラライブラリ」を選択した状態で、画面右側にある「新しいフォルダー」をクリックする
【操作③】タスクの履歴を有効化する
Windowsのタスクスケジューラの操作方法③は、タスクの履歴を有効化することだ。Windowsで定期的に実行するタスクの「実行結果」は、通常タスクの一覧から「前回の実行結果」として確認できる。しかし、「タスクの履歴を有効化」に設定することで、Windowsで定期的に実行したタスクの履歴が「履歴タブ」に表示されて、定期的に実行したタスクの日時や、定期的に実行したタスクの実行結果を確認できる。
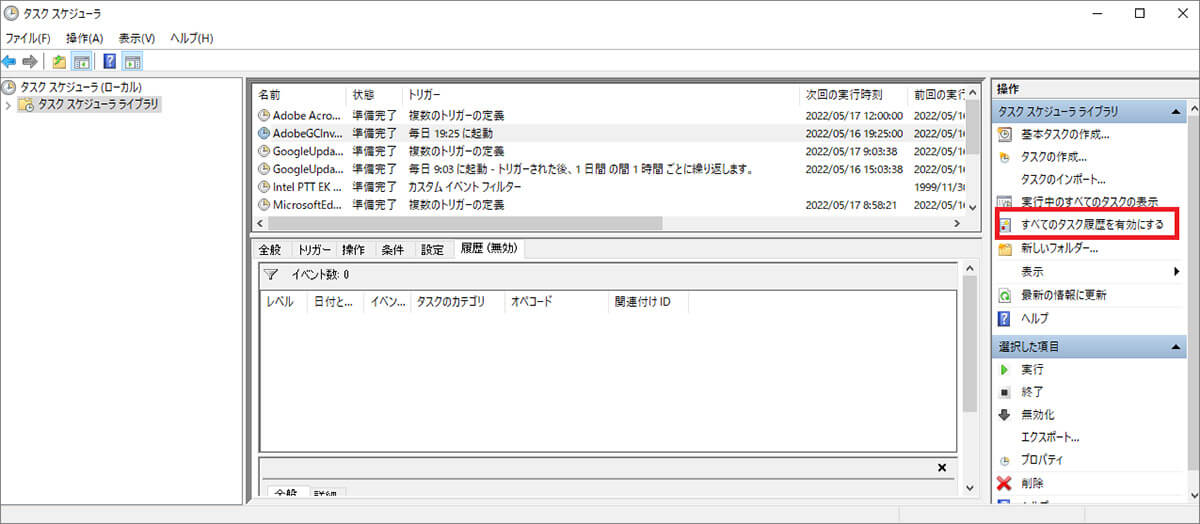
Windowsで「タスクの履歴を有効化」にする方法は、タスクスケジューラの画面右側にある「すべてのタスク履歴を有効にする」をクリックする。そうすれば、Windowsで定期的に実行したタスクの履歴が「履歴タブ」に表示されて、定期的に実行したタスクの日時や、定期的に実行したタスクの実行結果を確認できる
【操作④】タスクをエクスポートする
Windowsのタスクスケジューラの操作方法④は、タスクをエクスポートすることだ。タスクスケジューラにあるタスクの一覧は、エクスポートすることができるようになっている。定期的に実行するタスクを、Windowsのフォルダー間で移動させたい場合に役立つだろう。
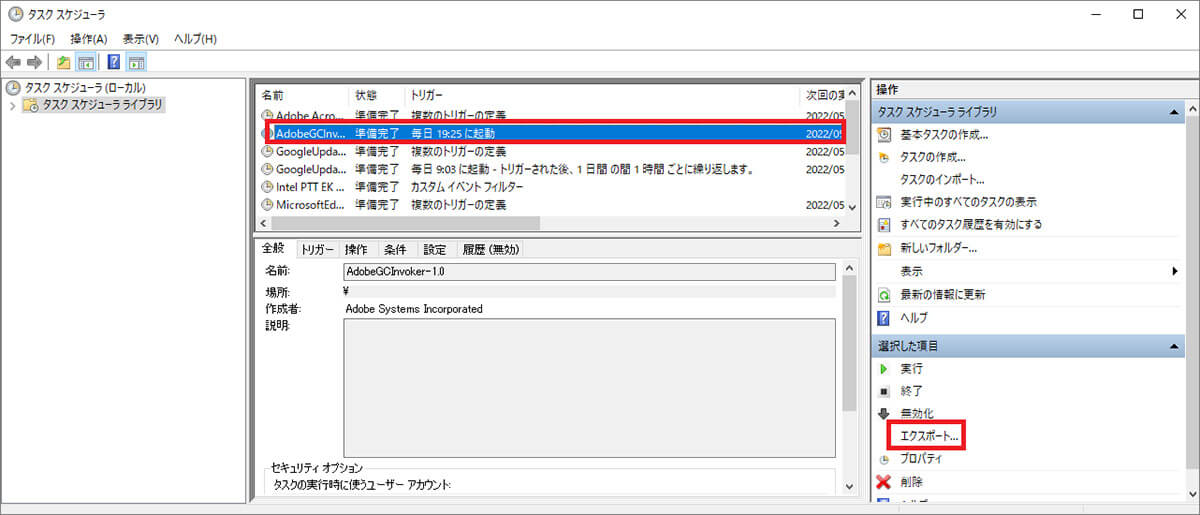
Windowsで定期的に実行するタスクをエクスポートする方法は、エクスポートする「タスク」を選択した状態で、タスクスケジューラの画面右側にある「エクスポート」をクリックする




