PCを利用していると、ファイルで使われている文字コードを確認する必要がある場合がある。Windowsではどのように調べればいいのだろうか。この記事では、テキストファイルの文字コードをWindowsで確認する6つの方法について解説する。
【Windows】ファイルの文字コードを確認する方法
PCでさまざまなファイルを扱っていると、ファイルの中のテキストにどの文字コードが使われているのか確認する必要が出てくる場合がある。Windowsではどのように文字コードを確認すればいいのだろうか。この記事では、Windowsでできる6つの文字コードの確認方法について解説する。
【方法①】メモ帳で確認する
まず1つ目の方法はメモ帳を使って確認する方法だ。文字コードを確認したいファイルをメモ帳で開いたら「名前を付けて保存」で保存ダイアログを開く。すると文字コードを確認できる。
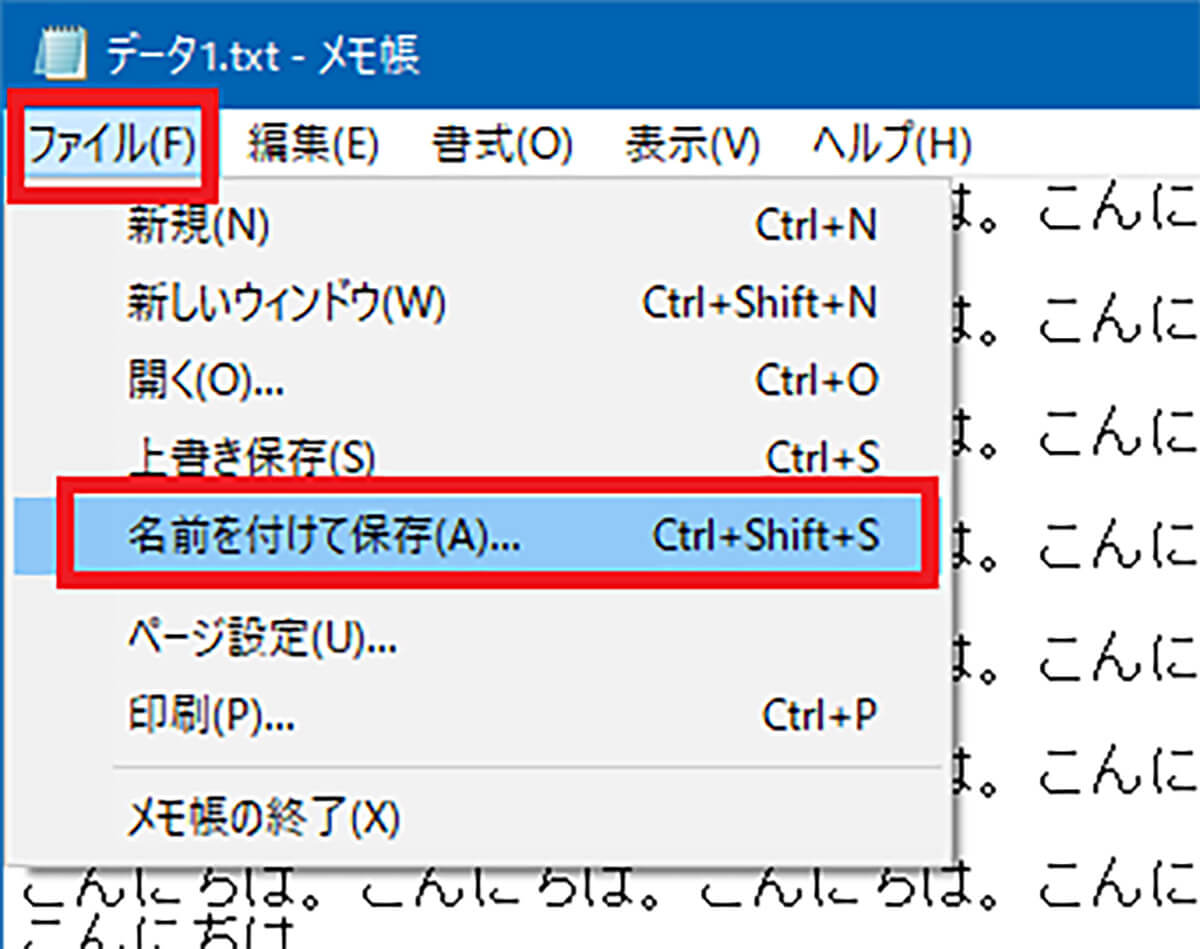
メモ帳で開いたファイルのメニューバーから「ファイル」>「名前を付けて保存」をクリックする
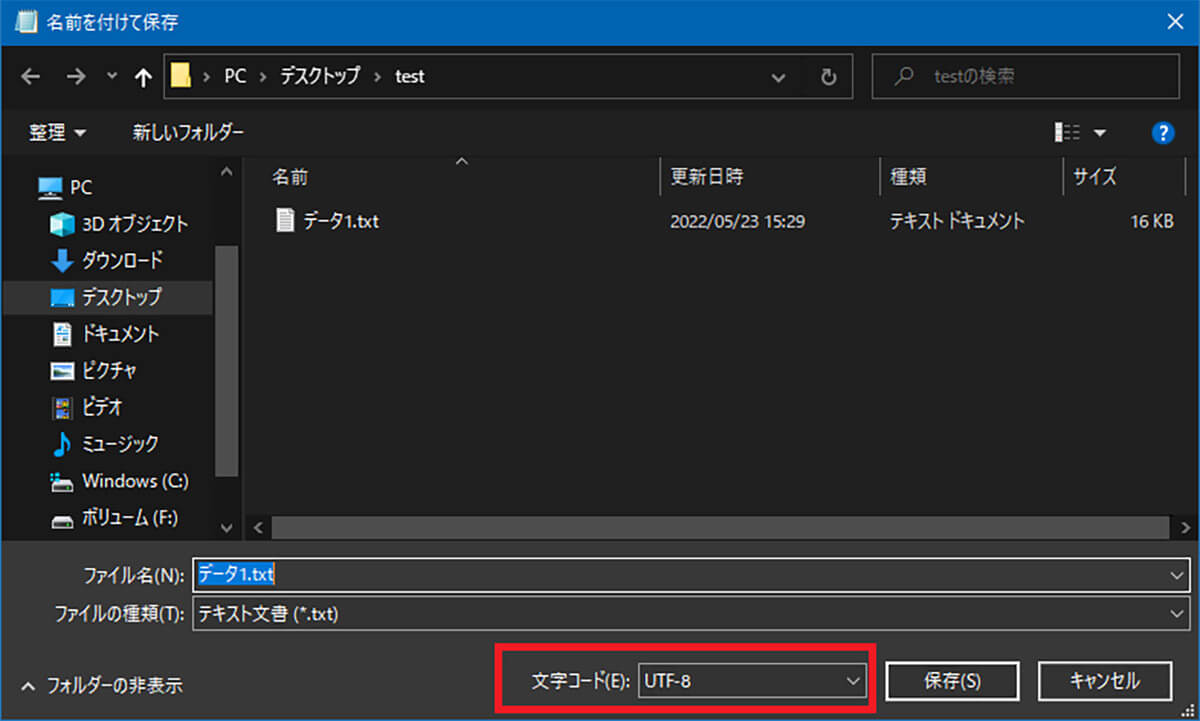
保存ダイアログの画面の下の「文字コード」で使用されている文字コードを確認でき
なお、メモ帳で確認できる文字コードは4種類しかない。メモ帳で利用できる文字コード以外の文字コードが使われている場合には、違う方法で確認するしかない。
【方法②】テキストエディタで確認する
メモ帳以外のテキストエディタを利用している場合には、テキストエディタで文字コードを確認することもできる。文字コードを確認したいファイルを使っているテキストエディタで開いてみよう。
テキストエディタの多くが、画面の右下に文字コードを記載している。
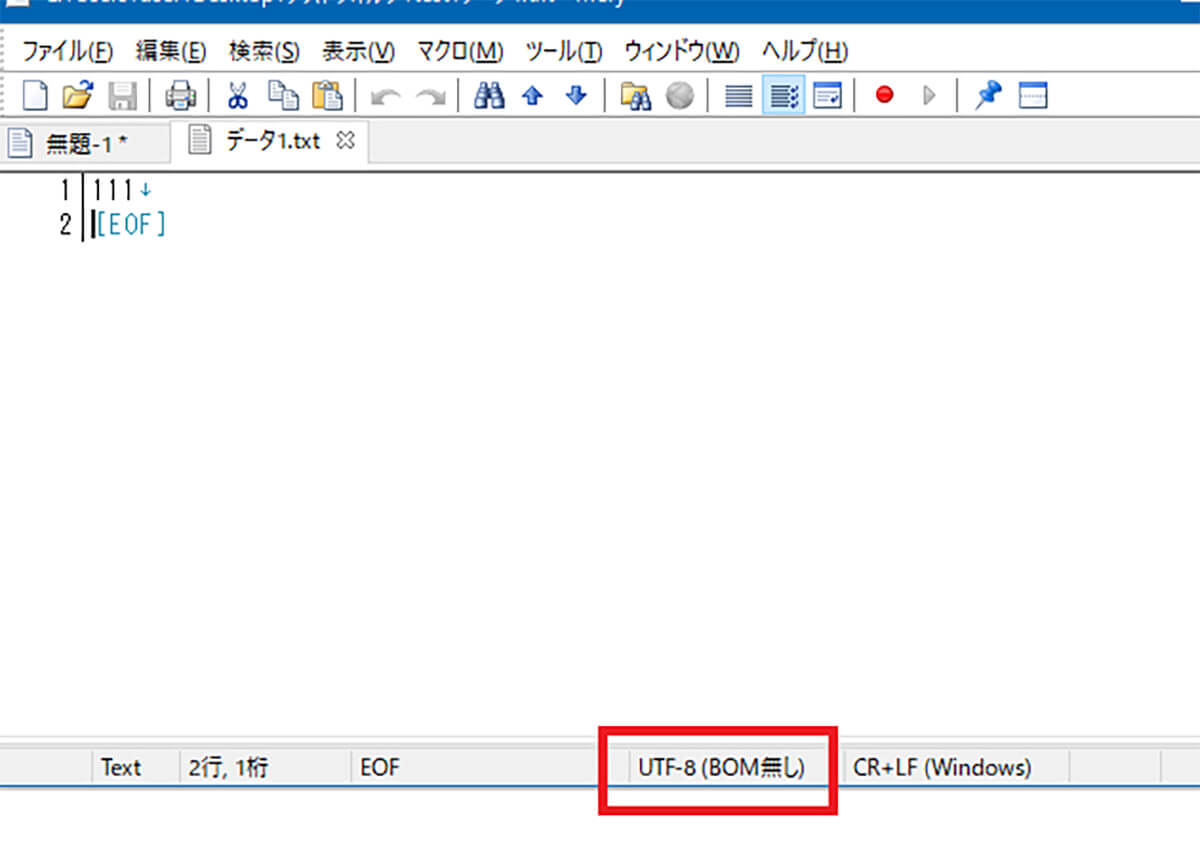
ほとんどのテキストエディタは画面の右下で文字コードを確認できる
画像はMeryだが、秀丸、TeraPad、サクラエディタなどよく使われているテキストエディタでも同じように確認できる。
【方法③】Internet Explorerで確認する
Internet Explorerで文字コードを確認することもできる。Internet Explorerを使う場合は次の手順で確認しよう。
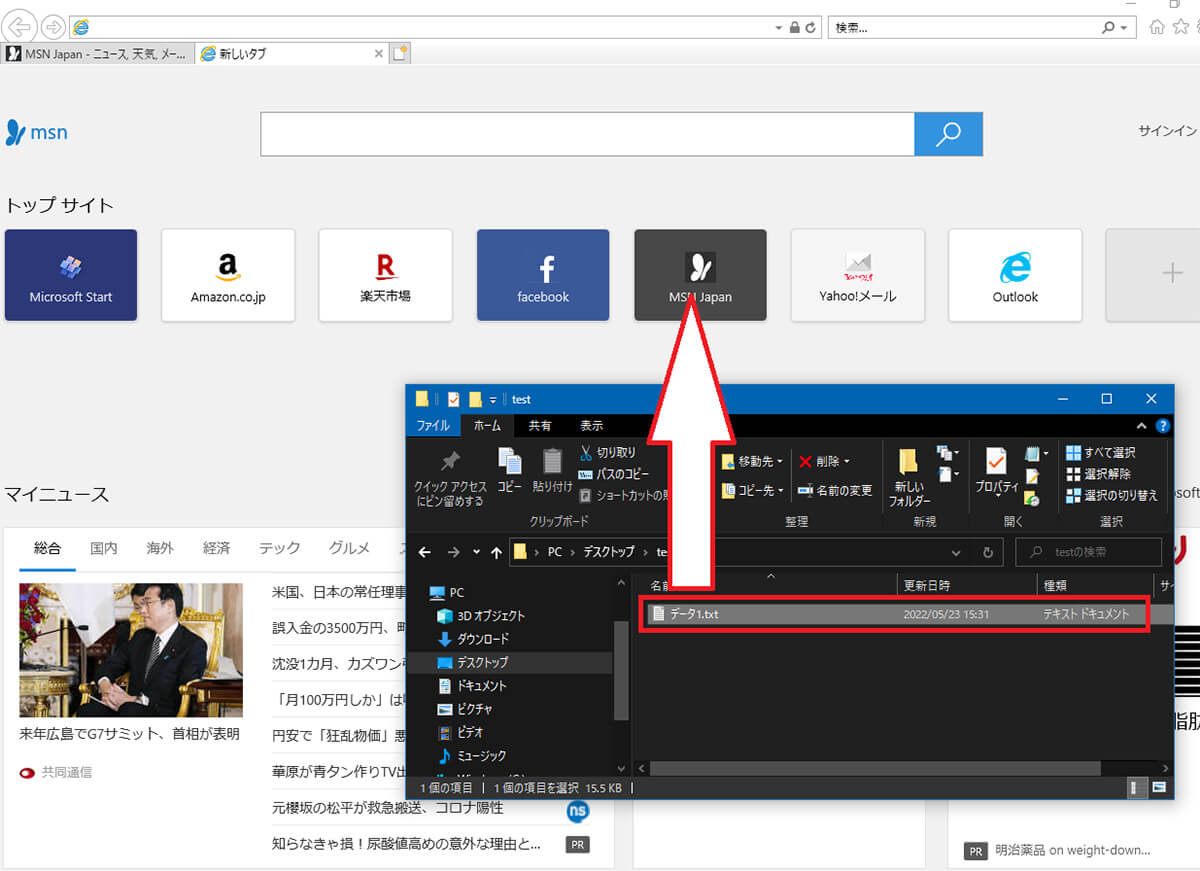
Internet Explorerへ文字コードを確認したいファイルをドラッグ&ドロップして開く
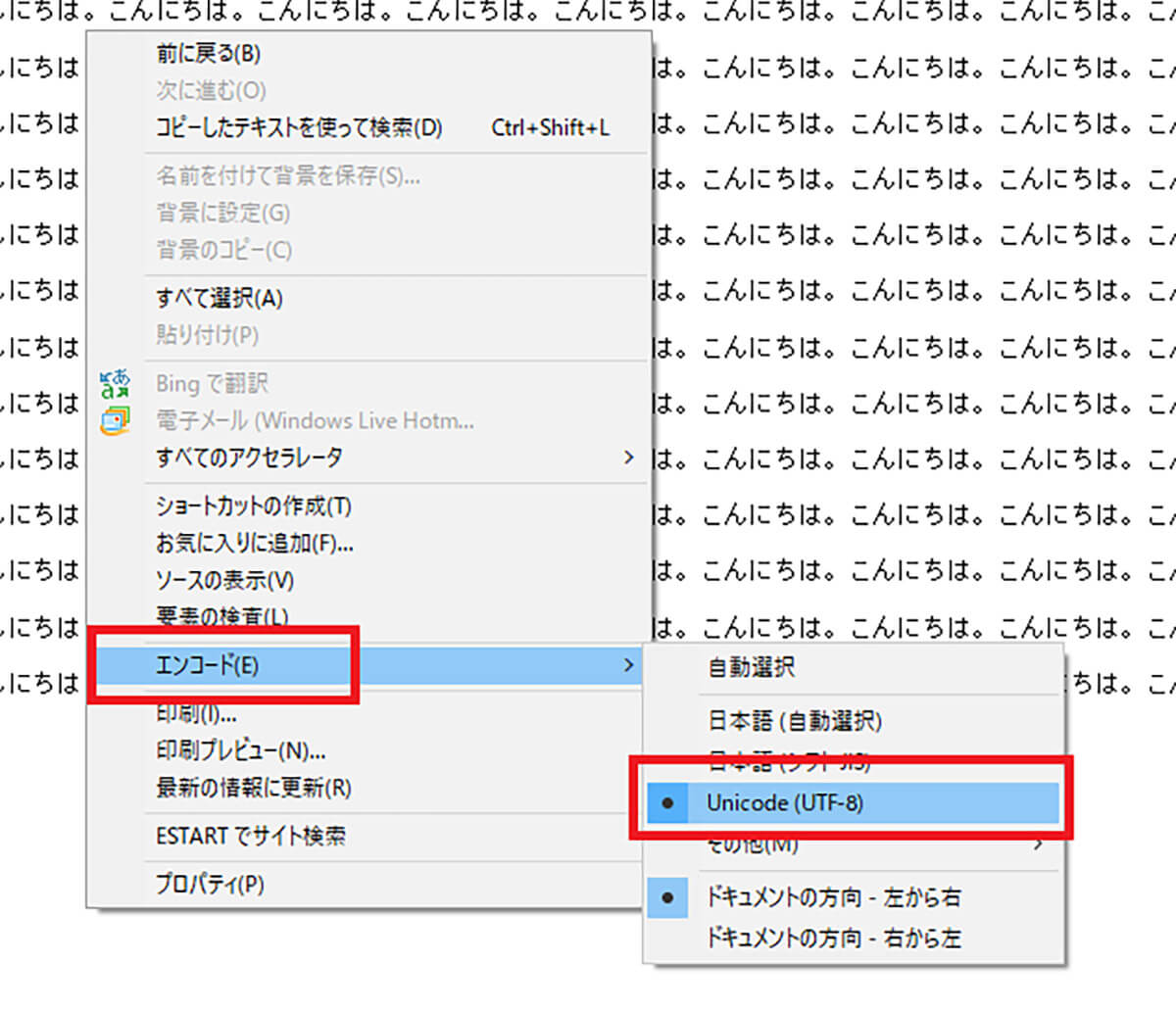
ファイルを開いたInternet Explorerの画面上で右クリックする。「エンコード」にマウスオーバー(マウスホバー)すると文字コードを確認できる
なお、Internet Explorerで開いて文字化けするようなら「エンコード」の「自動判別」をクリックしてみよう。それでも文字化けが直らないようなら「その他」から使われている文字コードを探してみよう。
【方法④】Google Chromeで確認する
現在、Windows10やWindows11ではInternet Explorerは標準のブラウザではない。Internet ExplorerをアンインストールしてEdgeを利用しているユーザーも多いだろう。Edgeでは同じ方法を使えないので、Internet Explorerを利用できない場合には、Google Chromeの拡張機能を利用してみよう。
まずはGoogle Chromeを開いて、次のページから拡張機能をインストールしておこう。
●「テキストエンコーディング」は→こちら
拡張機能を追加したら、Google Chromeに文字コードを確認したいファイルをドラッグ&ドロップしよう。
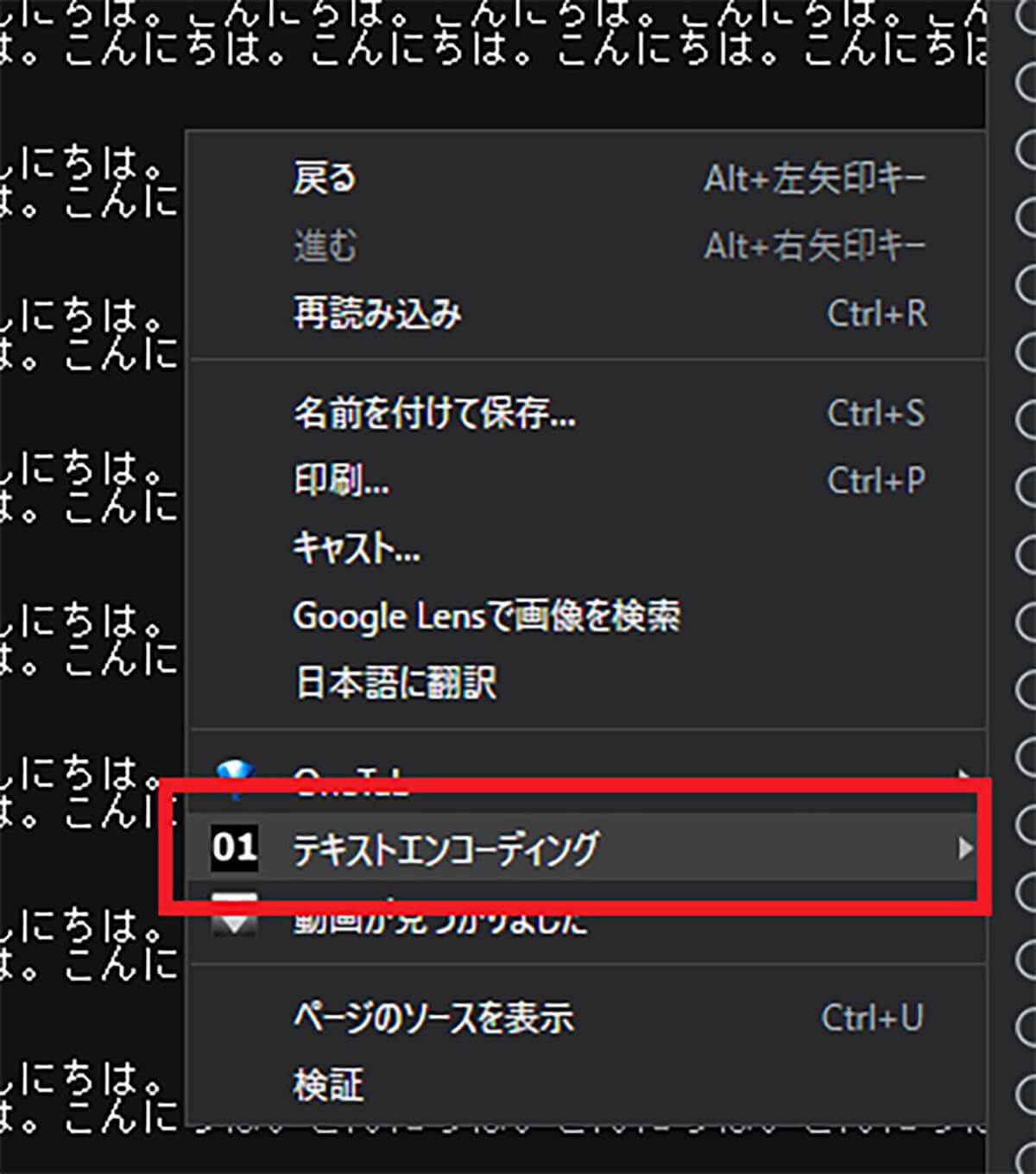
テキストファイルを開いたGoogle Chromeの画面上で右クリックして「テキストエンコーディング」にマウスオーバー(マウスホバー)する。すると文字コードの一覧が開いて使われている文字コードを確認できる
【方法⑤】nkfコマンドで確認する
nkf.exeというツールをPCにインストールすれば、コマンドプロンプトで文字コードを確認できる。まずはnkf.exeを以下のリンクから入手しよう。
●「nkf.exe nkf32.dll Windows用」は→こちら
nkf.exeのファイルを実行用フォルダに入れて、同じフォルダに文字コードを確認したいファイルも入れる。その後、コマンドプロンプトを起動して、次のコマンドを実行しよう。
nkf32 -g ファイル名
するとコマンドプロンプトの画面上にそのファイルで使われている文字コードが表示される。
【方法⑥】Microsoft Wordで確認する
Microsoft Wordでも文字コードを確認することができる。Microsoft Wordでは、文字コードの体系と文字コードに割り当てられている番号も確認できる。文字コードの詳細を確認したい場合には、Microsoft Wordを使うといいだろう。
Microsoft Wordで文字コードを確認したいテキストを開いたら、文字コードを確認したい部分をドラッグで選択する。選択した部分を右クリックして「記号と特殊文字」をクリックすると、文字コードを調べることができる。
※サムネイル画像(Image:omihay / Shutterstock.com)




