普段パソコンを利用する上で、環境設定という言葉は聞きなれないかもしれない。しかし、Windows 10などのパソコンで、複数のプログラムを利用する場合は、環境変数を設定することで効率よく作業ができる。そこで今回は、Windows 10で環境変数を設定する方法について解説していく。
環境変数とは?
普段パソコンを利用する上で、環境設定という言葉は聞きなれないかもしれない。しかし、Windows 10などのパソコンで、複数のプログラムを利用する場合は、環境変数を設定することで効率よく作業ができる。ではそもそもWindows 10の環境設定とは一体どういったものなのだろうか。
Windows 10の環境変数とは、Windows 10などのパソコン、つまりOSが動作する際に利用する変数のことである。例えば、コマンドプロンプトでcdコマンドを入力したあとに、環境変数を入力することで、入力した環境変数のフォルダをすべて開くことができる。このことにより、どのプログラムからであっても同じ環境変数を利用することで、開きたいフォルダをすぐに開けるというメリットがある。
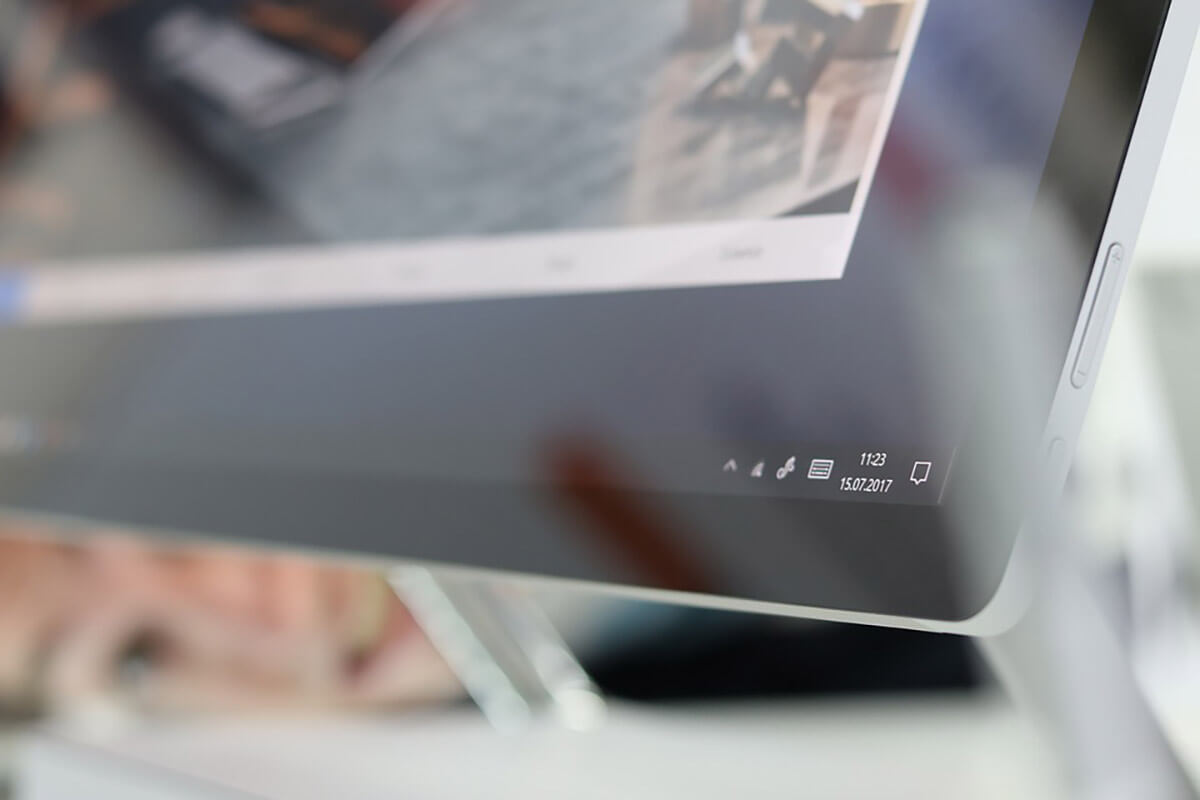
また、通常、Javaなどのプログラムを起動した場合、前回起動した際の設定ファイルなどの情報は保存されていない状態になる。そのため、プログラムを起動するたびに設定ファイルを編集しなければならない。
また、複数のプログラムでは、それぞれ異なる値の設定ファイルを利用しているため、プログラム同士の連携はとりいくい。しかし、環境変数を設定することで、前回起動した際の設定ファイルなどの情報が保存されるため、プログラムを起動するたびに設定ファイルを編集する必要はなくなり、それぞれのプログラムで同じ環境変数を利用してファイルを共有できるので、プログラム同士の連携がとりやすくなるのだ。
このように、環境変数とは設定することでさまざまなメリットがあるのだ。
環境変数に関するよくあるエラーとは?
Windows 10などのパソコンで、プログラミングを扱っていると「パスを通す」という言葉がよく出てくる。この「パスを通す」とは、Windows 10などのパソコンにあるさまざまなプログラムを「プログラム名」だけで起動することを意味している。そして、「プログラム名」だけで起動するためには、Pathという環境変数を設定しなければならない。
では、Pathという環境変数を設定するとはどういうことなのか。それは、Pathという環境変数に「プログラム名」だけで起動する値を追加するということになる。通常、Windows 10などのパソコンにあるプログラムを起動するためには、「フルパス」を入力しなければ起動できない。
例えば、Windows 10などのパソコンで、メモ帳を起動する場合、「C:\Windows\System32\notepad.exe」というフルパスを入力しなければならない。しかし、毎回「C:\Windows\System32\notepad.exe」というフルパスを入力するのは面倒になってしまう。そこで、Pathという環境変数を設定し、パスを通すことで「notepad.exe」と入力するだけで、メモ帳が起動できるようになるのだ。

そして、Windows 10の環境変数に関してよくあるエラーとは、「〇〇は、内部コマンドまたは外部コマンド、操作可能なプログラムまたはバッチファイルとして認識されていません」のエラー表示だ。
この「〇〇は、内部コマンドまたは外部コマンド、操作可能なプログラムまたはバッチファイルとして認識されていません」のエラーとは、先ほど説明した「Pathという環境変数」を設定した際に、設定した値が間違っていると起きるエラーになっている。
例えば、メモ帳のプログラムが保存されている場所は「C:\Windows\System32\notepad.exe」だが、それ以外の別の場所に設定されていた場合は、エラー表示に繋がってしまう。よって、「〇〇は、内部コマンドまたは外部コマンド、操作可能なプログラムまたはバッチファイルとして認識されていません」のエラー表示が出た場合は、対処方法としてPathという環境変数に設定する値を修正しなければならない。
他にもWindows 10の環境変数に関してよくあるエラーには、「作業ファイルを作成できません。環境変数 TEMPの設定を確認してください」というエラー表示がある。
この「作業ファイルを作成できません。環境変数 TEMPの設定を確認してください」のエラーとは、Microsoft Officeを起動した際に起こるエラーになっており、環境変数であるTEMPの保存先の場所が変更された場合に起こるエラーになっている。よって、「作業ファイルを作成できません。環境変数 TEMPの設定を確認してください」というエラー表示が出た場合は、対処方法として環境変数TEMPの保存場所を既定値に修正しなければならない。
【Windows 10】環境変数を設定する方法【①コントロールパネルから設定する】
Windows 10で環境変数を設定する方法について解説していく。ここでは、コントロールパネルから環境変数を設定する方法について紹介する。コントロールパネルから環境変数を設定する方法は、「コントロールパネル」→「システム」をクリックする。
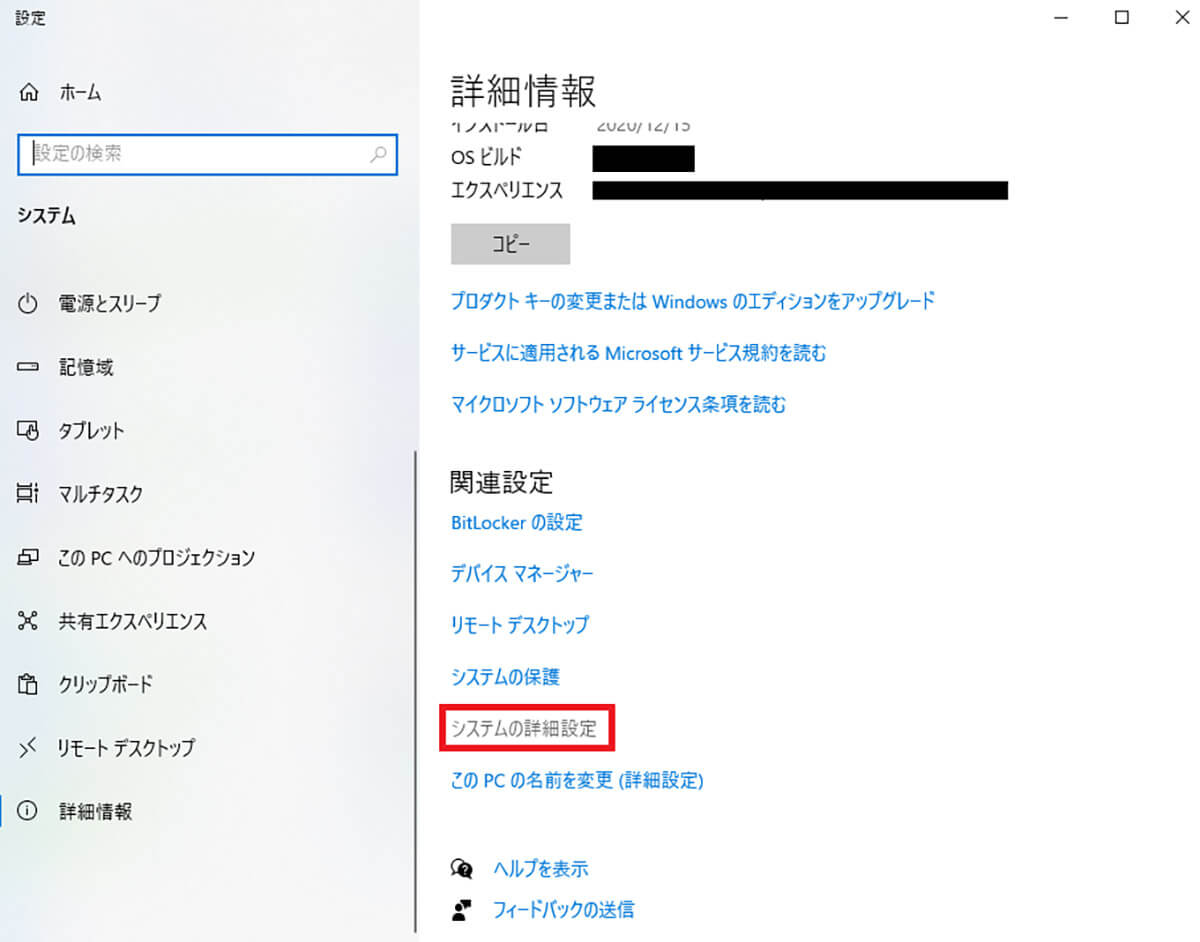
「システム」をクリックしたら、画面を下にスクロールして、「システムの詳細設定」をクリックする。ここから環境変数の新規・編集・削除ができるようになっている
・環境変数の新規・編集・削除
環境変数の設定には、新規・編集・削除があり、「システムの詳細設定」→「環境変数」をクリックすることで、設定できるようになっている。
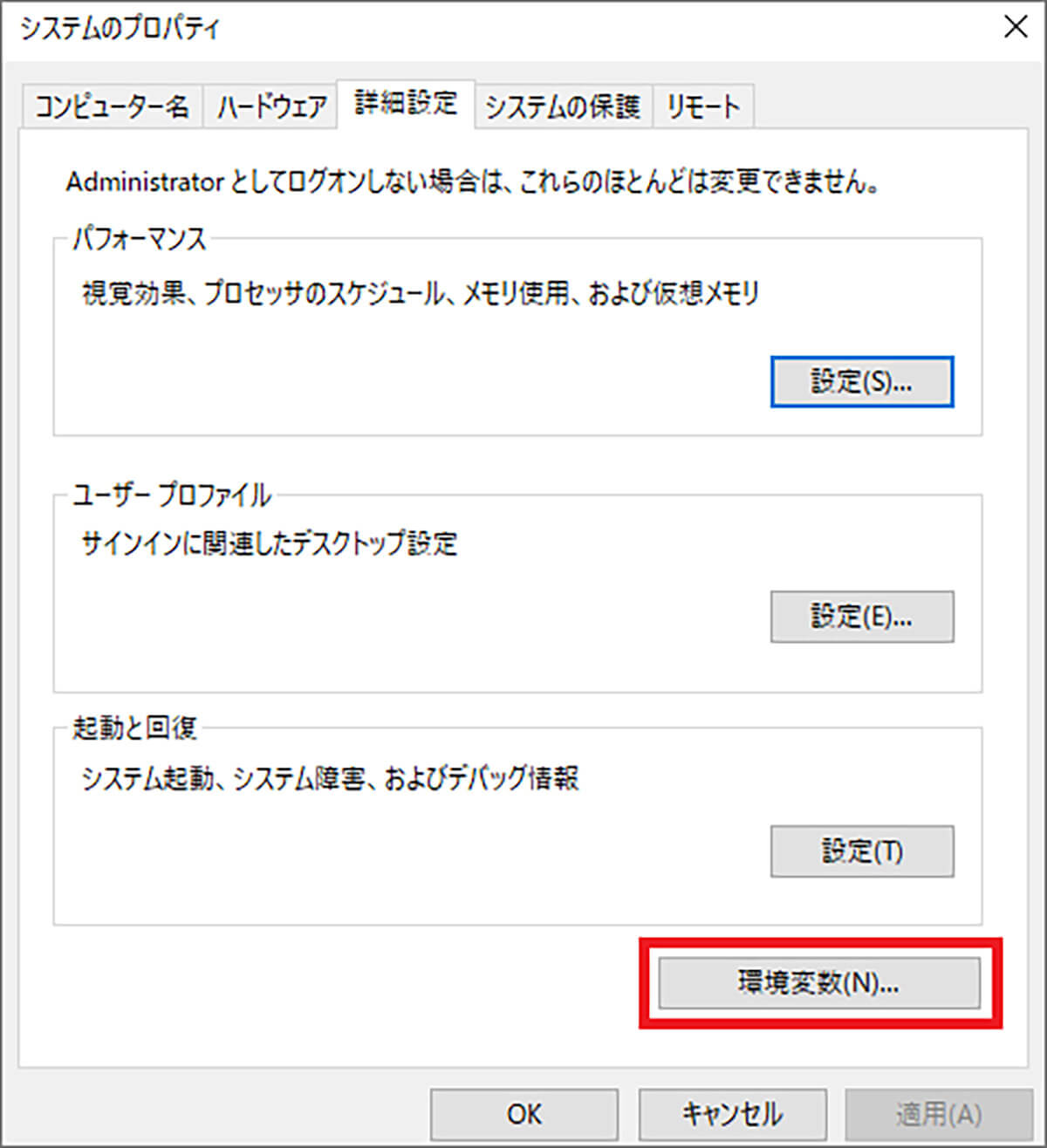
「システムの詳細設定」をクリックしたら、「環境変数」を選択する
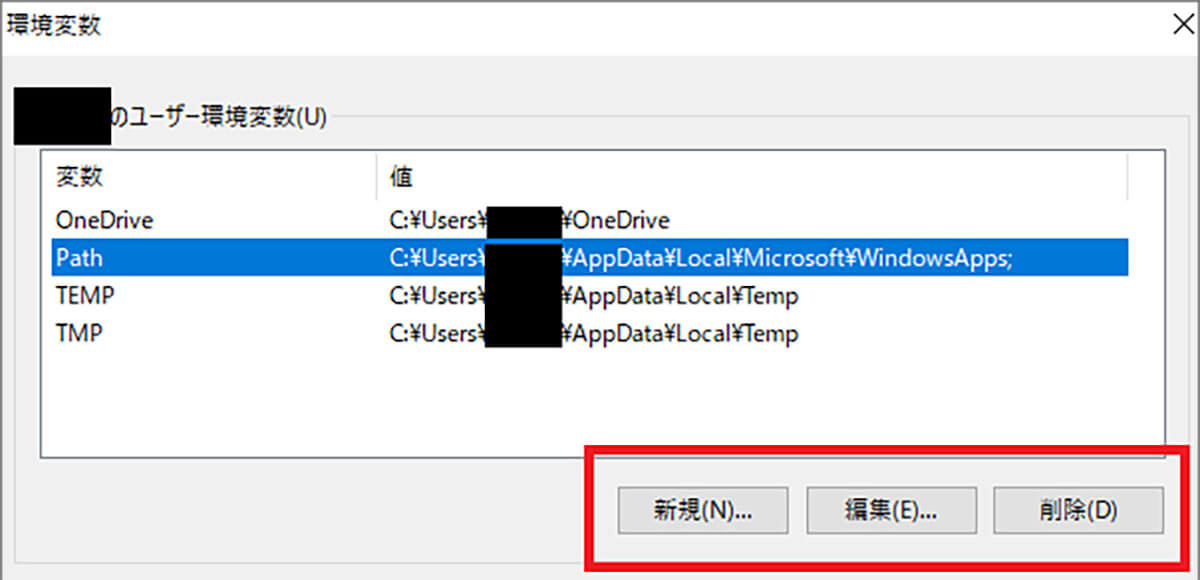
「環境変数」を選択すると、上のような画面が表示される。ここから、環境変数の新規・編集・削除ができるようになっている
環境変数の新規は、新たに環境変数を追加するものになっており、「変数名」・「変数値」を入力して「OK」をクリックすることで、入力した内容が環境変数に追加される。次に、環境変数の編集は、すでに設定されている環境変数を編集するものになっており、設定されている変数値を編集し、「OK」をクリックすることで、編集した内容が環境変数に反映される。また、環境変数の削除は、設定されている環境変数を削除したい場合に、選択して「削除」をクリックすることで環境変数が削除される。
・環境変数の反映タイミング
環境変数の設定とは、新規・編集・削除があり、「システムの詳細設定」→「環境変数」をクリックすることで設定できる。そして、環境変数の反映のタイミングとは設定画面で「OK」をクリックすればすぐに編集した内容が反映されるようになっている。
・再起動は必要?
環境変数の反映のタイミングとは、設定画面で「OK」をクリックすればすぐに編集した内容が反映される。そのため、パソコンの再起動は必要ない。しかし、環境変数を利用するアプリが起動している状態の場合は、そのままでは反映されない。起動中のアプリに編集内容を反映させるには、一旦アプリの再起動をしなければならない。よって、起動中のアプリを再起動すれば、すぐに編集内容が反映される。とくに起動中のアプリがなければ、パソコンの再起動はしなくても問題ない。
【Windows 10】環境変数を設定する方法【②コマンドプロンプトから設定する】
Windows 10で環境変数を設定する方法について解説していく。ここでは、コマンドプロンプトから環境変数を設定する方法について紹介する。コマンドプロンプトから環境変数を設定する方法は、Windows 10の画面左下にある検索枠に「コマンドプロンプト」と入力して「開く」をクリックする。コマンドプロンプトが起動したら、「set」・「半角スペース」・「T」を入力して、「Enterキー」を押す。
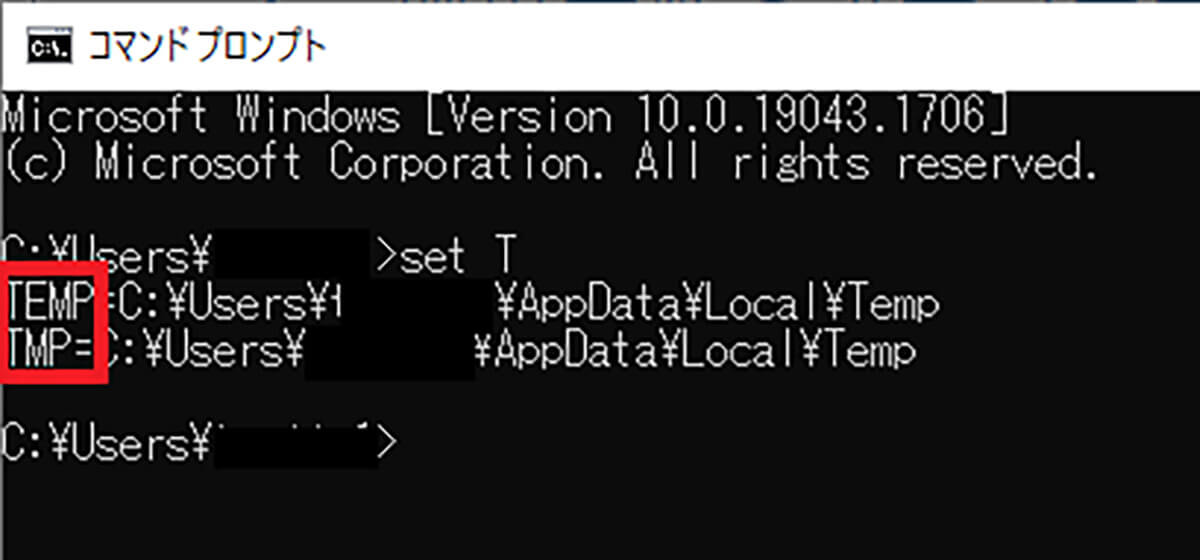
そうすると、上のような画面が表示されて、「T」から始まる環境変数である「TEMP」と「TMP」が出てくる。ここから、環境変数の新規・編集・削除ができるようになっている
・環境変数の新規・編集・削除
環境変数の設定には、新規・編集・削除があり、「set」もしくは「setx」をコマンドとして実行することで設定できるようになっている。「set」コマンドで環境変数を設定する方法は、「set」・「変数名」・「=」・「変数値」を入力して、「Enterキー」を押すことで環境変数を設定できる。また、「setx」コマンドで環境変数を設定する方法は、「setx」・「変数名」・「変数値」を入力して、「Enterキー」を押すことで環境変数を設定できる。
・環境変数の反映タイミング
コマンドプロンプトから環境変数を設定する方法には、新規・編集・削除があり、「set」もしくは「setx」をコマンドとして実行することで設定できる。そして、コマンドプロンプトからの環境変数の反映タイミングは、「set」と「setx」とで異なっている。「set」の環境変数の反映タイミングは、コマンドを実行してすぐに新規・編集・削除した内容が反映される。それに対して、「setx」の環境変数の反映タイミングは、設定後すぐに反映されることはない。
・再起動は必要?
「set」の環境変数の反映タイミングは、コマンドを実行してすぐに新規・編集・削除した内容が反映されるようになっている。しかし、「set」の場合はコマンドプロンプトを再起動すると、新規・編集・削除した内容は破棄されてしまう。よって、基本的にコマンドプロンプトの再起動は必要ない。
「setx」は、プログラムを再起動することで設定した内容が反映されるため、再起動が必要になる。また、「setx」の場合はコマンドプロンプトの再起動やパソコンの再起動をしても、新規・編集・削除した内容は破棄されないため設定した内容のままになる。
【Windows 10】環境変数を設定する方法【③PowerShellから設定する】
Windows 10で環境変数を設定する方法について解説していく。ここでは、PowerShellから環境変数を設定する方法について紹介する。
PowerShellから環境変数を設定する方法は、Windows 10の画面左下にある検索枠に「PowerShell」と入力して「開く」をクリックする。PowerShellが起動したら、[Environment]::SetEnvironmentVariable(‘変数名’, ‘変数値’, ‘User’)、「Enterキー」を押す。そうすれば、環境変数を設定できる。
環境変数の反映タイミングは、設定後すぐに反映されることはない。設定した環境変数の内容を反映させるためには、一度パソコンの再起動が必要になる。よって、パソコンを再起動すれば、設定した環境変数が反映される。
【Windows 10】環境変数を設定するときの注意点
ここまで、環境変数の設定について解説した。そして、環境変数の設定でよくあるエラーとして、「〇〇は、内部コマンドまたは外部コマンド、操作可能なプログラムまたはバッチファイルとして認識されていません」のエラーがある。このエラーは、「Pathという環境変数」を設定した際に、設定した値が間違っていると起きるエラーになっている。
また、「作業ファイルを作成できません。環境変数 TEMPの設定を確認してください」のエラーもあり、環境変数であるTEMPの保存先の場所が変更された場合に起こるエラーになっている。どちらのエラーも、環境変数を修正することでエラーを回避できる。
しかし、環境変数を設定するときの注意点がある。それは、環境変数を削除する場合、「削除してもいいか」などの確認画面は一切表示されないため、操作を誤ってしまうと必要な設定がすべて消えてしまうという点にある。とくに、コントロールパネルの詳細設定画面から、環境変数を設定する際に、「削除」ボタンをクリックすると、すぐに設定が削除されてしまうので、慎重に行うようにしよう。




