「iPhoneを下取りに出したい」「個人情報を消去したい」などの場合は、iPhoneを初期化することが重要です。しかし、端末自体を紛失したりApple IDが分からなかったりするときは、初期化がうまくできないことも。
その場合はiPhoneを強制的に初期化する必要があり、iCloudの「iPhoneを探す」から初期化する手順が簡単です。本記事では、iPhoneの初期化ができないときに役立つ、強制的に初期化する方法を画像付きで解説します。
【目次】
1.基本的なiPhoneの初期化方法
2.iPhoneを強制的に初期化する前にやっておくべきこと
3.iPhoneを強制的に初期化する方法は主に2通り
4.まとめ | 強制初期化しても直らない場合は修理か買い替え
基本的なiPhoneの初期化方法
iPhoneの初期化は端末から行うのが基本です。まずは、下記の手順でiPhoneを初期化できないか、もう一度確認してみましょう。
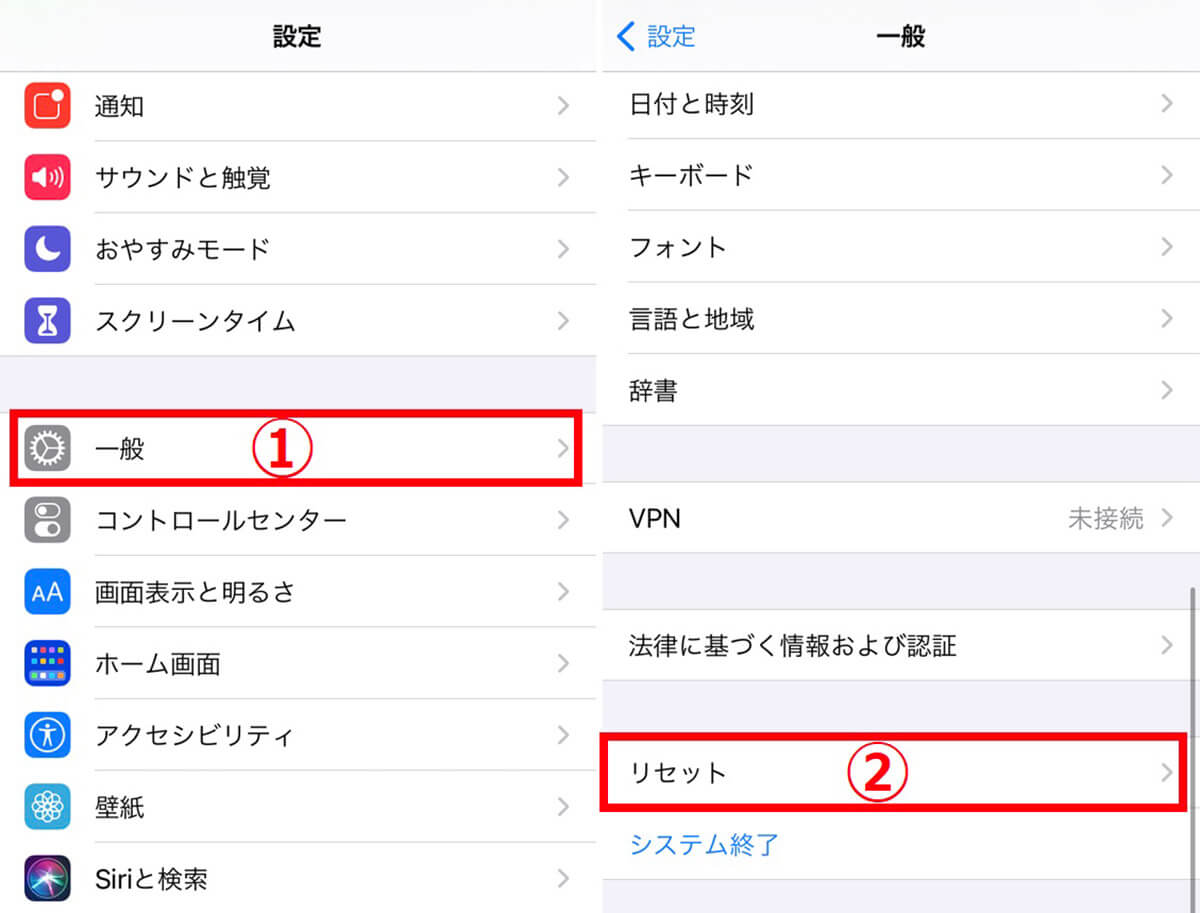
【1】iPhone本体の「設定」を開き、①一般をタップして、【2】一覧から②「リセット」を選択します
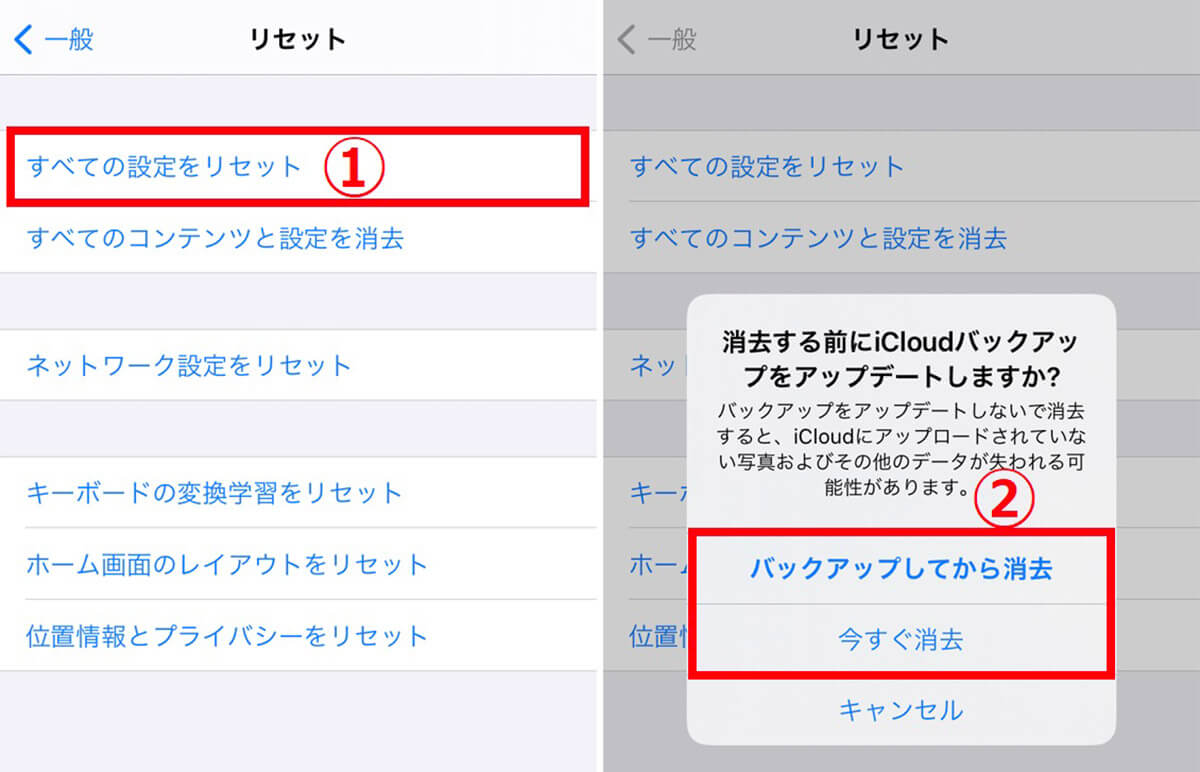
【3】①「すべての設定をリセット」をタップすると、【4】このような確認画面が表示されます。②バックアップを取る場合は「バックアップしてから消去」を、バックアップが不要なら「今すぐ消去」をタップします。何回か確認画面が表示されるので、「消去」を選んで進みましょう
ただし、iPhone本体から初期化する場合は、iCloudにログインしている状態でないといけません。Apple IDが分からない、端末自体がない場合などはこの方法で初期化できないので、後述する手順で強制的に初期化する必要があります。
iPhoneを強制的に初期化する前にやっておくべきこと
iPhoneの強制的な初期化には、データ喪失などのリスクがあります。そのため、強制的に初期化する前に下記3つのことを試し、できるだけ安全に初期化できるようにしましょう。
・iCloudの「iPhoneを探す」で初期化する手順を試す
・iCloudからサインアウトしておく
・できるだけバックアップも取っておく
iCloudの「iPhoneを探す」で初期化する手順をまずは試す
iCloudの「iPhoneを探す」は、iPhoneを紛失したときに場所を探したり、遠隔で操作したりするための機能です。実はiPhoneは下記の手順で、端末が手元になくても遠隔で初期化できます。
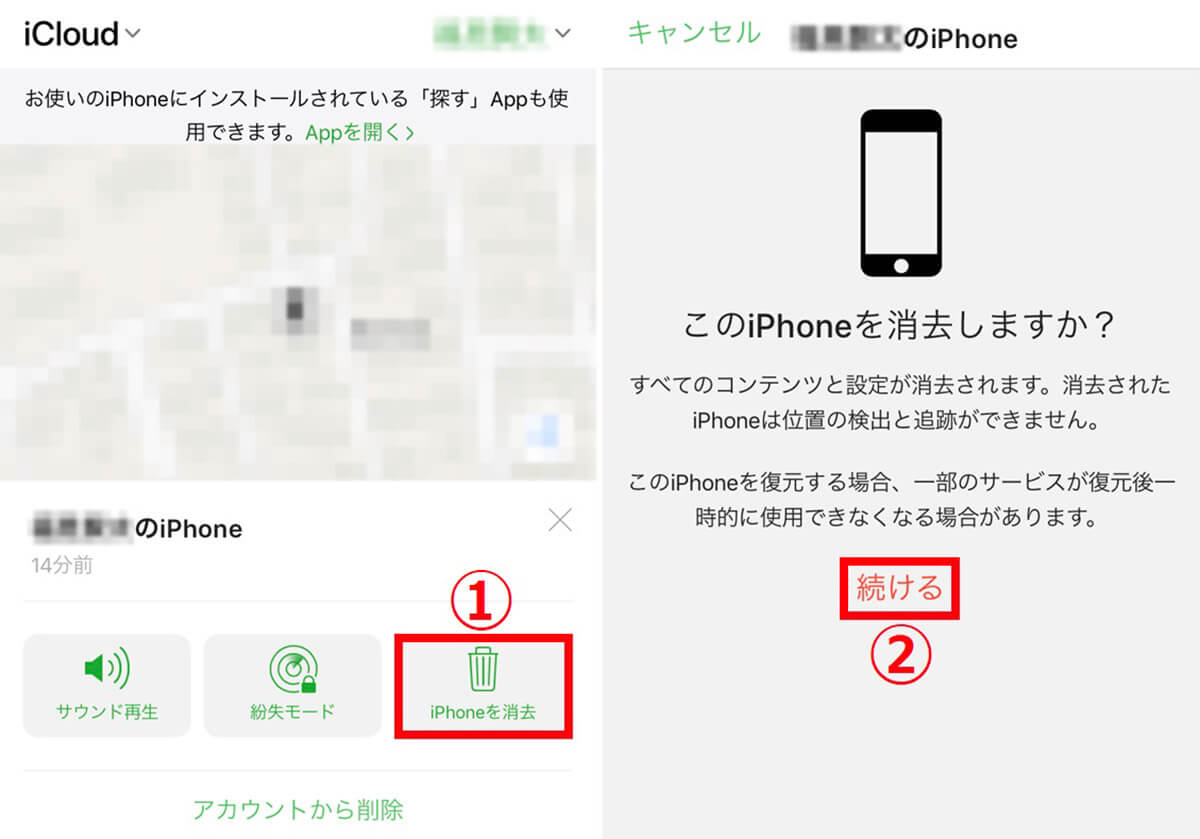
「iPhoneを探す」にログインすると、iPhoneの場所が表示されます。その画面下部の①「iPhoneを消去」をタップし、②「続ける」をタップするとiPhoneを遠隔で初期化できます
Apple IDやパスワードが分からない場合は、「iPhoneを探す」にログインできません。ただし、Apple IDは「Apple IDの復旧」から検索できるので、こちらも試してみましょう。
なお、上記の手順でiPhoneを初期化できなかった場合は、ひとまず「iPhoneを探す」をオフにしましょう。「設定」→「自身の名前」→「探す」と進み、「iPhoneを探す」をタップするとオフにできます。「iPhoneを探す」を有効にしたまま初期化すると、端末にロックがかかってしまうこともあるからです。
iCloudからサインアウトしておく
初期化したiPhoneを譲渡・売却する場合は、必ず初期化前にiCloudからサインアウトしておくことが重要です。サインアウトしなければ、iPhoneとiCloudが紐づいたままになるため、次の所有者がiCloudにアクセスできます。重要な情報が悪用されないように、下記の手順で初期化前にiCloudからサインアウトしましょう。
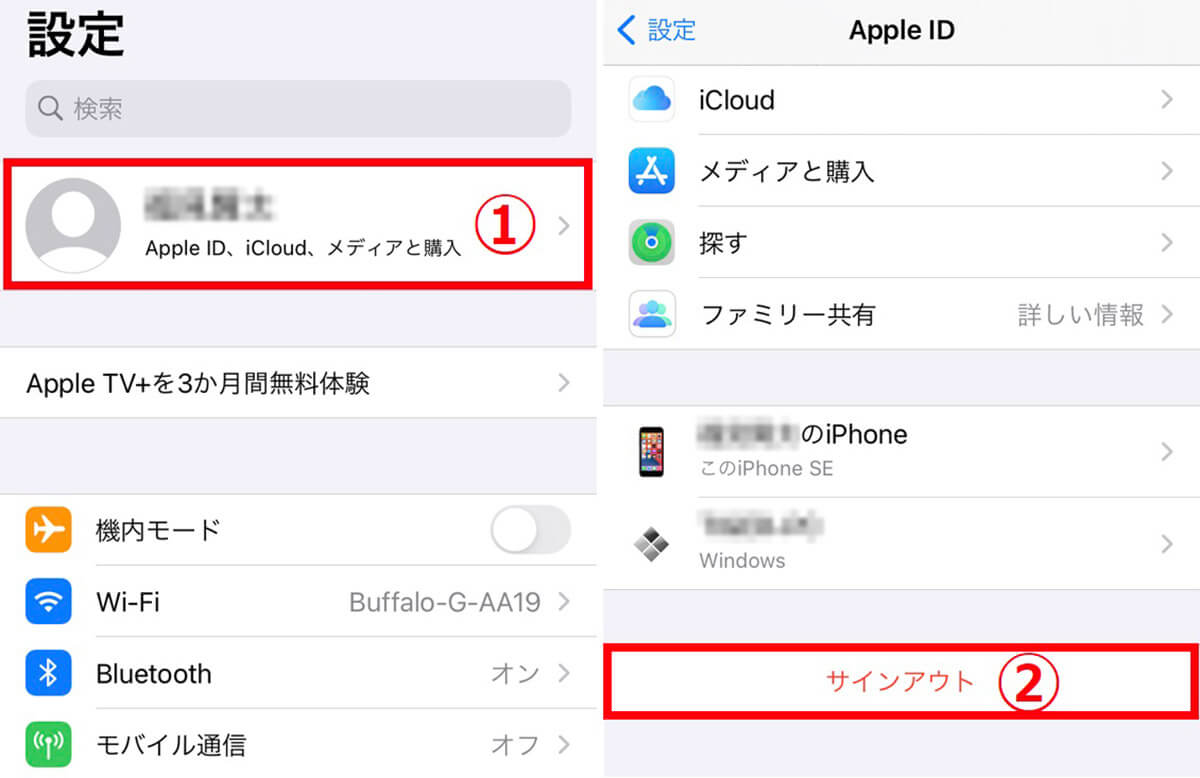
「設定」を開き、①一番上の「自身の名前」をタップし、②「サインアウト」をタップするとiCloudからサインアウトできます
できるだけバックアップも取っておく
iPhoneを強制的に初期化すると、端末内のデータはすべて消去されます。そのため、外部ストレージやクラウドストレージなどを使用して、できるだけデータのバックアップを取っておきましょう。
iPhoneを強制的に初期化する方法は主に2通り
iPhoneを強制的に初期化する方法は下記2つです。本章では、それぞれの手順を解説します。
・リカバリーモードとiTunesで初期化する方法
・DFUモードで強制的に初期化する方法
リカバリーモードとiTunesで初期化する方法
iPhoneのリカバリーモードとiTunesを組み合わせれば、iPhoneを強制的に初期化できます。まずはiPhoneとパソコンをケーブルで接続し、下記の手順で進めましょう。

①端末左側のボリュームアップボタンを押し、②ボリュームダウンボタンを押し、③サイドボタンを押し続けます。④このように画面表示が切り替わったら、サイドボタンを離します。パソコンがiPhoneを認識すると、確認画面が表示されるので⑤「復元」をクリックします。あとは復元されるのを待ち、iPhoneに「こんにちは」と表示されれば初期化完了です
DFUモードで強制的に初期化する方法
あくまで「最終手段」なのでおすすめできませんが、「DFUモード」でもiPhoneを強制的に初期化できます。DFUモードとはiPhoneを根本的に復元するための機能で、前述した方法も使えないときのための手段です。DFUモードで強制初期化する手順は下記のとおり。
(1)iPhoneとパソコンをケーブルで接続する
(2)ボリュームアップボタンを1回だけ押す
(3)ボリュームダウンボタンを1回だけ押す
(4)サイドボタンを長押し
(5)画面が暗くなったらサイドボタンを押したまま、ボリュームダウンボタンも長押しする
(6)5秒ほど押し続けたらサイドボタンだけ離す
この時点でAppleロゴが出たら、失敗なので最初からやり直しましょう。成功したらパソコンにメッセージが表示されるので、指示どおりに進めると強制的に初期化できます。ただし、DFUモードはAppleが公式に推奨している方法ではないため、Appleのサポートを利用できなくなるので注意してください。
まとめ | 強制初期化しても直らない場合は修理か買い替え
iPhoneを端末から初期化できないときは、iCloudの「iPhoneを探す」から初期化できないか試してみましょう。それでもできない場合、リカバリーモードとiTunesで初期化するのが効果的です。今回紹介したすべての手順を試してもうまく初期化できない場合は、端末自体が故障している可能性があるので修理か買い替えを検討してみてください。
※サムネイル画像(Image:010110010101101 / Shutterstock.com)




