ポスターや本などに掲載されているQRコードは、iPhoneのカメラで読み込めば、目的のWebサイトにすぐ飛ぶことができて便利だ。でも、iPhoneの画面上に表示されたQRコードって、いったいどうやって読み込めばいいのだろうか? そこで今回は、そんな素朴な疑問を解決するために、iPhoneの画面上のQRコードを読み込む方法を紹介します。
実はiPhoneの画面上に表示されたQRコードも読み込める!
連絡先の交換にキャッシュレス決済、今や私たちの生活に欠かせない存在となった「QRコード」。
店舗のポップや雑誌に載っているQRコードなら、iPhoneのカメラで読み込めば簡単にリンク先のWebサイトに飛べるはず。でも、自分のiPhoneの画面上に表示されているQRコードとなると“お手上げ”という人も多いだろう。
実は、iPhoneの画面上に表示されたQRコードを使って、目的のWebサイトに飛ぶ方法は大きく分けて3つある。そこで今回は、この3通りの方法を写真付きでじっくり紹介していこう。
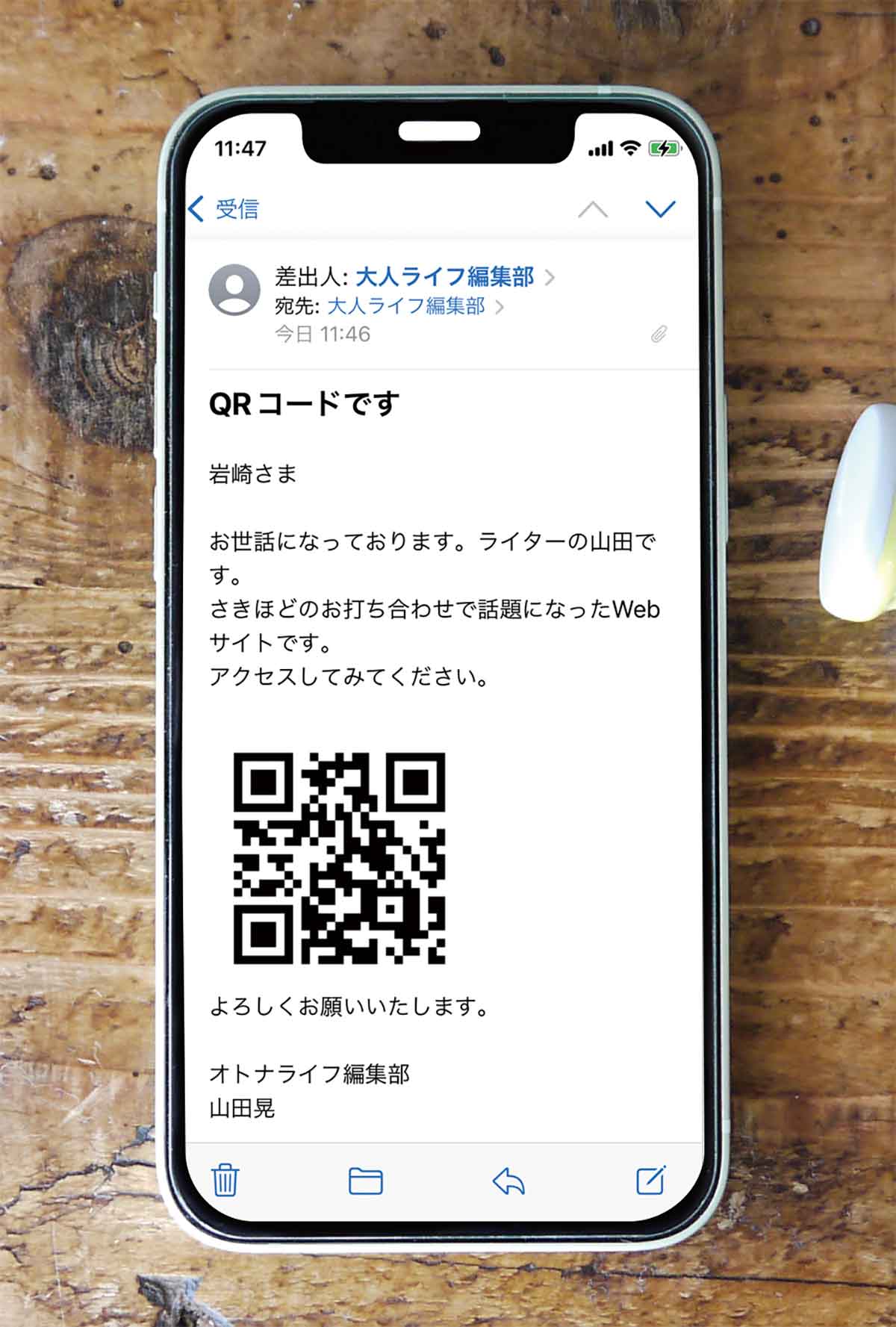
Webサイトを見ているとQRコードが表示されていることがある。しかし、スマホのカメラでは画面上のQRコードを読み込めないので、どうやってスキャンすればいいか分からない人も多いはず……(一部編集部で加工しています)
iPhoneの画面上のQRコードを読み込むにはどうすればいい?
iPhoneユーザーにはお馴染みのWebブラウザ「Safari(サファリ)」。実は「Safari」には、iOS 11のアップデートでQRコードをスキャンする機能が密かに追加されたのをご存じだろうか?
スキャン方法は非常に簡単で、表示されたQRコードを長押ししてアクセス先を選択するだけでいい。「Safari」でWebサイトを見ているときに、もし、QRコードが表示されたら長押ししてみよう。
Safariのブラウザ上に表示されたQRコードを読み込む方法
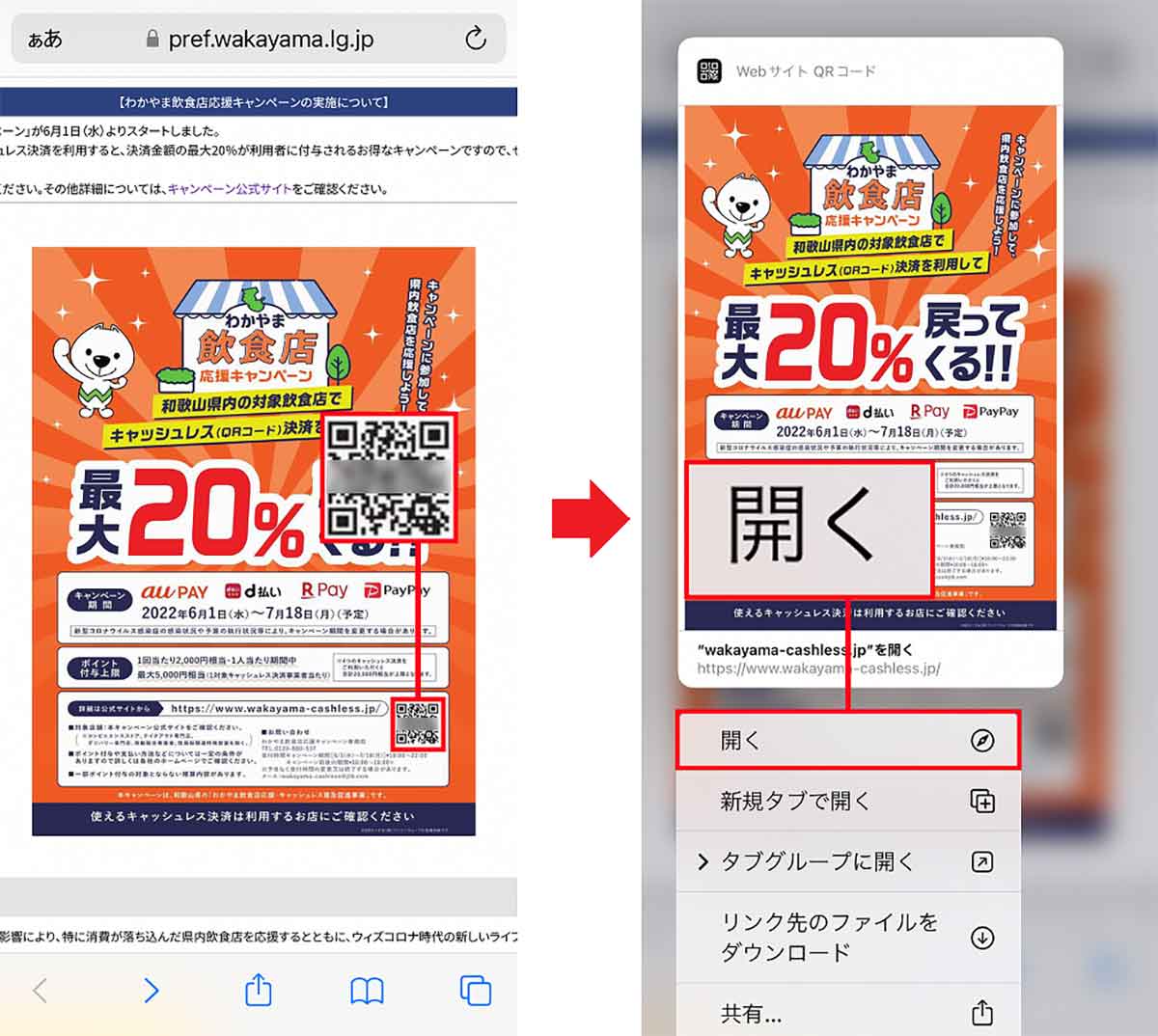
iPhoneのWebブラウザ「Safari」でQRコードが表示されたら、QRコードを長押ししてみよう(左写真)。すると、メニューが表示されるので、ここから「開く」を選べばいい(右写真)
QRコードが画像データだったときは「LINE」を使え!
iPhoneでは、Webサイト上に表示されたQRコードは長押しすればいいと説明したが、PDFや画像データとして掲載されているQRコードになると、長押ししてもダメな場合もある。
そんなときは、「LINE(ライン)」を使ってQRコードを読み込んでみよう。実は「LINE」には、連絡先の交換に使うQRコードリーダー機能が搭載されているので、画像として表示されているQRコードであっても、簡単にリンク先のURLを表示してくれるのだ。
●LINE(App Store)は→こちら
LINEを使ってQRコードを読み込む方法
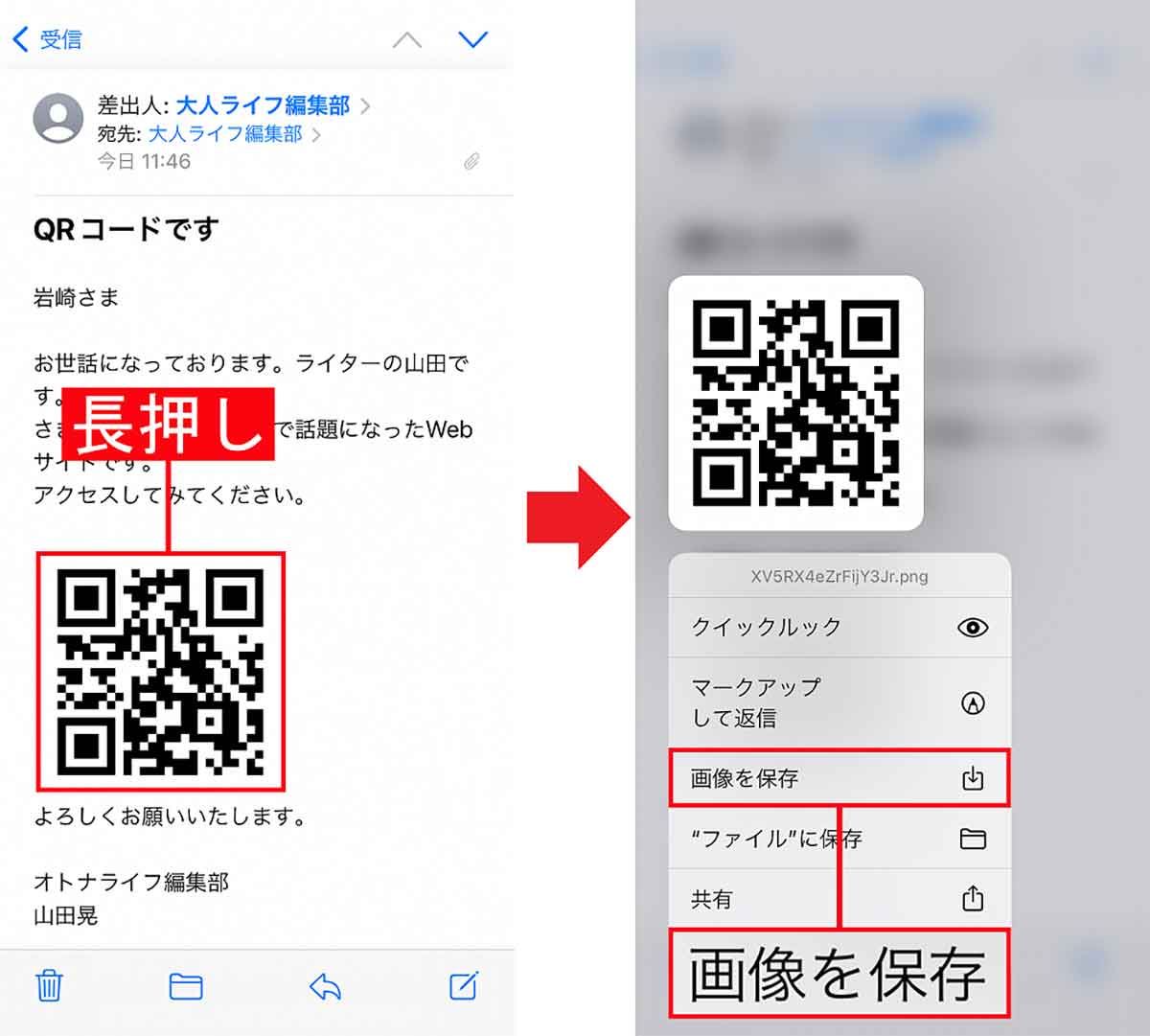
メールに添付されたQRコードを、「LINE」で読み込んでみよう。まずは、メールに添付された画像のQRコードを長押し(左写真)。すると、メニューが表示されるので「画像を保存」をタップする(右写真)
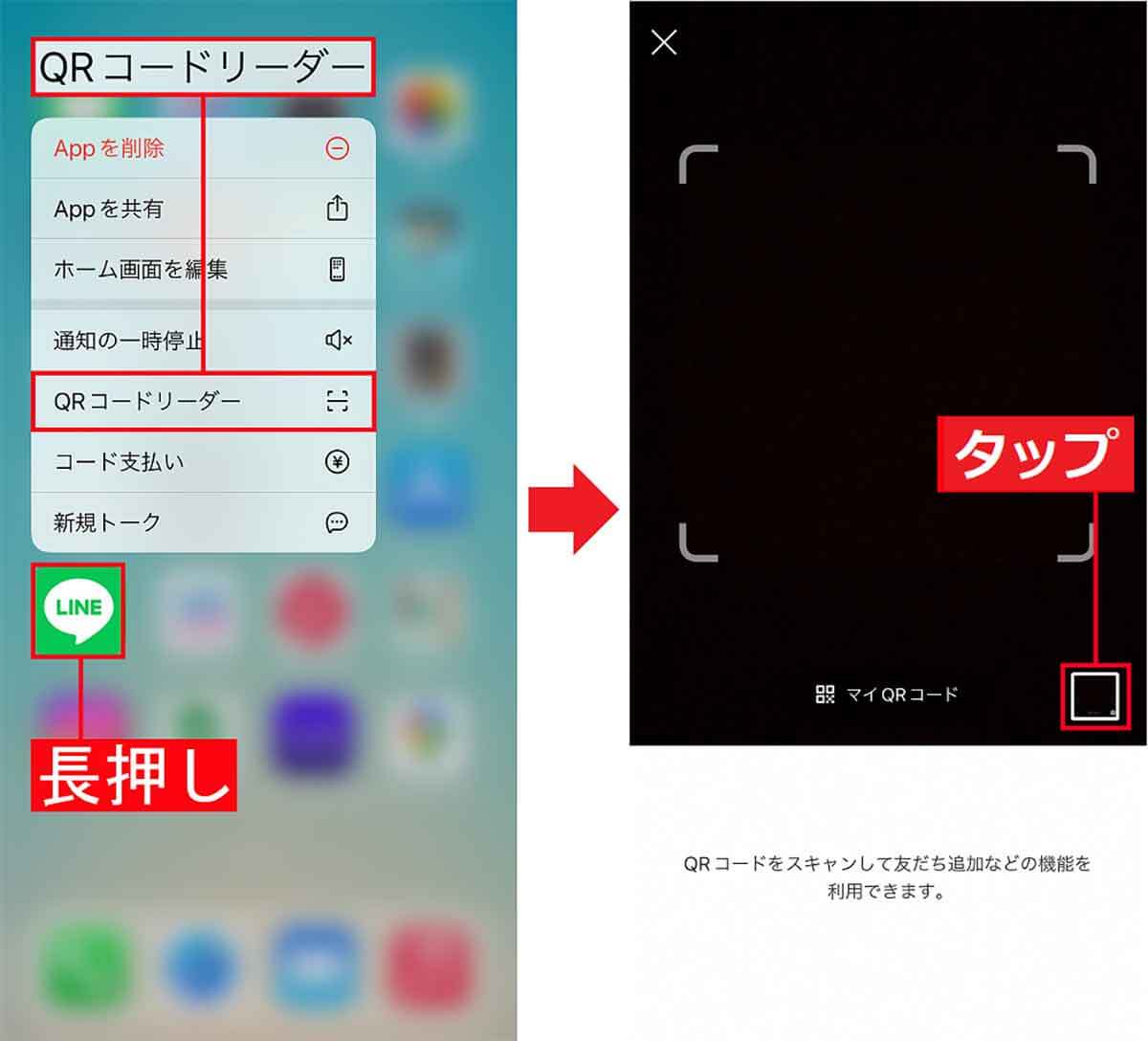
次に「LINE」のアイコンを長押しして表示されるメニューで「QRコードリーダー」を選択する(左写真)。すると、QRコードリーダー画面が開くのでライブラリアイコンをタップしよう(右写真)
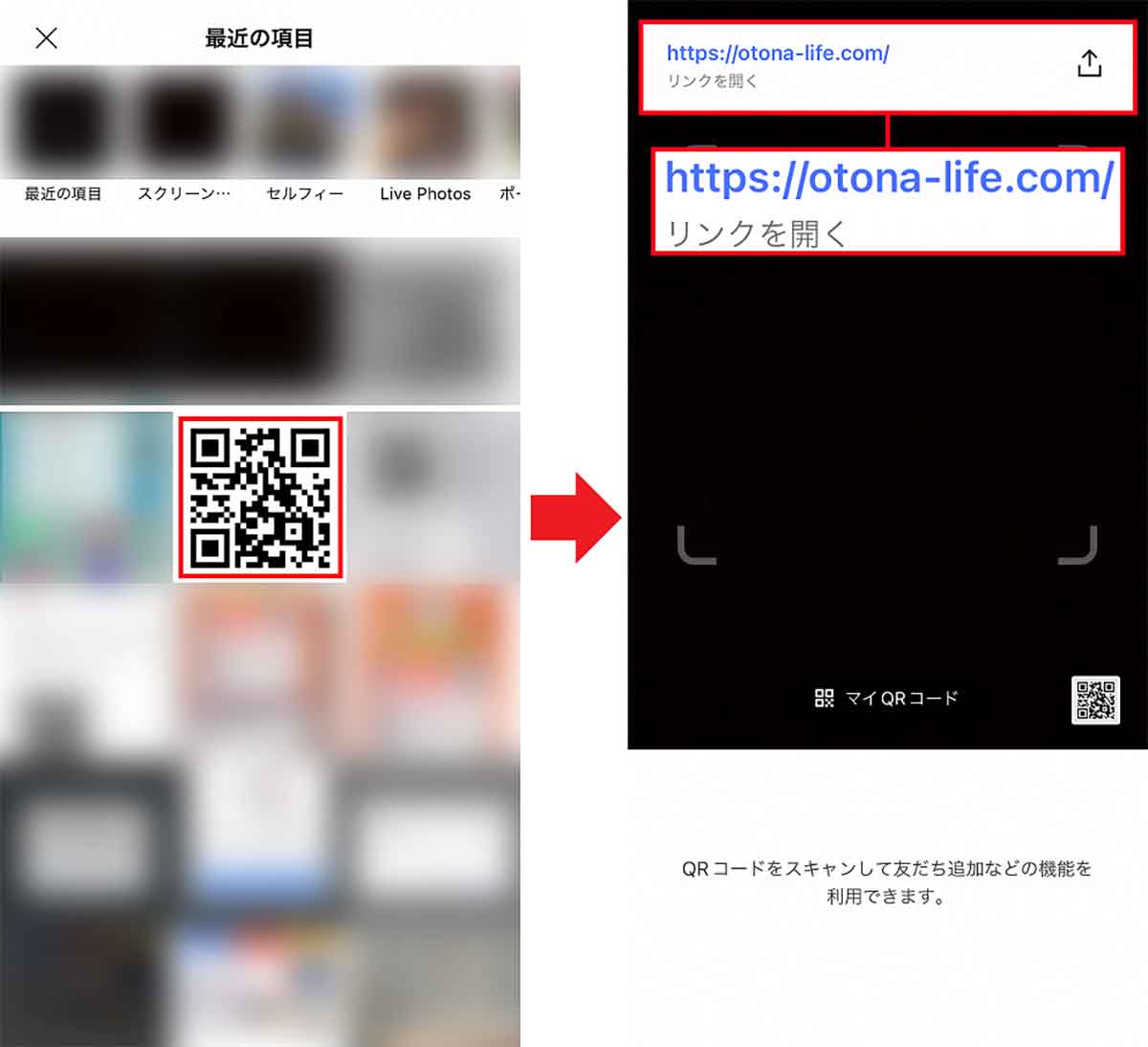
先ほど「写真」内に保存した画像から、目的のQRコードを選択しよう(左写真)。すると「LINE」のQRコード画面の上側に、スキャン結果のポップアップが表示されるので、これをタップすればいい(左写真)
「LINE」でも読み込めないQRコードはどうすればいい?
PDFや画像データのQRコードは「LINE」のQRコードリーダー機能を使えばいいと紹介したが、なかにはアクセス先のURLが表示されない場合もある。
そんなときは「Googleアプリ」の「Googleレンズ」機能を試してみよう。「Googleレンズ」とは、画像をAIが分析して関連情報を探して便利な検索アプリ。iPhoneでもGoogleアプリやGoogleフォトなどのアプリをダウンロードすることで使えるようになる。「Googleレンズ」なら、LINEで読み込めないQRコードでも、きっと読み込めるはずだ。
「Googleレンズ」を使ってQRコードを読み込む方法
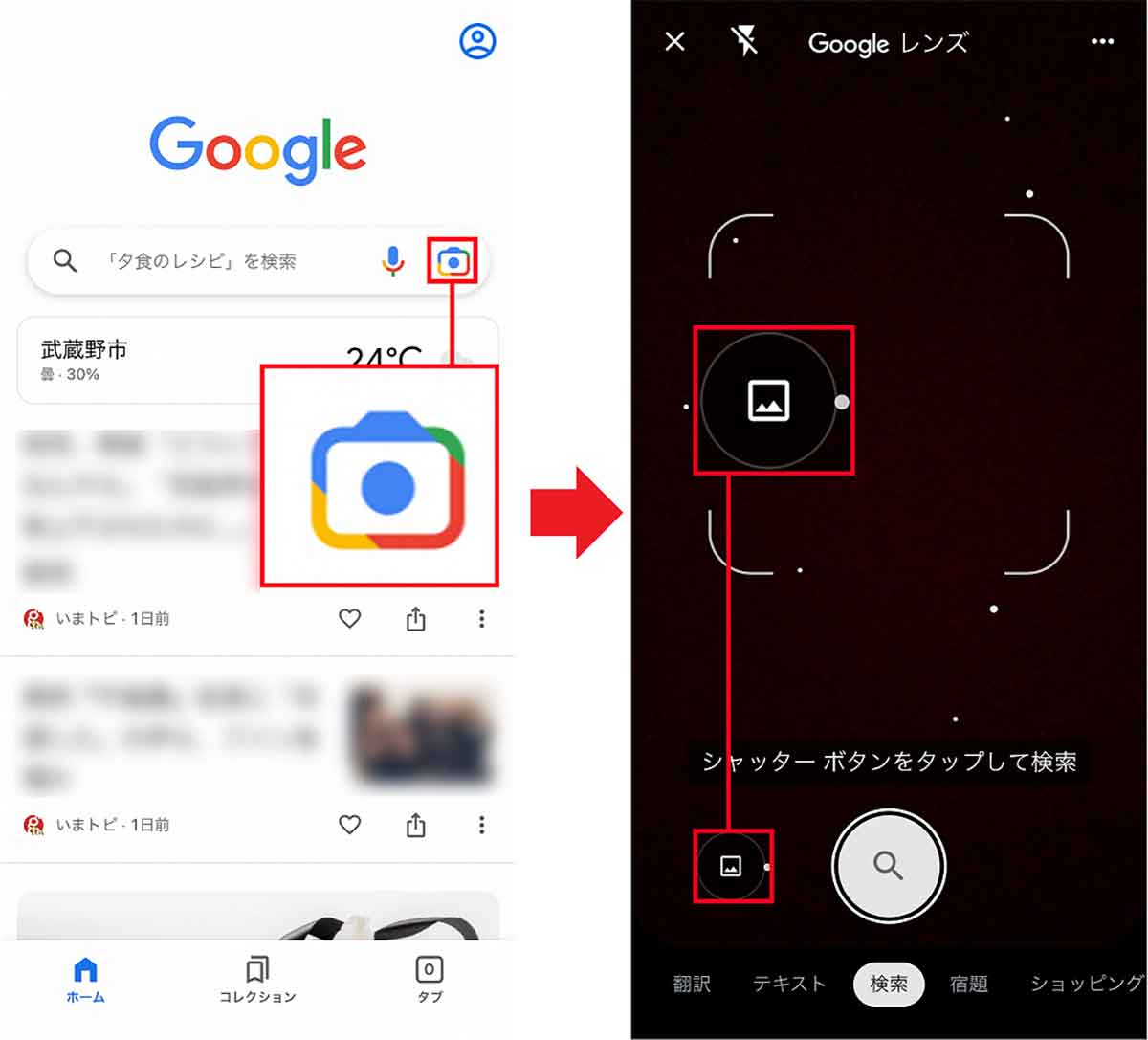
iPhoneで「Googleアプリ」を起動したら、検索ボックス右のカメラ型アイコンをタップする(左写真)。次にシャッターボタンの左にあるサムネイルアイコンを押そう(右写真)
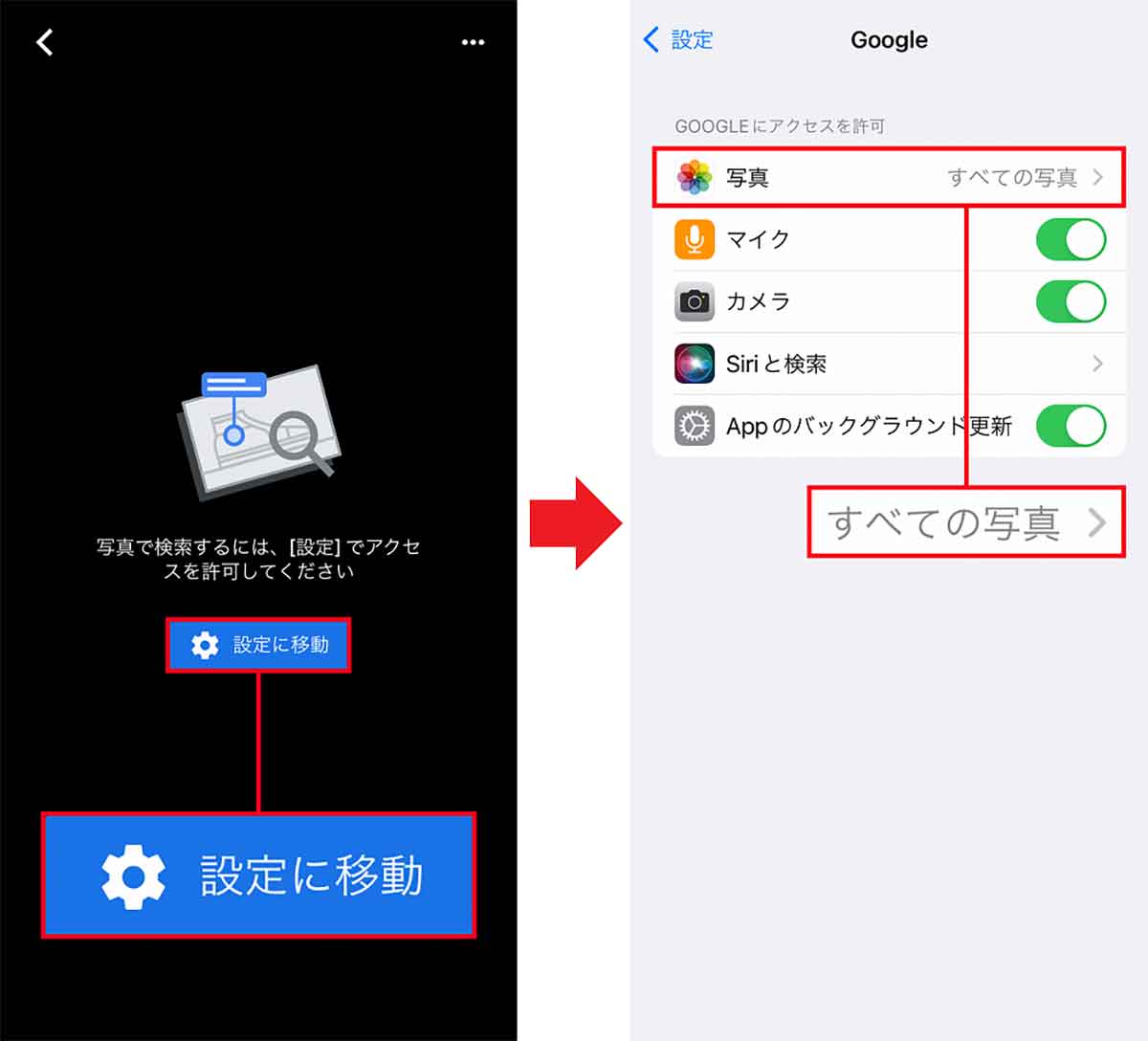
アクセス権限を求める画面が開くので「設定に移動」を選ぶ(左写真)。続いて「写真」の項目を「すべての写真」に変更しよう(右写真)
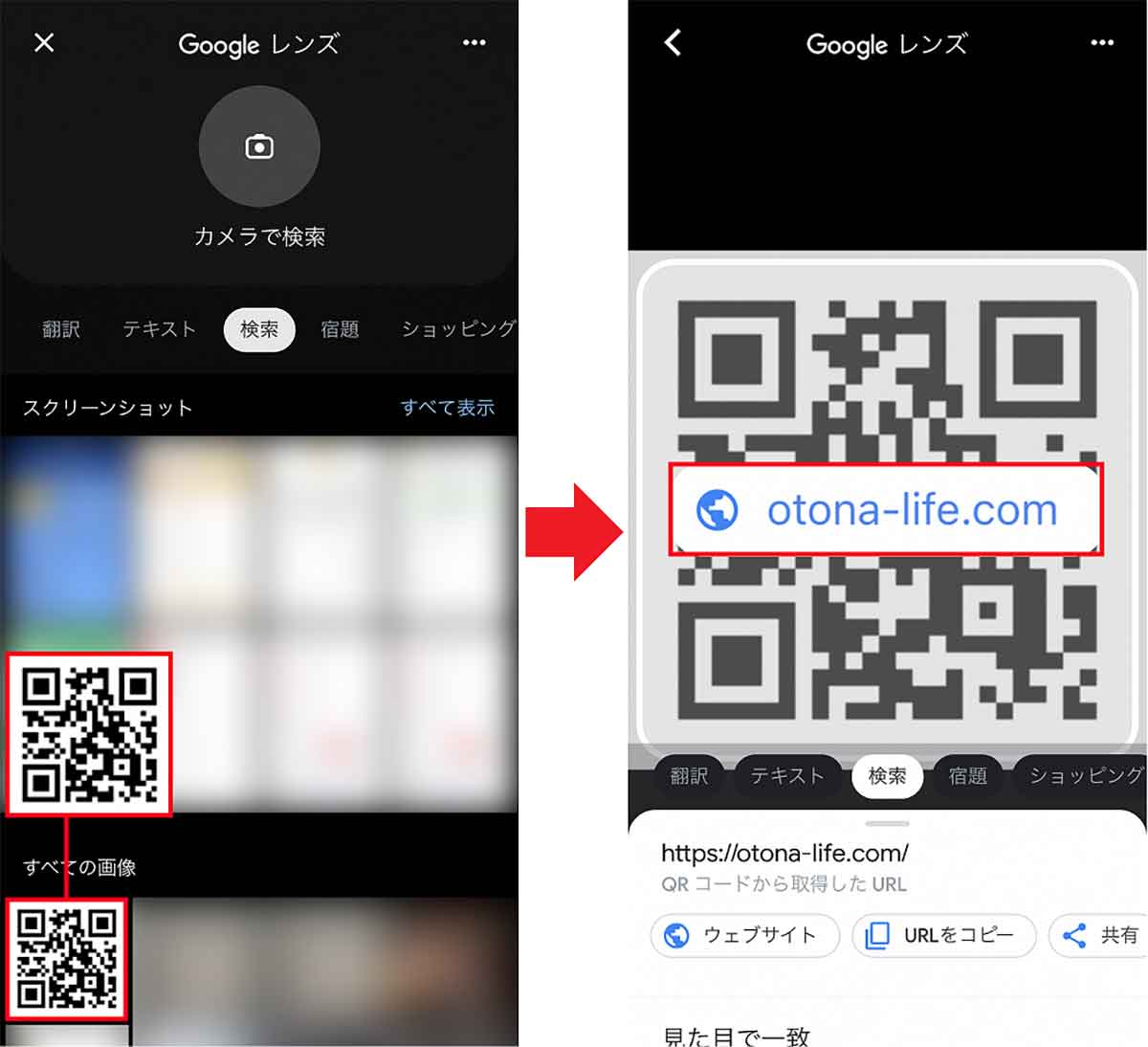
「Googleアプリ」に戻ると「写真」に保存されている画像が画面下にズラリと表示されるので、目的のQRコードを選択する(左写真)。すると、スキャン結果が画面中央に表示されるので、これをタップすればリンク先に飛べるのだ(右写真)
●App Store「Googleアプリ」は→こちら
まとめ
いかがだろうか? iPhoneの画面上に表示されたQRコードは、スマホではどうすることもできないと思っている人も多いと思うが、実は、このような方法でURLリンク先に飛ぶことができる。
iPhoneユーザーなら今すぐ試してみてほしい。これで今後はもっとQRコードを活用できるようになるだろう。



