Windows 10のパソコンに、「iTunes」をインストールしようとするとうまくいかないケースが多い。そこで今回は、Windows 10のパソコンに「iTunes」をインストールする時のポイントやインストールする方法について詳しく解説していく。
Windows 10のパソコンに「iTunes」をインストールする時のポイント
Windows 10のパソコンに、「iTunes」をインストールしようとするとうまくいかないケースが多い。では、なぜWindows 10のパソコンに「iTunes」がインストールできないのだろうか。そこでここでは、Windows 10のパソコンに「iTunes」をインストールする時のポイントについて解説していく。
・「アプリ版」ではなく「ソフト版」をインストールする
Windows 10のパソコンに「iTunes」をインストールする時のポイントとは、「アプリバージョン」ではなく「ソフトバージョン」をインストールすることだ。Windows 10では、「iTunes」をインストールする際に、アプリ版からソフト版に切り替えてからインストールしなければならない。よって、切り替えずにインストールすると、アプリ版になってしまうため「iTunes」のインストールがうまくいかない原因になってしまう。
Windows 10のパソコンに「iTunes」をインストールする方法
Windows 10のパソコンに「iTunes」をインストールする方法について解説していく。
【手順①】 iTunesのダウンロードページへアクセスする
Windows 10のパソコンに「iTunes」をインストールする方法①は、 iTunesのダウンロードページへアクセスすることだ。iTunesのダウンロードページは、「https://www.apple.com/jp/itunes/」からアクセスできるようになっている。
【手順②】「ほかのバージョンをお探しですか?」で「Windows」を選択する
Windows 10のパソコンに「iTunes」をインストールする方法②は、「ほかのバージョンをお探しですか?」で「Windows」を選択することだ。iTunesのダウンロードページにアクセスしたら、画面を下にスクロールする。ただしここで、「Get it from Microsoft」はクリックしないように注意しよう。
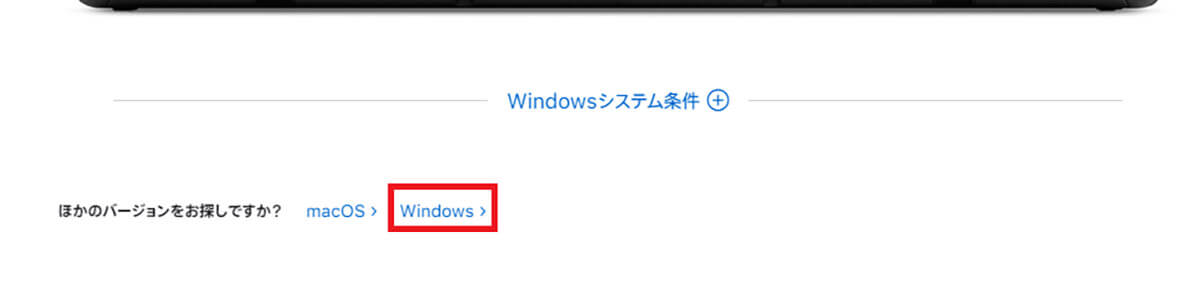
「ほかのバージョンをお探しですか?」の「Windows」を選択する
【手順③】「今すぐWindows用のiTunesをダウンロード(64ビット版)」を選択する
Windows 10のパソコンに「iTunes」をインストールする方法③は、「今すぐWindows用のiTunesをダウンロード(64ビット版)」を選択することだ。
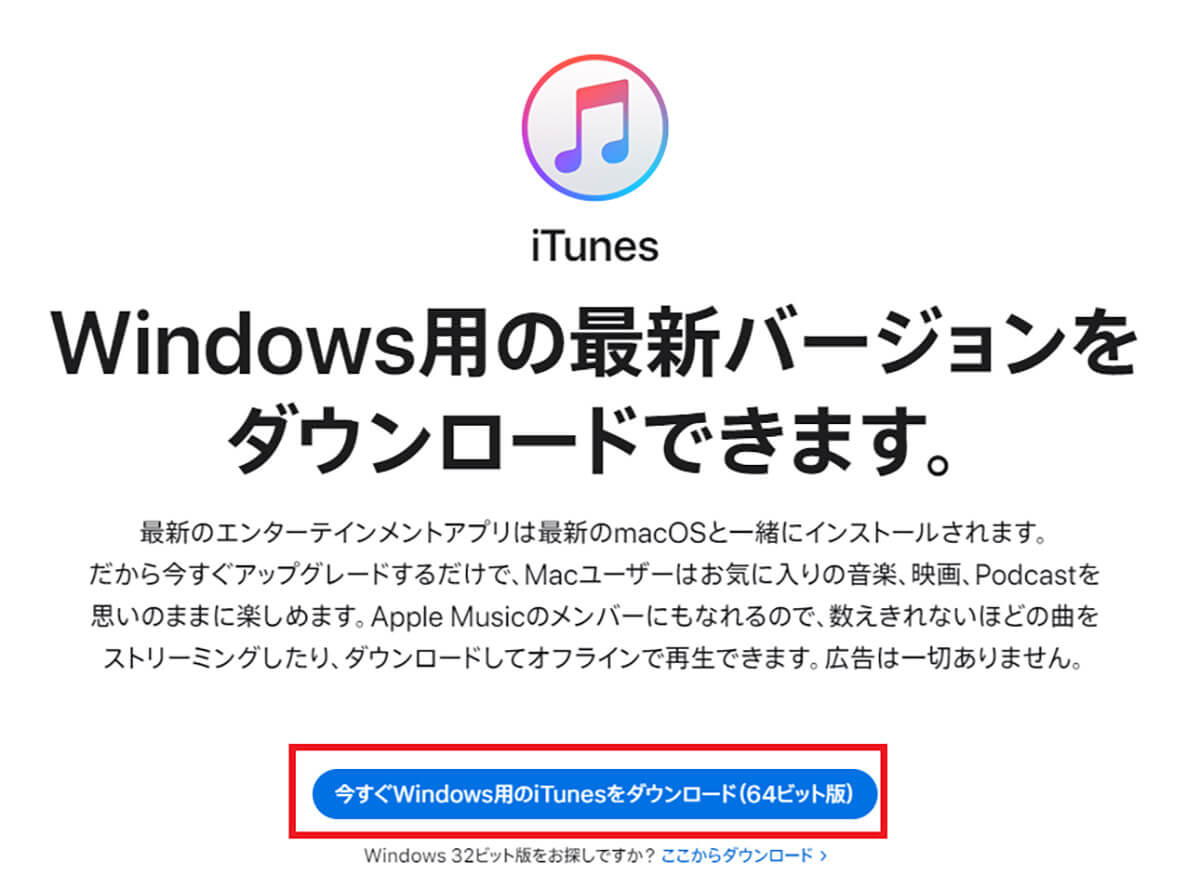
ダウンロードページから、「Windows」を選択したら、「今すぐWindows用のiTunesをダウンロード(64ビット版)」を選択する。もしも、利用しているパソコンが32ビットの場合は、「Windows32ビット版をお探しですか?」の「ここからダウンロード」を選択する
【手順④】ダウンロードしたら「iTunes64Setup」を起動する
Windows 10のパソコンに「iTunes」をインストールする方法④は、ダウンロードしたら「iTunes64Setup」を起動することだ。「今すぐWindows用のiTunesをダウンロード(64ビット版)」を選択すると、パソコンに「iTunes」のインストーラーがダウンロードされるので、「iTunes64Setup」をダブルクリックして起動する。
【手順⑤】「iTunes へようこそ」画面の「次へ」をクリックする
Windows 10のパソコンに「iTunes」をインストールする方法⑤は、「iTunes へようこそ」画面の「次へ」をクリックすることだ。「iTunes64Setup」をダブルクリックして起動すると、「iTunes へようこそ」という画面が表示されるので、内容を確認して「次へ」をクリックする。
【手順⑥】インストール・オプションの設定を確認し「インストール」をクリックする
Windows 10のパソコンに「iTunes」をインストールする方法⑥は、インストール・オプションの設定を確認し「インストール」をクリックすることだ。インストール・オプションの設定では、「iTunesショートカットをデスクトップに追加」・「iTunesをオーディオファイルの規定のプレーヤーとして使用」・「iTunesおよびその他のAppleソフトウェアを自動アップデート」の3つがある。必要に応じてチェックを外し、既定の言語が「日本語」であることを確認したら、「インストール」をクリックする。
【手順⑦】「ユーザーアカウント制御」画面の「はい」をクリックする
Windows 10のパソコンに「iTunes」をインストールする方法⑦は、「ユーザーアカウント制御」画面の「はい」をクリックすることだ。「インストール」をクリックすると、「このアプリがデバイスに変更を加えることを許可しますか?」という「ユーザーアカウント制御」の画面が出てくるので、「はい」を選択する。そうすると、インストールが開始される。
【手順⑧】「インストールが終了したらiTunesを開く」のところにチェックが入っているか確認し「完了」をクリックする
Windows 10のパソコンに「iTunes」をインストールする方法⑧は、「インストールが終了したらiTunesを開く」のところにチェックが入っているか確認し「完了」をクリックすることだ。インストールが完了し、画面上に「iTunesはこのコンピューターにインストールされました」と表示されたら、「インストールが終了したらiTunesを開く」のところにチェックが入っているか確認し「完了」を選択する。そうすると、iTunesが起動するので、「ソフトウェア使用許諾契約」の内容を確認して、「同意する」を選択する。
※サムネイル画像(Image:rafapress / Shutterstock.com)




