WindowsのパソコンがWi-Fiに接続できないときにはどのような対処法があるのだろうか。この記事では、WindowsのパソコンがWi-Fiに接続できない場合の、パソコンやモデム、ルーターの再接続設定や再起動などの対処法について解説する。
【Windows】Wi-Fiにつながらない/接続できないときの対処法 1
Windowsのパソコンをインターネットに接続するのにWi-Fiを利用することが多くなった。有線LANとは違い、Wi-Fiはネットワークに接続するためのLANケーブルが必要ない。配線のわずらわしさから解放されて、パソコンを自由に移動できるといったメリットがある。
しかし、WindowsのパソコンをWi-Fiに接続したいのに接続できないというトラブルが起きる場合がある。この記事では、WindowsのパソコンがWi-Fiに接続できない場合に再接続するための対処法について詳しく解説する。
【対処法①】Wi-Fi設定を確認する
WindowsのパソコンがWi-Fiに接続できない場合には、まずはWindowsパソコンがWi-Fiに接続できる設定になっているか確認してみよう。Windowsのタスクバー右端の通知領域を確認する。Wi-Fiのアイコンが通知領域に表示されていれば、Wi-Fiがオンに設定されている。
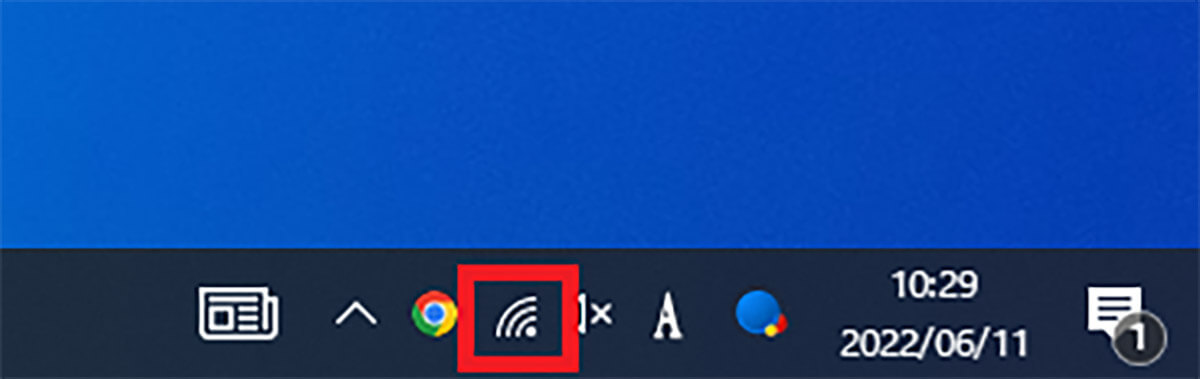
通知領域にWi-Fiのアイコンが表示されていればWi-Fiがオンになっている
もしもWi-Fiのアイコンが表示されていない場合には、次の手順でWi-Fi接続をオンに設定しよう。
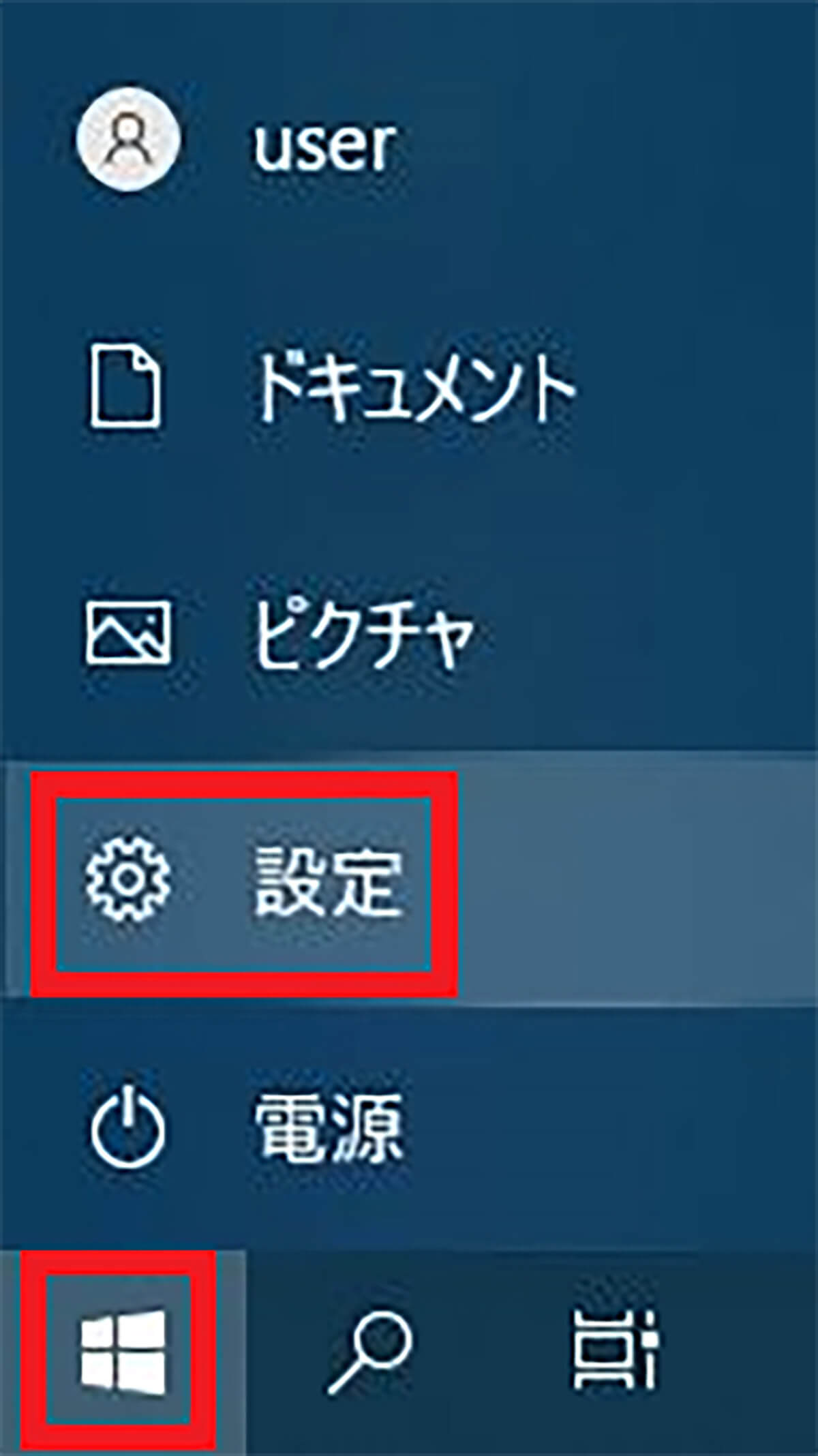
Windows 10の「スタート」から歯車アイコンの「設定」を開く
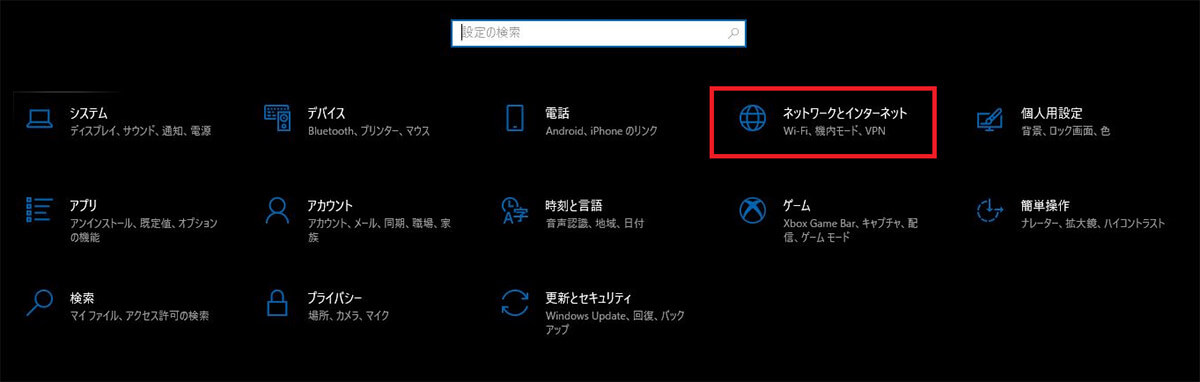
「ネットワークとインターネット」をクリックする
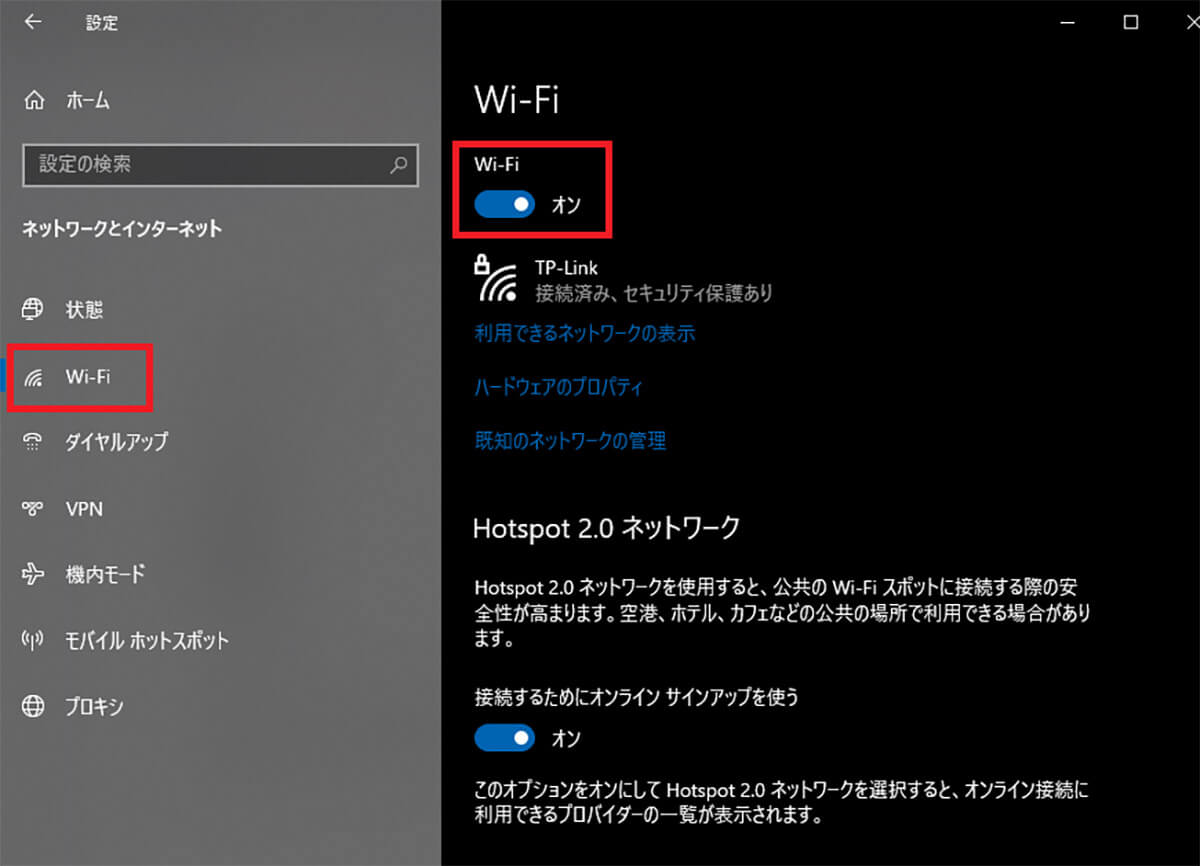
左ペインで「Wi-Fi」を選択してWi-Fiの設定を開く。Wi-Fiを「オン」にする
【対処法②】ネットワークアダプターの設定を確認する
ネットワークアダプターとはパソコンをインターネットに接続するための部品のことである。パソコンをWi-Fi接続するためには、Wi-Fi専用のネットワークアダプターを有効にする必要がある。Windowsのネットワークアダプターの設定で、Wi-Fi接続が有効になっているかを確認してみよう。
ネットワークアダプターの確認方法は次のとおりである。
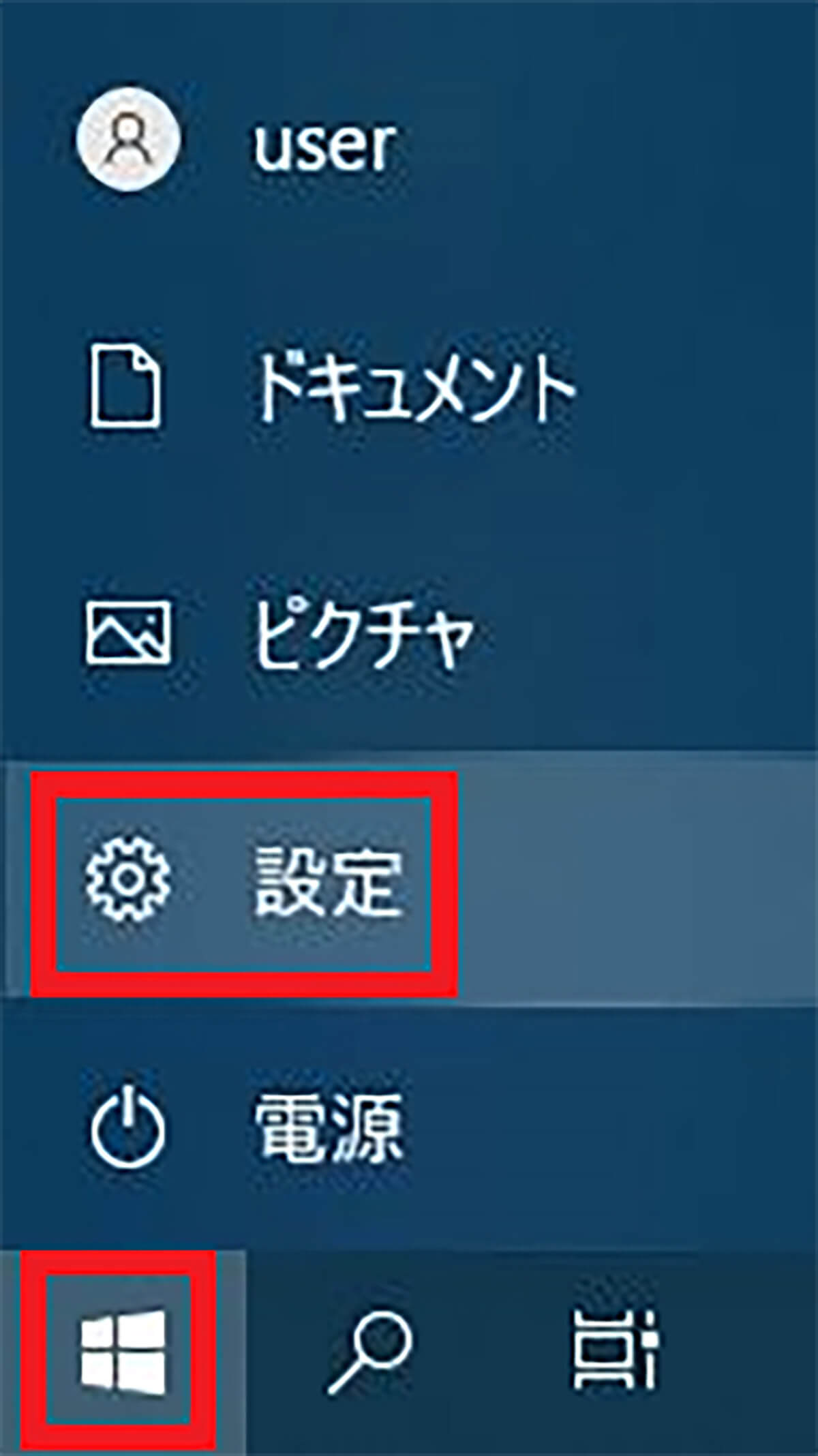
Windows 10の「スタート」から歯車アイコンの「設定」を開く
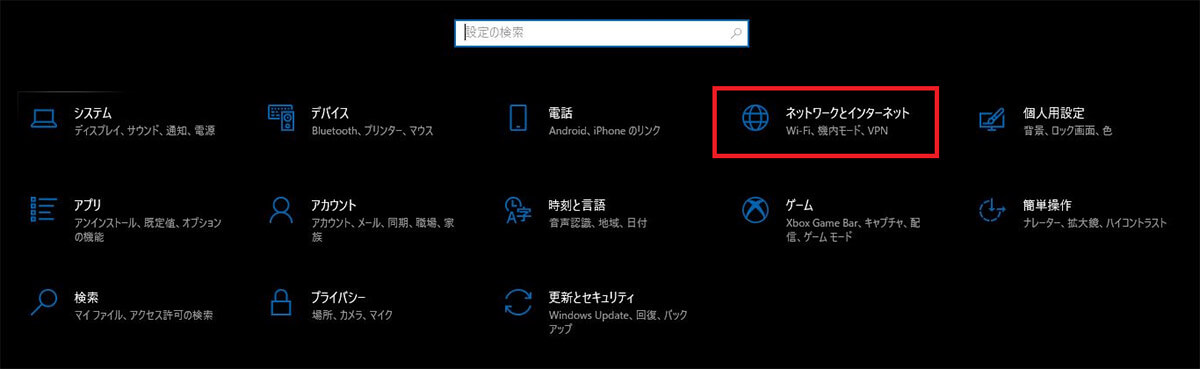
「ネットワークとインターネット」をクリックする
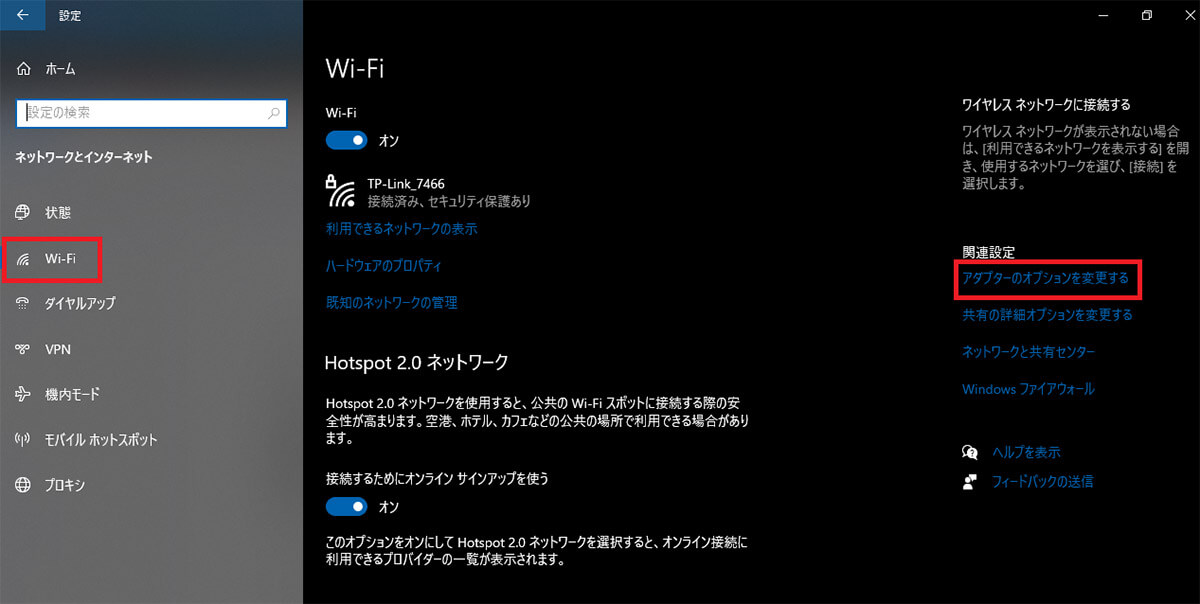
左ペインで「Wi-Fi」を選択してWi-Fiの設定を開く。「関連設定」の「アダプターのオプションを変更」をクリックする
コントロールパネルのネットワークアダプターの設定が開く。
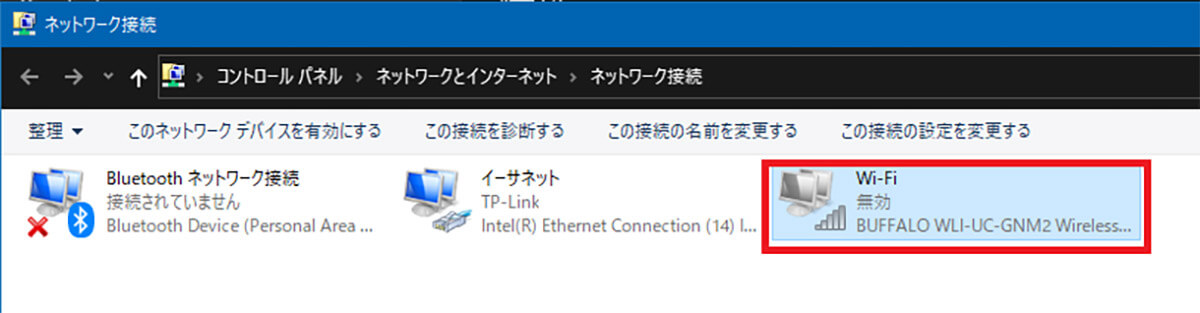
「Wi-Fi」が無効になっていたら右クリックする
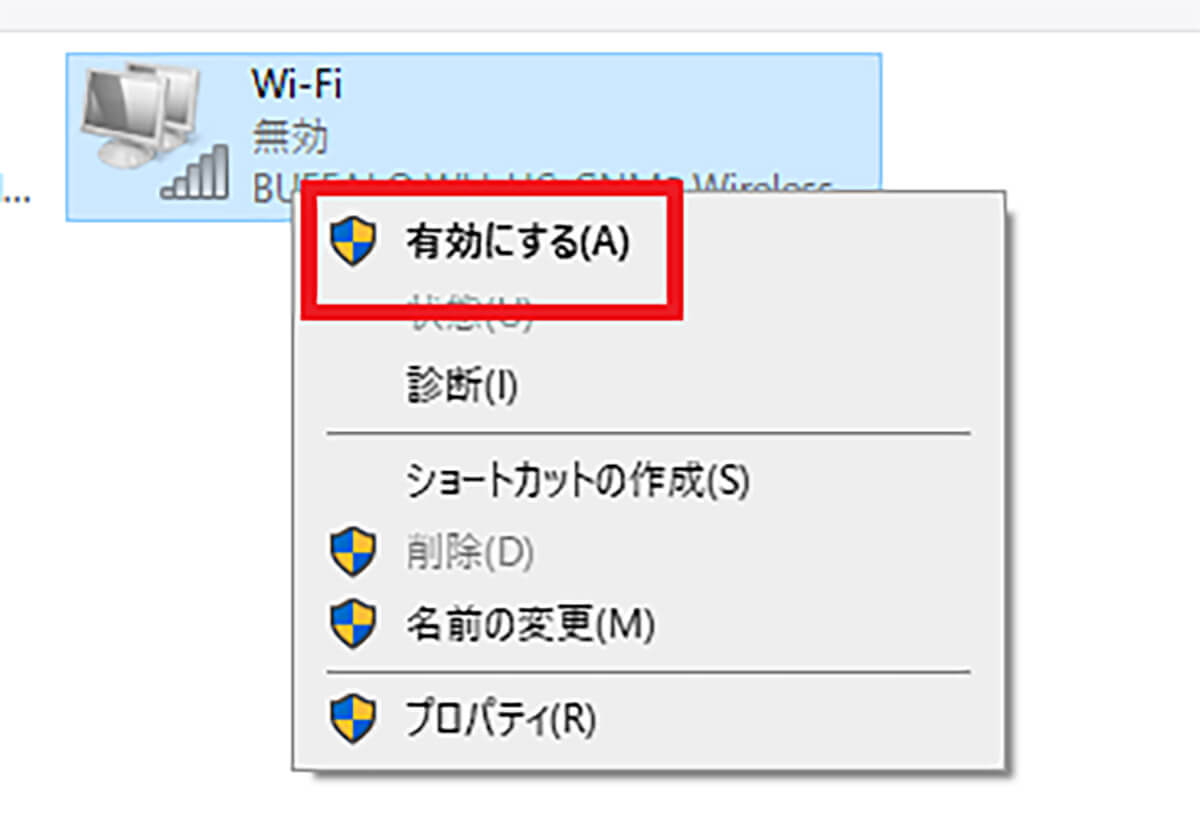
「有効にする」をクリックする
【対処法③】機内モードが有効になっていないか確認する
機内モードとは、デバイスを一切の電波を送信しない設定にすることである。機内モードをオンにすると、パソコンやスマホのWi-FiやBluetooth、携帯電話の音声通話、モバイルデータ通信が一切利用できなくなる。
もともとは飛行機の特に離着陸時に電波が電子機器に影響して重大な事故を誘発するおそれがあるために、スマホやWi-Fiに接続できるパソコンなどに搭載された機能である。
現在は、通信量の節約などのために、飛行機に搭乗する時以外にも利用されることが多い。機内モードが有効になっているとWi-Fiに接続できない。Windowsが機内モードに設定されていないか確認してみよう。機内モードの確認方法は次のとおりである。
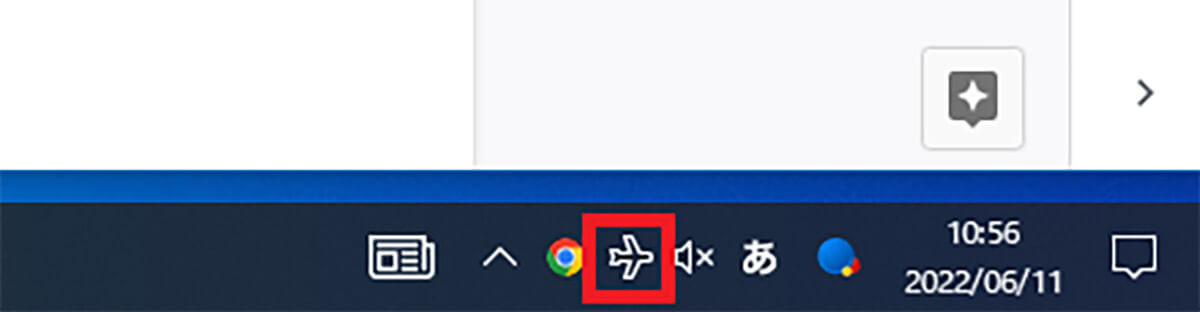
Windowsが機内モードになっているとタスクバーの通知領域に機内モードのアイコンが表示される。機内モードのアイコンをクリックしよう
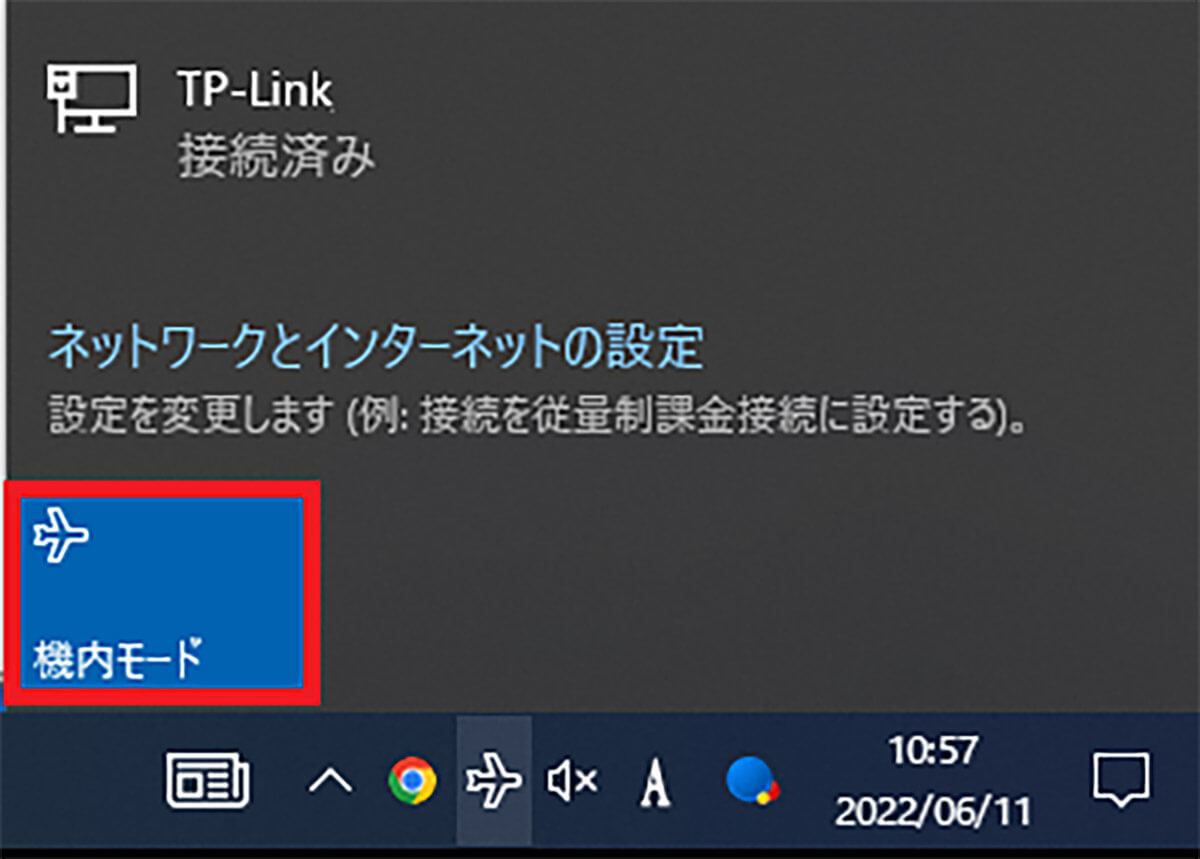
「機内モード」のパネルをクリックする
すると機内モードを解除できる。
【対処法④】パソコンに繋がっているハードウェア関連機器を確認する
WindowsのパソコンをWi-Fiに接続するためには、Wi-Fiルーターが必要である。また、大容量インターネット回線をWi-Fiにしている場合には、インターネット回線に接続するためのモデムやONUも使用している。
Wi-Fiに接続できない場合には、Wi-Fiルーターやモデム、ONUなどのハードウェアに何らかの問題が生じている可能性がある。Wi-Fiルーターやモデム、ONU、それからパソコンをまずは再起動してみよう。
ルーターやモデム、ONUはACアダプタをコンセントから抜いて10秒以上放置してから電源を入れ直して再起動する。再起動する場合には、順番に注意しよう。モデムもしくはONU>ハブ>Wi-Fiルーター>パソコンの順番で再起動する。
再起動でうまくいかない場合には、Wi-Fiルーターを初期化しよう。ルーターのマニュアルに初期化方法が記載されているので、その手順に従って初期化する。
【対処法⑤】自分の無線ルーターのSSIDかを確認する
SSIDとはパソコンやスマホに表示されるWi-Fiルーターの名前である。自分が接続するべきWi-FiルーターのSSIDに接続しているか確認してみよう。
周囲にWi-Fiの電波が複数飛んでいる場合には、違うSSIDに接続成功してしまうことがあるが、正しいパスワードを入力しないとインターネットには接続できない。タスクバーの通知領域にWi-Fiのアイコンが表示されていても、SSIDが正しいか確認してみよう。WindowsでのSSIDの確認方法は次のとおりである。
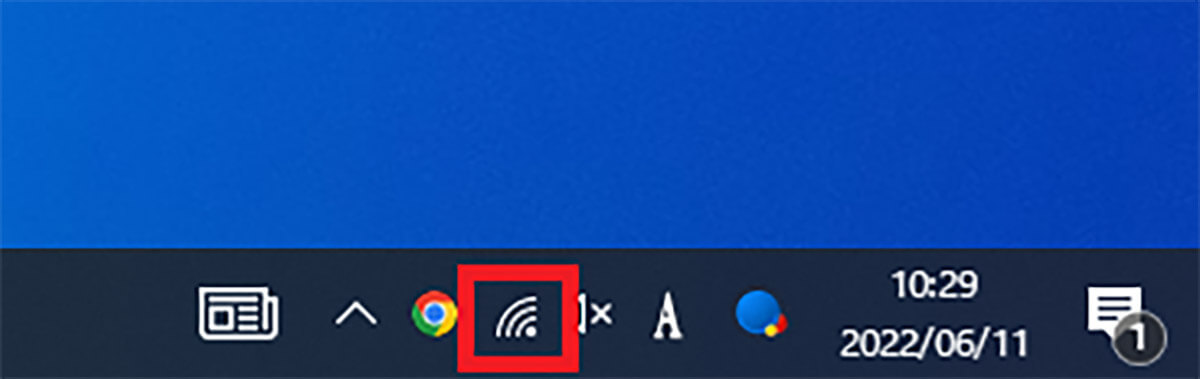
タスクバーのWi-Fiのアイコンをクリックする
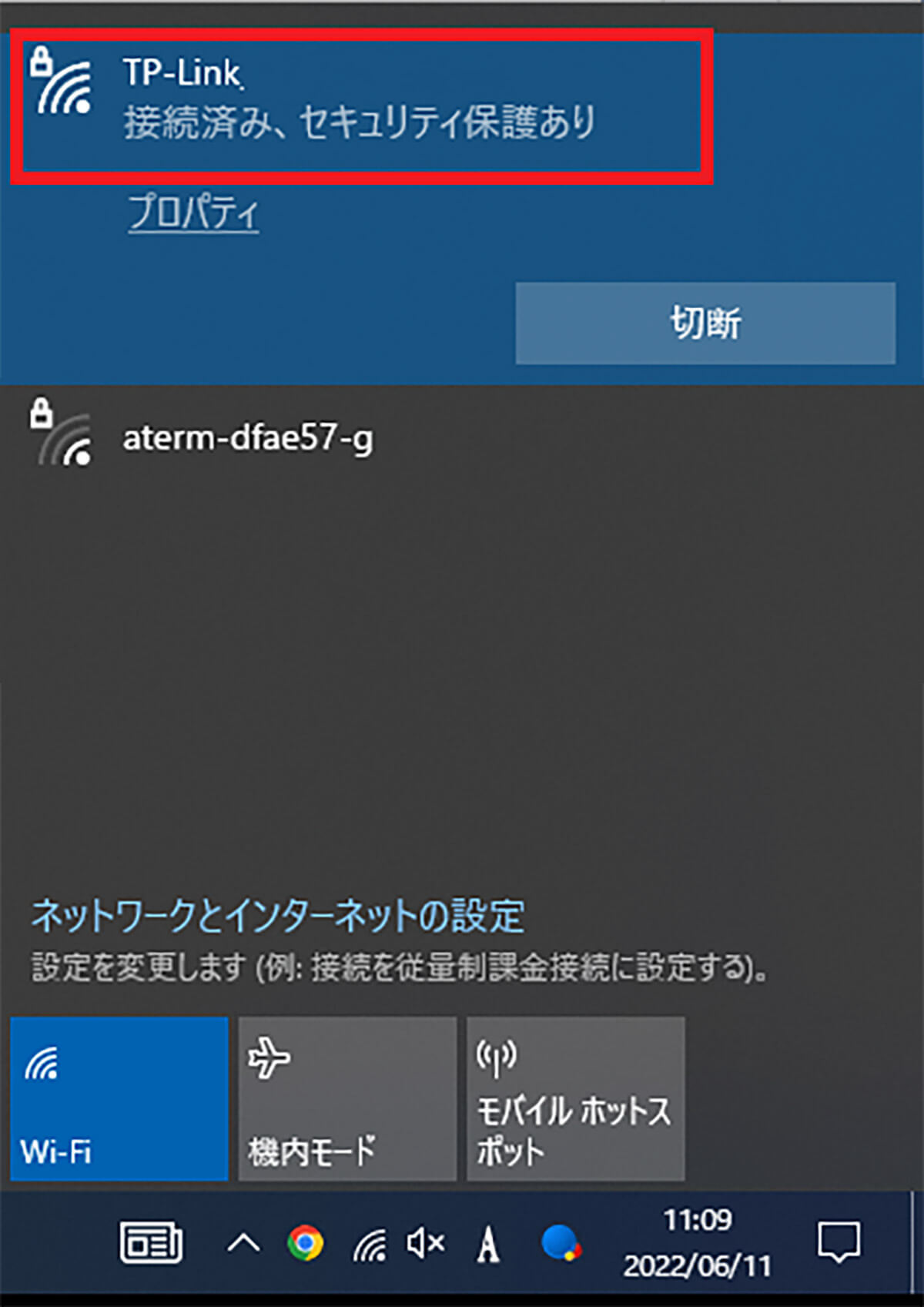
「接続済み」と表示されているWi-FiのSSIDを確認する
もしも違うWi-FiのSSIDに接続している場合には「切断」をクリックして、正しいWi-FiのSSIDをクリックする。パスワードの入力画面が開くので正しいWi-Fiのパスワードを入力する。
【対処法⑥】SSIDが表示されない場合は再起動を行う
Windowsのタスクバーにある通知領域のインターネットの接続状況を示すアイコンに赤いばつ印が付いていたり、地球のようなアイコンでマウスホバーすると「未接続-使用可能な接続はありません」と表示されていたりする場合がある。
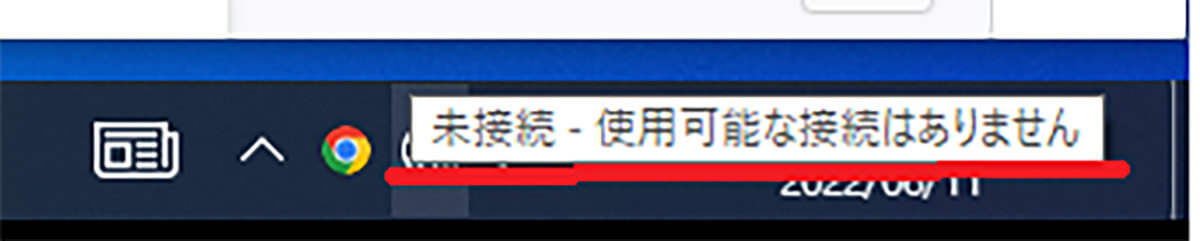
インターネットに一切接続できない状態のことがある
このような場合には、Wi-Fiやインターネットのアイコンをクリックしても、SSIDがまったく表示されずにWi-Fiに接続できない。WindowsパソコンがWi-Fiに接続しているはずなのに、SSIDが表示されずにWi-Fiに接続できない場合には、パソコンを再起動してみよう。
パソコンを再起動してもSSIDが表示されない場合には、Wi-Fiルーターからの距離が離れすぎていないか、ステルスモードに設定されていないか確認してみよう。
【対処法⑦】接続情報を一旦削除してから再接続を行う
WindowsパソコンをWi-Fiに接続するためにはパソコンに表示されたWi-FiのSSIDを選択したあとで、Wi-Fiのパスワードを入力する。パスワードはいったん保存したら、次回以降の再接続時に自動で接続されることになっている。
しかし、何らかの原因でWindowsにSSIDの接続情報が保存されずに再接続できない場合がある。その場合には、WindowsからSSIDの接続情報をいったん削除してから、パスワードを入力し直して再接続してみよう。
Windows 10での接続情報の再設定から再接続方法は次のとおりである。
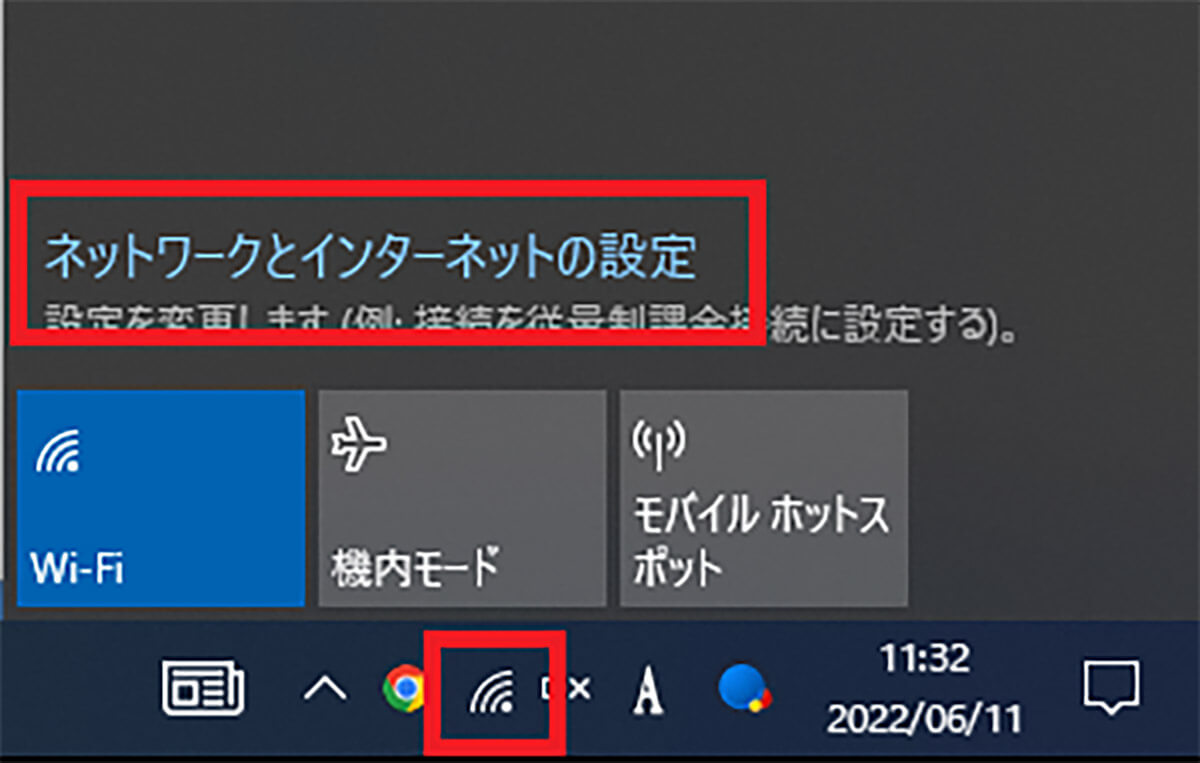
Windowsのタスクバーに表示されているWi-Fiのアイコンをクリックし、「ネットワークとインターネットの設定」をクリックする
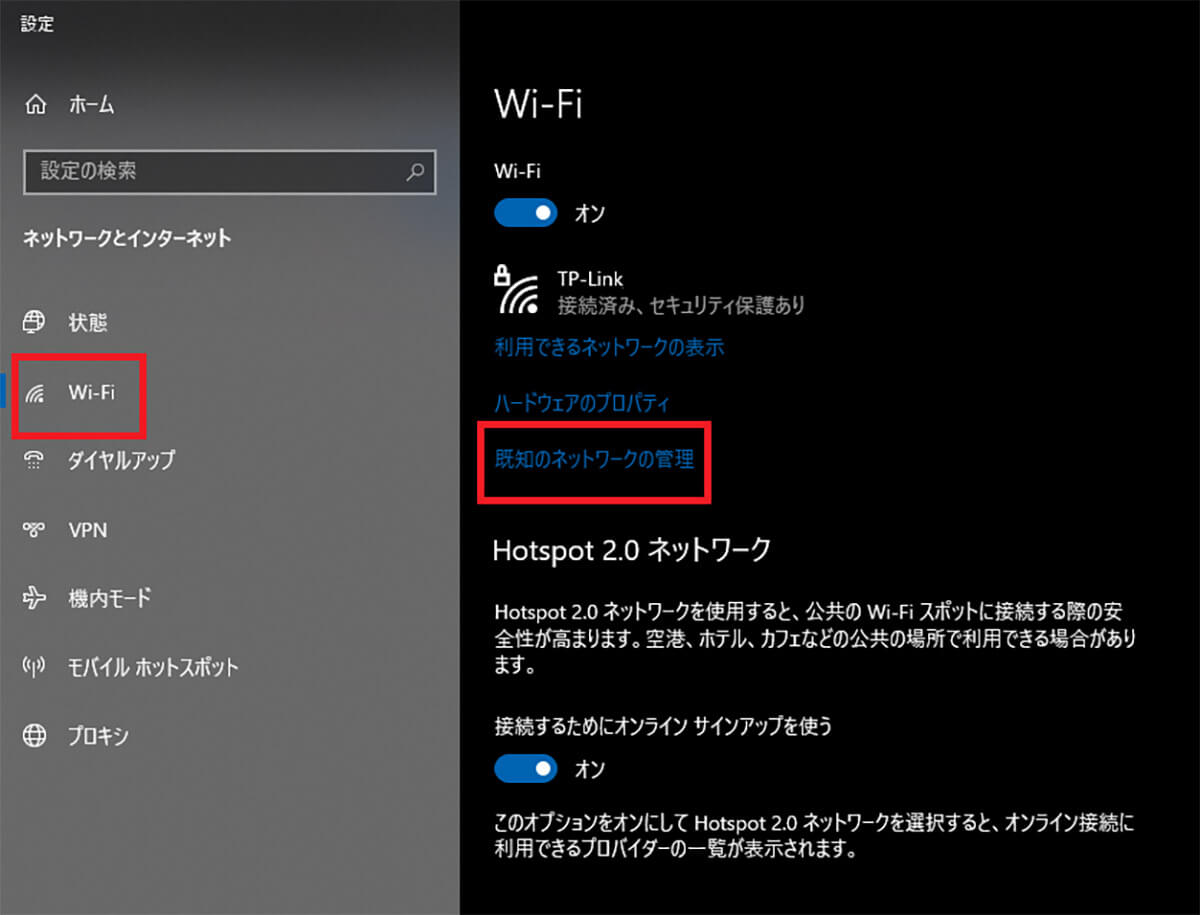
左ペインで「Wi-Fi」を選択する。「既知のネットワークの管理」をクリックする
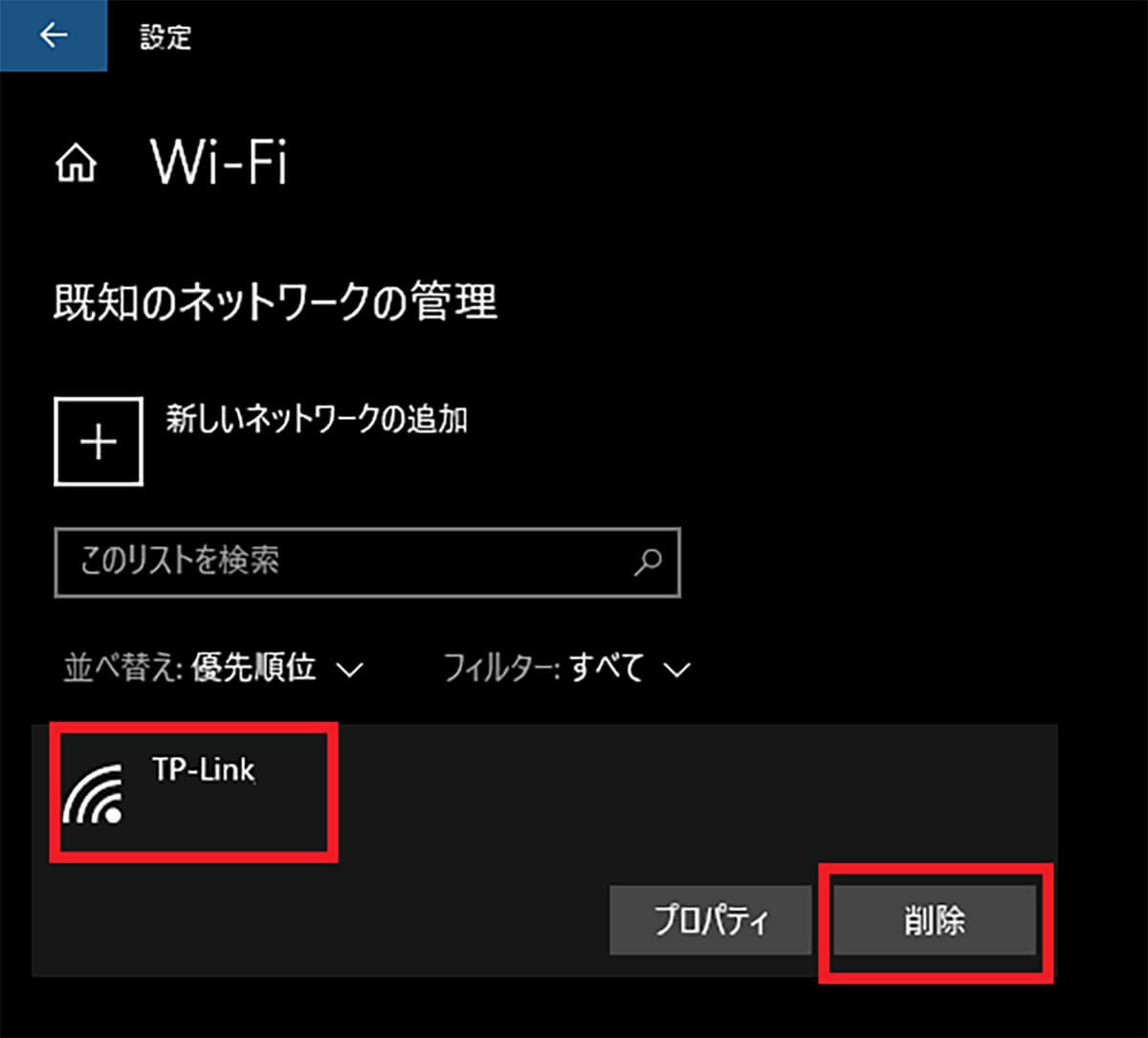
接続済みのWi-FiのSSIDが表示されるのでクリックして「削除」を押す。すべてのSSIDの接続情報をいったん削除してしまおう
その後、タスクバーのWi-Fiのアイコンをクリックして、再接続するWi-FiのSSIDを選択してパスワードを入力する。それで再接続できるか確認してみよう。
【対処法⑧】違うSSIDで再接続してみる
もしも複数のWi-Fiが使える状態であれば、違うSSIDに再接続してみるのもいいだろう。WindowsのタスクバーのWi-Fiのアイコンをクリックして、現在「接続済み」と表示されているWi-FiのSSIDの「切断」をクリックする。その後、別のSSIDを選択してパスワードを入力して再接続してみると、接続できることがある。
【対処法⑨】TCP/IPが有効になっているかを確認する
TCP/IPとは、パソコンがインターネットへ接続するためのプロトコルである。これが有効になっていないとWi-Fi接続もできない。WindowsのTCP/IPを確認してみよう。
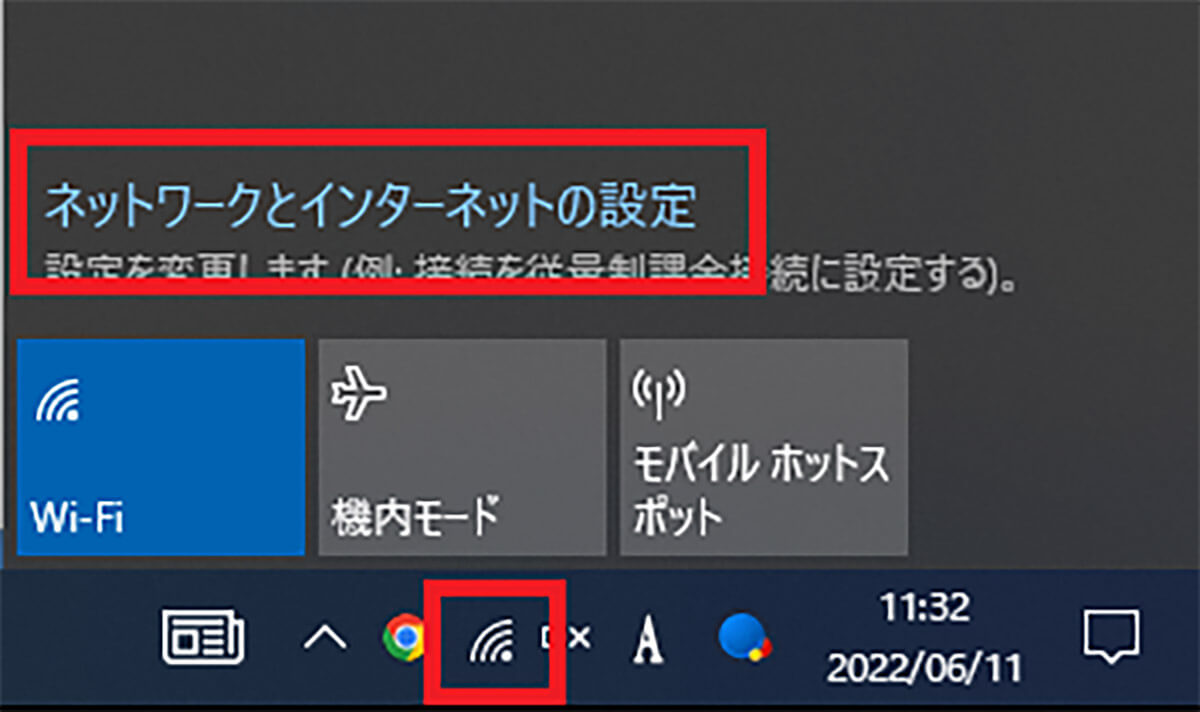
Windowsのタスクバーに表示されているWi-Fiのアイコンをクリックし、「ネットワークとインターネットの設定」をクリックする
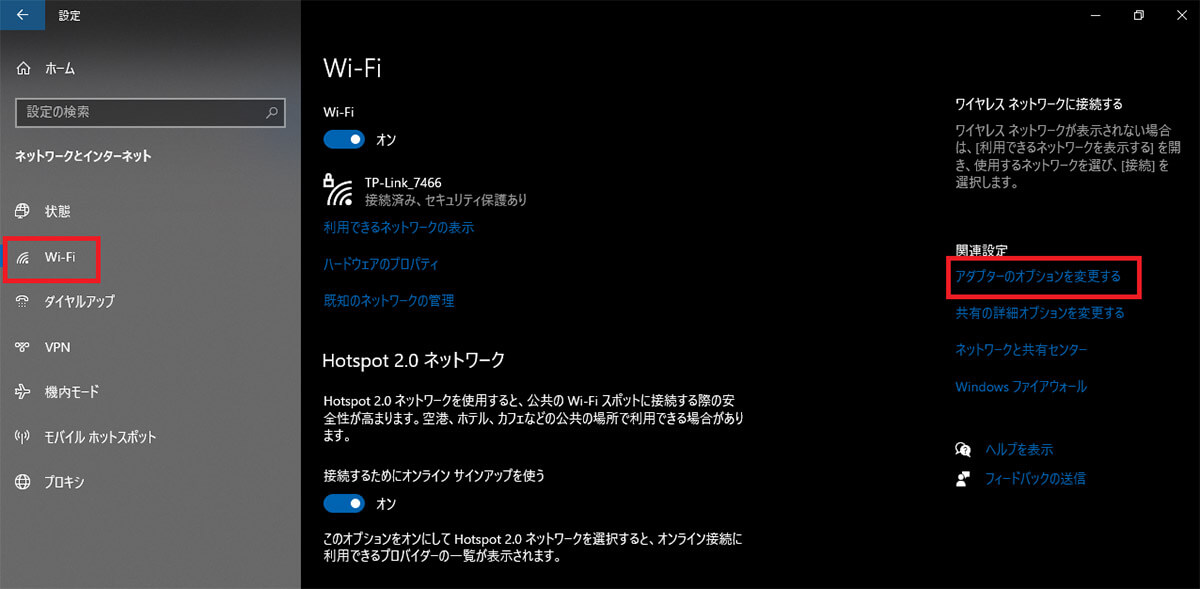
左ペインで「Wi-Fi」を選択する。「アダプターのオプションを変更する」をクリックする
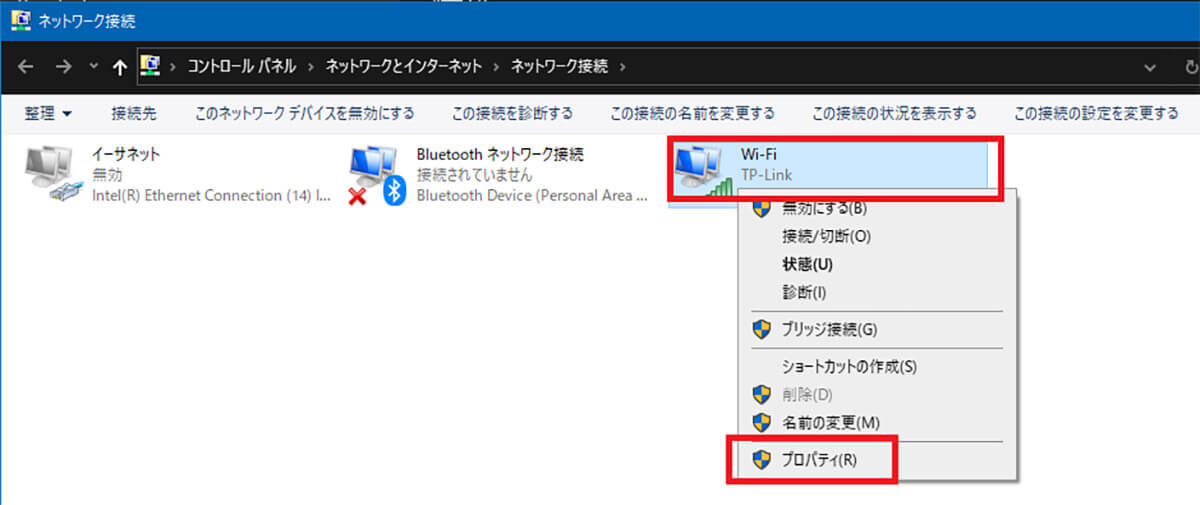
「Wi-Fi」を右クリックして「プロパティ」を開く
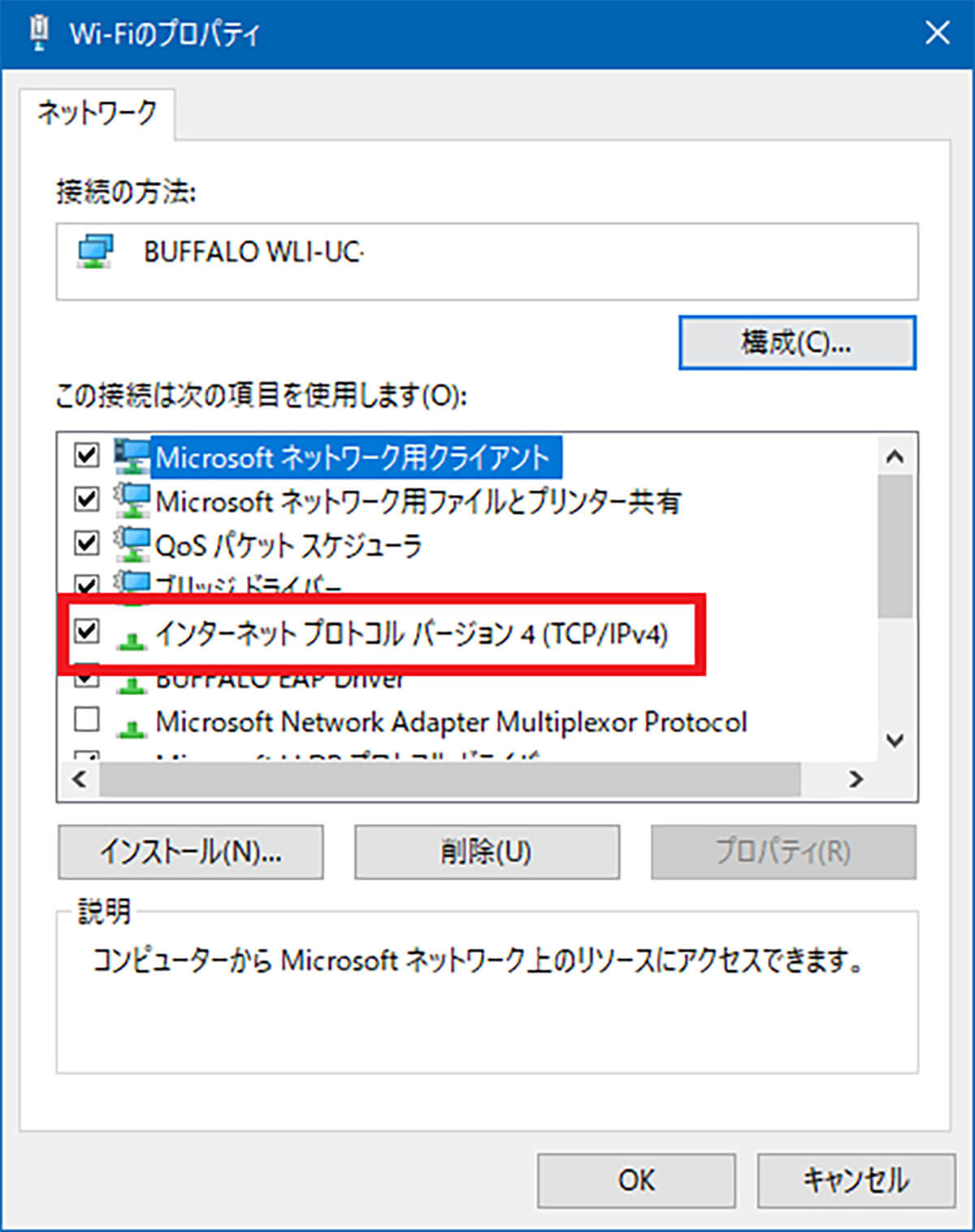
「インターネットプロトコルバージョン4(TCP/IPv4)」と「インターネットプロトコルバージョン6(TCP/IPv6)」にチェックが入っているか確認する
TCP/IPが有効なのにWi-Fiに接続できない場合には、項目をダブルクリックして「
IPアドレスを自動的に取得する」がオンになっているか確認する。
【対処法⑩】適切な無線チャンネルが設定されているかを確認する
Wi-Fiなどの無線通信は、電子レンジや他のWi-Fi機器等から発生するノイズからの干渉を避けるために無線チャンネルをその都度自動で変更する。無線チャンネルが「自動」に設定されているか確認してみよう。
無線チャンネルの設定方法は、Wi-Fiルーターごとに異なる。利用しているWi-Fiルーターのマニュアルやメーカーのホームページで確認しよう。
【対処法⑪】モデムと無線LANルーターの接続を確認する
WindowsとWi-Fiルーターの接続には特に問題はなくても、Wi-FiルーターとモデムやONUとの接続に問題があり、WindowsパソコンがWi-Fiに接続できないことがある。Wi-Fiルーターのインターネットへの接続状況を確認する方法は次のとおりである。
WindowsのタスクバーのWi-Fiのアイコンをクリックし、「ネットワークとインターネットの設定」を開く。
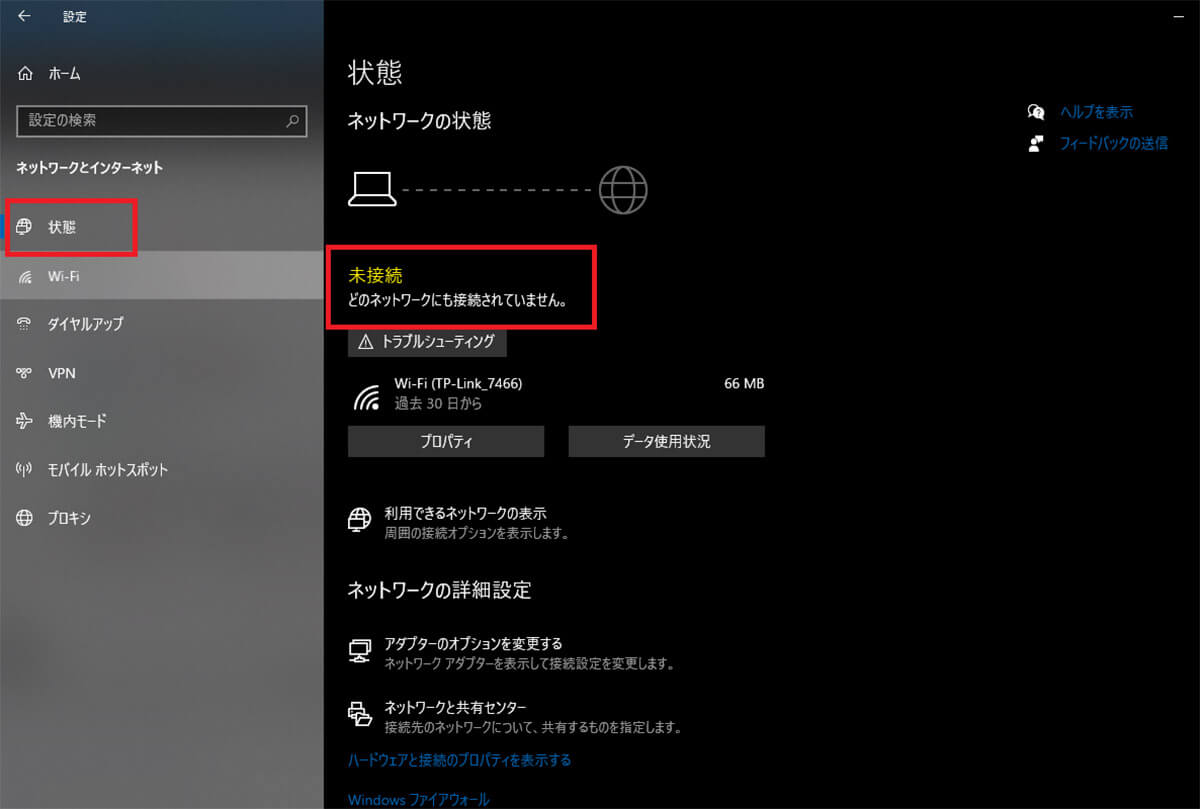
左ペインで「状態」を選択する
この画面で「インターネットに接続されています」と表示されていればWi-Fiルーターはインターネットに接続している。「未接続」という場合には、Wi-Fiルーターとモデムを接続するLANケーブルを交換してみよう。それでもだめな場合にはプロバイダに相談してみよう。
【対処法⑫】スマートフォンのテザリング接続を試してみる
インターネットに接続できない問題が、Windows側にあるのかWi-Fiルーター側にあるのかを判断したいときには、Windowsパソコンをスマホのテザリングでインターネットに接続してみるという方法もある。
テザリングとはスマホのモバイルデータ通信を使ってパソコンなどをインターネットへ接続する機能のことである。テザリングによりスマホをWi-Fiルーターのように使用することができる。
スマホでテザリングを利用するためには、携帯電話会社に申し込みが必要な場合がある。また、テザリングの設定方法はスマホの機種によって異なる。契約している携帯キャリアや機種のマニュアルで確認してみよう。
【対処法⑬】セキュリティソフトを無効化する
セキュリティソフトの設定によっては、インターネット接続に厳しい制限がかかり、WindowsパソコンをWi-Fiに接続できなくなることがある。Windowsにインストールしてあるセキュリティソフトをいったん無効化して、Wi-Fiへ接続できるか確認してみよう。
もしもセキュリティソフトの無効化でWi-Fiへの接続に問題が生じない場合には、セキュリティソフトの設定を見直してみよう。
なお、セキュリティソフトをオフにし続けるとWindowsが外部の驚異から守られず、とても危険な状態である。確認できたらできるだけ早く有効化しよう。




